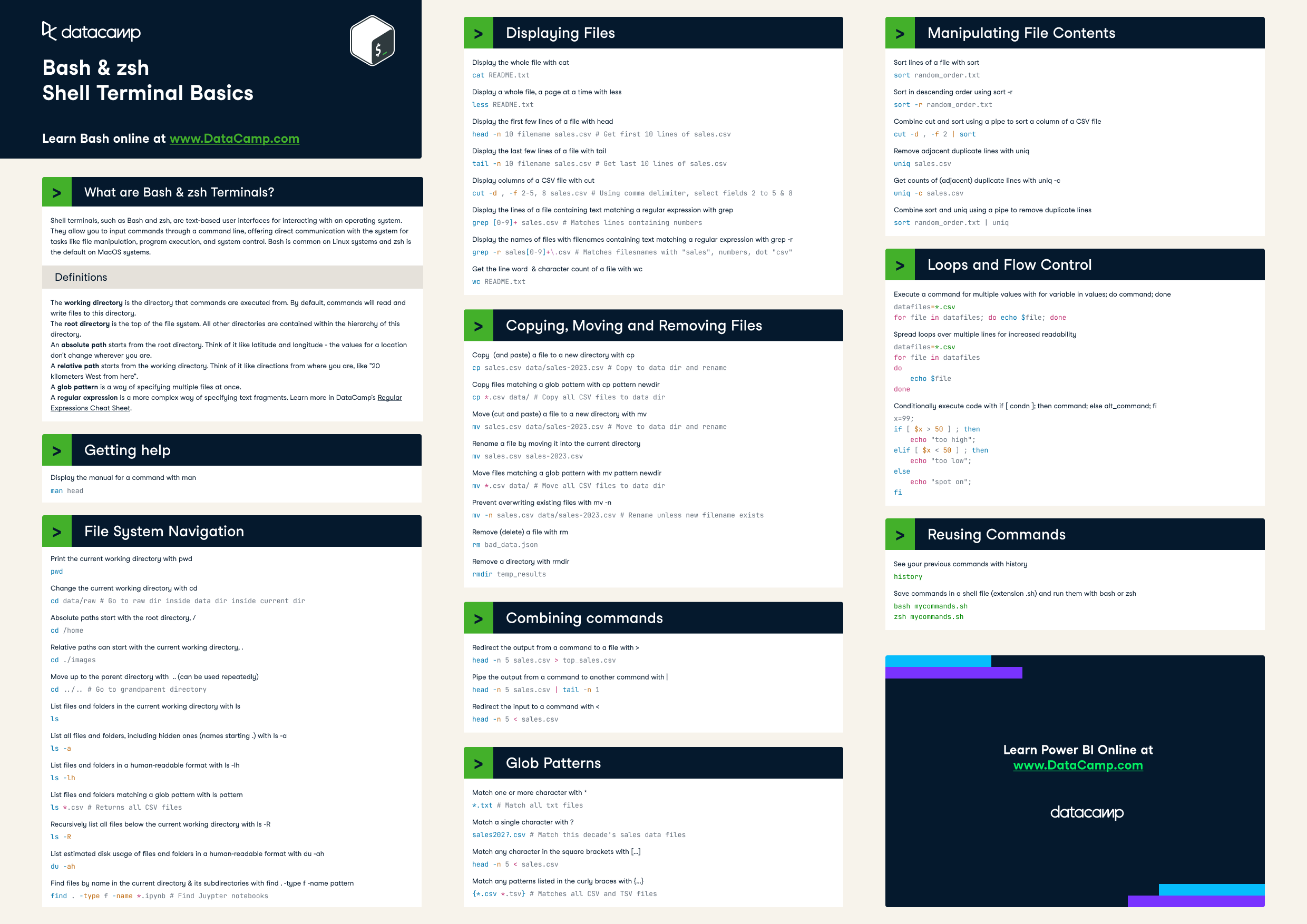Bash & zsh Shell Terminal Basics Cheat Sheet
Improve your Bash & zsh Shell skills with the handy shortcuts featured in this convenient cheat sheet!
nov 2023 · 6 min leer
RelacionadoSee MoreSee More
hoja de referencia
Excel Shortcuts Cheat Sheet
Improve on your Excel skills with the handy shortcuts featured in this convenient cheat sheet!
Richie Cotton
4 min
hoja de referencia
LaTeX Cheat Sheet
Learn everything you need to know about LaTeX in this convenient cheat sheet!
Richie Cotton
hoja de referencia
Markdown Cheat Sheet
Learn everything you need to know about Markdown in this convenient cheat sheet!
Richie Cotton
hoja de referencia
Python for Data Science - A Cheat Sheet for Beginners
This handy one-page reference presents the Python basics that you need to do data science
Karlijn Willems
4 min
tutorial
8 Useful Shell Commands for Data Science
Which shell commands do data scientists use nearly every day? Discover and learn how to use them in this tutorial!
Alexis Perrier
12 min
tutorial
Python For Data Science - A Cheat Sheet For Beginners
This handy one-page reference presents the Python basics that you need to do data science
Karlijn Willems
7 min