Course
Visualizing Data with Python and Tableau Tutorial
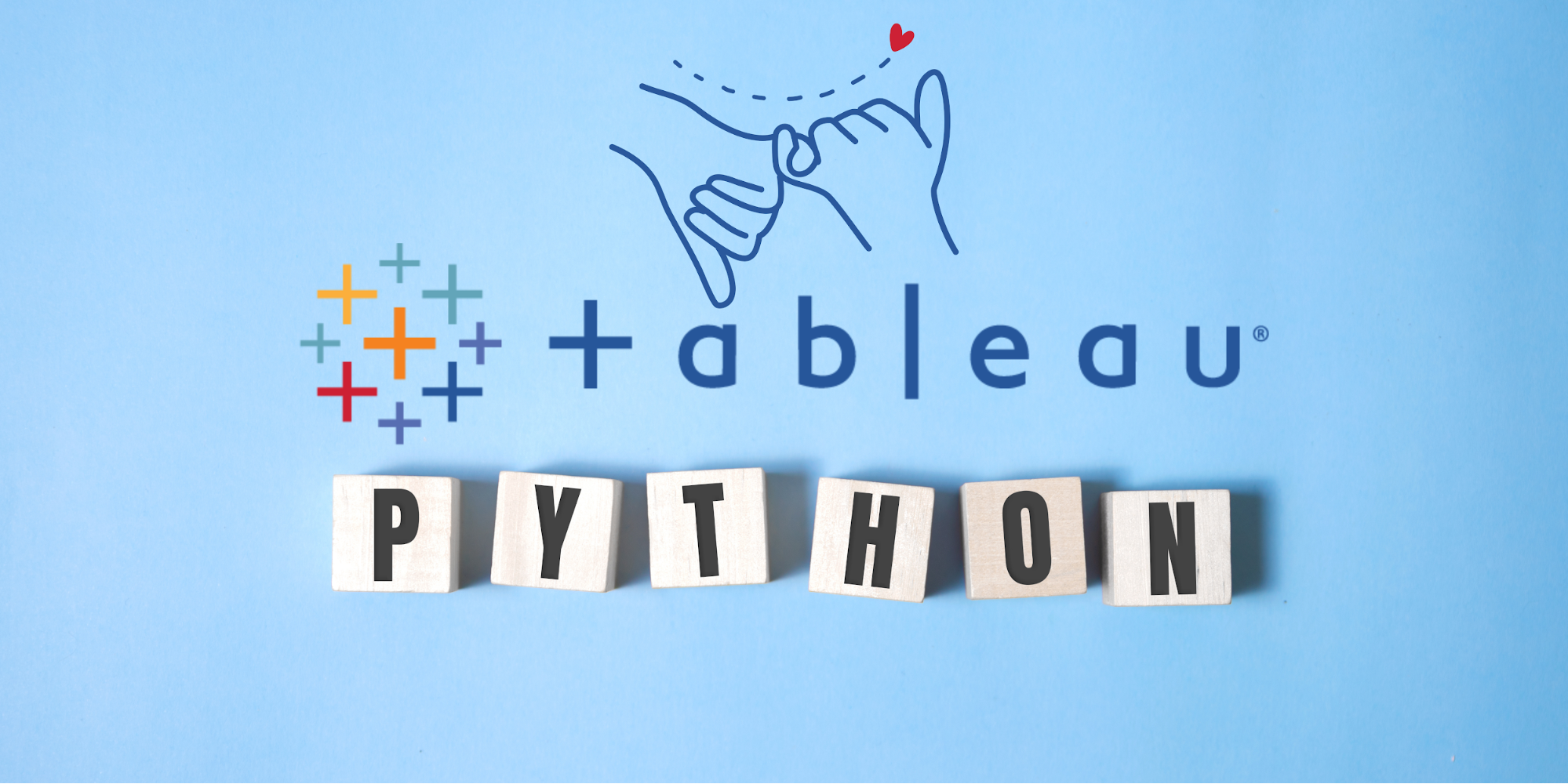
Why use Python with Tableau
Tableau provides several options to augment and create new data fields. You can perform arithmetic, logical, spatial, and predictive modeling functions using calculated fields. Tableau is a powerful Business Intelligence (BI) tool, but there are limitations; that's where Python language comes to the rescue.
Python is popular programming among the data community. You can use it to extract, clean, process, and apply complex statistical functions to the data. It provides you with machine learning frameworks, data orchestrations, multiprocessing, and rich libraries to perform almost any task possible.
Python is a multipurpose language, and using it with Tableau gives us the freedom to perform highly complex tasks. In this tutorial, we are going to use Python for extracting and cleaning the data. Then, we will be using clean data to create data visualization on Tableau.
We will not be using Tabpy to create a Tableau Python server and execute Python scripts within Tableau. Instead, we will first extract and clean the data in Python (Jupyter Notebook) and then use Tableau to create interactive visualization.
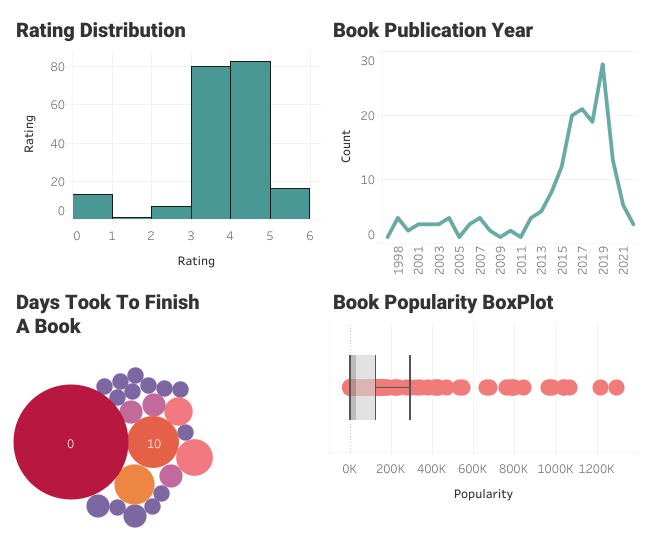
Goodreads Data Viz | Tableau Public
This is a code-based step-by-step tutorial on Goodreads API and creating complex visualization on Tableau. Check out the link below to access the code and the Tableau dashboard.
Data Ingestion and Processing with Python
In the first part of the tutorial, we will learn to use Goodreads API to access public data. In our case, we will be focusing on the user profile and converting it into a readable Pandas dataframe. Furthermore, we will clean the data and export it into CSV file format.
Getting Started
We will be using DataCamp’s Workspace for running the Python code. It comes with the necessary Python packages for data science tasks.
If you are new to Python and want to set up the environment on your local machine, install Anaconda. It will install Python, Jupyter Notebook, and necessary Python Packages.
Before we start writing the code, we have to install the xmltodict package as it is not part of the Workspace or Anaconda data stack. We will use `pip` to install the missing Python package.
Note: The `!` symbol only works in Jupyter Notebooks. It lets us access the terminal within the Jupyter code cell.
!pip install xmltodict
>>> Collecting xmltodict
>>> Using cached xmltodict-0.13.0-py2.py3-none-any.whl (10.0 kB)
>>> Installing collected packages: xmltodict
>>> Successfully installed xmltodict-0.13.0In the next step, we will import the necessary packages.
import pandas as pd
import xmltodict
import urllib.requestParsing the Profile Link
To extract user data, we need both user id and user name. In this section, we will parse the user (Abid) profile link.
Note: You can use your friend’s profile or use your profile link, and run this script.
- It extracts user_id by filtering digitals within the link and returns “73376016”.
- To extract user_name, we will split out the string on user_id and then split it on “-” to get the user. After replacing “-” with a space, we get the user name “abid”.
- Finally, we will concatenate user_id with user_name. This unique id will be used in the next section to access user data.
Goodread_profile = "https://www.goodreads.com/user/show/73376016-abid"
user_id = ''.join(filter(lambda i: i.isdigit(), Goodread_profile))
user_name = Goodread_profile.split(user_id, 1)[1].split('-', 1)[1].replace('-', ' ')
user_id_name = user_id+'-'+user_name
print(user_id_name)
>>> 73376016-abidGoodreads Data Extraction
At the end of 2020, Goodreads will stop providing developer API. You can read the full report here. To overcome this issue, we will be using API keys from old projects such as streamlit_goodreads_app. The project explains how to access the Goodreads user data using API.
Goodreads also provides you the option to download the data in CSV file format without an API key, but it is limited to a user, and it doesn't give us the freedom to extract real-time data.
In this section, we will be creating functions that will take user_id_name, version, shelf, per_page, and apiKey.
- apiKey: is to get access to the public data
- version: to specify the latest data type.
- shelf: There are multiple shelves in the user profile but mostly read, to-read, and currently-reading.
- per_page: Number of books entries per page
The function takes user inputs to prepare the URL and then downloads the data using urllib.request. Finally, we get the data in XML format.
apiKey = "ZRnySx6awjQuExO9tKEJXw"
version = "2"
shelf = "read"
per_page = "200"
def get_user_data(user_id, apiKey, version, shelf, per_page):
api_url_base = "https://www.goodreads.com/review/list"
final_url = (
api_url_base
+ user_id
+ ".xml?key="
+ apiKey
+ "&v="
+ version
+ "&shelf="
+ shelf
+ "&per_page="
+ per_page
)
contents = urllib.request.urlopen(final_url).read()
return contents
contents = get_user_data(user_id_name,apiKey,version, shelf, per_page)
print(contents[0:100])
>>> b'<?xml version="1.0" encoding="UTF-8"?>\n<GoodreadsResponse>\n <Request>\n <authentication>true</aut'Converting XML to JSON
Our initial data is in XML format, and there is no direct way to convert it into a structured database. So, we will transform it into JSON using the xmltodict Python package.
The XML data is converted into nested JSON format, and to display the first entry in book reviews data, we will use square brackets to access encapsulated data.
You can experiment with metadata and explore more options, but in this tutorial, we will be focusing on users reviewing data.
contents_json = xmltodict.parse(contents)
print(contents_json["GoodreadsResponse"]["reviews"]["review"][:1])
>>> [{'id': '4626706284', 'book': {'id': {'@type': 'integer', '#text': '57771224'}, 'isbn': '1250809606', 'isbn13': '9781250809605', 'text_reviews_count': {'@type': 'integer', '#text': '150'}, 'uri': 'kca://book/amzn1.gr.book.v3.tcNoY0o7ErAhczdQ', 'title': 'Good Intentions', 'title_without_series': 'Good Intentions', 'image_url': .........Converting JSON to Pandas Dataframe
To convert JSON data type to Pandas dataframe, we will use the json_normalize function. The review data is present at the third level, and to access it, we will access GoodreadsResponse, reviews, and review.
Before we display the dataframe, we will filter out irrelevant data by dropping the books with missing date_updated column.
Learn various ways to ingest CSV files, spreadsheets, JSON, SQL databases, and APIs using Pandas by taking Streamlined Data Ingestion with pandas course.
df = pd.json_normalize(contents_json["GoodreadsResponse"]["reviews"]["review"])
df = df[df["date_updated"].notnull()]
df.head()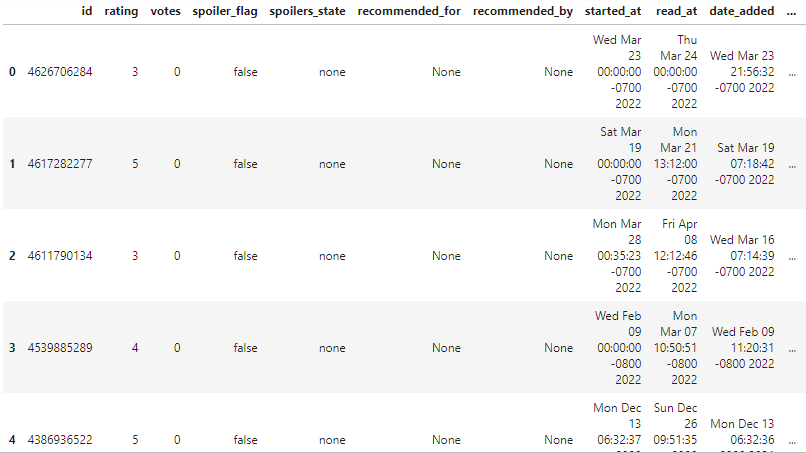
Data Cleaning
The raw dataframe looks reasonably clean, but we still need to reduce the number of columns.
As we can see, there are 61 columns.
df.shape
(200, 61)Let’s drop the empty ones.
df.dropna(axis=1, how='all', inplace=True)
df.shape
(200, 58)We have successfully dropped 3 columns with missing values.
We will now check all column names by using `df.columns` and select the most useful columns.
final_df = df[
[
"rating",
"started_at",
"read_at",
"date_added",
"book.title",
"book.average_rating",
'book.ratings_count',
"book.publication_year",
"book.authors.author.name"
]
]
final_df.head()As we can observe, the final dataframe looks clean with the relevant data fields.
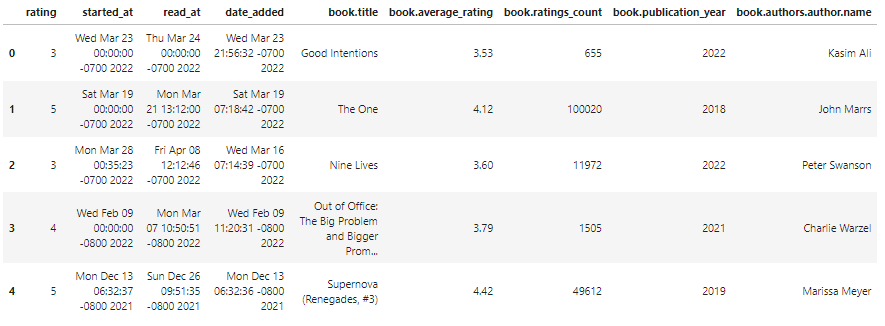
Exporting CSV File
In the last section, we will export the dataframe into a CSV file that is compatible with Tableau. In the to_csv function, add the name of the file with the extension type and drop the index by changing the index argument to False.
final_df.to_csv("abid_goodreads_clean_data.csv",index=False)The CSV file will show in the current directory.
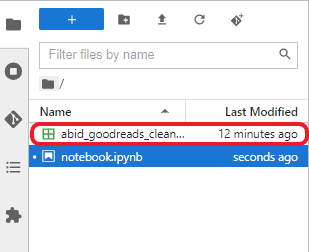
Goodreads Clean CSV File
You can also check out the Python Jupyter Notebook: Data Ingestion using Goodreads API. It will help you debug your code and if you want to skip the Python programming part, you can simply download the file by clicking on the Copy & Edit button and running the script.
Data Visualization in Tableau
In the second part, we will use clean data and create simple and complex data visualization in Tableau. Our goal is to plot interactive charts which will help us understand the user’s book reading behavior.
Connecting the Data
We will connect the CSV file by selecting the Text file option and selecting the abid_goodreads_clean_data.csv file. After that, we will change the Started At, Read At, and Date Added data fields to Date & Time, as shown below.
Note: It is a good practice to modify your data fields at the start.
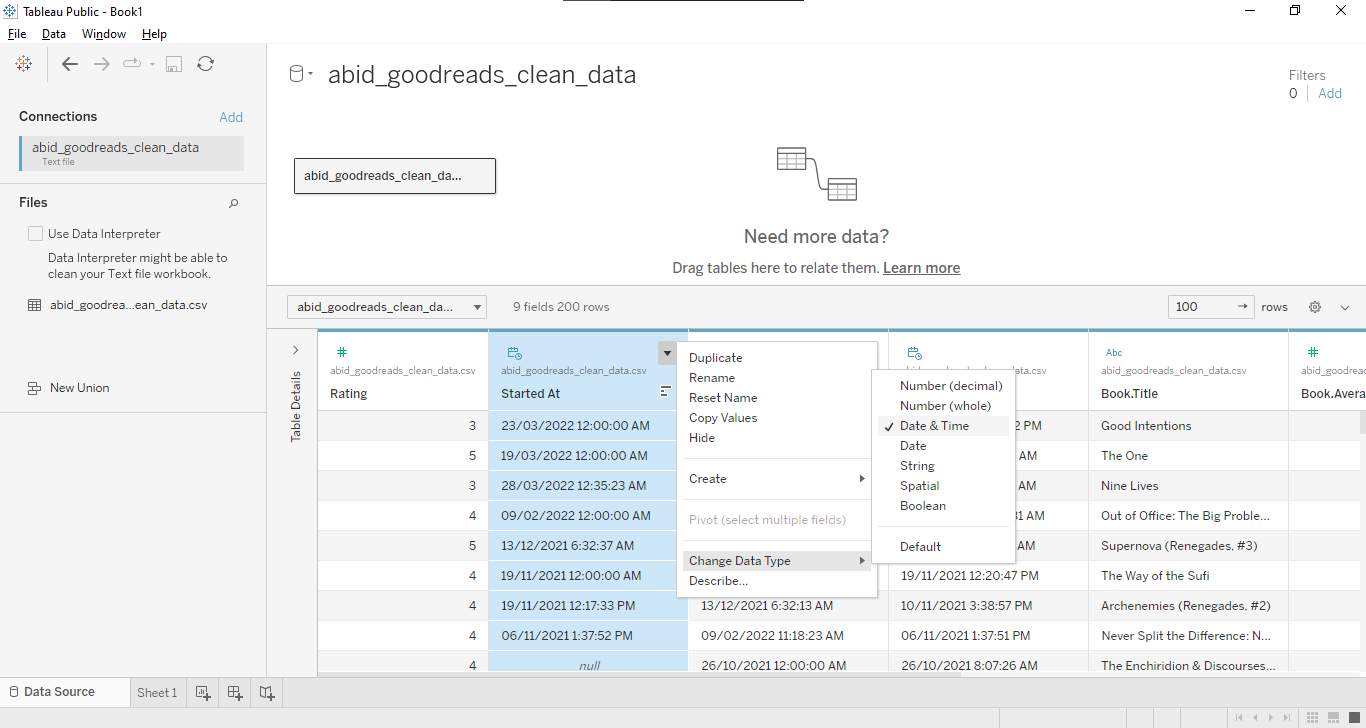
Connecting Data and Modifying Data Types
Creating Rating Histogram
In this section, we will create the user book rating histogram.
- First, drag and drop the Rating field to the Rows shelf.
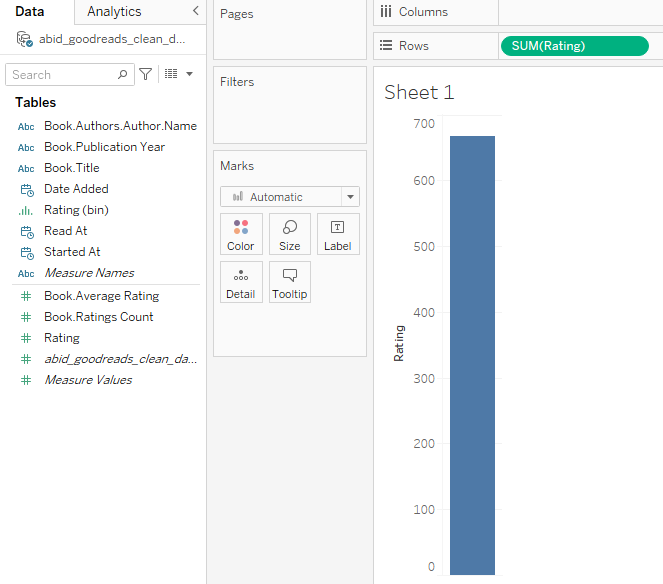
User Rating Histogram Part 1
- Click on the Show Me drop-down button to access the visualization templates. We will convert the bar chart to a histogram by clicking on the Histogram option.
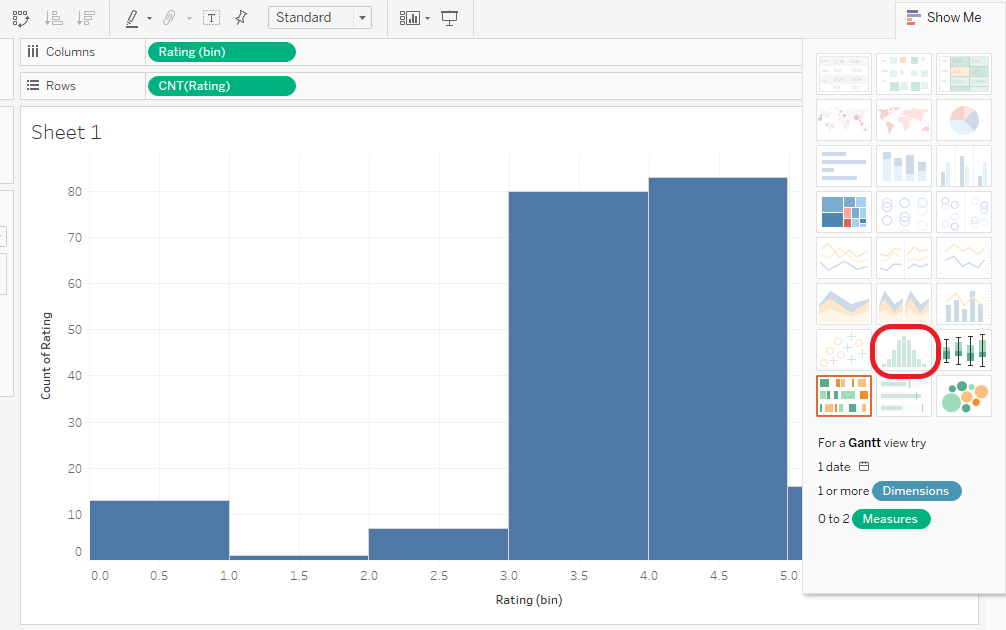
User Rating Histogram Part 2
- The Rating axis has 0.5 interval tick marks. Change the tick marks by right-clicking on the bottom axis and selecting Edit Axis. After that click on the Tick Marks tab and change the Major Tick Marks to Fixed. Make sure the Tick Origin is 0 and the Tick Interval is 1.
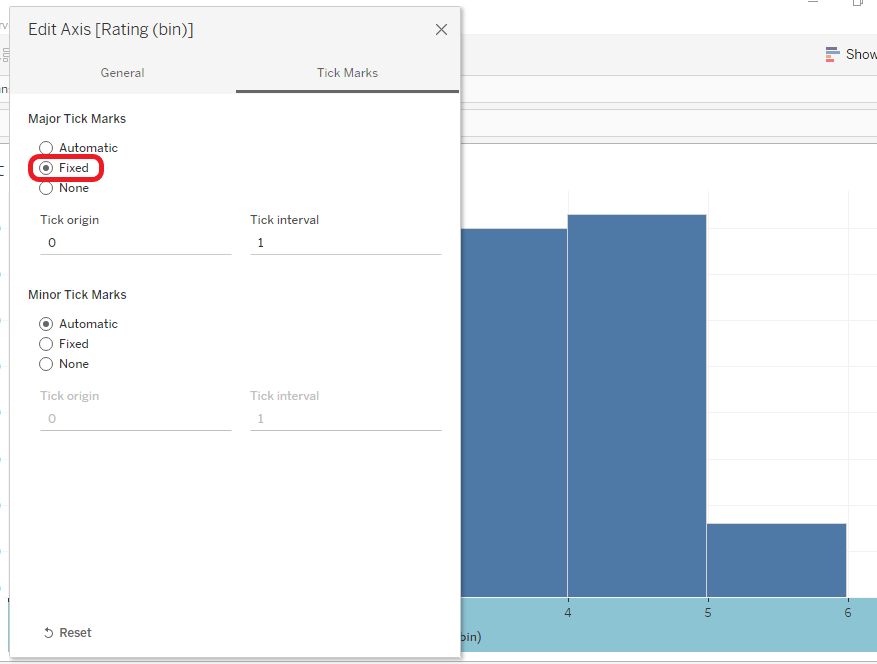
User Rating Histogram Part 3
- We will customize the histogram by cleaning axis labels, changing the colors and borders of the bar, and adding mark labels. You can do all of this by accessing the options on the Marks panel. You can find it in the middle-left section.
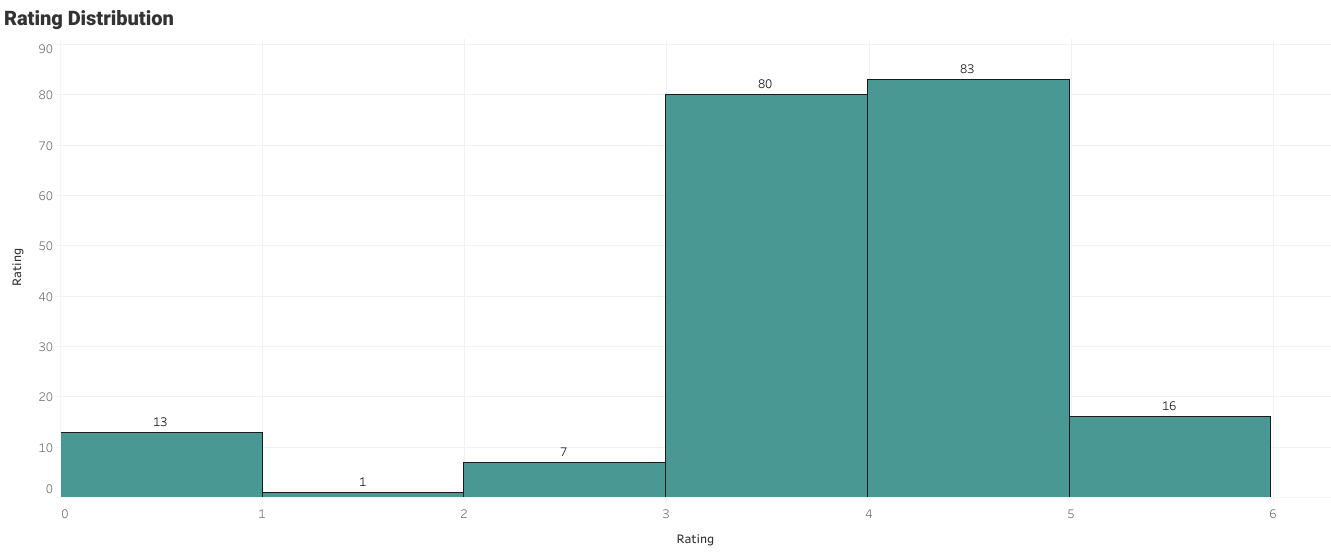
User Rating Histogram Part 4
The user had typically given ratings between 3 and 4. The zero ratings are the books that are not rated.
Line Plot
To plot line chart:
- Drag and drop Book.Publication Year field to Rows and Columns Shelf.
- Change the Rows data field to count by right-clicking on it and selecting Measure > Count.
- Change the Columns data field to dimensions by right-clicking on it and selecting Dimensions.
- Go to the Marks panel, click the Automatic dropdown option, and change it to Line.
- Clean the axis label, customize the chart, add title, and remove null values.
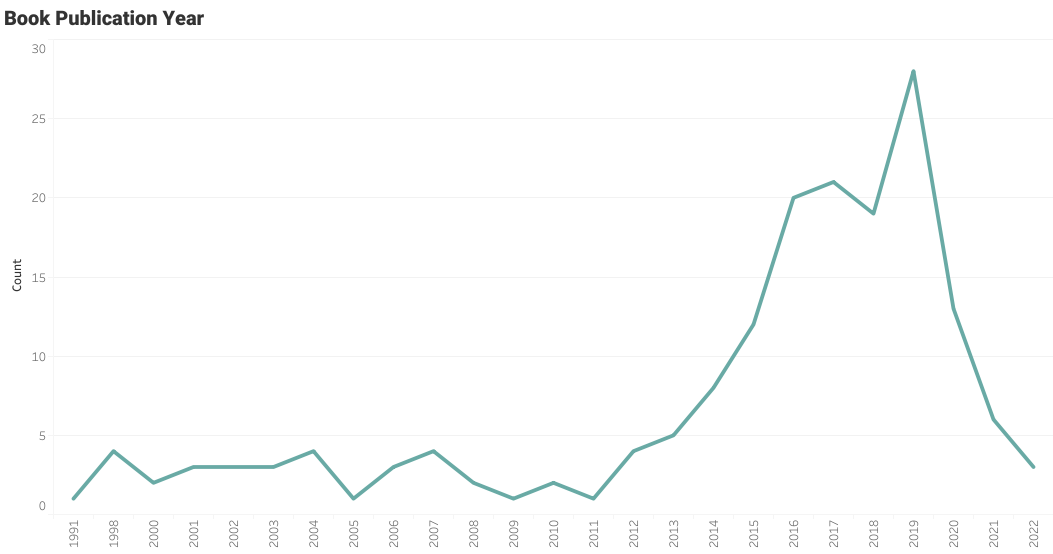
Book Publication Year Line Plot
The user has read some old books, but they are particularly interested in the books that are published between the years 2015 and 2020.
If you are feeling overwhelmed and want to learn the fundamentals of Tableau, you might find Tableau Tutorial for Beginners by Eugenia Anello helpful.
Box Plot
To plot box and whisker plot:
- Drag and drop Books.Ratings Count data field to Rows shelf. Change it from Discrete to Continuous.
- Drag and drop Books.Ratings Count data field to Detail option at Marks panel. Change it from Measure to Dimension.
- Click on the Show Me drop-down option and select the box-and-whisker plots option.
- Move the data field from Rows to Columns shelf to make it horizontal.
- The last part is all about customizing. We will increase the size, change the color, add a title, and rename the axis to “Popularity”.

Number of Reviews per Book Boxplot
It seems like the user is reading less popular books and a few famous books. It means that the user has a unique taste based on the content, not on popularity.
Bubble Plot
We have created a simple but amazing visualization to learn about user books reading behavior. Next, we will learn more complex data visualization which includes creating a new calculated field, editing bins, and creating multiple layers.
In bubble plots, the labels represent the number of days it took a user to finish a book, and the size of the bubble represents the number of occurrences. We don’t have a data field for the duration, but we can create it using Started At and Read At.
In the first step, we have to create a new calculated field by clicking the down arrow in the Data panel and selecting Create Calculated Field.
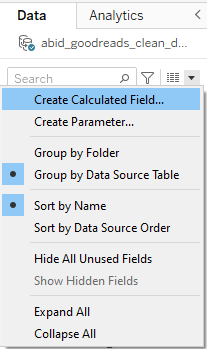
Creating Calculated Field
The new window will pop out, and you have to:
- Rename the title field to “Read Duration”
- Use the DATEDIFF function to get the difference between Read At and Started At.
- Make sure the first argument of the functions is “day”.
- Drag and drop or type the field name in the square bracket as second and third arguments.
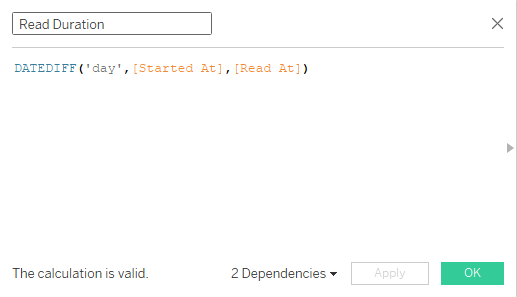
Read Duration in Days
The Read Duration data field is continuous, and to plot packet bubbles visualization, we have to divide the data field into smaller chunks known as bins.
- Drag and drop the newly created `Read Duration` field to the Rows shelf.
- Click on Show Me and select histogram. It will automatically create a bin field for you.
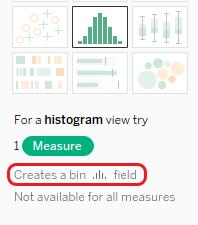
Creates a Bin Field
- Right-click on the recently created Read Duration (bin) field and select the Read Duration in Days option.
- Change the Size of Bins to 10. It will create multiple smaller chunks of data which will help us create a more refined version of the packed bubbles plot.
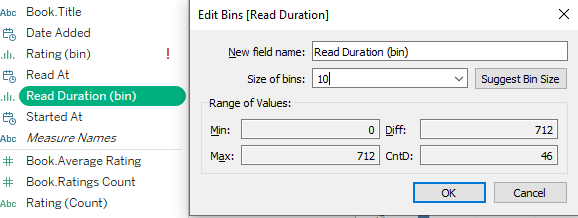
Editing Bins
We have crossed the hard path, and now it's time to see the fruits of our labors.
- To create the simple visualization, click on Show Me and select the packed bubbles option. You will see unicolor circles of different sizes.
- To add some colors, we will drag and drop the Read Duration field onto the Color option in the Marks panel.
- Change the color field to Count (Distinct) by right-clicking on the field and selecting Measure > Count (Distinct). It will give a unique color to each bin or label.
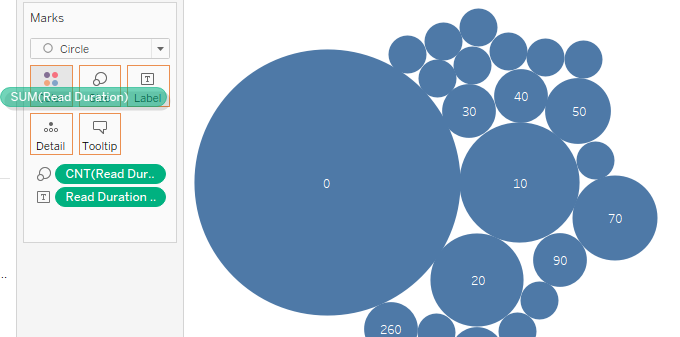
Unicolor Packed Bubbles Plot
- Click on the Color option in the Marks panel and select Edit Colors… > Sunrise-Sunset Diverging. You can pick any gradient color that suits your taste.
- The last part is all about customizing and making sure your visualization is appealing and conveys the right message.
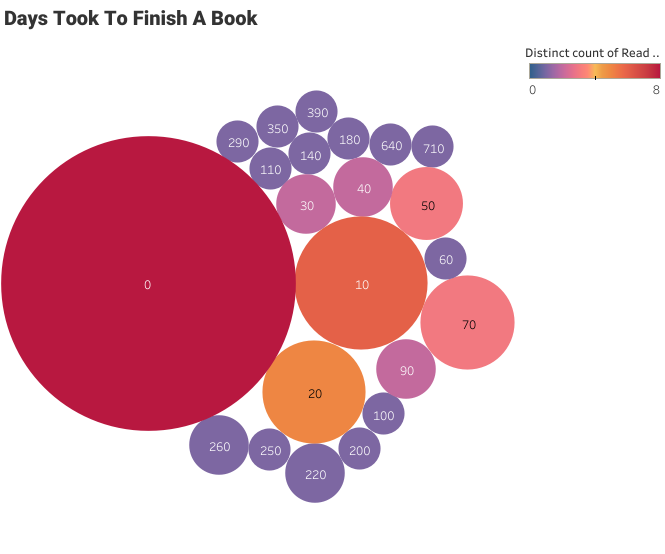
Packed Bubbles Plot
It took the user less than a day to finish most of the books. You can also see a few outliers above 300.
We can also create a Tableau dashboard by combining these visualizations. Learn how to create a Tableau dashboard by in this tutorial.
Conclusion
In this tutorial, we have learned the importance of Python and how to use it with Tableau. In the first section, we extracted Goodreads user data using developer API and converted the XML data into a clean and structured Pandas dataframe. In the second part, we used clean data to create both simple and complex data visualizations.
The combination of Python with Tableau opens a whole new world of possibilities. You can integrate data pipelines, implement machine learning models, run complex statistical analyses, and perform various tasks that are impossible to run on Tableau alone.
You can run the Python code on DataCamp’s Workspace for free, and it comes with all the necessary packages for you to run this example. To create Tableau visualization, we have used a free version of Tableau called Tableau Public.
If you are new to Python and want to learn more about functionalities and syntax, check out Introduction to Data Science in Python course. Also, you can master the basics of Tableau visualization and customization by taking Tableau Fundamentals skill track. It consists of 5 courses that cover an introduction to Tableau, data analysis, creating interactive dashboards, working on a case study, and connecting multiple data sources.
Tableau and Python Courses at DataCamp
Course
Intermediate Python
Course
Data Manipulation with pandas
Exploring Matplotlib Inline: A Quick Tutorial
How to Use the NumPy linspace() Function
Python Absolute Value: A Quick Tutorial
How to Check if a File Exists in Python
Writing Custom Context Managers in Python
Bex Tuychiev