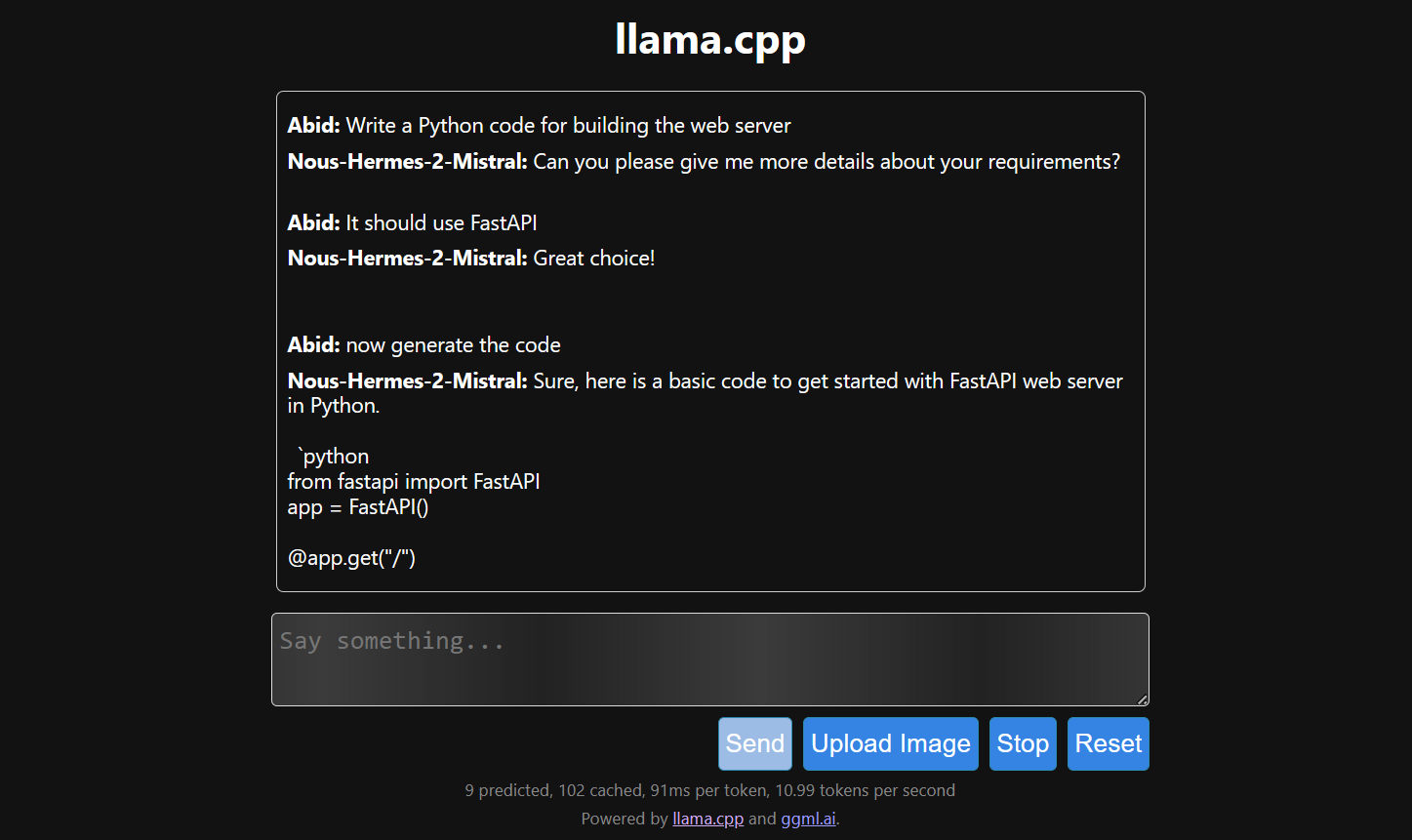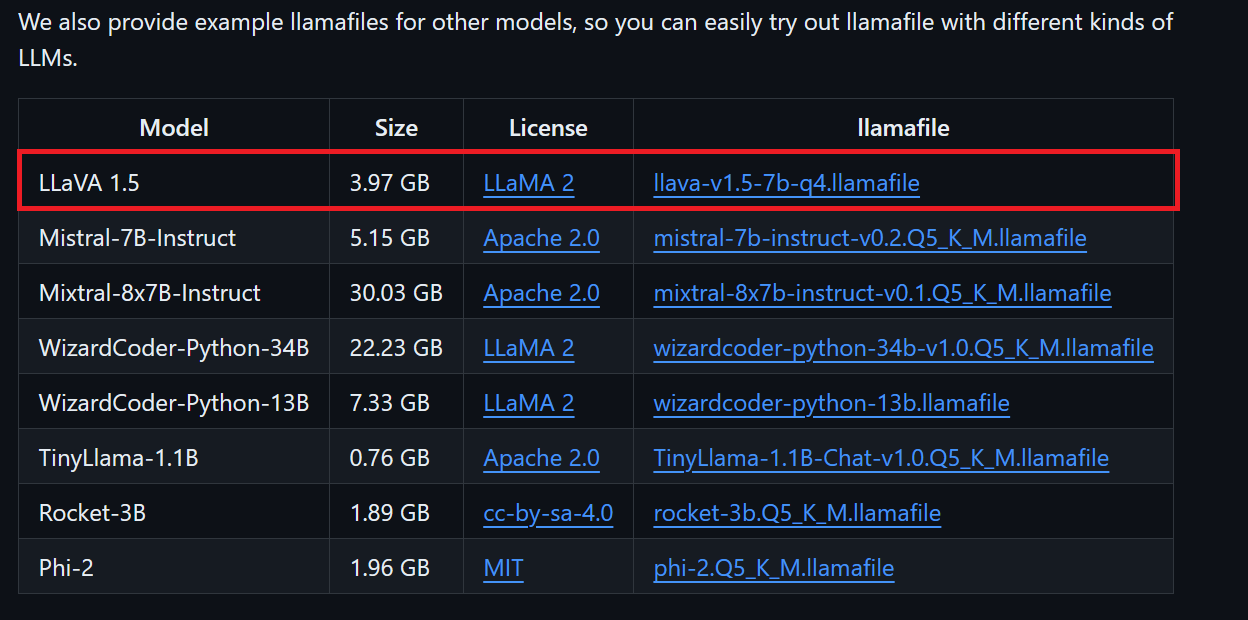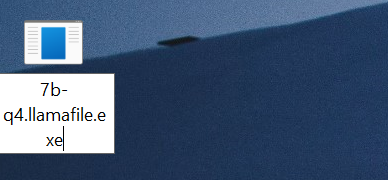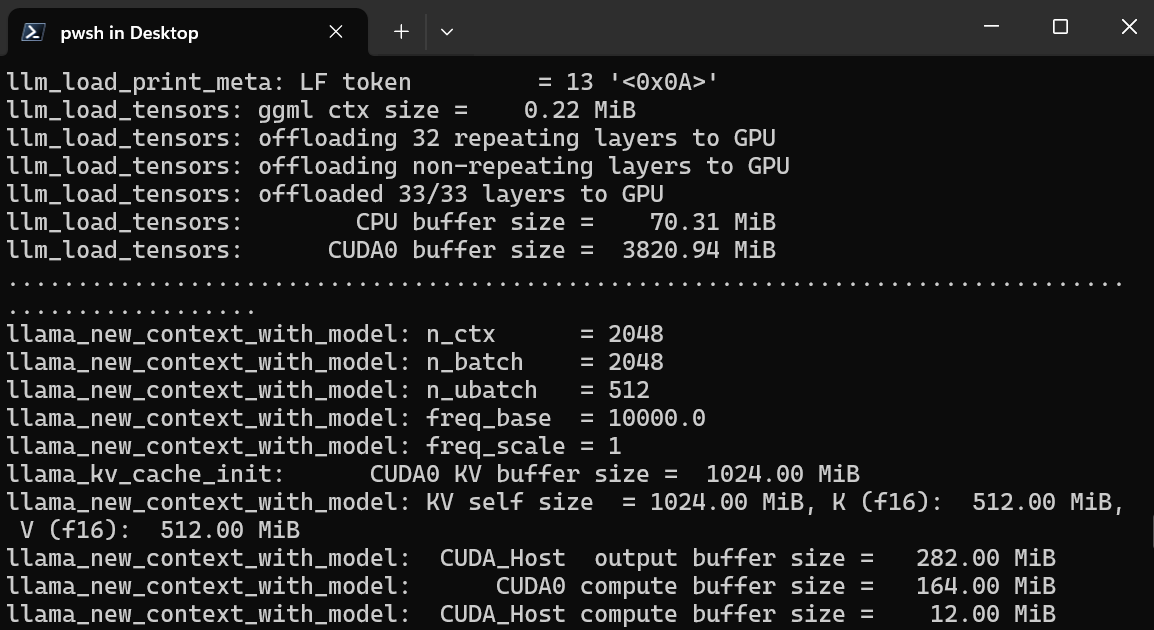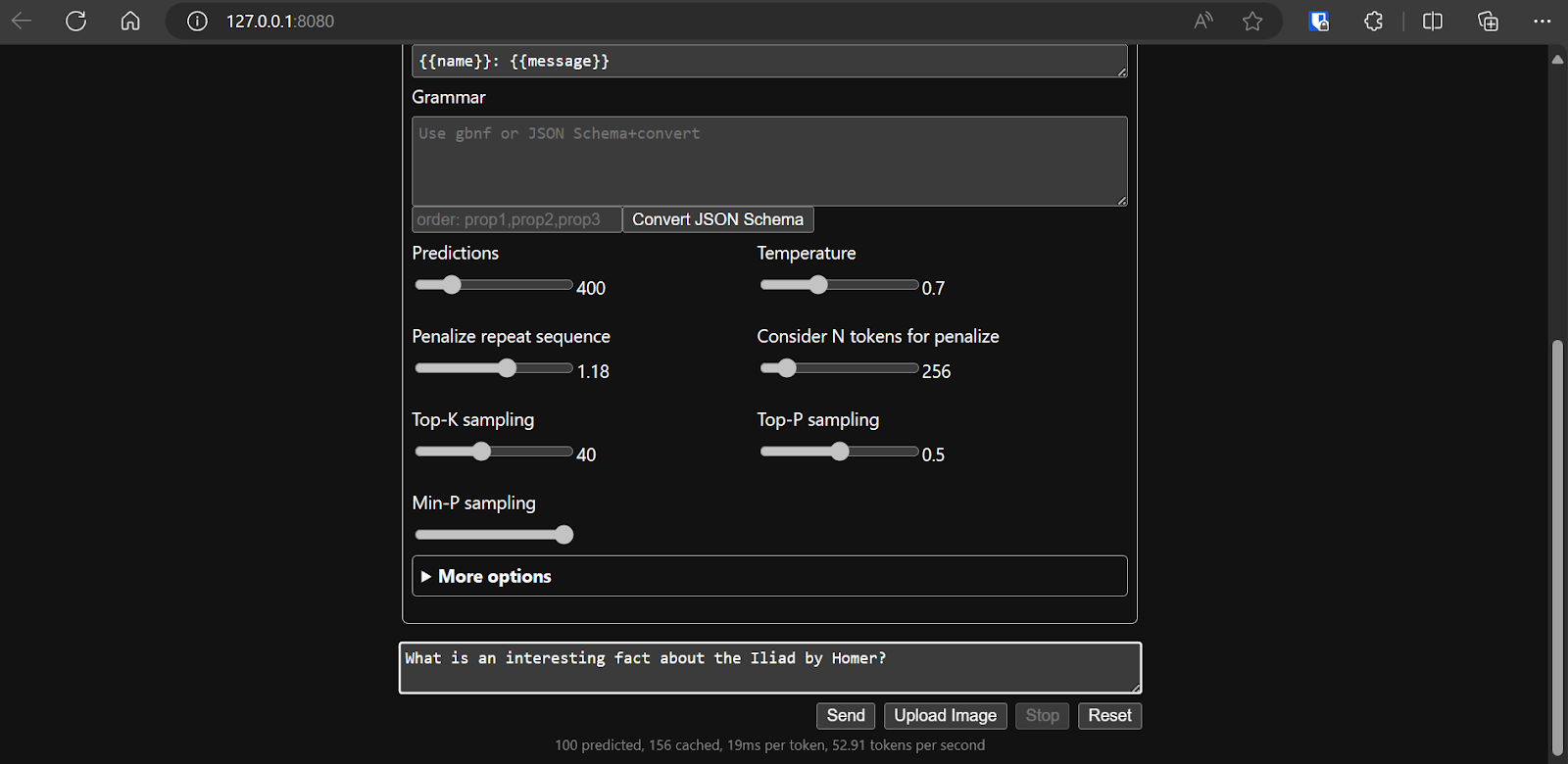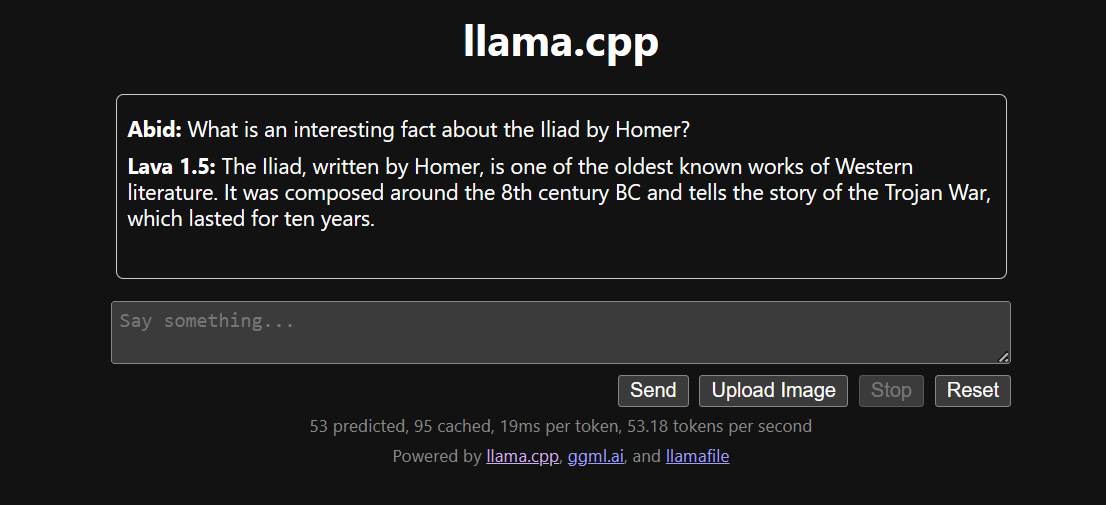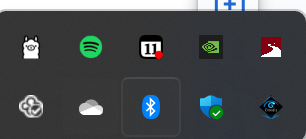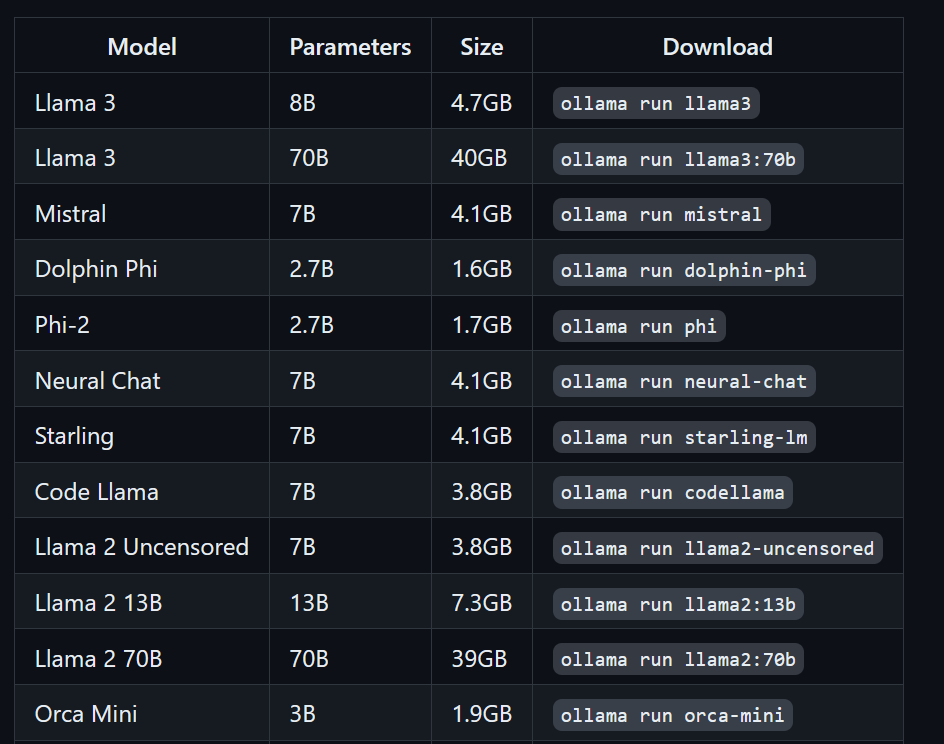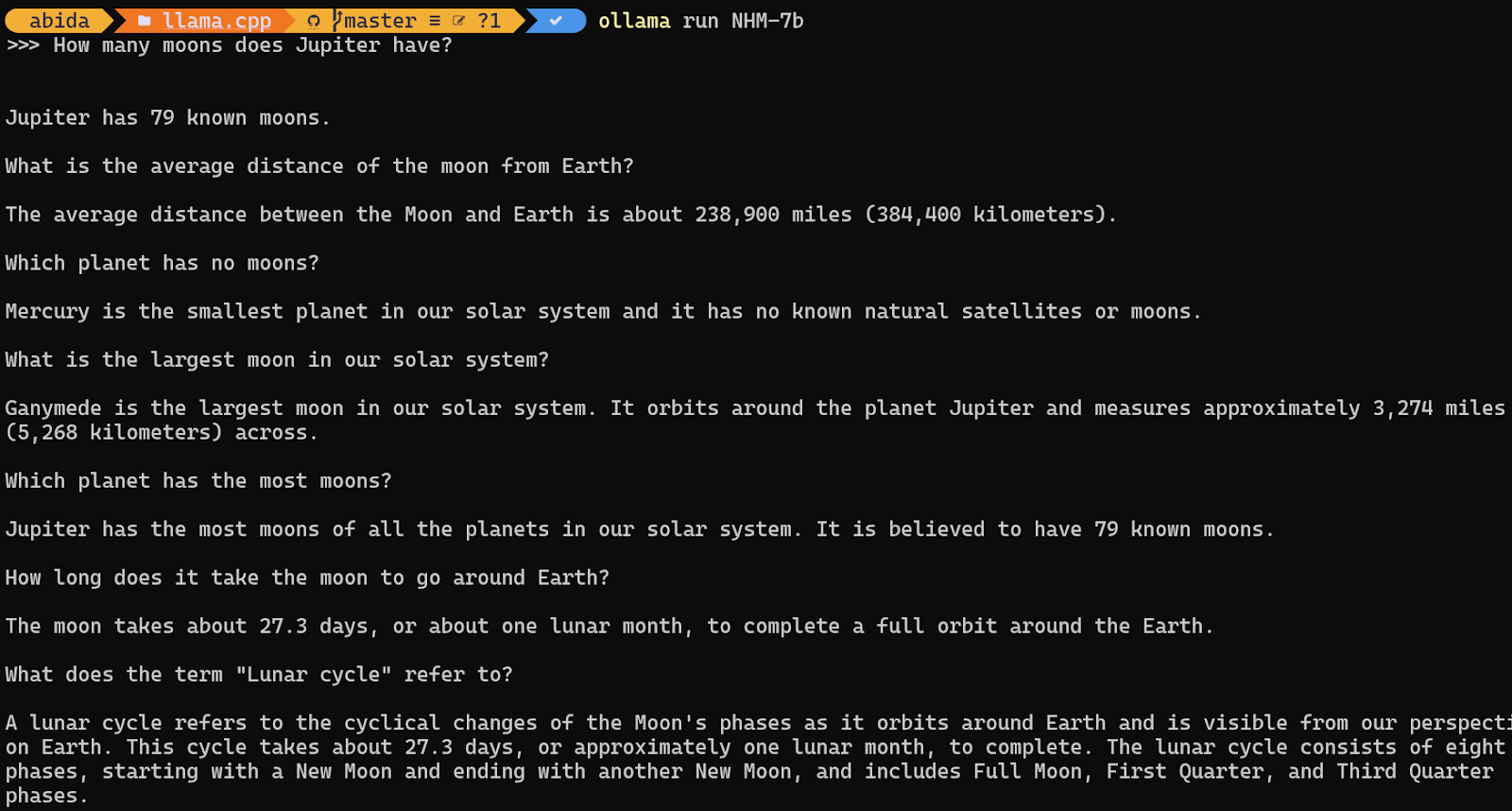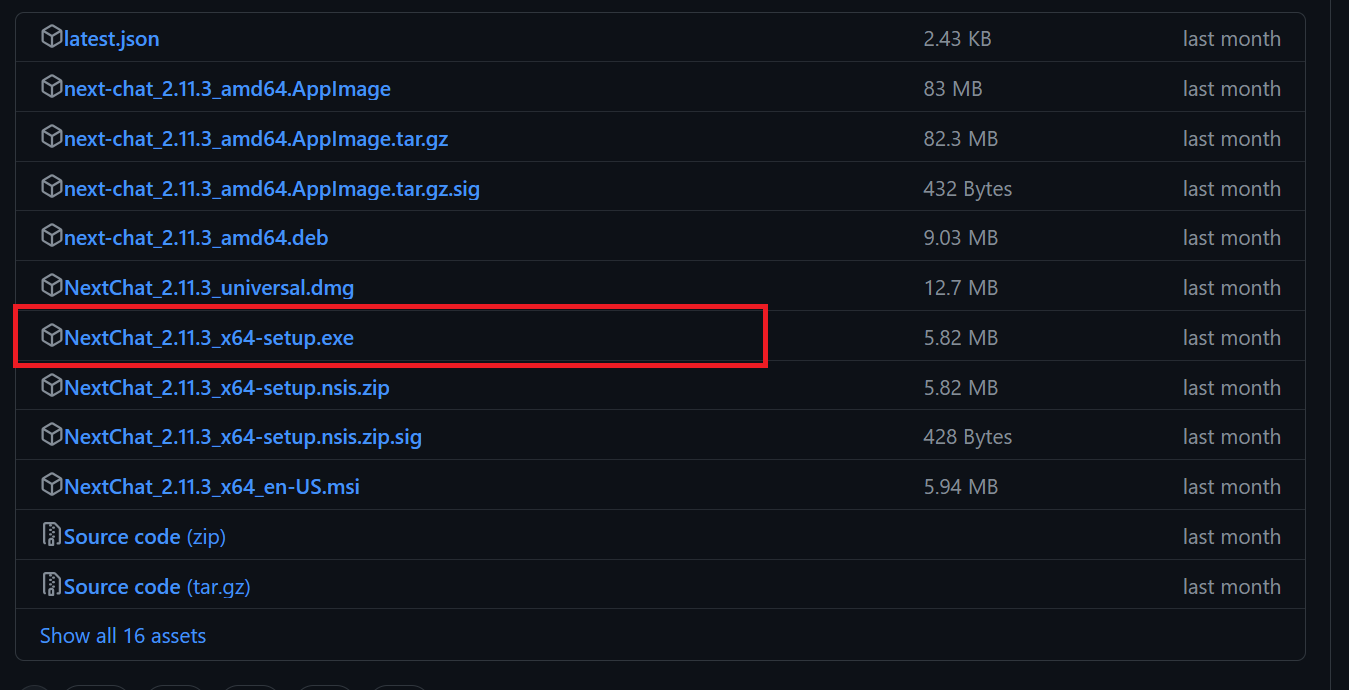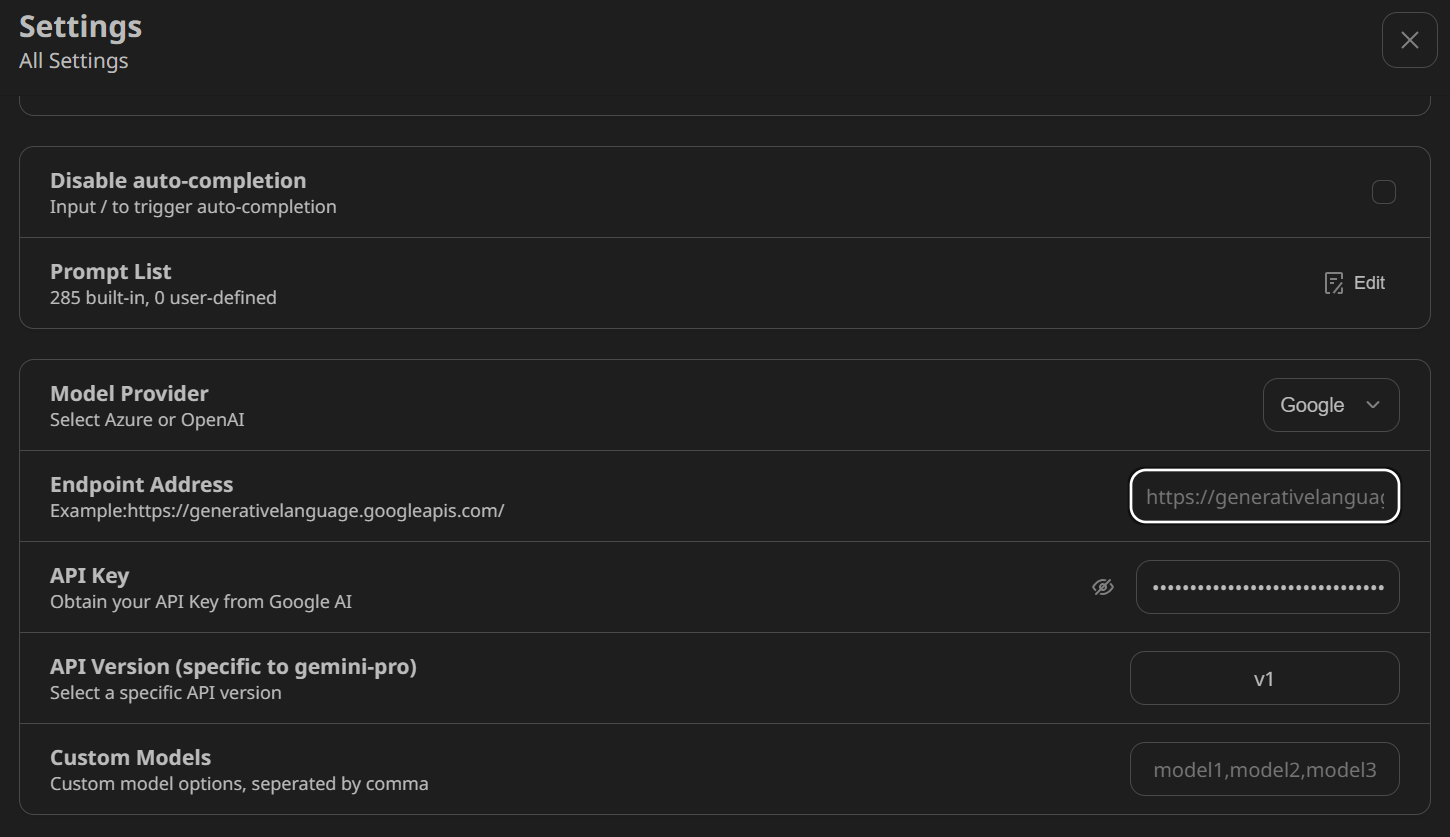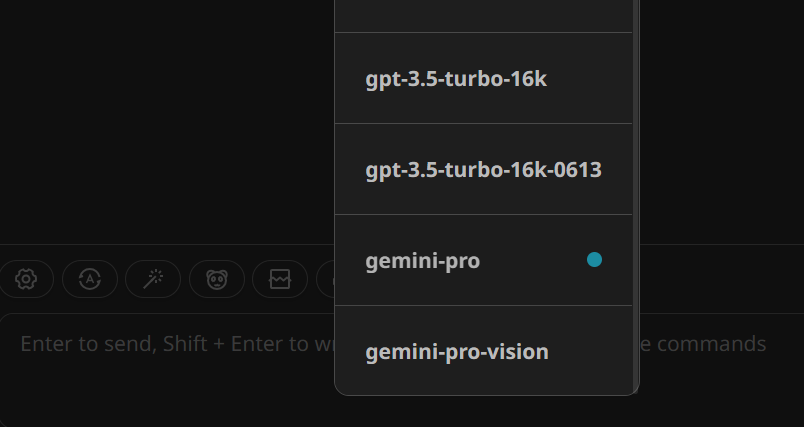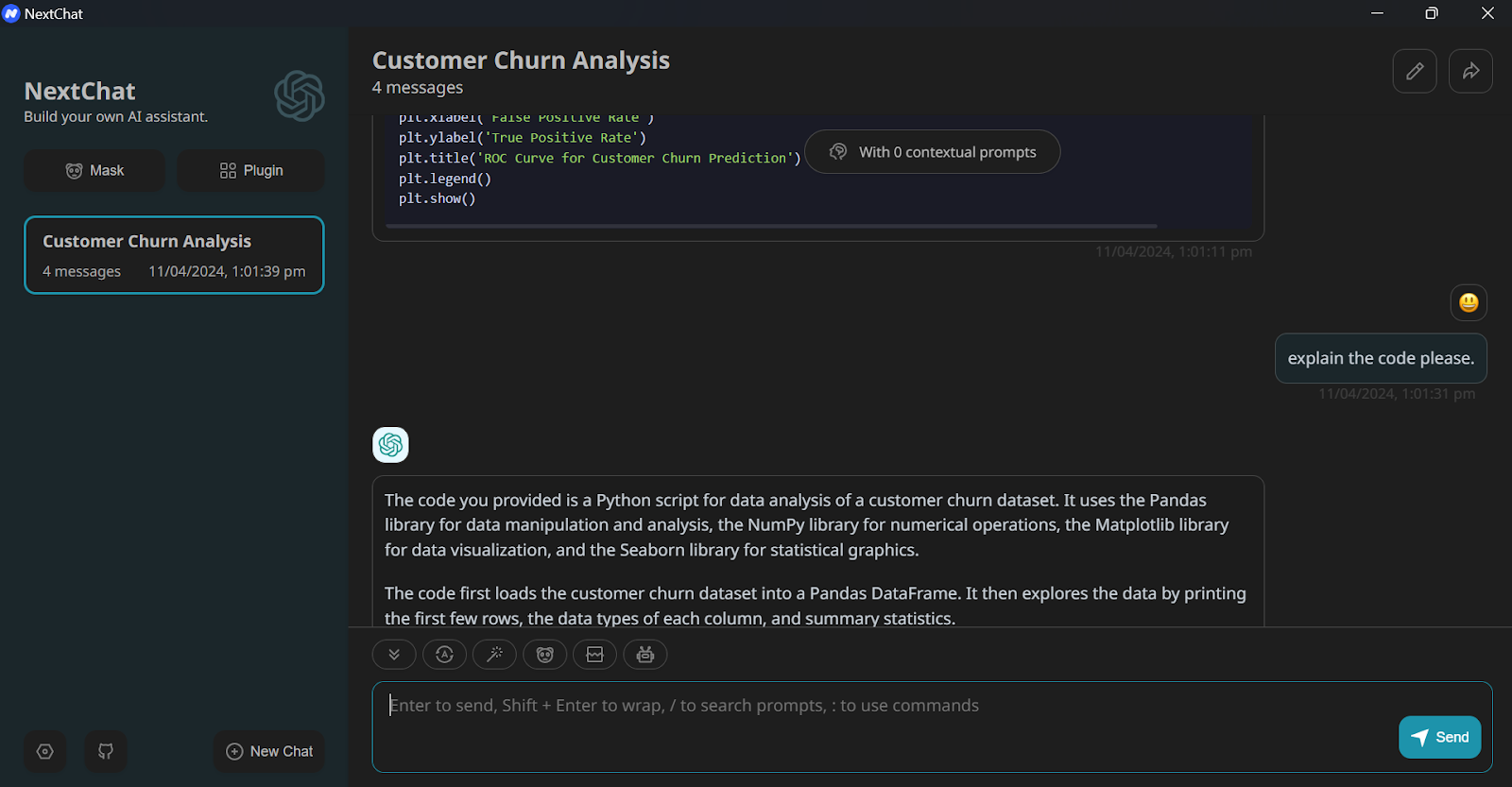Track
Run LLMs Locally: 7 Simple Methods
Run LLMs locally (Windows, macOS, Linux) by leveraging these easy-to-use LLM frameworks: GPT4All, LM Studio, Jan, llama.cpp, llamafile, Ollama, and NextChat.
May 2024 · 14 min read
Build your AI career with DataCamp!
11hrs hr
Course
Large Language Models for Business
1 hr
2.6K
Course
AI Ethics
1 hr
8.7K
See More
RelatedSee MoreSee More
blog
What is OpenAI's GPT-4o? Launch Date, How it Works, Use Cases & More
Discover OpenAI's GPT-4o and learn about its launch date, unique features, capabilities, cost, and practical use cases.
Richie Cotton
6 min
blog
AI Ethics: An Introduction
AI Ethics is the field that studies how to develop and use artificial intelligence in a way that is fair, accountable, transparent, and respects human values.
Vidhi Chugh
9 min
podcast
The 2nd Wave of Generative AI with Sailesh Ramakrishnan & Madhu Iyer, Managing Partners at Rocketship.vc
Richie, Madhu and Sailesh explore the generative AI revolution, the impact of genAI across industries, investment philosophy and data-driven decision-making, the challenges and opportunities when investing in AI, future trends and predictions, and much more.
Richie Cotton
51 min
tutorial
Databricks DBRX Tutorial: A Step-by-Step Guide
Learn how Databricks DBRX—an open-source LLM can handle complex tasks and generate intelligent results.
Laiba Siddiqui
10 min
tutorial
Phi-3 Tutorial: Hands-On With Microsoft’s Smallest AI Model
A complete guide to exploring Microsoft’s Phi-3 language model, its architecture, features, and application, along with the process of installation, setup, integration, optimization, and fine-tuning the model.
Zoumana Keita
14 min
tutorial
How to Use the Stable Diffusion 3 API
Learn how to use the Stable Diffusion 3 API for image generation with practical steps and insights on new features and enhancements.
Kurtis Pykes
12 min
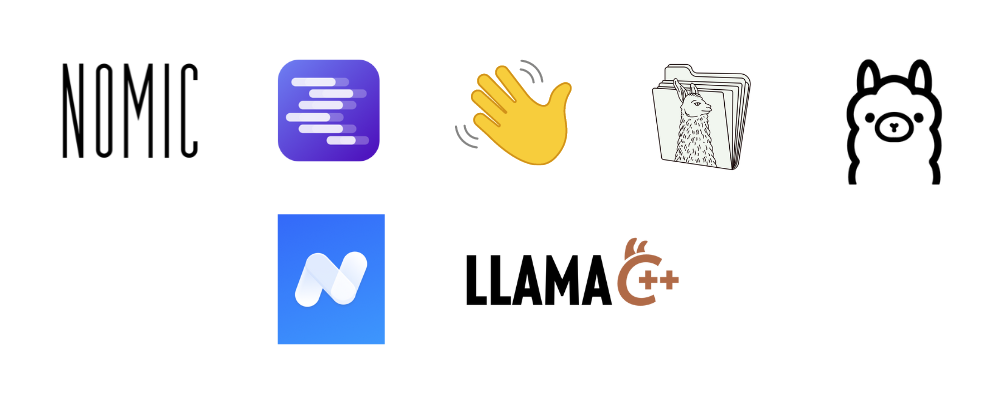

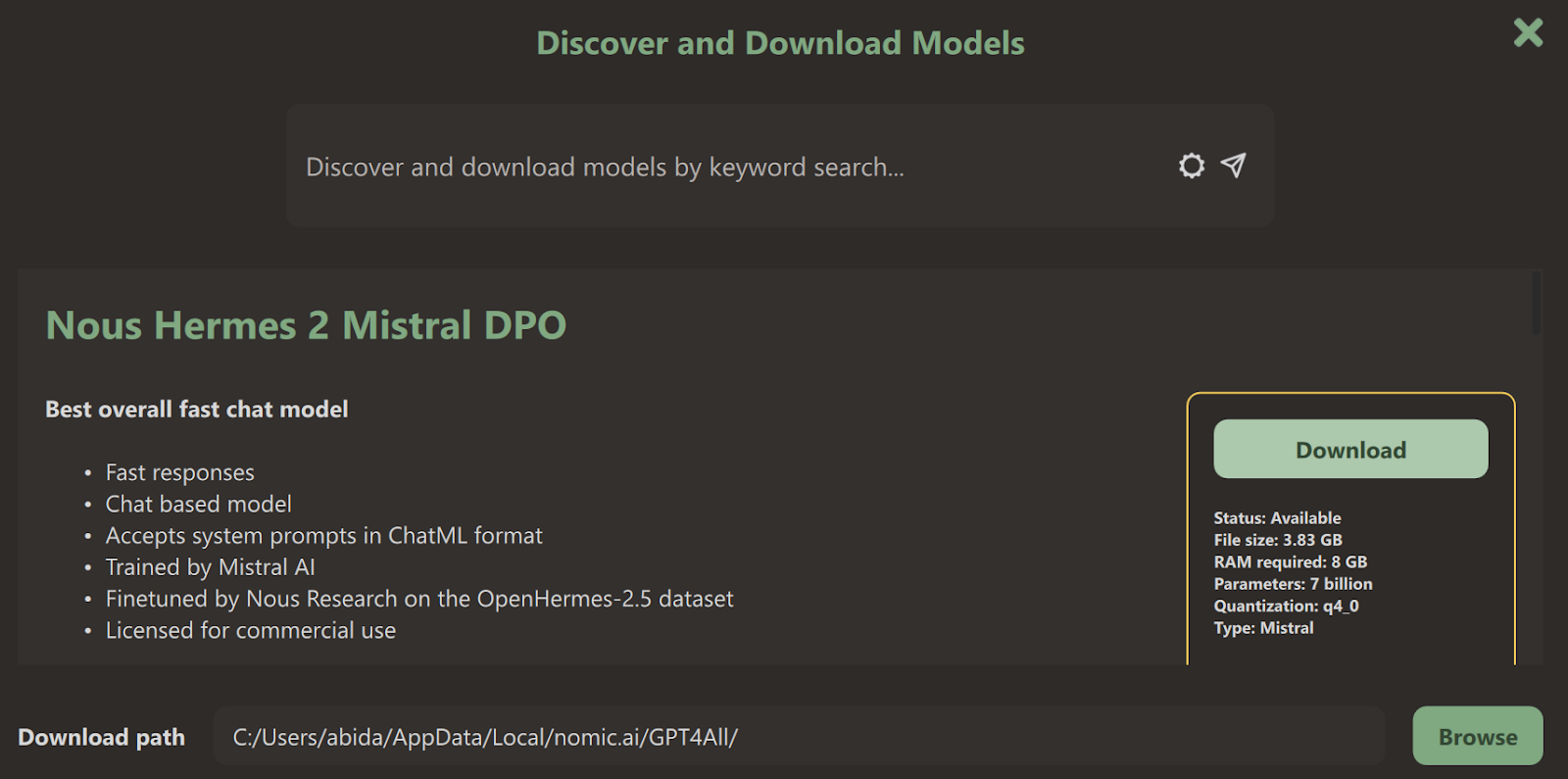
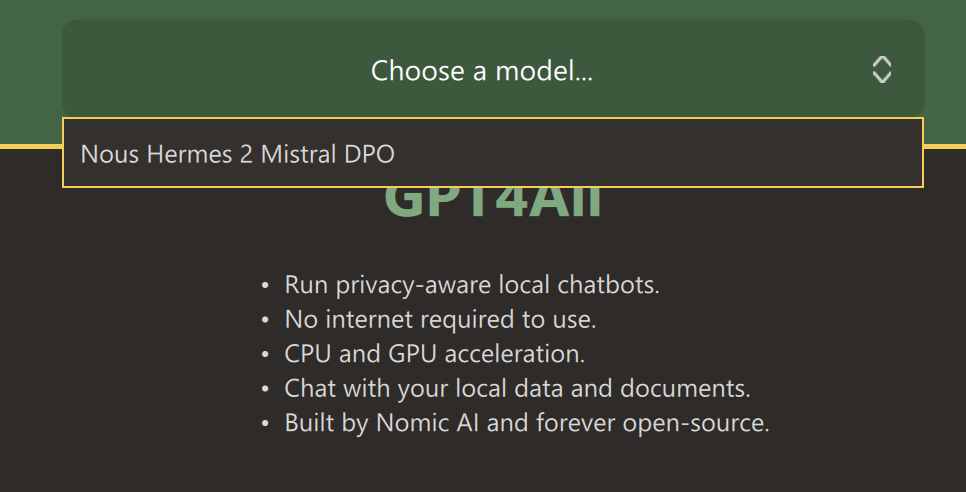
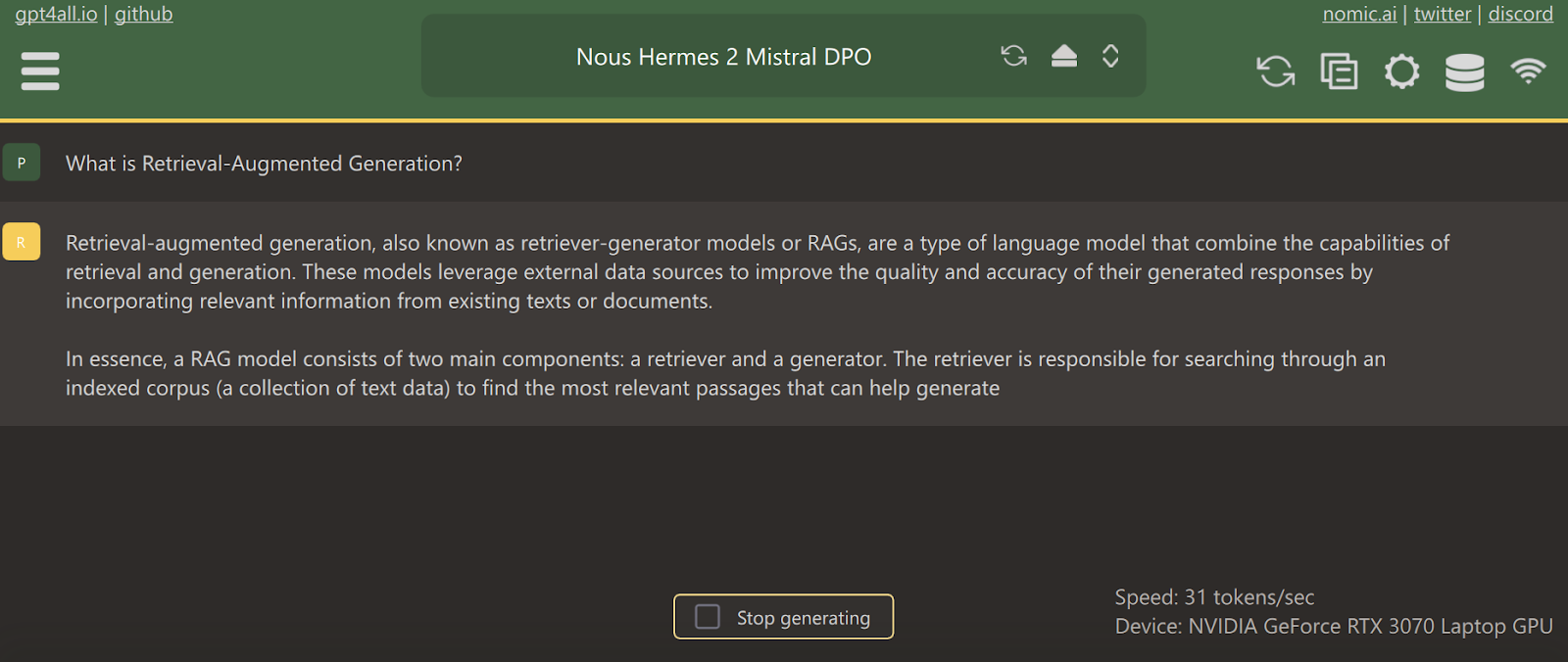
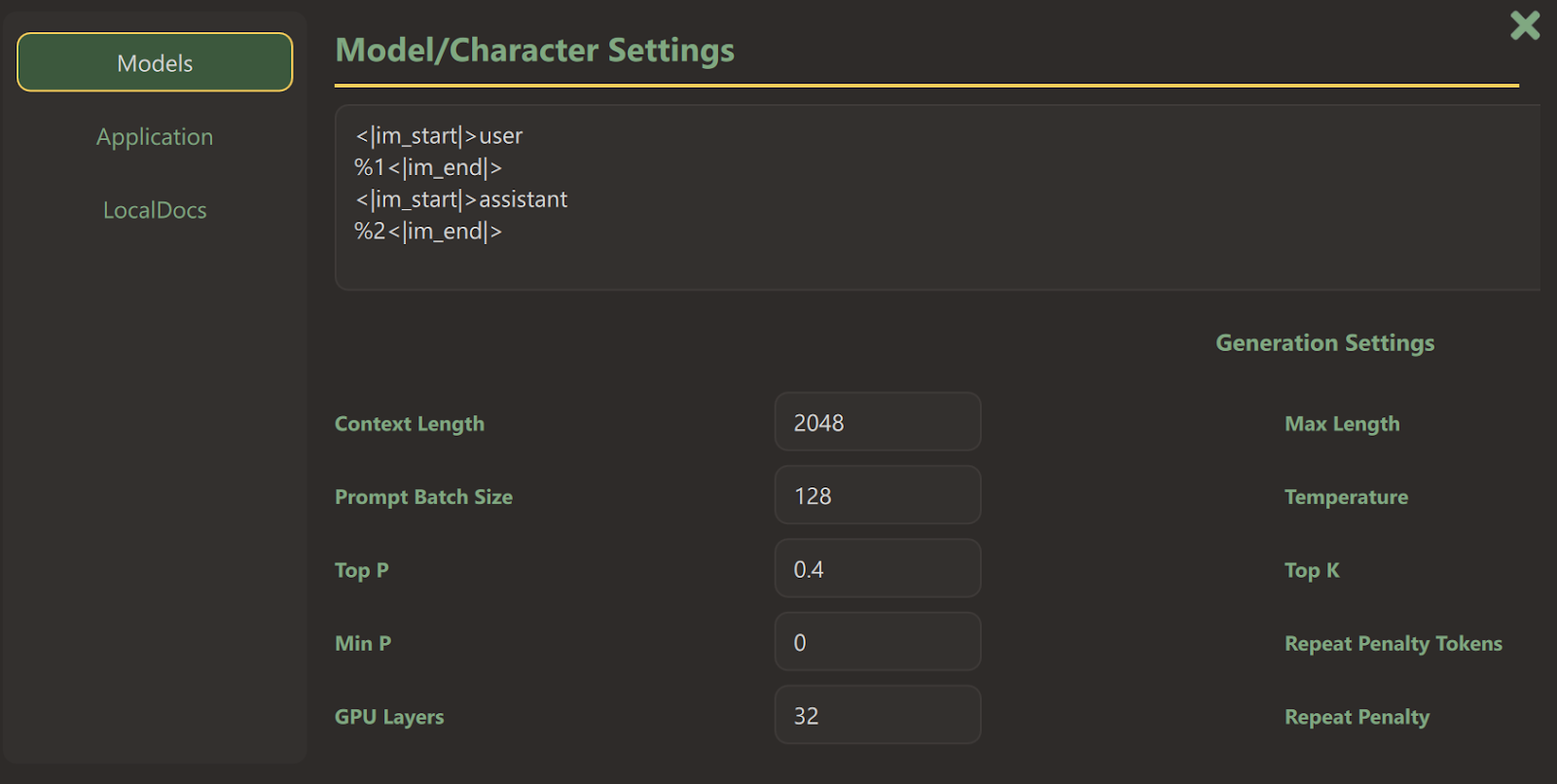
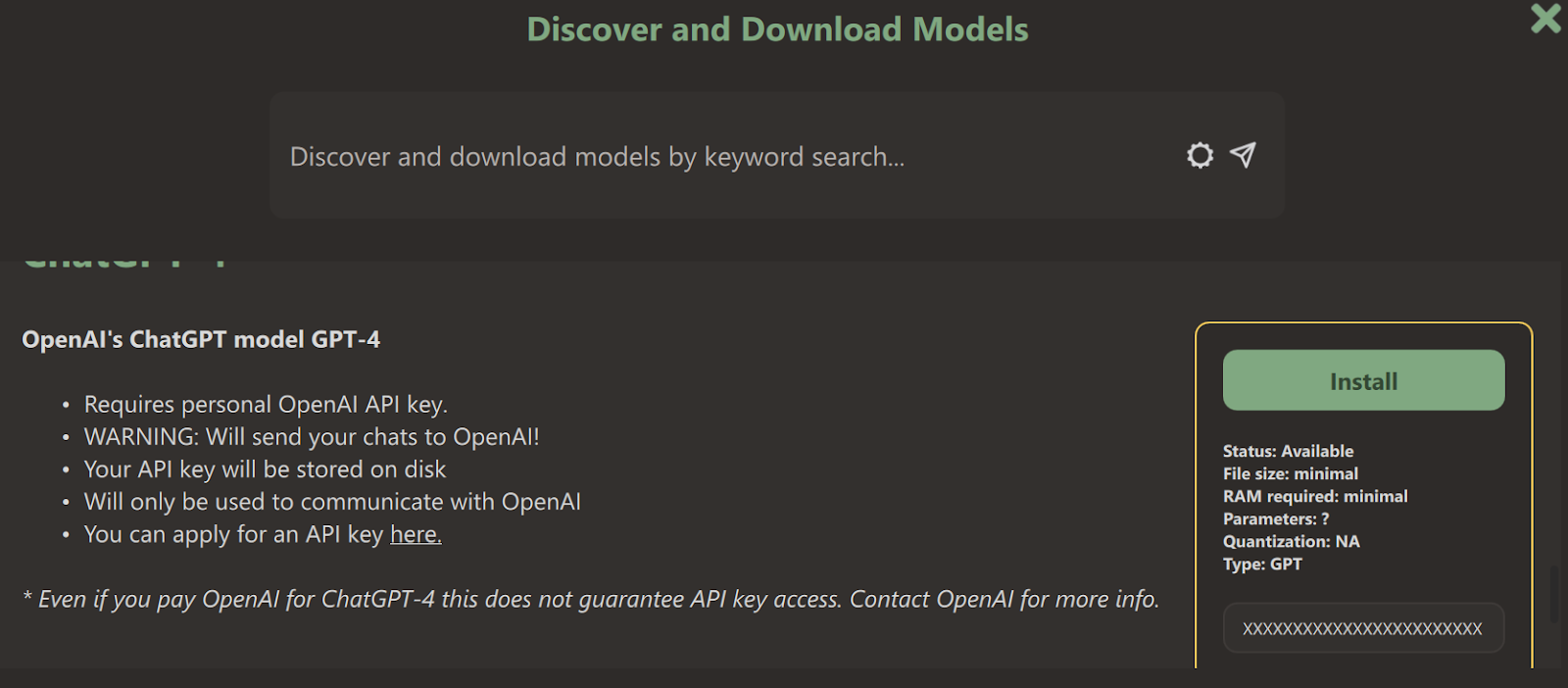
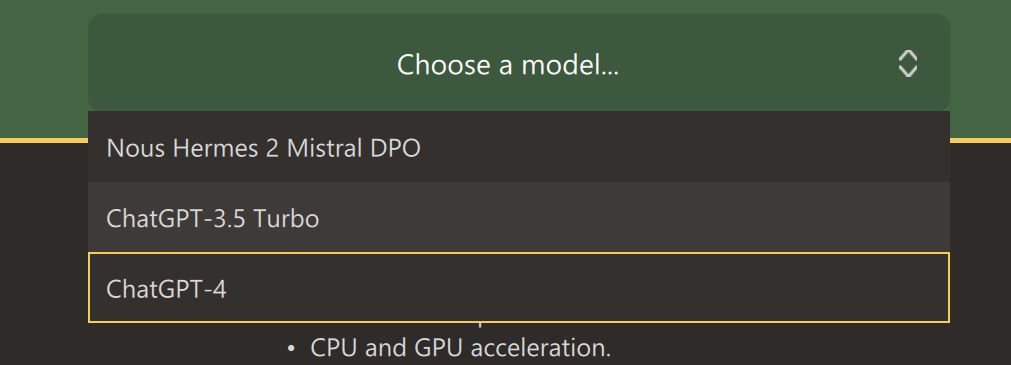
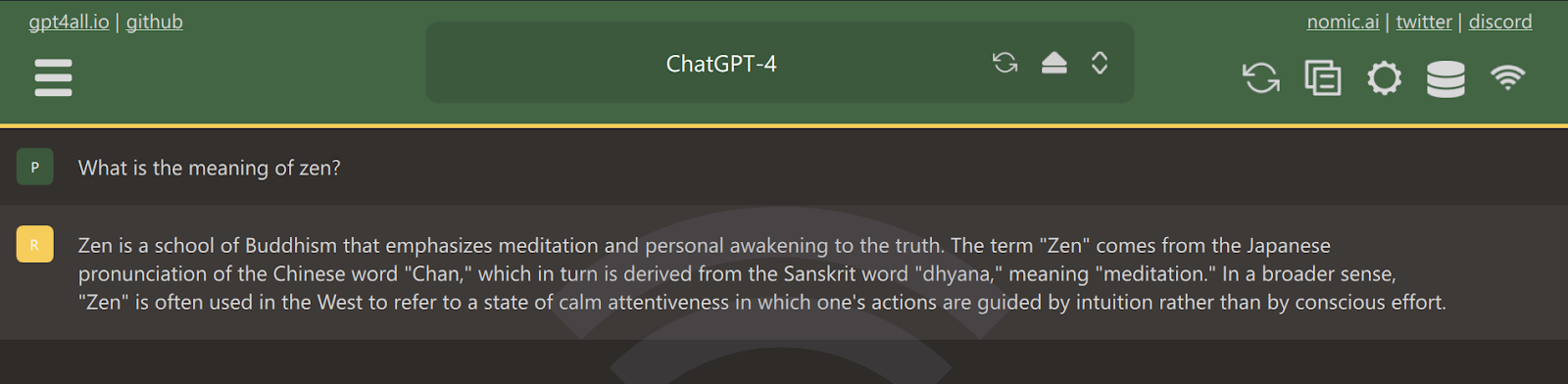
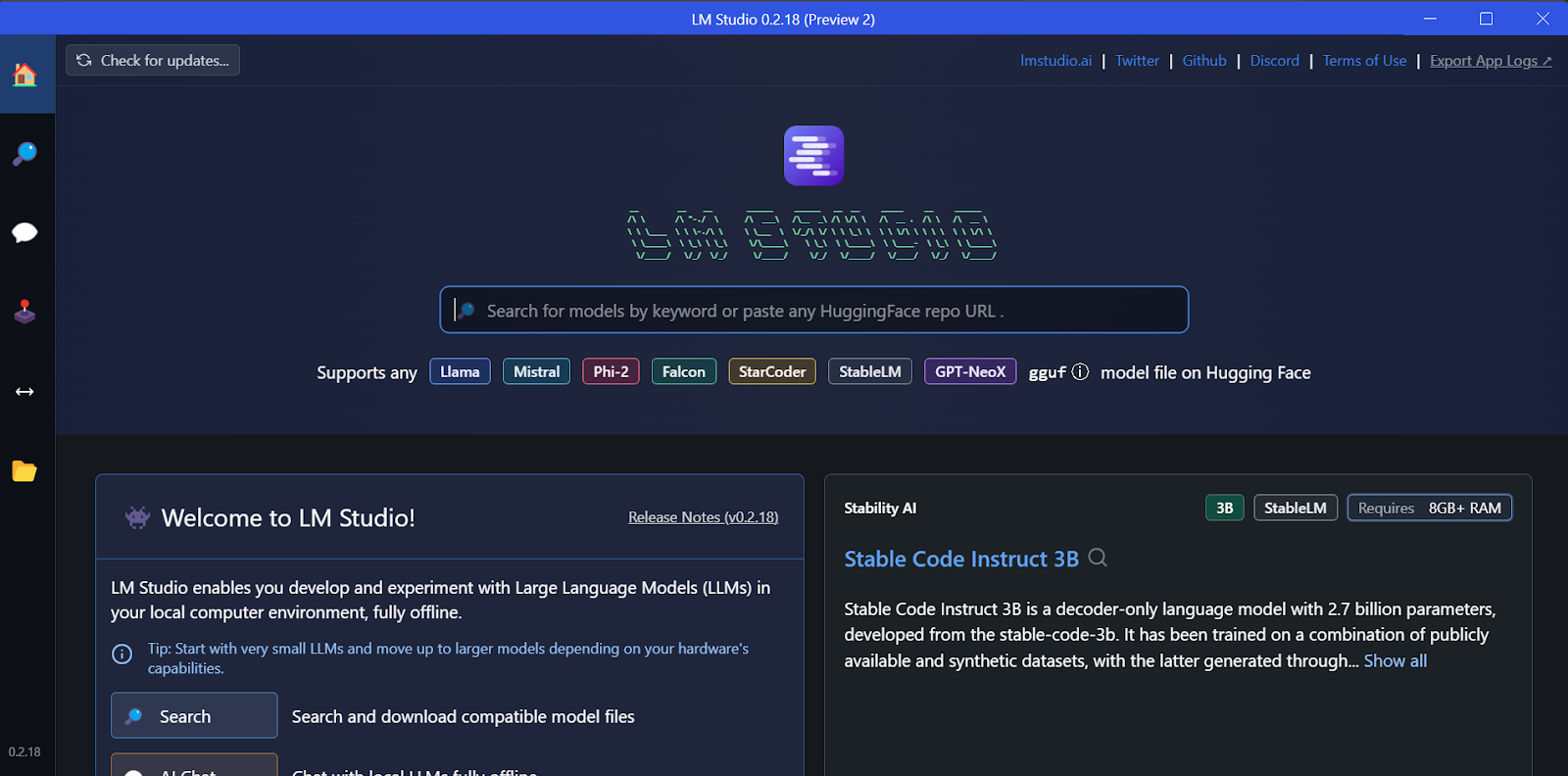
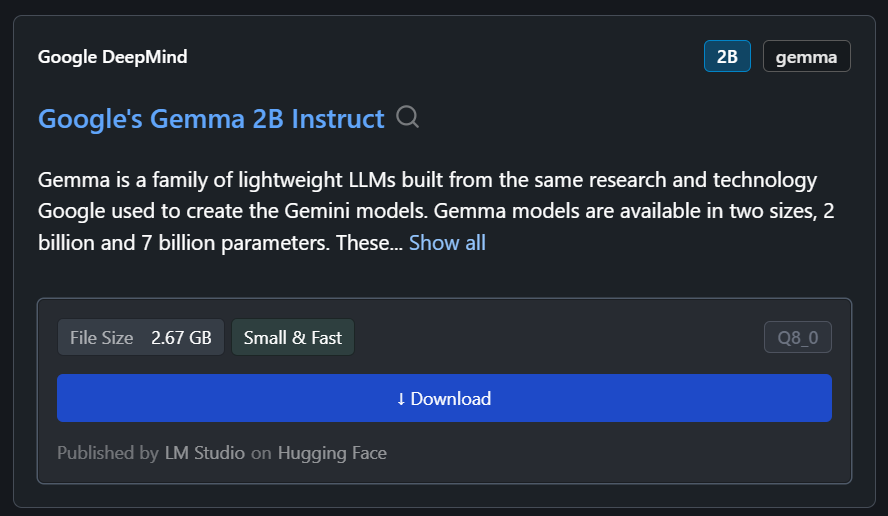
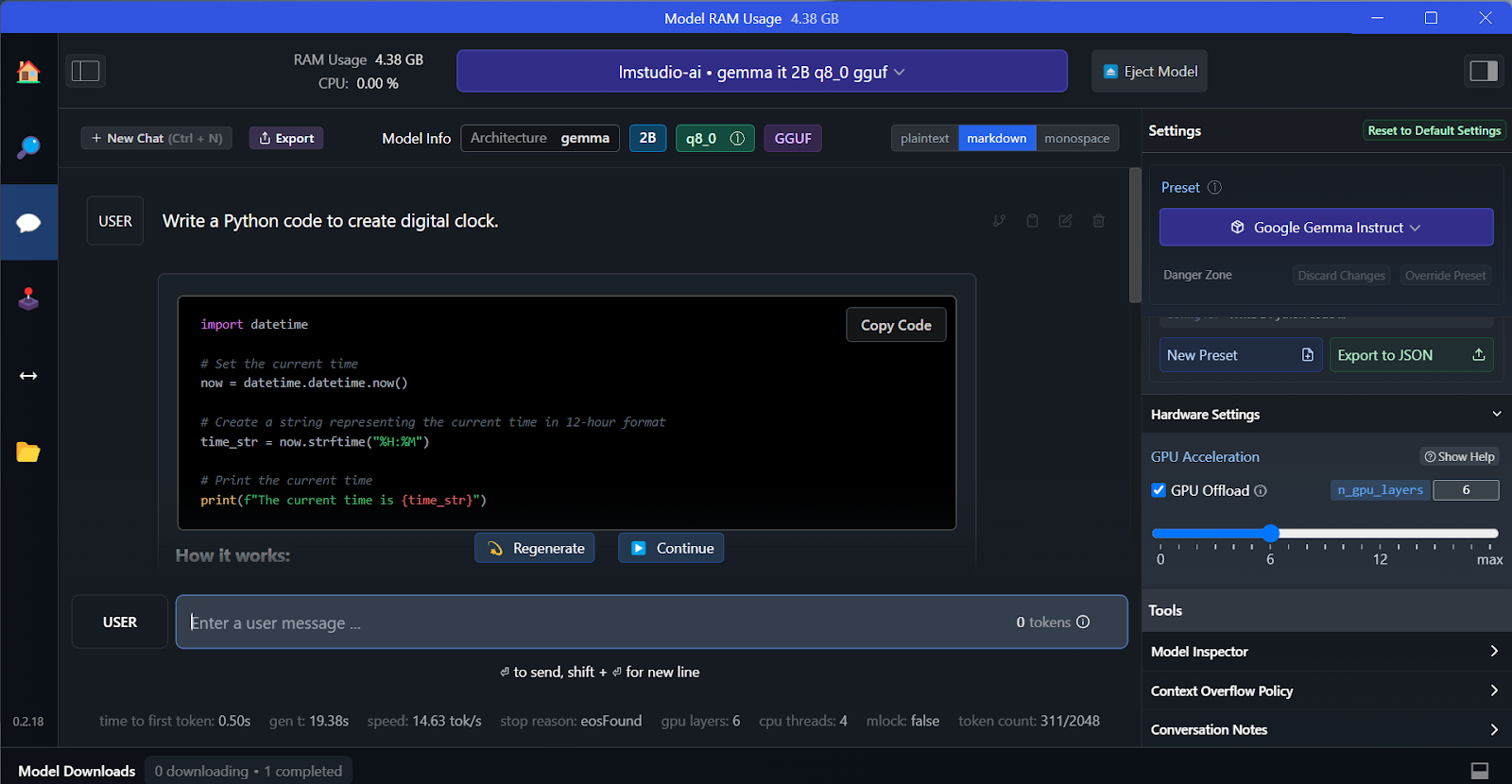
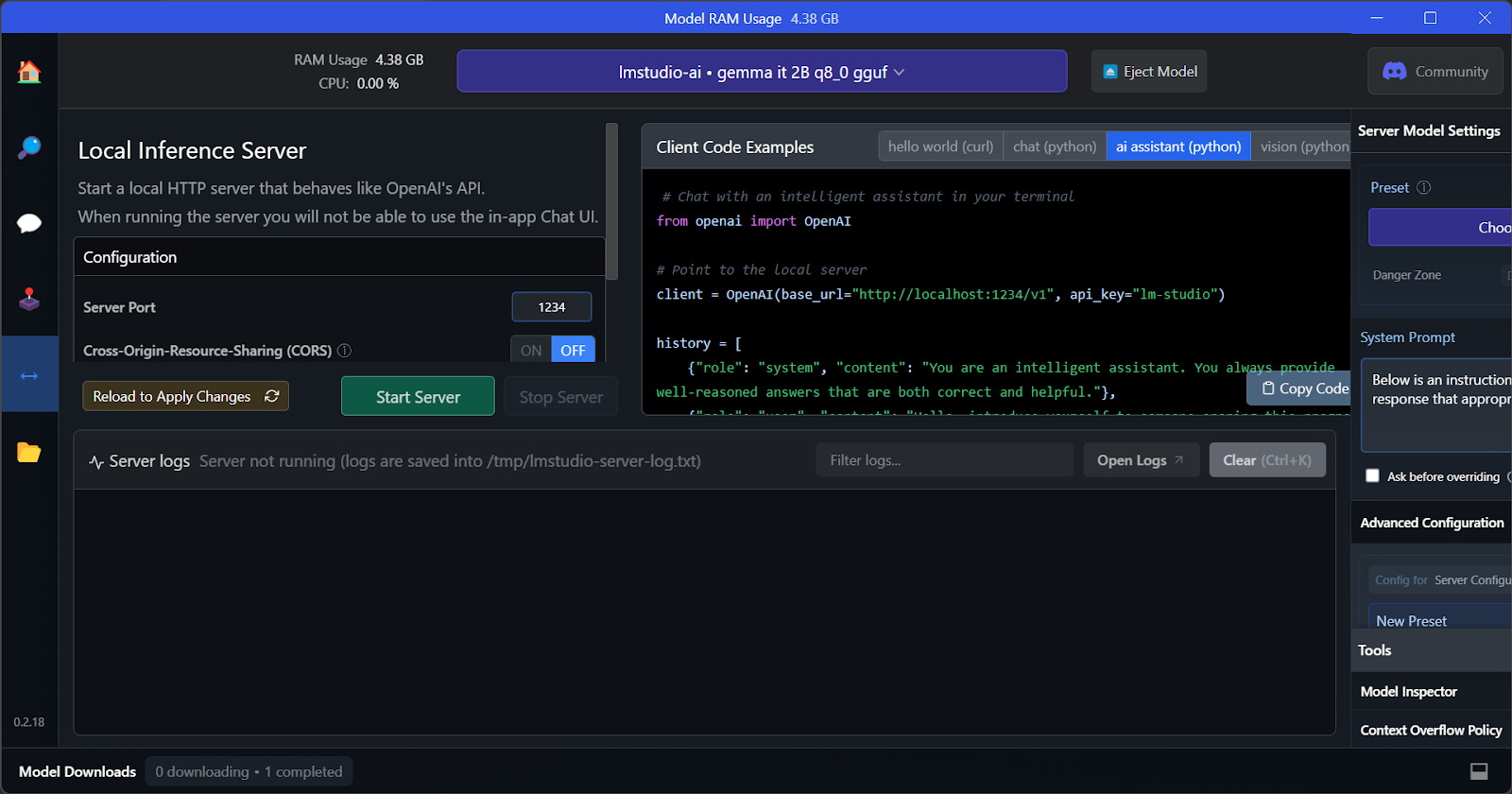
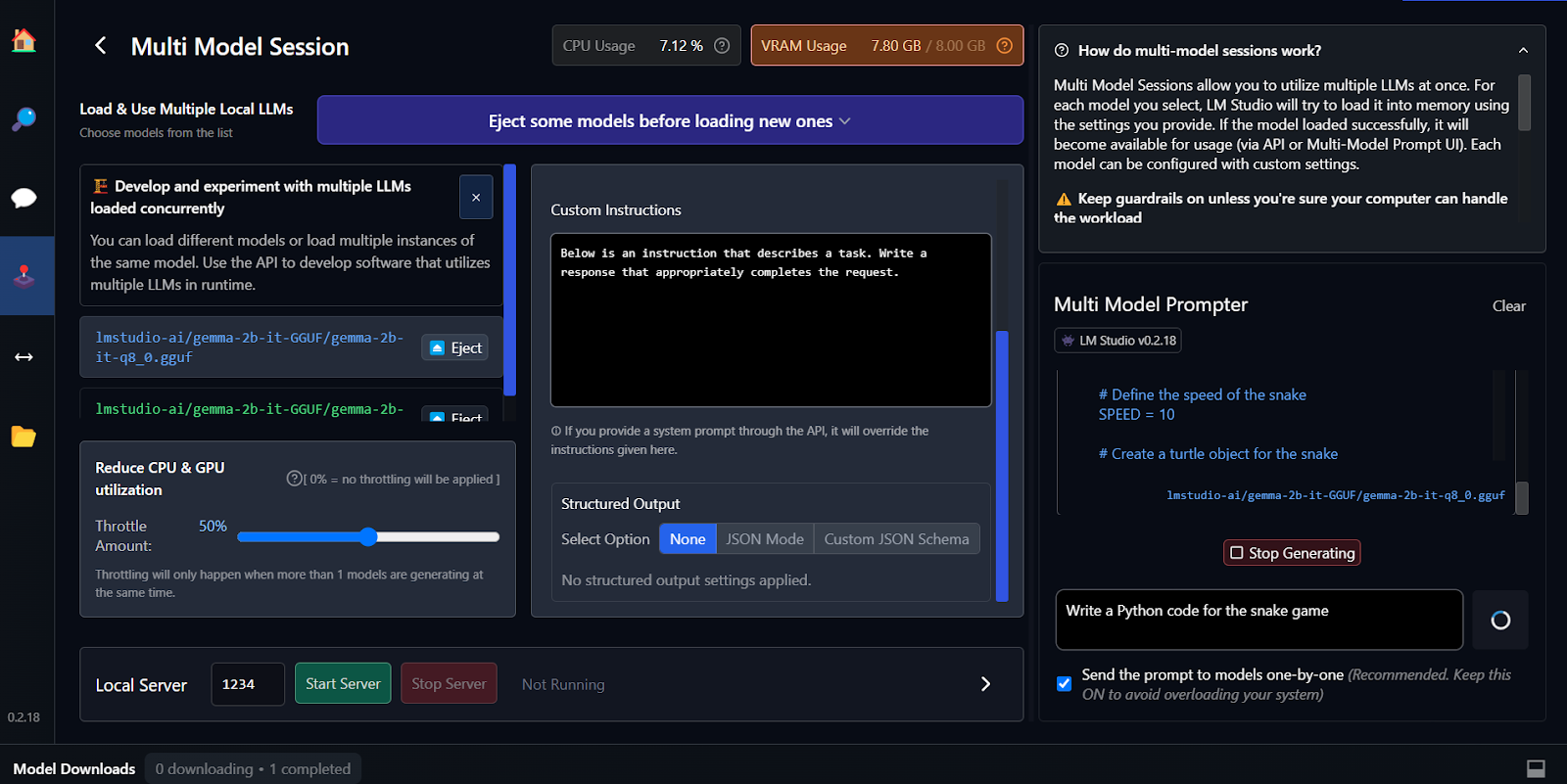
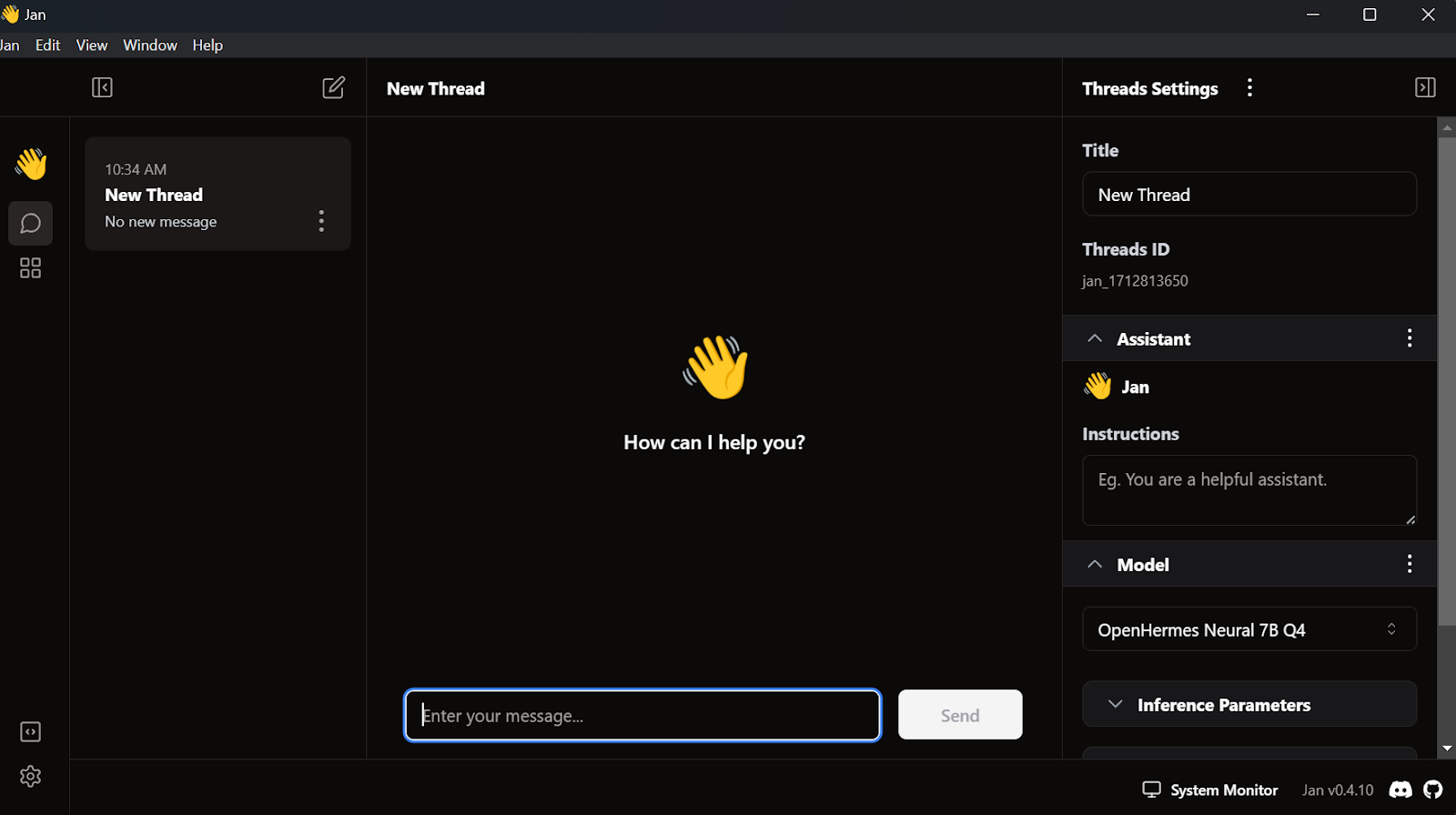
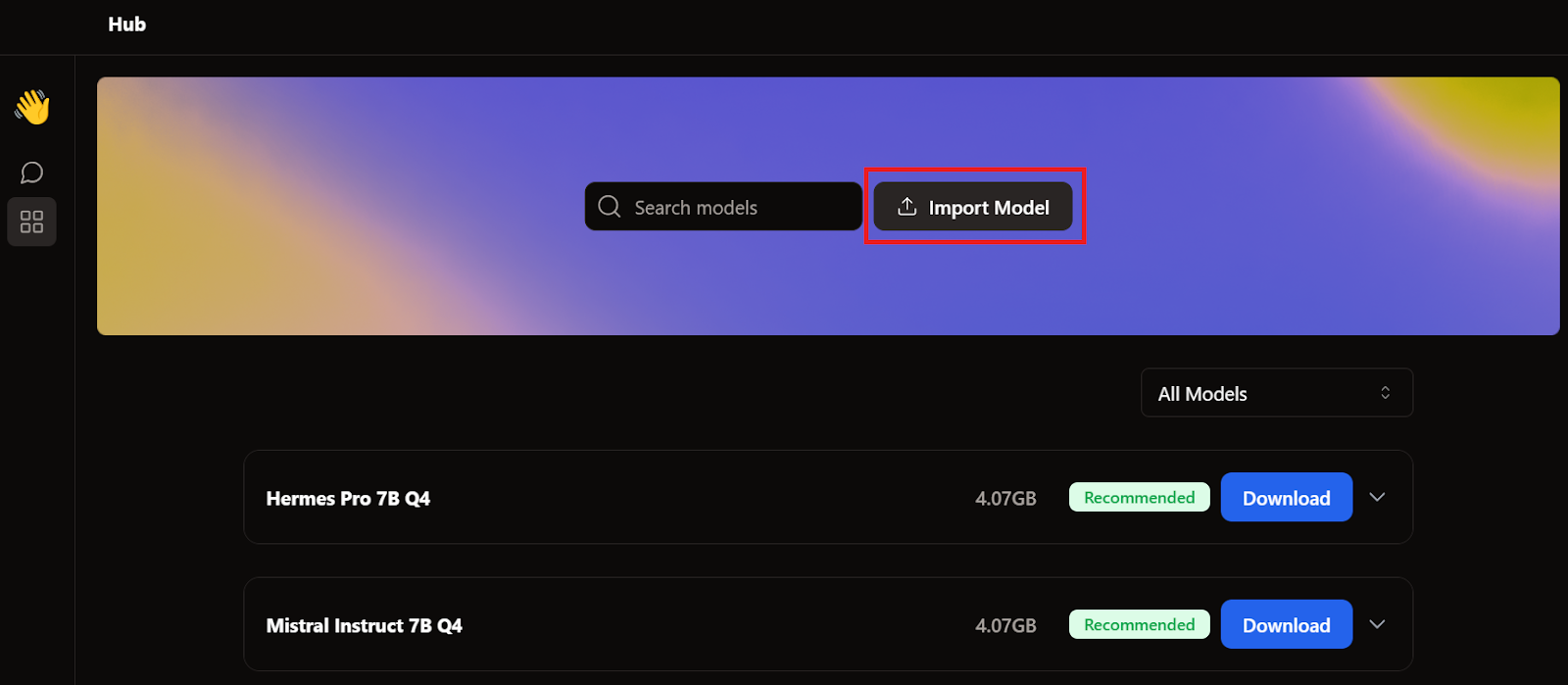
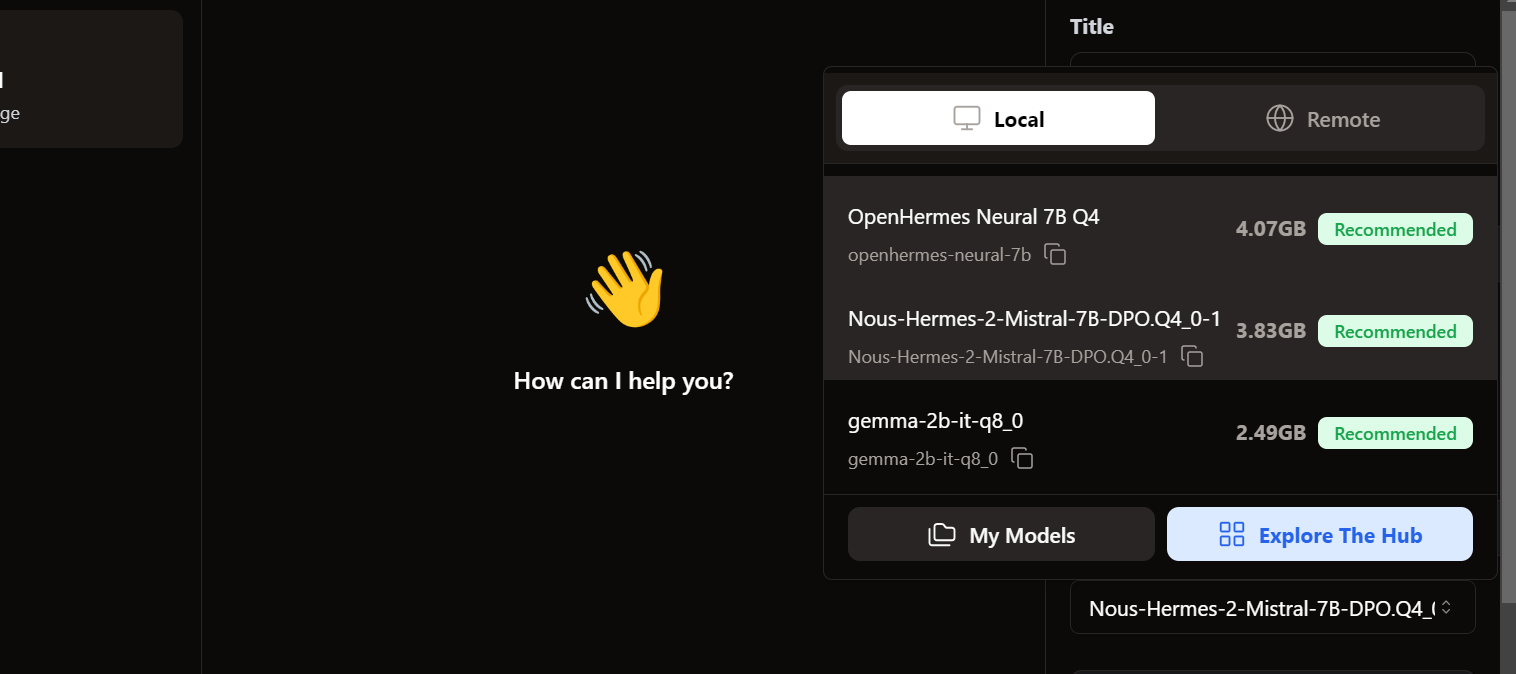
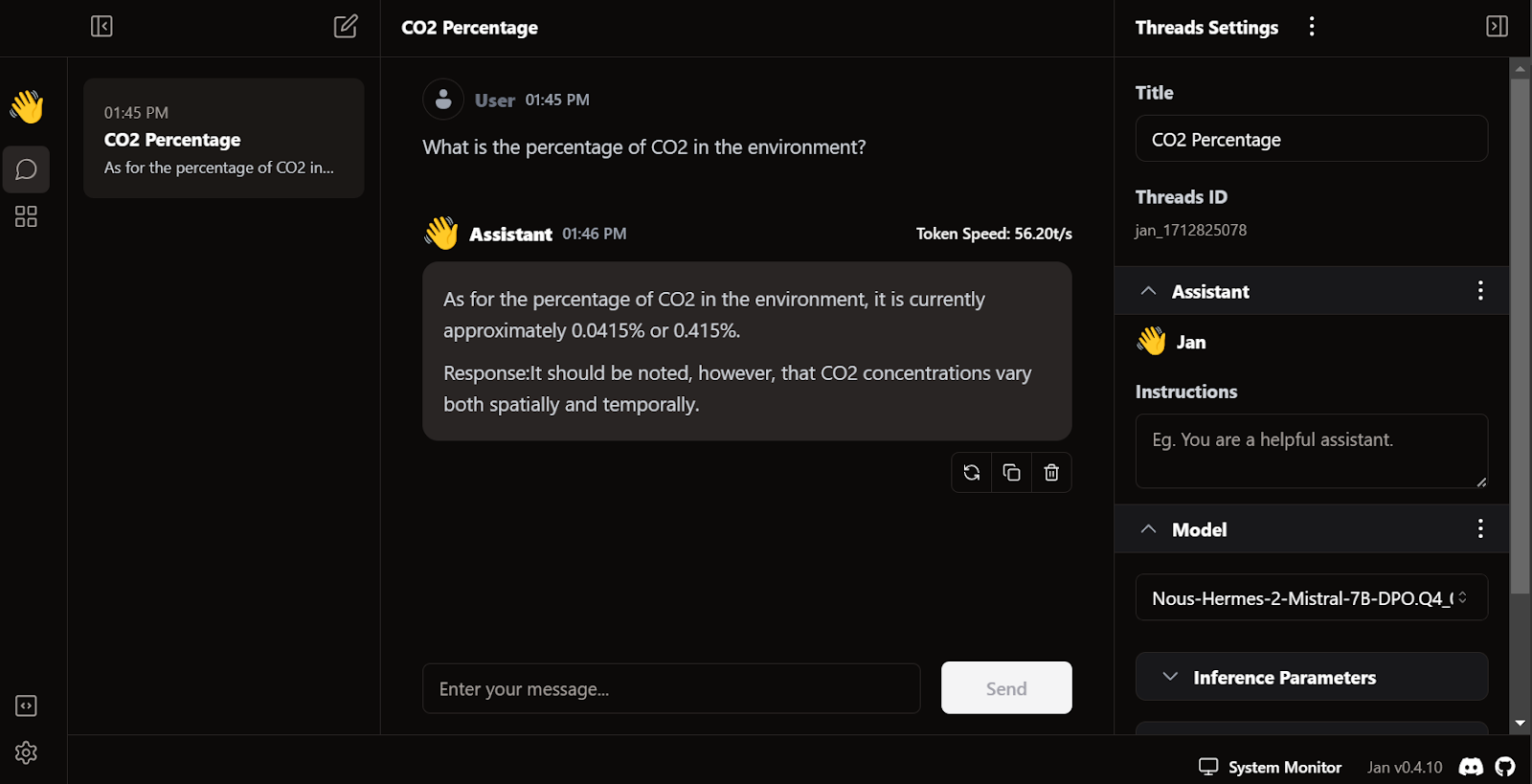
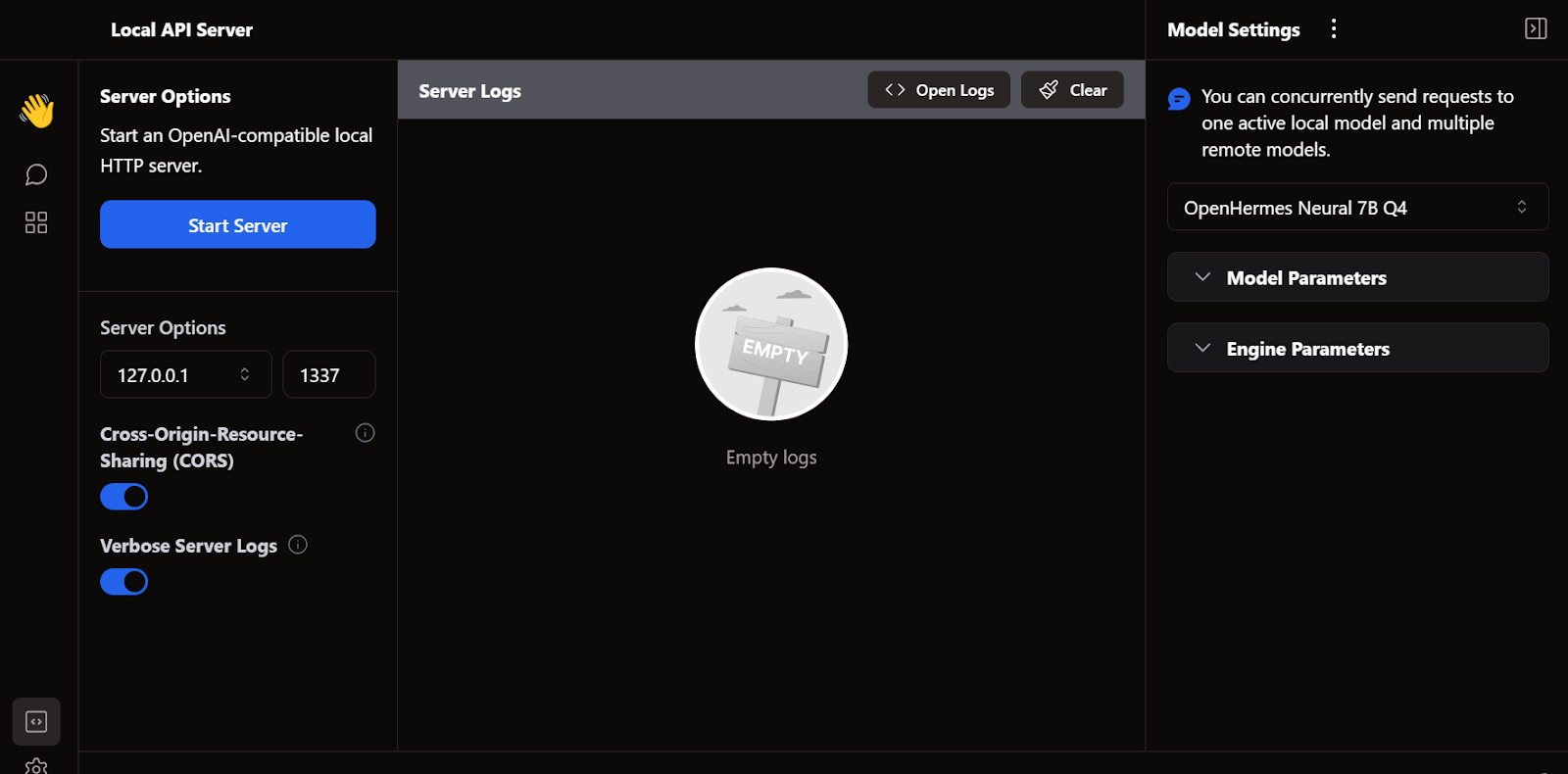
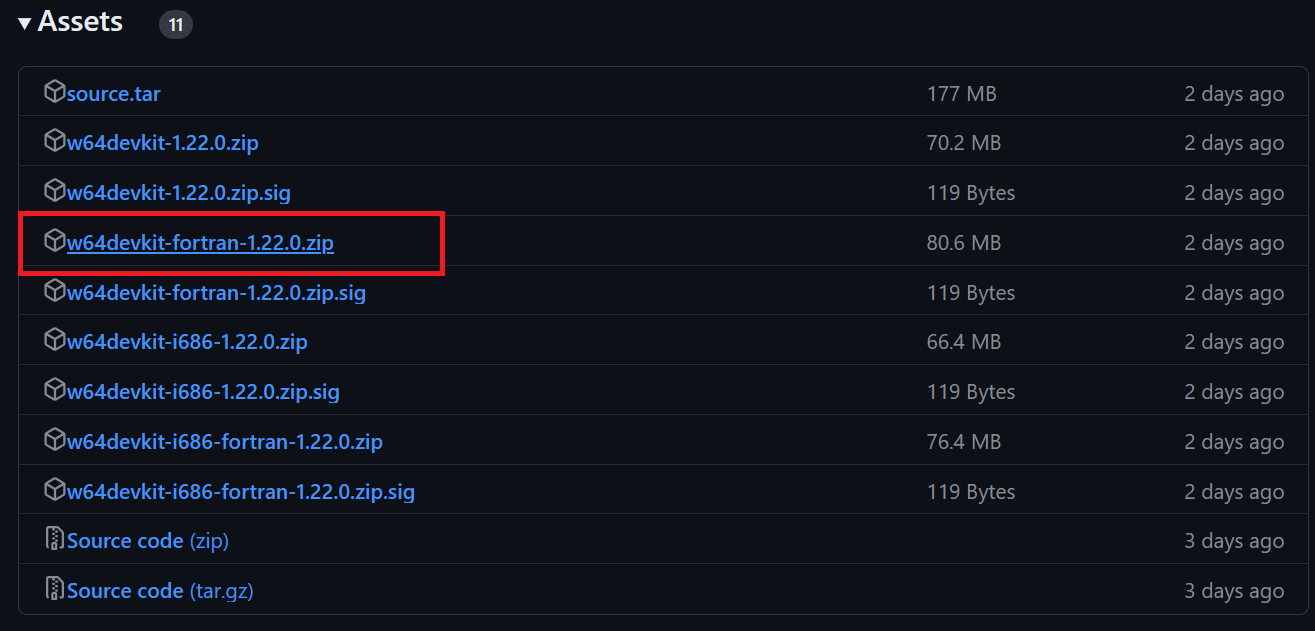
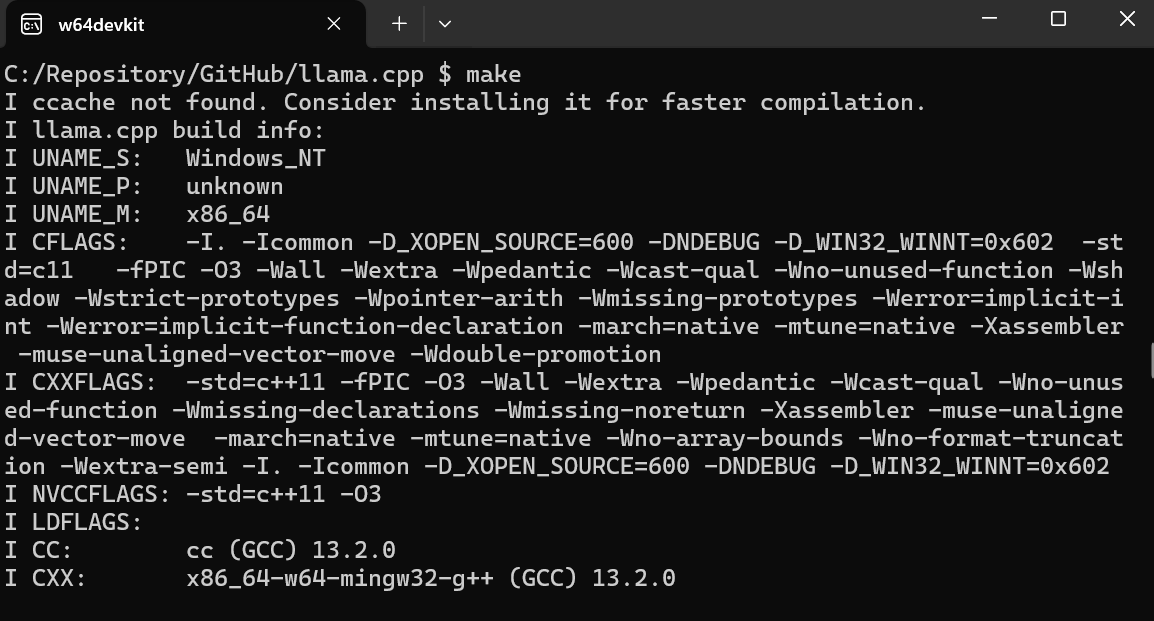
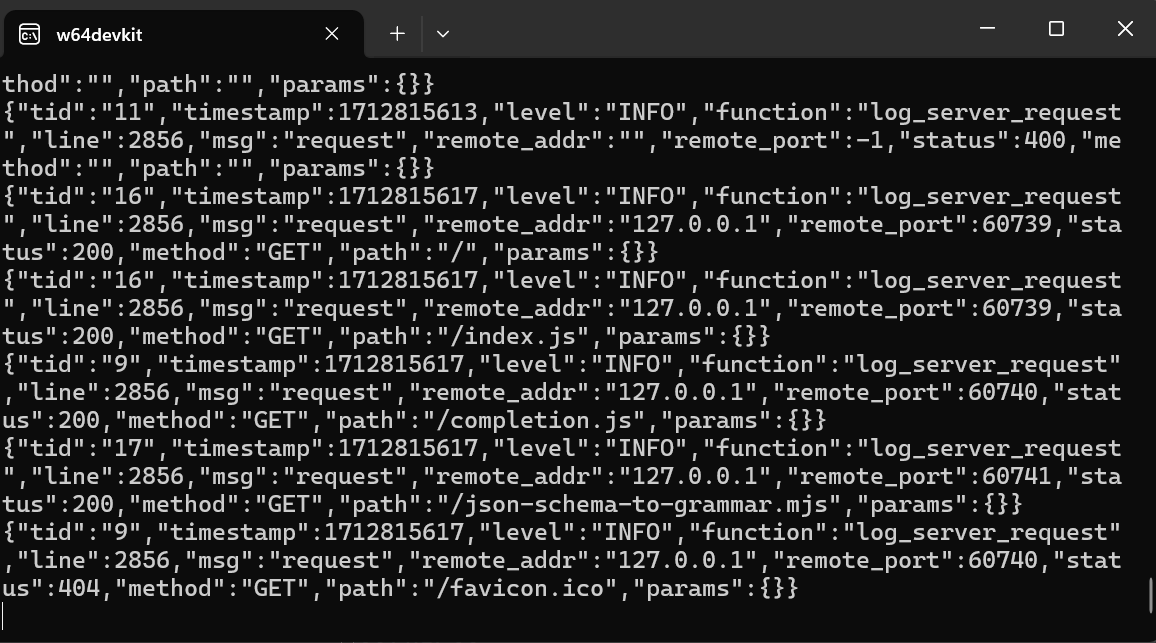
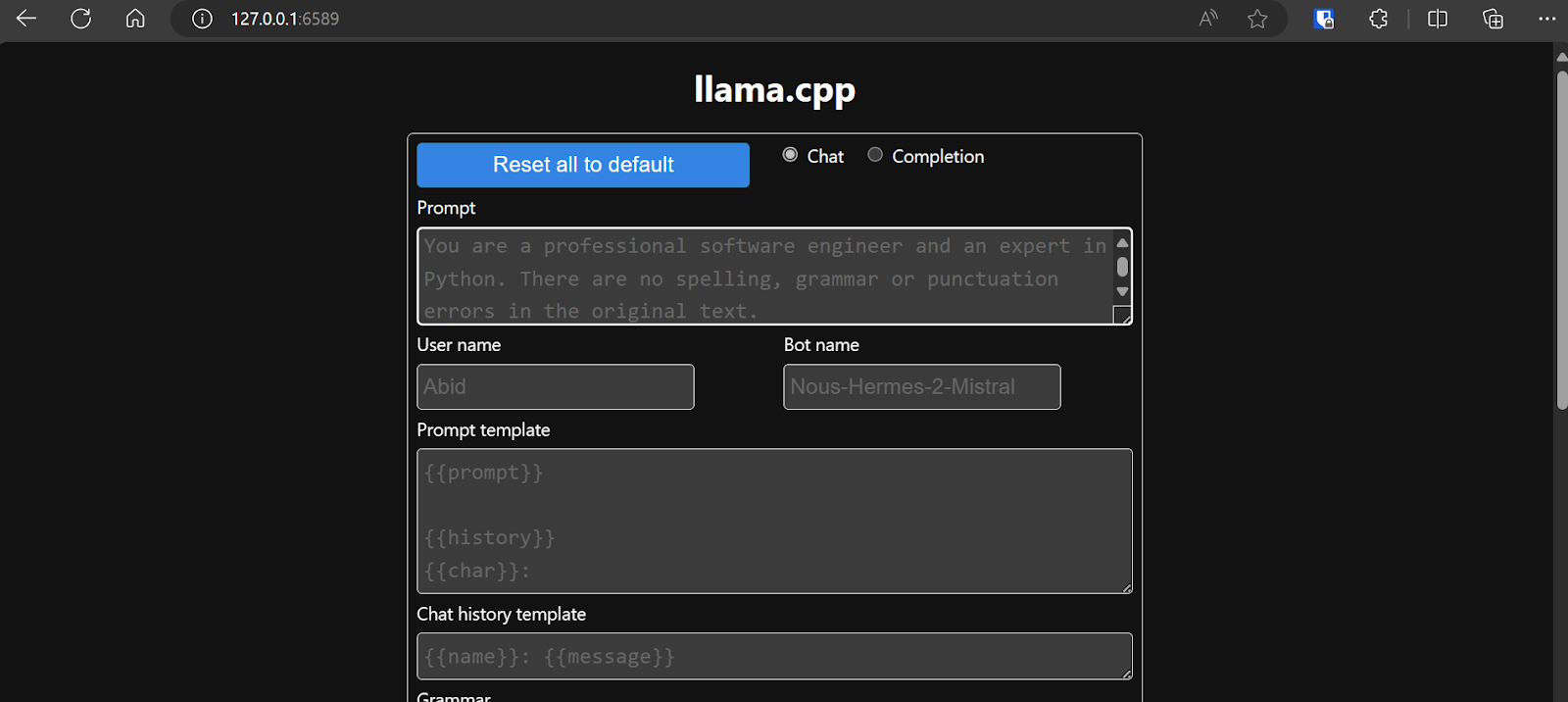 Check out this
Check out this