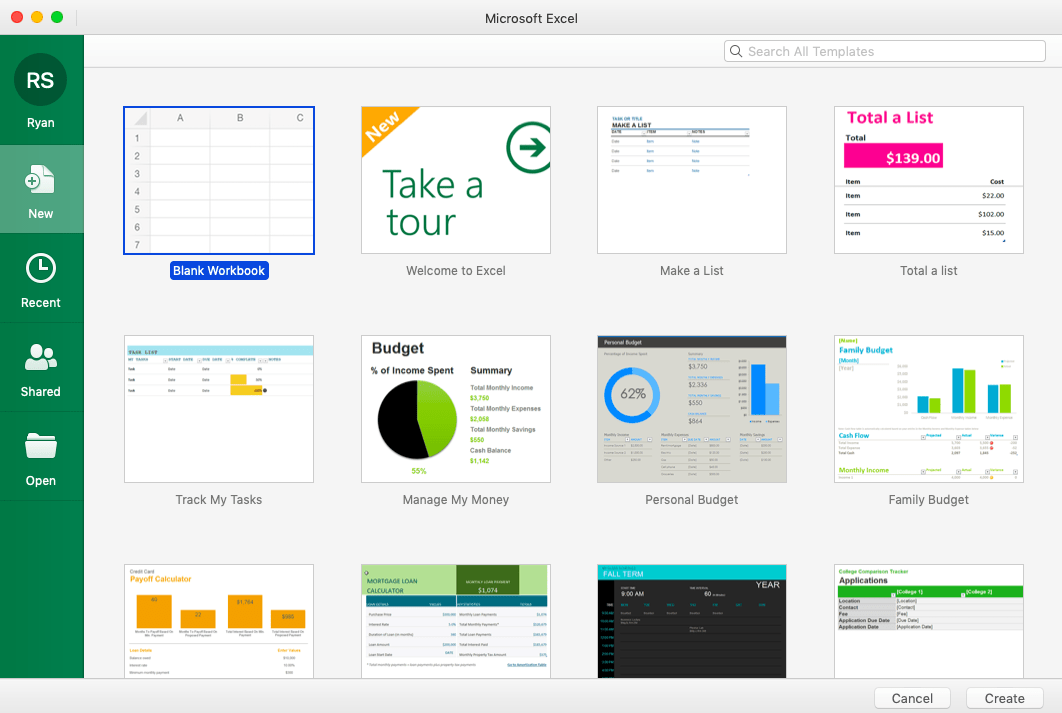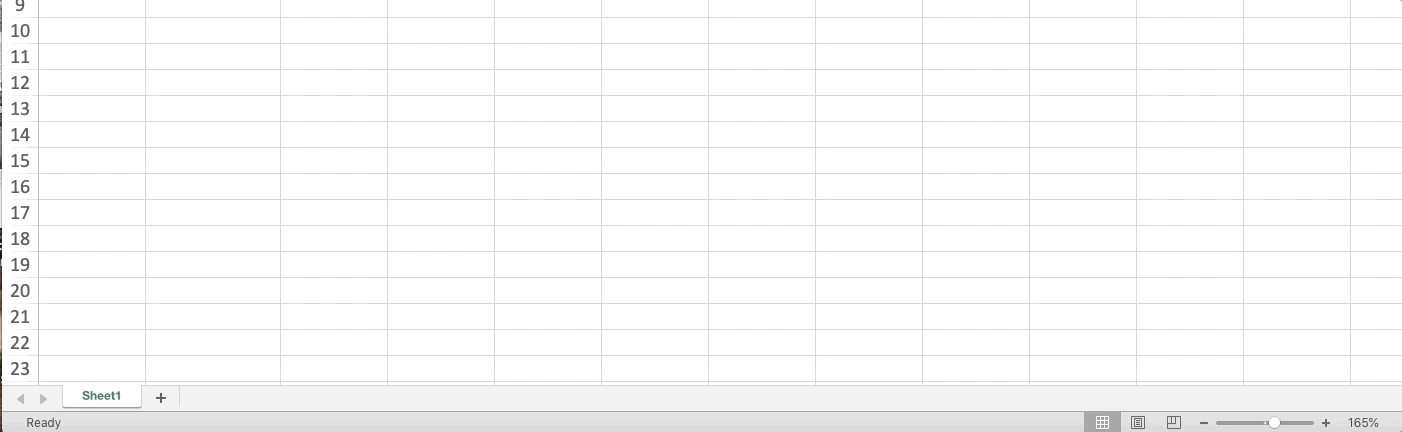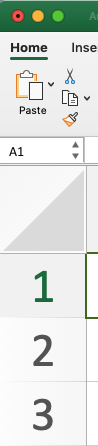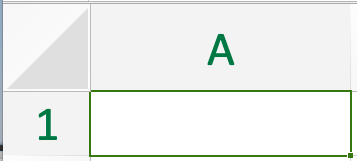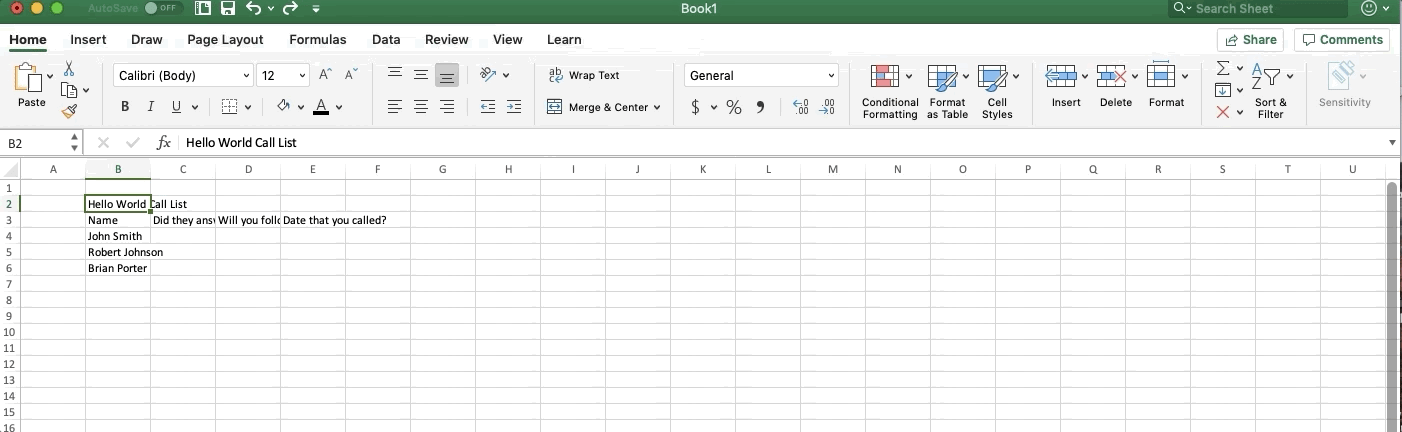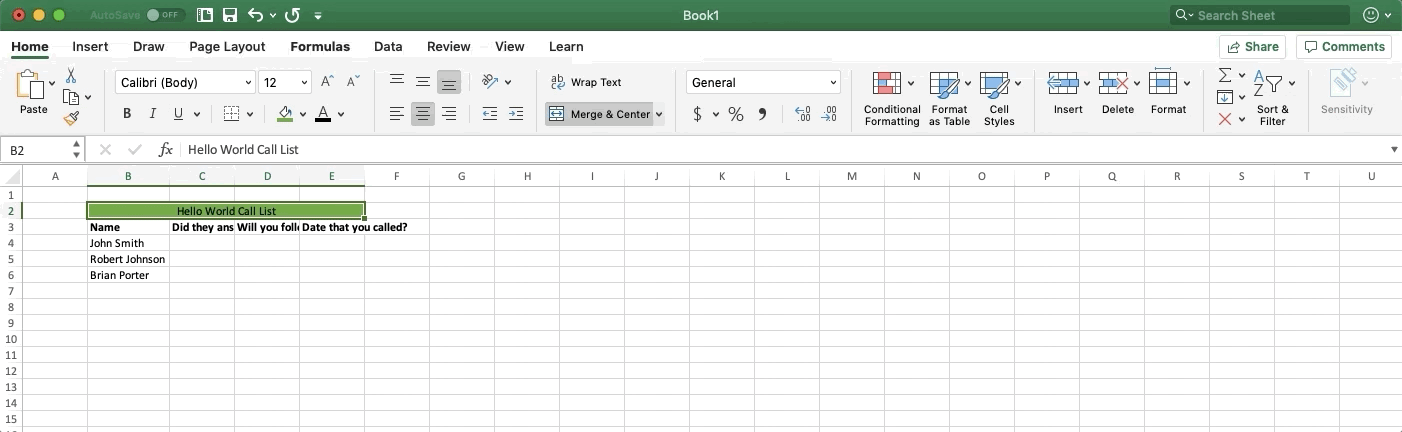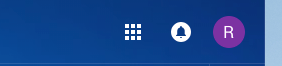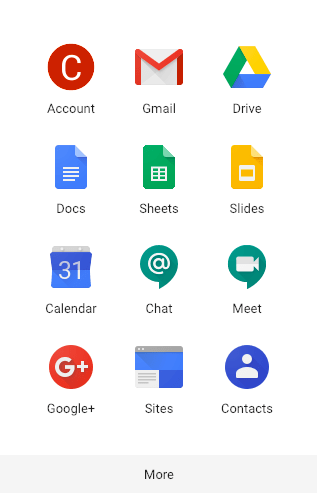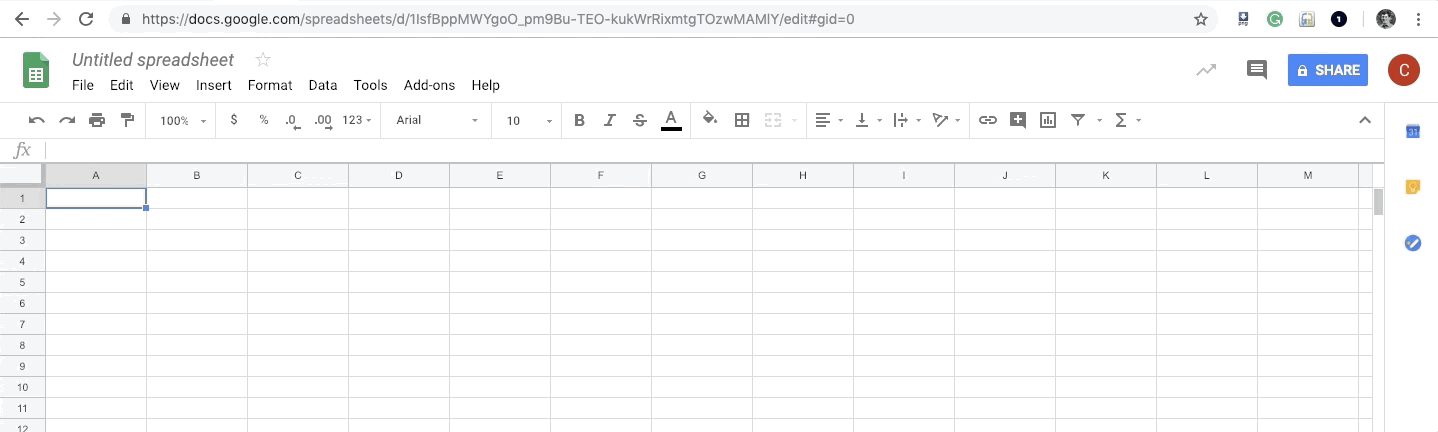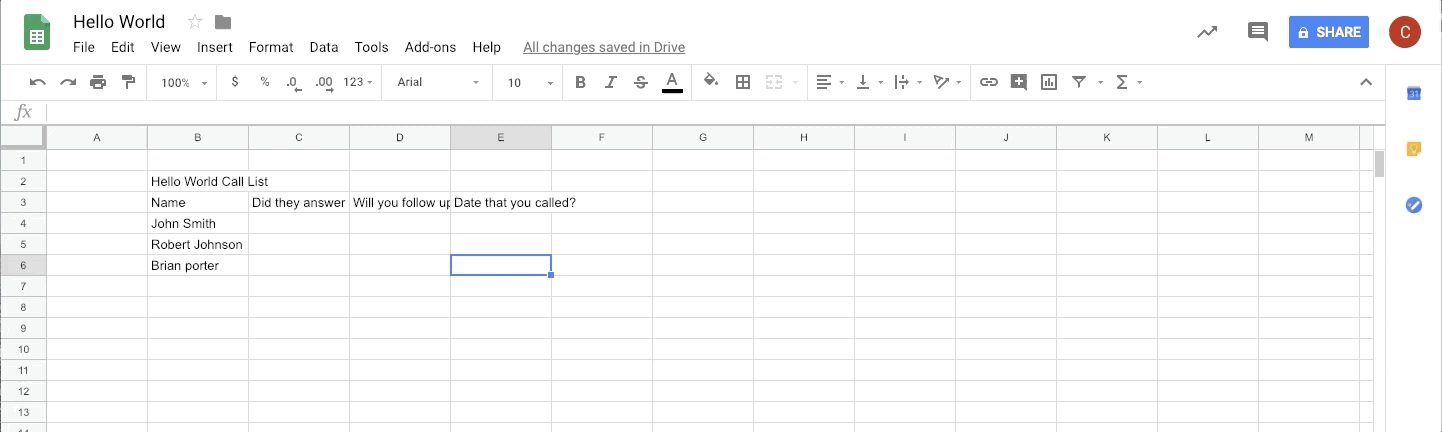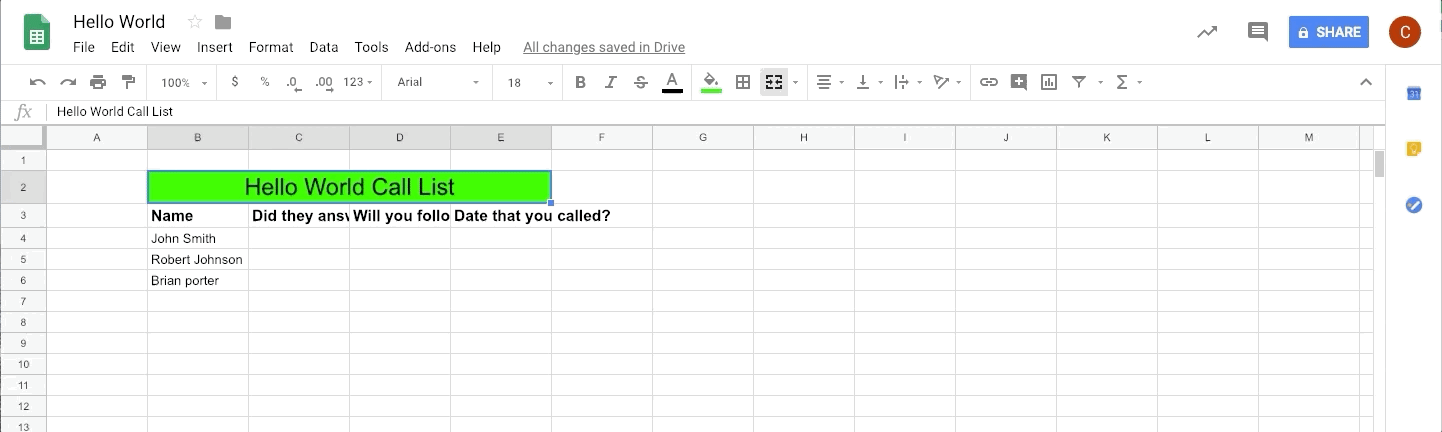Course
Getting Started with Spreadsheets
This tutorial will give you a basic understanding of the terminology in spreadsheets along with learning how to create a basic table.
feb 2019 · 5 min leer
Spreadsheets Courses
2 hr
21K
Course
Intermediate Google Sheets
4 hr
48.3K
Course
Data Analysis in Google Sheets
3 hr
12.5K
Ver más
RelacionadoSee MoreSee More
hoja de referencia
Excel Formulas Cheat Sheet
Learn the basics of Excel with our quick and easy cheat sheet. Have the basics of formulas, operators, math functions and more at your fingertips.
Richie Cotton
18 min
tutorial
Time Series Analysis with Spreadsheets Tutorial
In this tutorial, you'll learn basic time-series concepts and basic methods for forecasting time series data using spreadsheets.
Avinash Navlani
9 min
tutorial
Spreadsheets with Tableau
In this tutorial, you will learn how to analyze and display spreadsheet data using Tableau and make more data-driven decisions.
Parul Pandey
14 min
tutorial
Graphs in Spreadsheets
In this tutorial, you'll learn how to create visualizations to display data and gain more meaningful insights with spreadsheets.
Aditya Sharma
12 min
tutorial
Pivot Tables in Spreadsheets
Learn how to organize rows and columns, add values, find the sum of revenue, and finally apply filtering to select a subset of data from a given dataset.
Aditya Sharma
10 min
tutorial
Data Wrangling with VLOOKUP in Spreadsheets
In this tutorial, you will get an overview of how to use the VLOOKUP function and also a basic explanation of INDEX-MATCH.
Francisco Javier Carrera Arias
11 min