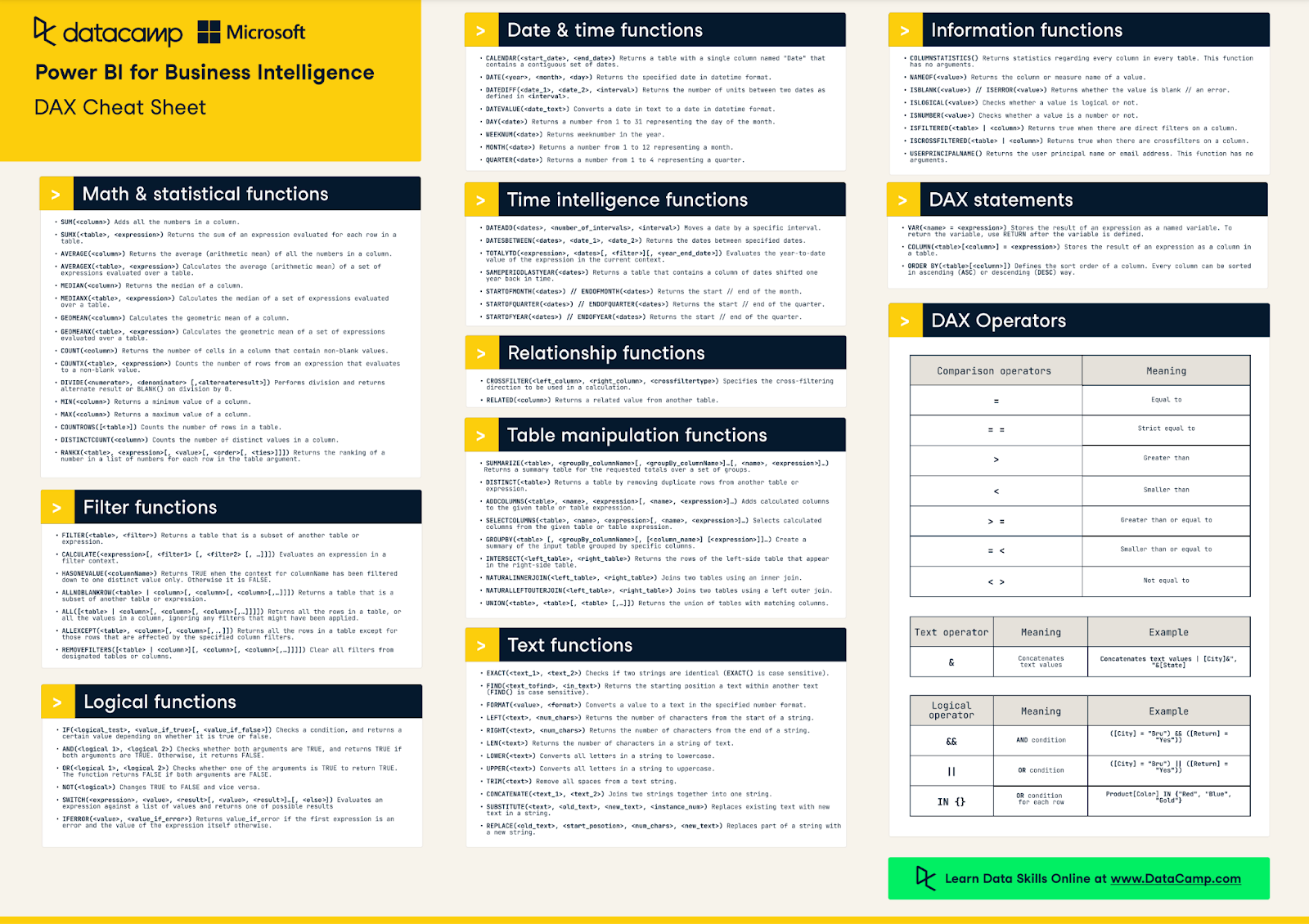Course
Power BI RELATED DAX Function: Introduction and Use Cases
Learn how to use the RELATED DAX function in Power BI to simplify data modeling and build insightful reports.
Apr 2024 · 9 min read
Can the RELATED function be used with inactive relationships?
Can the RELATED function be used in a measure and a calculated column?
Can the RELATED function be used across multiple tables in a chain of relationships?
How does filter context affect the use of RELATED in measures?
Learn Power BI from scratch!
3 hr
351.7K
Course
Intermediate DAX in Power BI
3 hr
17.1K
Course
Data Visualization in Power BI
3 hr
53.8K
See More
RelatedSee MoreSee More
blog
Power BI Developer Salaries in 2024: Unlock Your Earning Potential
Learn all about Power BI Developer Salaries, what to expect in the role, and how to increase your compensation
Joleen Bothma
6 min
tutorial
Power BI Slicer Tutorial: A Comprehensive Guide to Enhancing Your Reports
Unlock the power of Power BI slicers with our step-by-step tutorial. Learn to create, customize, and optimize slicers for better reports.
Joleen Bothma
7 min
tutorial
Complete Guide to Power BI Conditional Formatting
Learn how to use conditional formatting to boost your Power BI reports.
Joleen Bothma
7 min
tutorial
How to Create a Waterfall Chart in Tableau
Enhance your data analysis skills and learn how to build and customize a waterfall chart in Tableau
Eugenia Anello
8 min
tutorial
A Comprehensive Guide to DAX LOOKUPVALUE
Master the LOOKUPVALUE function in Power BI with simple examples and advanced combinations with other DAX functions.
Joleen Bothma
9 min
tutorial
Power BI Matrix: A Comprehensive Guide
Enhance your data analysis skills by learning how to customize a Power BI matrix.
Joleen Bothma
10 min