Course
Tutorial de RStudio
RStudio es una herramienta imprescindible para todos los que trabajan con el lenguaje de programación R. Se utiliza en el análisis de datos para importar, acceder, transformar, explorar, trazar y modelar datos, y en el aprendizaje automático para hacer predicciones sobre los datos.
Si estás empezando a aprender R, ya es hora de que descubras qué es RStudio y cómo instalarlo y empezar a usarlo. Aquí es exactamente donde este tutorial de RStudio puede resultar útil. Así que, vamos a sumergirnos.
¿Qué es RStudio?
Antes de hablar de qué es RStudio y por qué utilizarlo, vamos a dar una definición de R.
R es un popular lenguaje de programación y un software gratuito y de código abierto utilizado en el análisis y la ciencia de datos. Es especialmente potente para realizar cálculos estadísticos avanzados y crear gráficos atractivos. R ofrece más de 18.000 paquetes dedicados a la ciencia de datos (en septiembre de 2022), tanto polivalentes como de especialización específica. Es una tecnología que cuenta con el apoyo de una comunidad en línea activa y servicial y es compatible con varios sistemas operativos.
Si desea obtener más información sobre R y cómo aprenderlo, eche un vistazo a nuestros recursos:
RStudio es un IDE (entorno de desarrollo integrado) de código abierto flexible y multifuncional que se utiliza ampliamente como front-end gráfico para trabajar con R de la versión 3.0.1 o superior. Además, también se adapta a muchos otros lenguajes de programación, como Python o SQL.
RStudio ofrece numerosas funciones útiles:
- Una interfaz fácil de usar
- Capacidad para escribir y guardar guiones reutilizables
- Fácil acceso a todos los datos importados y objetos creados (como variables, funciones, etc.)
- Ayuda exhaustiva sobre cualquier objeto
- Autocompletado de código
- La posibilidad de crear proyectos para organizar y compartir su trabajo con sus colaboradores de forma más eficaz.
- Previsualización de la trama
- Cambio sencillo entre terminal y consola
- Seguimiento del historial operativo
- Numerosos artículos de RStudio Support sobre cómo utilizar el IDE
Cómo instalar RStudio
Para instalar y empezar a trabajar en RStudio, primero tenemos que descargar e instalar el propio lenguaje de programación R. Para descargar e instalar R, siga los pasos que se indican a continuación:
- Abra The Comprehensive R Archive Network (CRAN), que es el sitio web oficial de R.
- En la parte superior de la pantalla, busque la sección Descargar e instalar R.
- Haz clic en el enlace correspondiente a tu sistema operativo.
- Seleccione la última versión.
- Abra el archivo descargado y siga las sencillas instrucciones de instalación dejando las opciones por defecto en todas partes.
Para descargar e instalar RStudio, siga estos pasos:
1. Abra la página de descargas del sitio web oficial de RStudio.
2. Desplácese hasta los botones de descarga de RStudio Desktop:
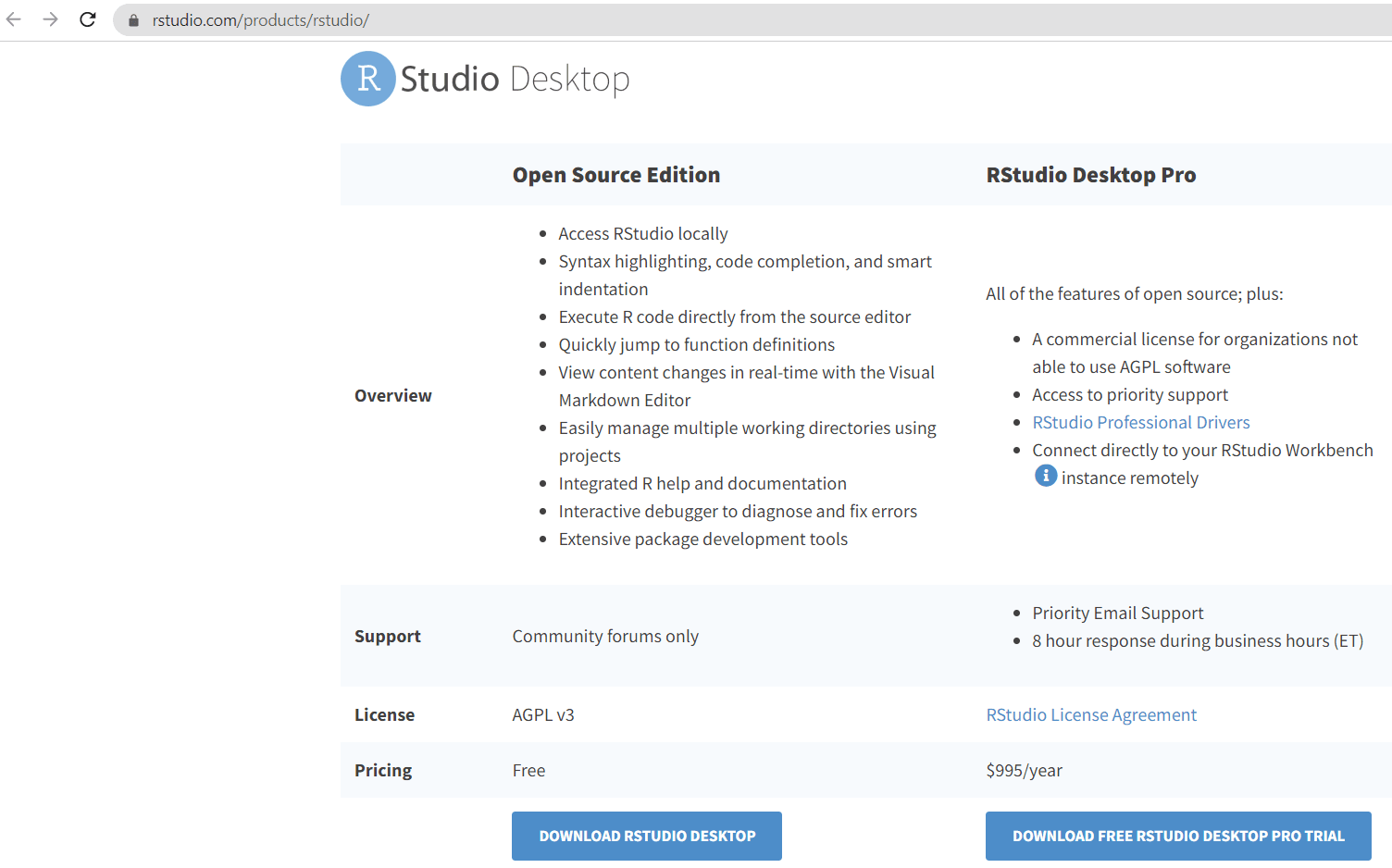
3. Haz clic en DESCARGAR RSTUDIO DESKTOP.
4. Haga clic en DESCARGAR en RStudio Desktop:
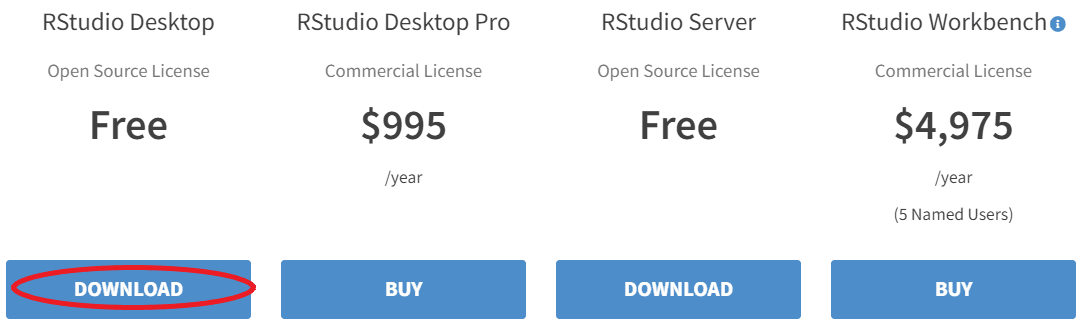
5. Verás que tu sistema operativo se identifica automáticamente. Pulse el botón grande para descargar la última versión de RStudio para su sistema operativo:
6. Abra el archivo descargado y siga las sencillas instrucciones de instalación optando por los valores predeterminados en todas partes.
Cómo utilizar RStudio
Ahora que hemos instalado con éxito RStudio, vamos a abrirlo, explorar sus partes principales, y tratar de realizar diversas operaciones en él.
Interfaz de RStudio
Al abrir RStudio se iniciará automáticamente el software R. La interfaz de la plataforma tiene el siguiente aspecto:
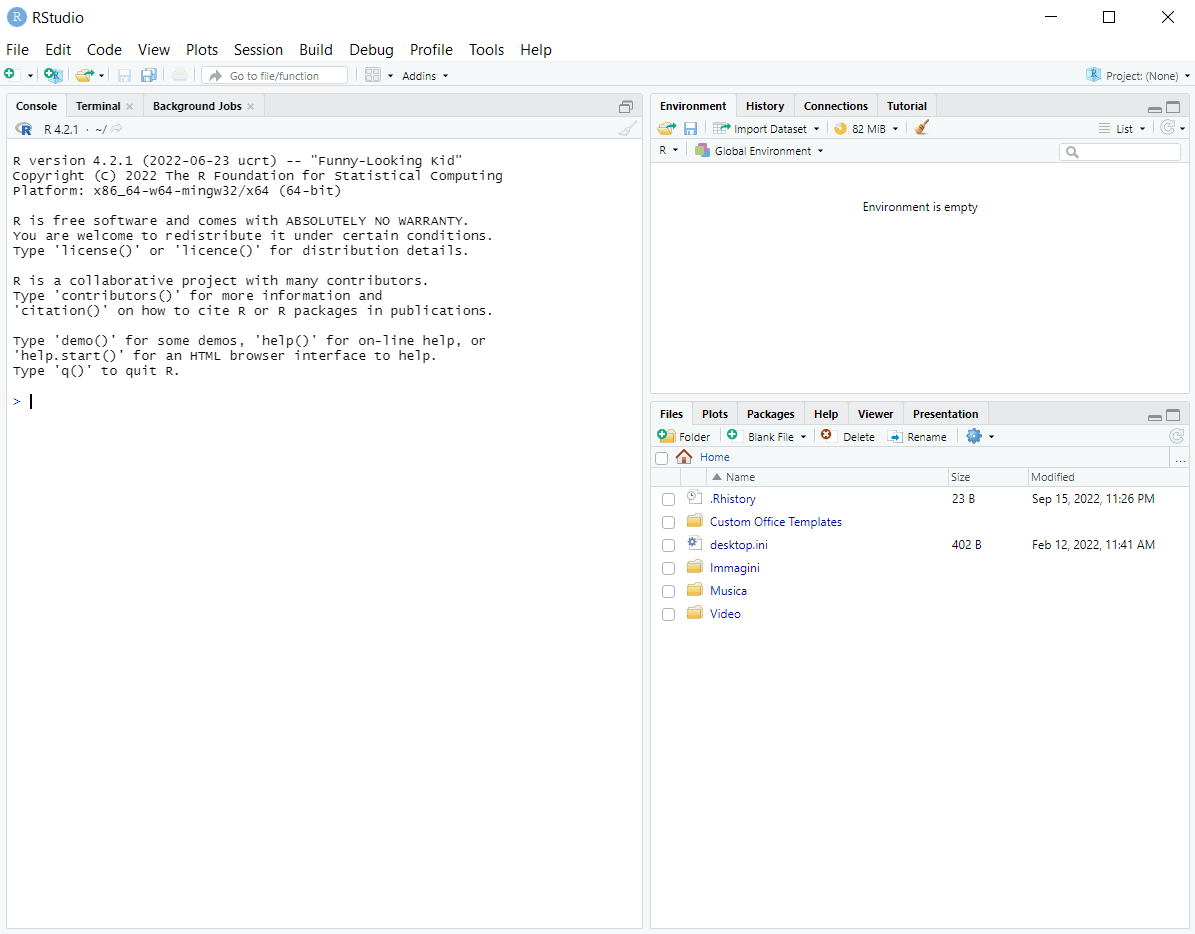
A grandes rasgos, podemos dividir la ventana de trabajo en tres zonas:
- Área izquierda: incluye las pestañas Consola, Terminal y Trabajos en segundo plano.
- Zona superior derecha: incluye las pestañas Entorno, Historia, Conexiones y Tutorial.
- Zona inferior derecha: incluye las pestañas Archivos, Parcelas, Paquetes, Ayuda, Visor y Presentación.
Nota: el diseño anterior, incluidos los nombres de las pestañas y su distribución, está relacionado con la versión 2022.07.1+554 de RStudio. Puede variar ligeramente para otras versiones.
Echemos un vistazo a las pestañas esenciales.
Consola
En esta pestaña, vemos primero la información sobre la versión de R en uso y también algunos comandos básicos para probar. Al final de esas descripciones, podemos escribir nuestro código R, pulsar Intro y obtener el resultado debajo de la línea de código (por ejemplo, intente ejecutar 2*2 y vea qué ocurre). Prácticamente, podemos hacer aquí cualquier cosa que haríamos en cualquier otro programa R, por ejemplo:
- Instalación y carga de paquetes R
- Realizar operaciones matemáticas simples o complejas
- Asignar el resultado de una operación a una variable
- Importación de datos
- Creación de tipos comunes de objetos R, como vectores, matrices o dataframes
- Exploración de datos
- Análisis estadístico
- Creación de visualizaciones de datos
Sin embargo, cuando ejecutamos nuestro código directamente en la consola, no se guarda para ser reproducido posteriormente. Si necesitamos (y normalmente lo hacemos) escribir un código reproducible para resolver una tarea específica, tenemos que grabarlo y guardarlo regularmente en un archivo de guión en lugar de en la consola.
Pronto exploraremos cómo escribir guiones. Por ahora, tengamos en cuenta que se debe utilizar principalmente la consola para probar el código e instalar paquetes de R, ya que sólo necesitan ser instalados una vez.
Medio ambiente
Cada vez que definimos una nueva variable o reasignamos una existente en RStudio, se almacena como un objeto en el área de trabajo y se muestra, junto con su valor, en la pestaña Entorno en la parte superior derecha de la ventana de RStudio. Prueba a ejecutar saludo <- "¡Hola, mundo!" en la consola y mira a ver qué pasa en la pestaña Entorno.
Esto también se aplica a objetos más complejos, como los dataframes. Cuando importamos datos como un marco de datos (o creamos un marco de datos desde cero), vemos en el área de trabajo no sólo el nombre del nuevo objeto, sino también los valores y el tipo de datos de cada columna. Además, podemos mostrar aún más detalles sobre cada objeto, como su longitud y tamaño en memoria.
En el siguiente ejemplo, creamos dos variables en la consola: saludo <- "¡Hola, mundo!" y mi_vector <- c(1, 2, 3, 4). Observe cómo se muestran en la pestaña Entorno:
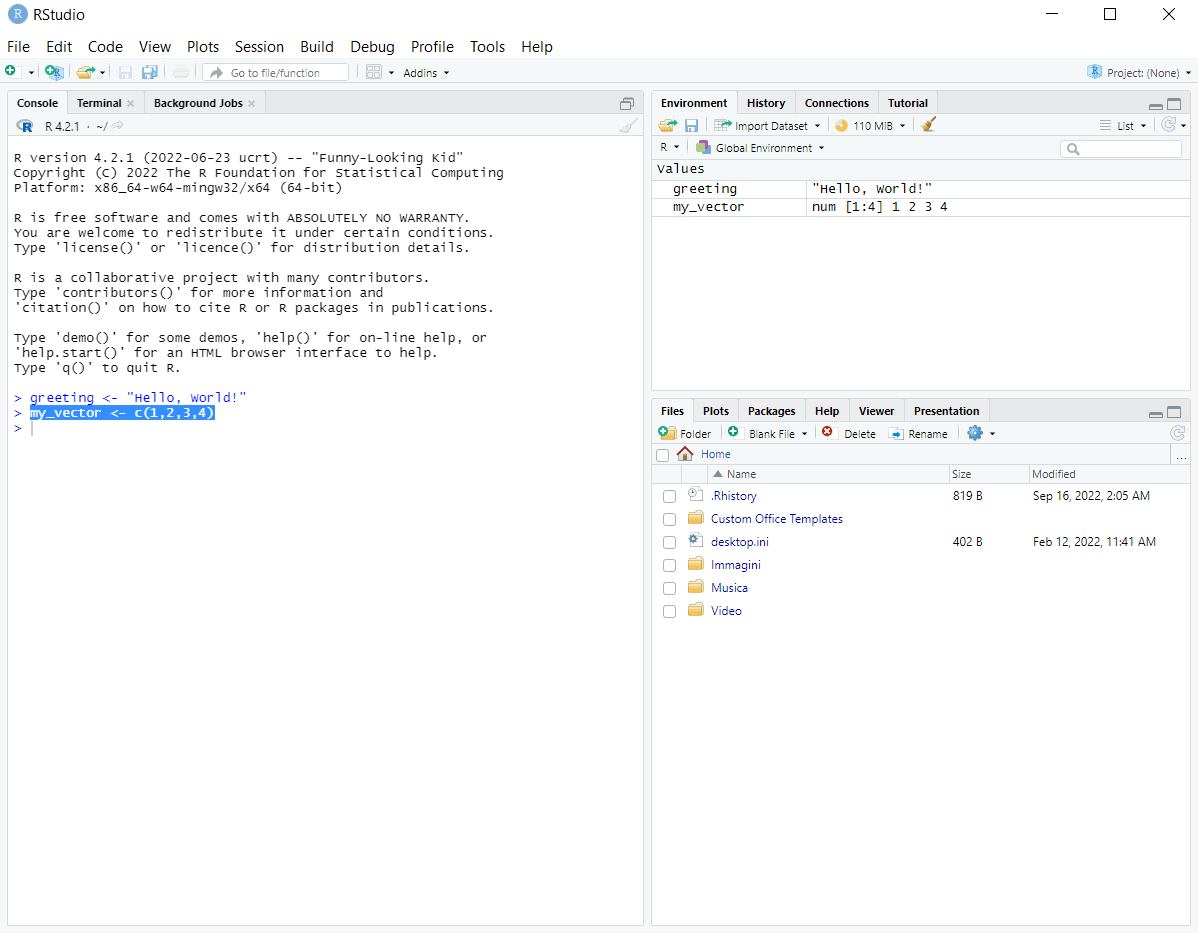
Podemos cambiar la forma de mostrar nuestras variables de Lista a Cuadrícula en la esquina superior derecha de la pestaña, de la siguiente manera:
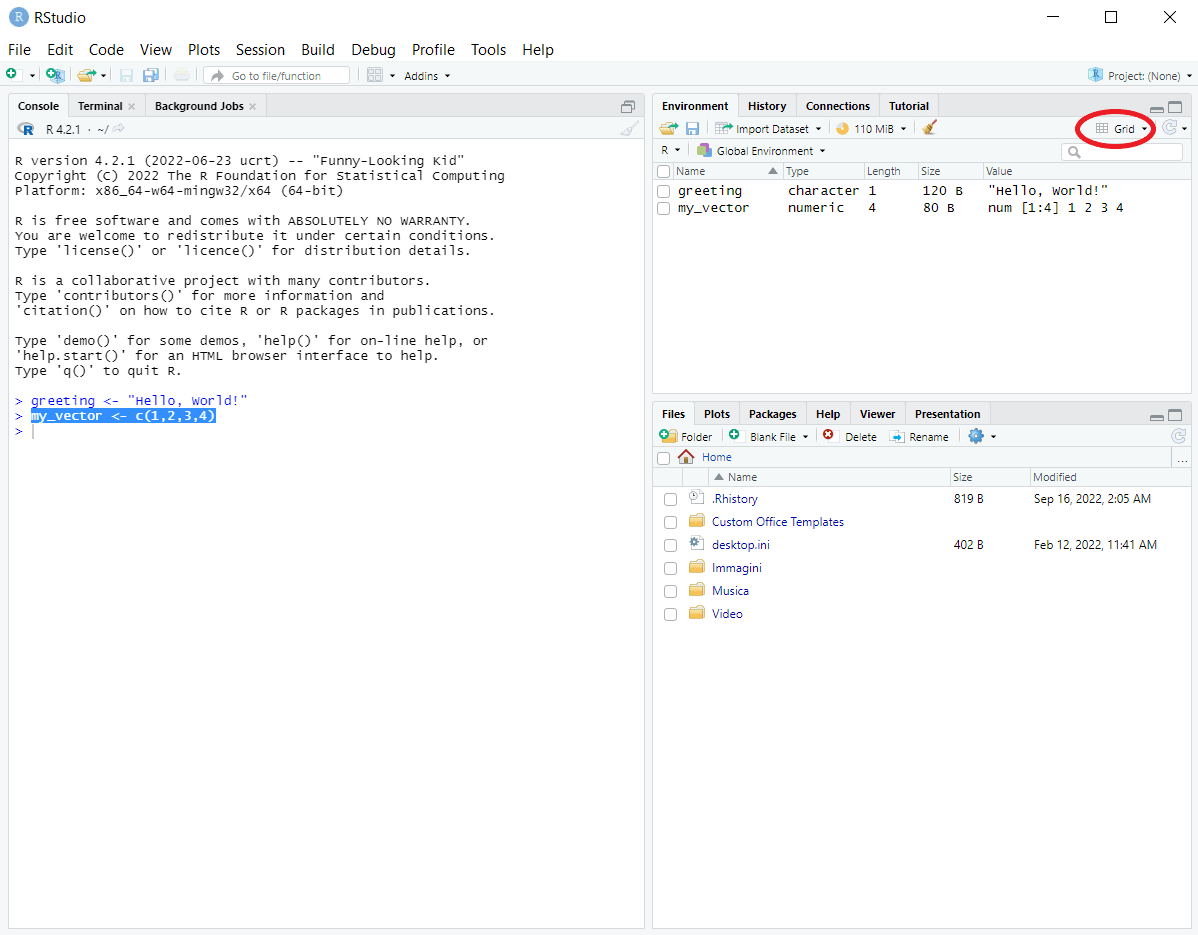
Observa que ahora también podemos ver la longitud y el tamaño de cada objeto.
En el modo de visualización Cuadrícula, el recuadro aparece a la izquierda de cada variable. Podemos marcar cualquiera de esas casillas y hacer clic en el icono de la escoba para eliminar los objetos correspondientes del área de trabajo:
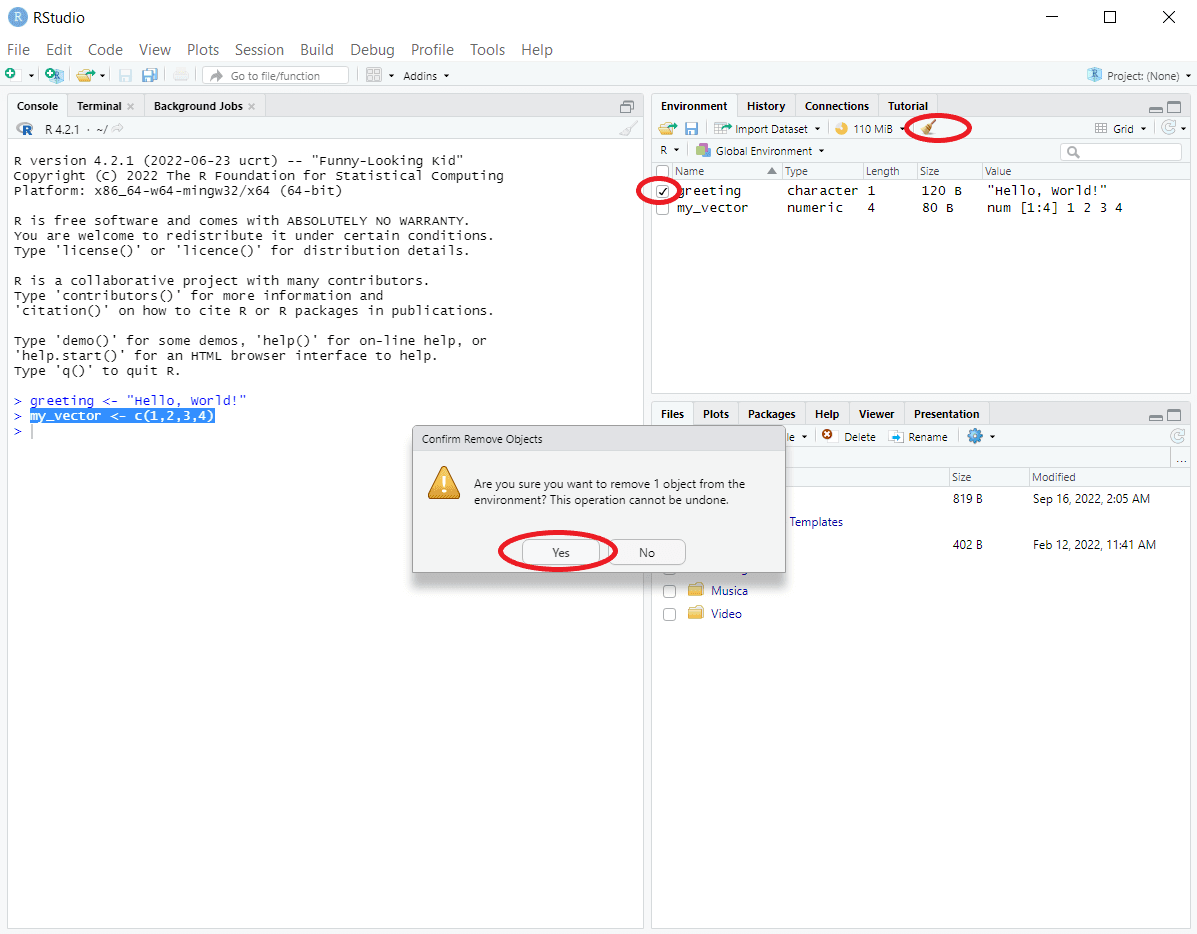
Si marcamos la casilla a la izquierda de la columna Nombre y hacemos clic en el icono Escoba, o si simplemente hacemos clic en este icono en el modo de visualización anterior(Lista), limpiaremos nuestro espacio de trabajo eliminando todas las variables del mismo.
Otras pestañas importantes
- Terminal - para ejecutar comandos desde el terminal
- Historial: para realizar un seguimiento del historial de todas las operaciones realizadas durante la sesión actual de RStudio.
- Archivos - para ver la estructura de la carpeta de trabajo, restablecer la carpeta de trabajo, navegar entre carpetas, etc.
- Plots - para previsualizar y exportar las visualizaciones de datos creadas
- Paquetes: para comprobar qué paquetes se han cargado y cargar o descargar paquetes (activando/desactivando la casilla situada a la izquierda del nombre de un paquete).
Cómo escribir scripts de R en RStudio
Como hemos mencionado antes, si queremos poder reproducir y reutilizar nuestro código para necesidades posteriores, deberíamos escribirlo en un archivo de guión en lugar de directamente en la consola.
Para empezar a grabar un guión, haga clic en Archivo - Nuevo Archivo - R Guión. Esto abrirá un editor de texto en la esquina superior izquierda de la interfaz de RStudio (encima de la pestaña Consola ):
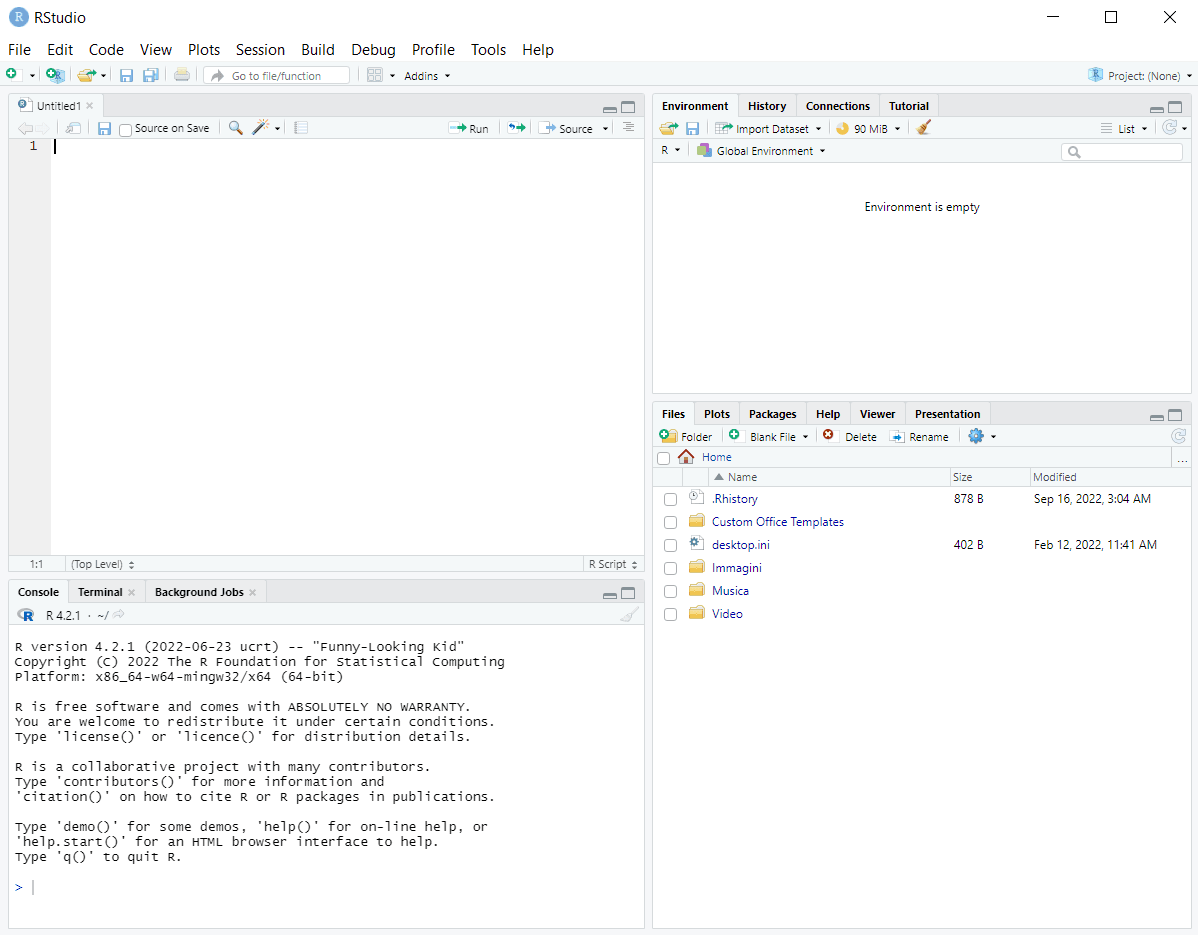
En un script, podemos hacer todas las cosas que enumeramos en la sección sobre la consola (y en realidad podemos hacer las mismas cosas en cualquier otro IDE de R), sólo que ahora nuestras acciones se almacenarán en un archivo para su uso posterior o para compartirlas. Es importante dar un nombre significativo al archivo de script y guardarlo regularmente(Ctrl + S en Windows/Linux, Cmd + S en Mac, Archivo - Guardar en cualquier sistema operativo).
Para ejecutar una sola línea de código de un script, sitúe el cursor en esa línea y haga clic en el icono Ejecutar de la parte superior derecha del editor de texto. Si no, utiliza un atajo de teclado (Ctrl+ Enter en Windows/Linux, Cmd + Enter en Mac). Para ejecutar varias líneas de código, haga lo mismo después de seleccionar las líneas necesarias. Para ejecutar todas las líneas de código, seleccione todas las líneas y haga clic en el icono Ejecutar O utilice un atajo de teclado(Ctrl + A + Intro en Windows/Linux, Cmd + A + Intro en Mac).
Cuando escribimos un script, tiene sentido añadir comentarios de código donde sea necesario (utilizando un símbolo de almohadilla # seguido de una línea de texto de comentario) para explicar a un posible futuro lector el porqué de ciertas piezas de código.
También es una buena idea añadir algo de contexto importante al principio del script: el autor y los colaboradores del código, cuándo se escribió, cuándo se actualizó, el alcance del código, etc. Otra práctica útil es cargar todos los paquetes R necesarios al principio del script, justo después de proporcionar la información inicial.
Cómo realizar diversas operaciones en RStudio
A continuación, hablaremos de las acciones que podemos realizar en RStudio para el análisis de datos. Prácticamente, todas las operaciones que vamos a considerar no están estrictamente relacionadas con RStudio, sino más bien con el uso de R en general, en cualquier IDE.
Por lo tanto, no vamos a entrar en todos los detalles técnicos de esas operaciones. En su lugar, veremos algunas tareas comunes, su implementación práctica en R (ejemplos de código) y enfoques alternativos (cuando corresponda) para esas tareas en RStudio.
Copie y pegue los siguientes ejemplos en la consola de RStudio y explore los resultados. Considere la posibilidad de probar enfoques generales y alternativos (específicos de RStudio).
Instalación de paquetes R
Syntax:
install.packages("package_name")Por ejemplo:
install.packages("tidyverse")En RStudio:
- Recuerde instalar todos los paquetes en la consola y no en un archivo de script, ya que sólo deben instalarse una vez en el disco duro de un ordenador.
- Puede instalar paquetes directamente desde la interfaz de RStudio: abra la pestaña Paquetes (la zona inferior izquierda), haga clic en Instalar y seleccione los paquetes necesarios de CRAN separados por un espacio o una coma, como se indica a continuación:
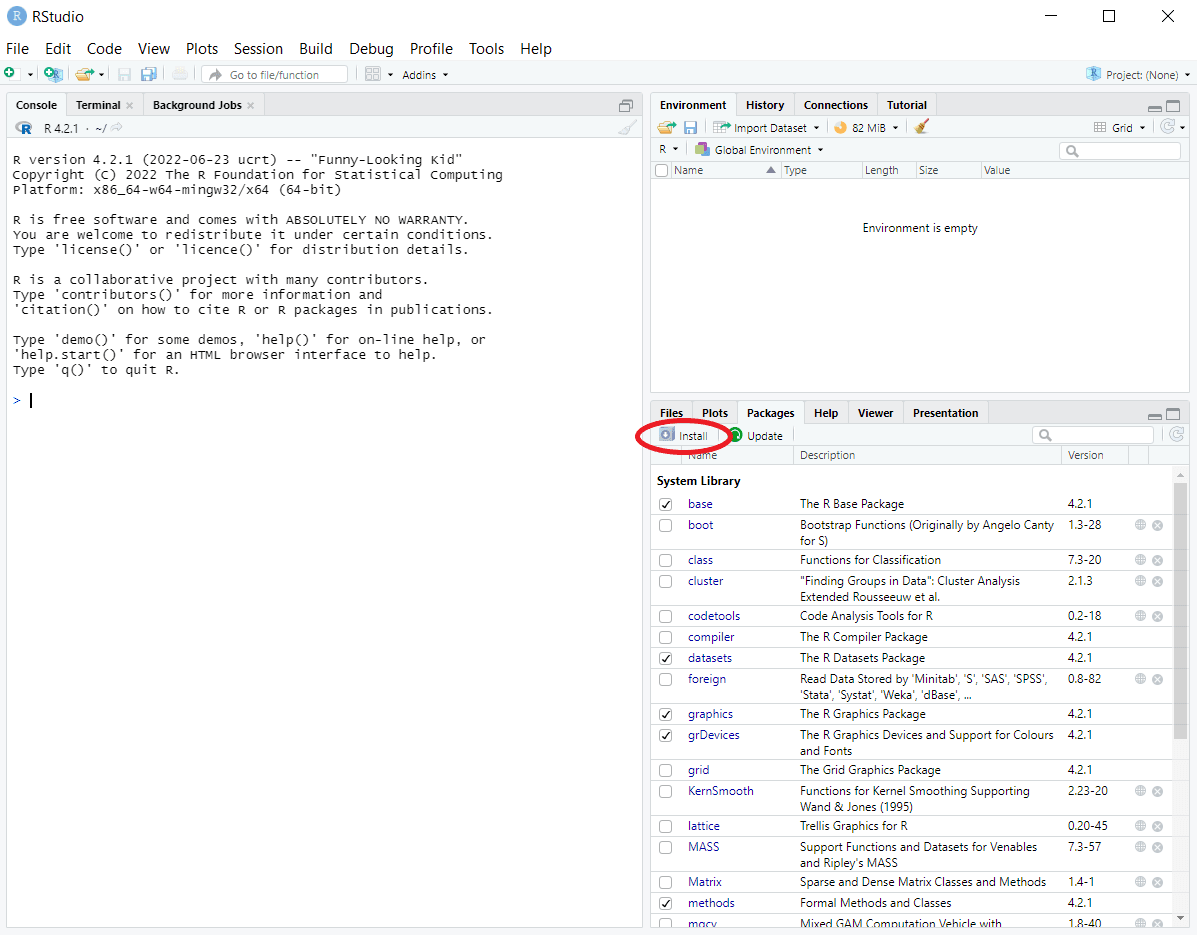
Carga de paquetes R
Syntax:
library(package_name)Por ejemplo:
library(tidyverse)Tenga en cuenta que, si bien utilizamos comillas para instalar paquetes, no las utilizamos para cargarlos.
En RStudio:
- Carga todos los paquetes necesarios en un archivo de script en lugar de en la consola.
- La carga/descarga de paquetes instalados o del sistema puede realizarse buscando y marcando/desmarcando dichos paquetes en la pestaña Paquetes. Tenga en cuenta que algunos paquetes no pueden descargarse si fueron importados por otros paquetes.
Comprobación de paquetes R cargados
Ejecutar en la consola (.packages()) o search() para obtener una lista de todos los paquetes cargados.
En RStudio: abra la pestaña Paquetes, busque un paquete concreto y compruebe si la casilla situada a la izquierda de su nombre está marcada.
Cómo obtener ayuda sobre un paquete de R o cualquier objeto incorporado en R
Para obtener ayuda sobre un paquete instalado y cargado, o una función de un paquete instalado y cargado, o cualquier otro objeto incorporado en R (como un conjunto de datos precargado), utilice una de las siguientes sintaxis:
help(package_or_function_name)o
help("package_or_function_name")o
?package_or_function_nameNota: tenemos que pasar un nombre de función a la función de ayuda sin paréntesis.
Se abrirá la pestaña Ayuda con la documentación del paquete u objeto. Si estamos comprobando un paquete, obtendremos la lista de todas sus funciones y el enlace a la documentación de cada una de ellas.
Por ejemplo, ejecute lo siguiente en la consola (después de asegurarse de que los paquetes readr y dplyr están instalados y cargados):
help("read.csv")
?readr
help(help)
help('CO2')En RStudio: busque y haga clic en el nombre del paquete deseado(aunque no esté cargado) en la pestaña Paquetes y vea el resultado en la pestaña Ayuda.
Importar datos
world_population <- read.csv("world_population.csv")(Para ejecutar el fragmento de código anterior, en primer lugar, descargue el conjunto de datos de población mundial de acceso público de Kaggle y descomprímalo en la misma carpeta en la que almacena su script de R).
El resultado de ejecutar el código anterior será un marco de datos R en su carpeta de trabajo.
En RStudio:
- Archivo - Importar conjunto de datos
OR
- Haga clic en Importar conjunto de datos en la pestaña Entorno:
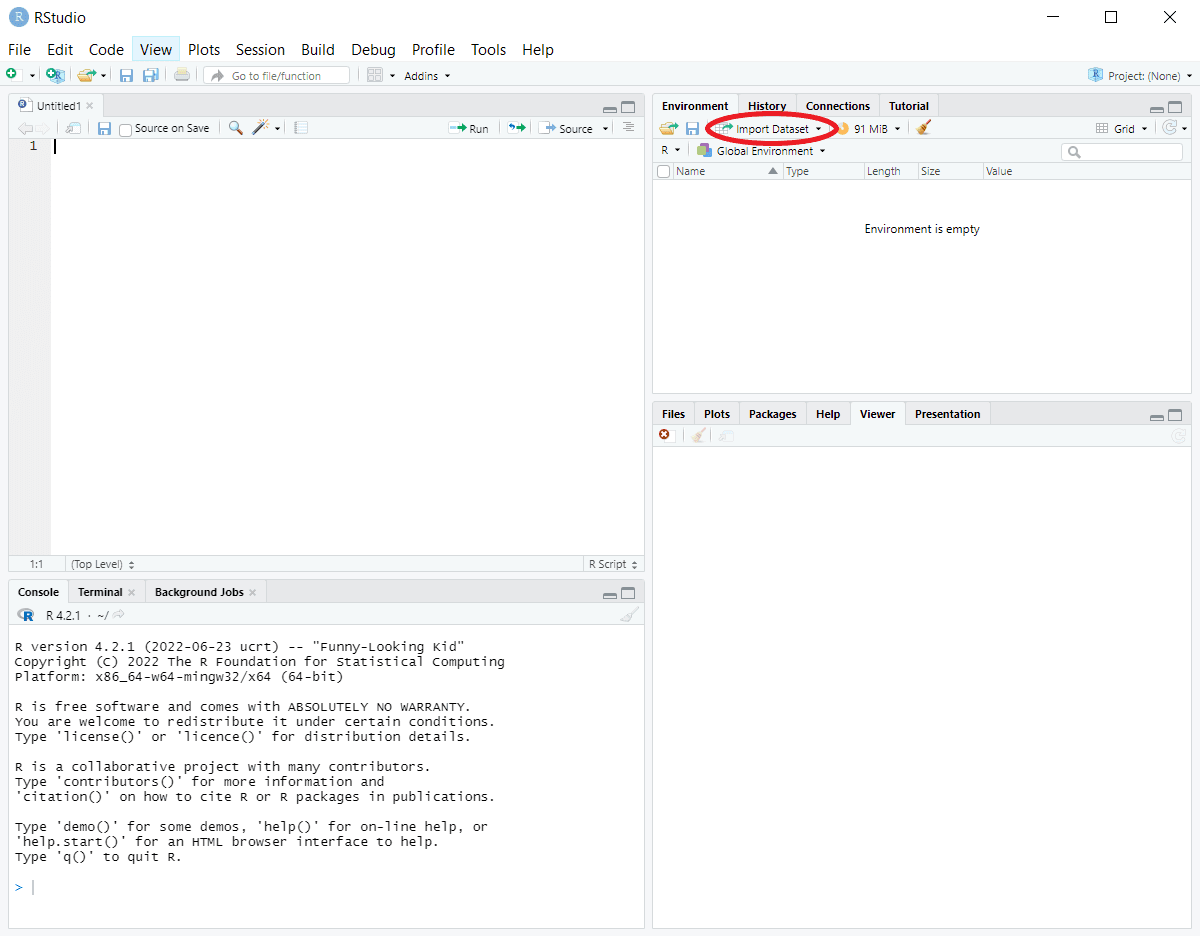
A continuación, seleccione Desde texto (base)..., navegue hasta la carpeta adecuada, seleccione el archivo que desea importar, rellene o marque los campos Nombre, Encabezamiento, Separador y Decimal en la ventana emergente, previsualice la estructura del conjunto de datos y haga clic en Importar:
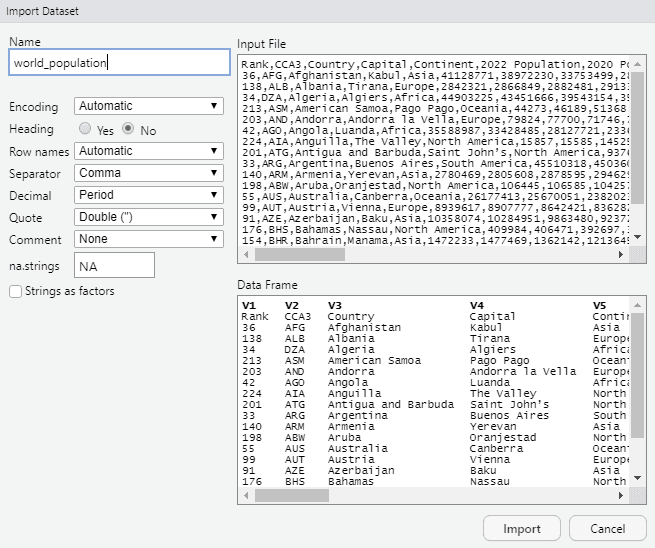
Ahora puede encontrar y explorar el conjunto de datos importado en la pestaña Entorno y en una hoja de cálculo abierta en una nueva pestaña:
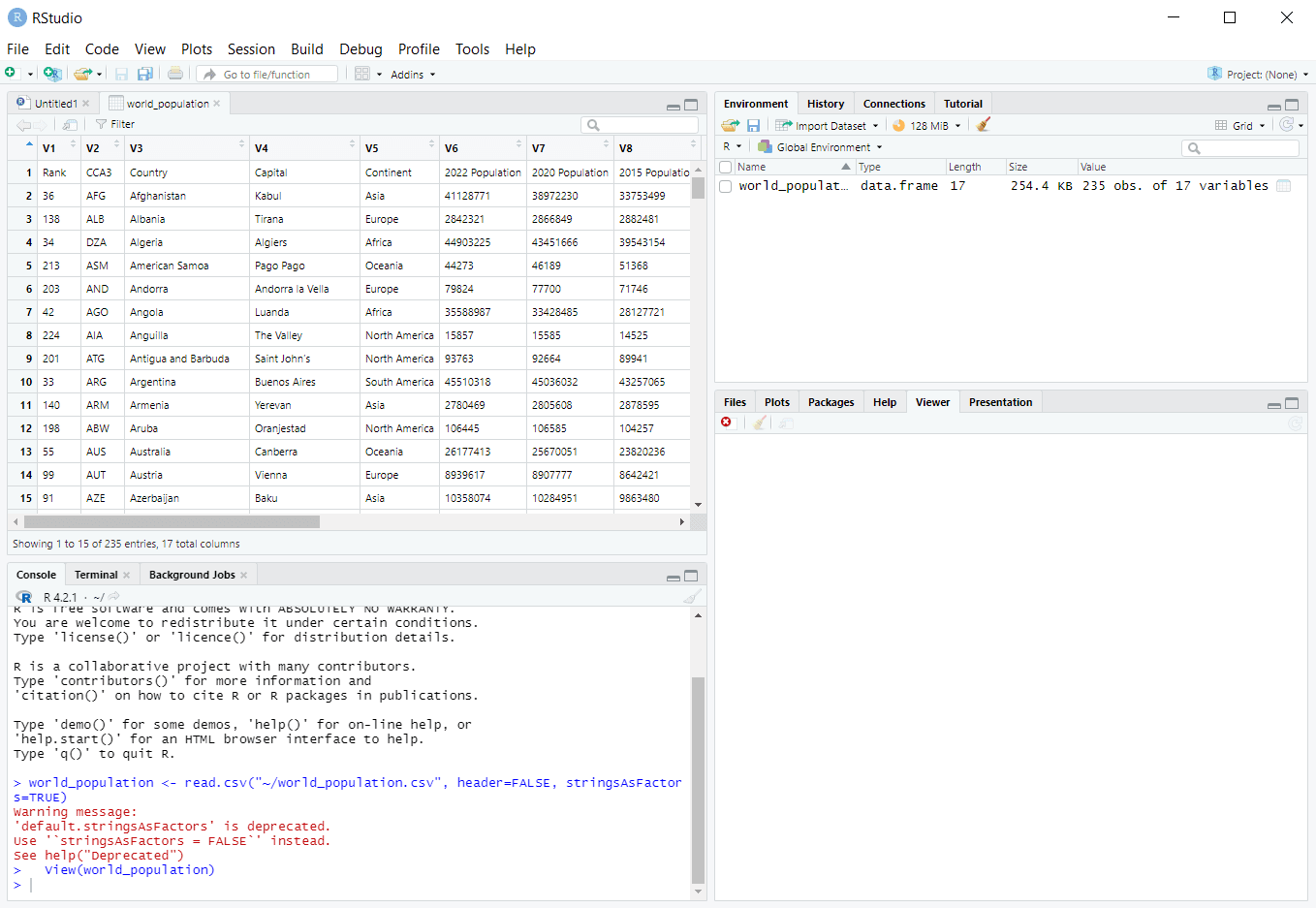
Si desea obtener más información sobre cómo importar datos con R, explore un tema completo de DataCamp: Importing & Cleaning Data with R (Importación y limpieza de datos con R). Puede encontrar varios conjuntos de datos para importar y trabajar con ellos en DataLab, el cuaderno de datos de DataCamp habilitado para IA y una alternativa a RStudio.
Acceso a conjuntos de datos incorporados en R
Para ver la lista completa de conjuntos de datos de muestra disponibles precargados en R, incluidos sus nombres y breves descripciones, ejecute el siguiente fragmento de código en la consola:
data()Puede tomar cualquiera de los nombres aparecidos y utilizar cada uno de ellos como una variable (que contiene un marco de datos) para trabajar y practicar sus habilidades en R.
Si necesita más información sobre un conjunto de datos precargado seleccionado, ejecute la función help() sobre él, por ejemplo, help(CO2).
Manejo y análisis de datos en RStudio
Como en cualquier otro IDE de R, en RStudio podemos acceder, manipular, transformar, analizar y modelar los datos en R. A continuación se muestran algunos ejemplos de operaciones estándar realizadas en el conjunto de datos incorporado CO2:
head(CO2)
tail(CO2)
colnames(CO2)
dim(CO2)
str(CO2)
summary(CO2)
summary(CO2$uptake)
median(CO2$uptake)
class(CO2$uptake)
unique(CO2$Treatment)
subset(CO2, conc == min(CO2$conc))Pruebe a ejecutarlos uno a uno en RStudio y observe el resultado.
Trazado de datos en RStudio¶
Como en cualquier otro IDE de R, en RStudio, podemos trazar los datos. A continuación se muestran algunos ejemplos de creación de gráficos sencillos para los conjuntos de datos integrados CO2 y Naranja. En ambos casos, el gráfico resultante aparece en la pestaña Gráficos y puede exportarse utilizando el botón Exportar de dicha pestaña:
- Creación de un histograma:
hist(CO2$uptake)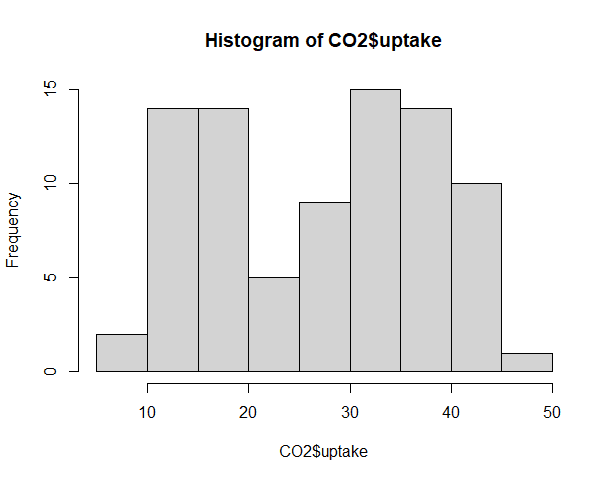 de un gráfico de dispersión:
de un gráfico de dispersión:
plot(Orange$age, Orange$circumference)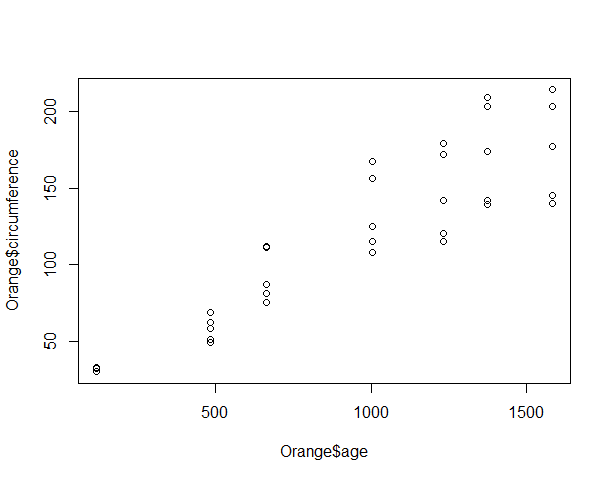
Podemos ajustar algunos parámetros disponibles para la función básica plot() para añadir algo de estética al último gráfico:
plot(Orange$age, Orange$circumference,
xlab="Age", ylab="Circumference",
main="Circumference vs. Age",
col="blue", pch=16)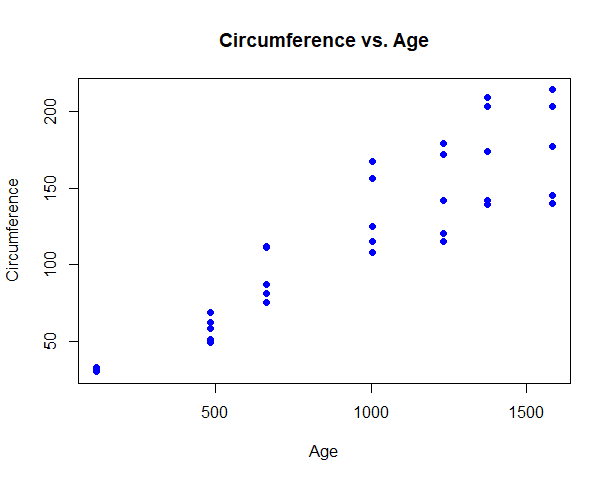
O podemos utilizar ggplot2 o cualquier otro paquete especializado en visualización de datos de los que R ofrece una amplia selección. El DataCamp skill track Data Visualization with R puede ser un buen punto para empezar a dominar sus habilidades de trazado en R.
Creación de datos desde cero en R
De nuevo, en este caso, RStudio no es diferente de cualquier otro IDE de R.
Para crear un vector:
oceans <- c("Arctic", "Atlantic", "Indian", "Pacific", "Southern")
avg_depth <- c(1.2, 3.65, 3.74, 3.97, 3.27)(Los datos anteriores proceden de Wikipedia).
Para crear un marco de datos:
oceans_depth <- data.frame(oceans, avg_depth)Imprimir el resultado:
print(oceans_depth)Los vectores y el marco de datos resultantes también aparecen en la pestaña Entorno de RStudio:
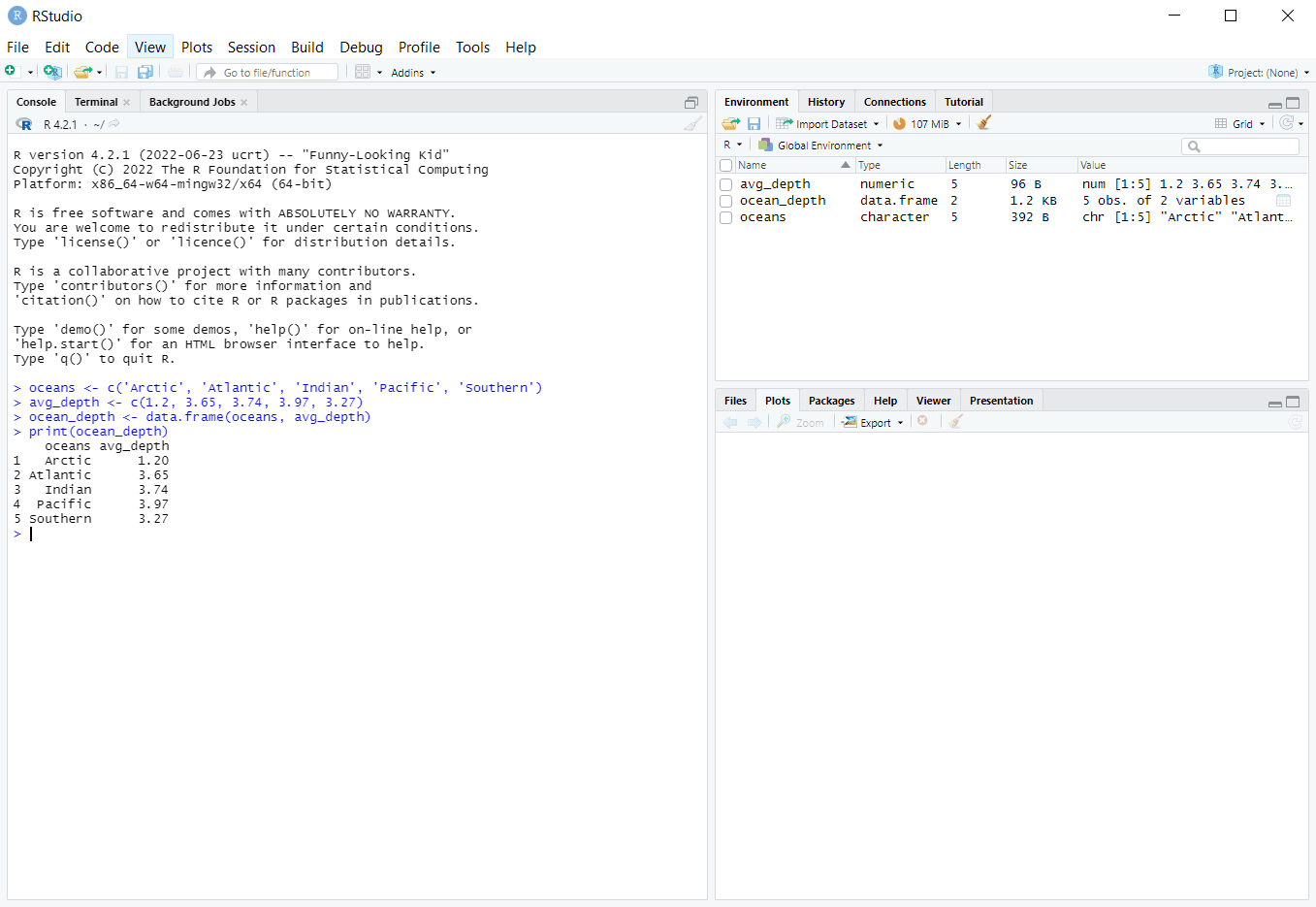
Conclusión
En este tutorial, hemos explorado muchos aspectos esenciales del uso de RStudio:
- Qué es RStudio y qué ventajas tiene
- Cómo instalar RStudio
- Cómo es la interfaz de RStudio y cómo utilizar sus partes principales
- Diferencia entre ejecutar código en la consola y un script
- Dónde encontrar todos los objetos utilizados en la sesión actual de RStudio
- Las mejores prácticas para escribir guiones
- Cómo realizar diversas operaciones en RStudio, como instalar y cargar paquetes R, importar datos, manejar, analizar y visualizar datos, crear objetos R desde cero, etc.
Ahora que ya estás familiarizado con RStudio, puedes empezar a utilizarlo. Por ejemplo, piense en crear sus propios proyectos de R en RStudio. Para más inspiración, consulte el artículo sobre Las 10 mejores ideas de proyectos R para 2022.
Si cree que necesita más formación en R antes de empezar a crear proyectos en RStudio, tenga en cuenta los siguientes temas y cursos en línea exhaustivos y aptos para principiantes de DataCamp:
Cursos R
Course
Intermediate R
Course
Introduction to Statistics in R
blog
¿Qué es R? - Introducción al motor de cálculo estadístico
Summer Worsley
18 min
blog
Las 8 mejores ideas de proyectos R para 2023
tutorial
K-Nearest Neighbors (KNN) Clasificación con R Tutorial
tutorial
Guía de expresiones regulares en R
tutorial
Árboles de decisión en aprendizaje automático con R
tutorial
Regresión logística en R Tutorial
Vidhi Chugh
14 min