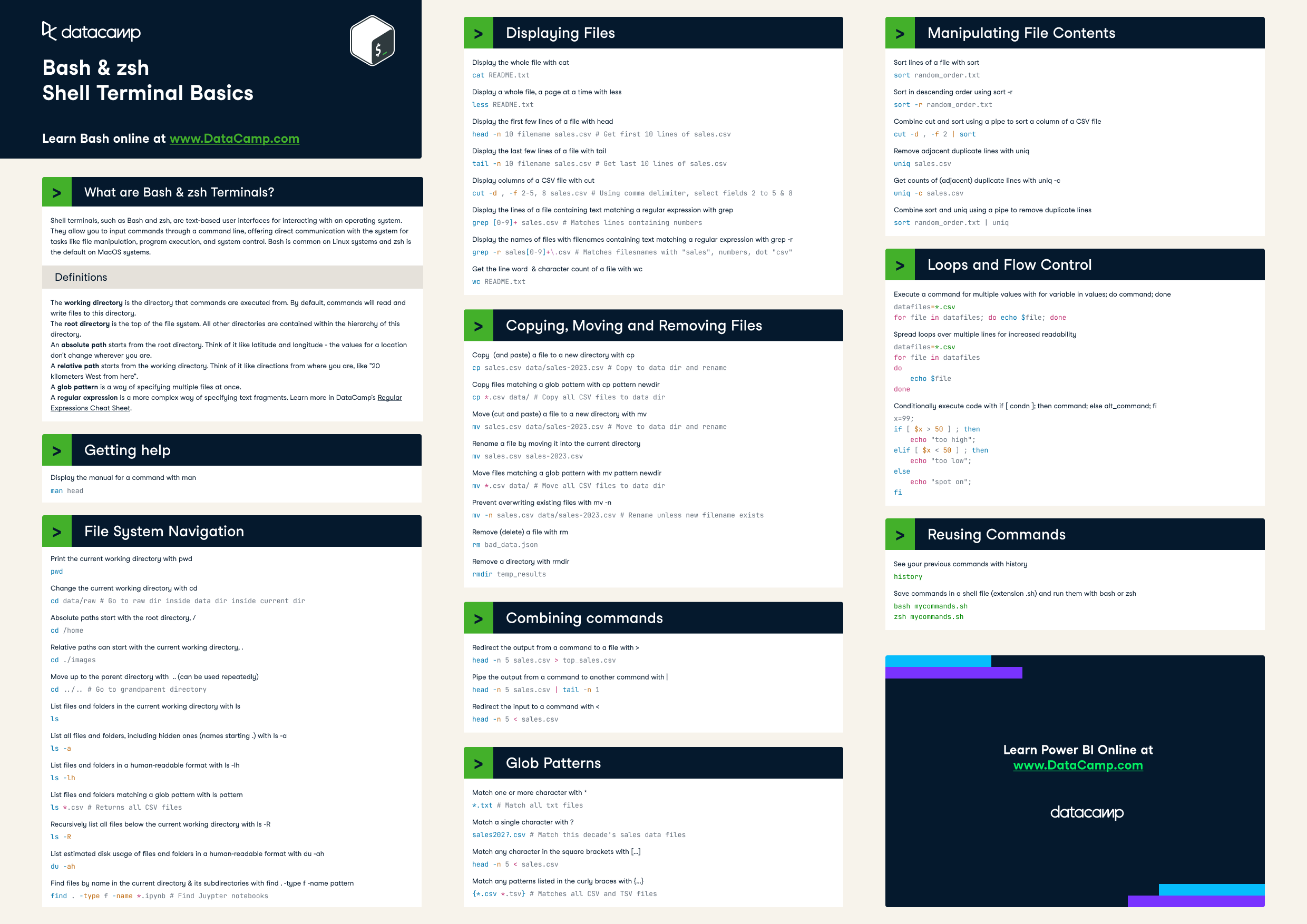Bash & zsh Shell Terminal Basics Cheat Sheet
Improve your Bash & zsh Shell skills with the handy shortcuts featured in this convenient cheat sheet!
nov 2023 · 6 min leer
RelacionadoSee MoreSee More
blog
A Data Science Roadmap for 2024
Do you want to start or grow in the field of data science? This data science roadmap helps you understand and get started in the data science landscape.
Mark Graus
10 min
podcast
Becoming Remarkable with Guy Kawasaki, Author and Chief Evangelist at Canva
Richie and Guy explore the concept of being remarkable, growth, grit and grace, the importance of experiential learning, imposter syndrome, finding your passion, how to network and find remarkable people, measuring success through benevolent impact and much more.
Richie Cotton
55 min
podcast
The Venture Mindset with Ilya Strebulaev, Economist Professor at Stanford Graduate School of Business
Richie and Ilya explore the venture mindset, the importance of embracing unknowns, how VCs deal with unpredictability, how our education affects our decision-making ability, venture mindset principles and much more.
Richie Cotton
59 min
hoja de referencia
LaTeX Cheat Sheet
Learn everything you need to know about LaTeX in this convenient cheat sheet!
Richie Cotton
tutorial
Snscrape Tutorial: How to Scrape Social Media with Python
This snscrape tutorial equips you to install, use, and troubleshoot snscrape. You'll learn to scrape Tweets, Facebook posts, Instagram hashtags, or Subreddits.
Amberle McKee
8 min
tutorial
AWS Storage Tutorial: A Hands-on Introduction to S3 and EFS
The complete guide to file storage on AWS with S3 & EFS.
Zoumana Keita
16 min