Course
Las 25 mejores preguntas para entrevistas sobre Excel para todos los niveles
Con una cifra estimada de entre 750 millones y 1.200 millones de usuarios, para muchas personas Microsoft Excel es la herramienta preferida para la elaboración de informes. La experiencia con Excel suele ser una expectativa básica en un entorno profesional. Demostrar competencia en Excel puede ayudarte a conseguir el trabajo al que aspiras. En este artículo, trataremos preguntas sobre Excel para principiantes, intermedios y avanzados para ayudarte a superar el reto técnico con éxito. Para los que acaban de iniciarse en Excel, consulte nuestro curso Introducción a Excel.
Preguntas habituales en las entrevistas sobre Excel
Empecemos por ver algunas de las preguntas generales sobre Excel que puede encontrar en su entrevista. Estas preguntas pueden hacerse a cualquier nivel de experiencia y se centran más en los procesos, la gestión de proyectos y el uso general de Excel.
1. Hábleme de un proyecto complejo que haya gestionado. ¿Cómo has utilizado Excel para organizar y analizar los datos?
Comparta un ejemplo que destaque sus habilidades de gestión de proyectos junto con su dominio de Excel para la organización y el análisis de datos.
Por ejemplo:
En un proyecto para optimizar los procesos de la cadena de suministro, utilicé Excel para la organización y el análisis de datos. Creé un completo libro de trabajo de varias hojas con tablas dinámicas y filtros avanzados para analizar tendencias y cuellos de botella. Este planteamiento permitió reducir considerablemente los costes logísticos y mejorar los plazos de entrega de los proveedores.
2. Describa una ocasión en la que identificó un error significativo en un conjunto de datos. ¿Cómo lo descubrió y cómo lo corrigió?
Esta pregunta evalúa su atención al detalle y su capacidad para resolver problemas, especialmente en el contexto de la precisión de los datos y el uso de Excel.
Por ejemplo:
Al observar discrepancias de ingresos en un informe financiero, utilicé la función COUNTIF de Excel para identificar entradas duplicadas. Tras eliminar estos duplicados y aplicar normas de validación de datos, mejoró la precisión de nuestros informes financieros, lo que se tradujo en procedimientos de tratamiento de datos más fiables.
3. ¿Puede dar un ejemplo de cómo ha utilizado Excel para mejorar un proceso o aumentar la eficacia en su anterior puesto?
Explica cómo has aprovechado las funciones de Excel (como macros, tablas dinámicas, etc.) para agilizar los flujos de trabajo o mejorar la productividad.
Por ejemplo:
Para agilizar el proceso de elaboración de informes mensuales, desarrollé macros de Excel para su automatización, reduciendo el tiempo de generación de informes en un 40%. También implementé gráficos y fórmulas dinámicas para actualizar los datos en tiempo real, mejorando tanto la eficacia como la precisión de nuestros informes.
4. ¿Cómo se mantiene al día de las últimas funciones de Excel y de las tendencias en análisis de datos?
Esta pregunta pretende comprender su compromiso con el aprendizaje continuo y con mantenerse al día de las herramientas y tecnologías en evolución. También puede buscar una certificación de Excel para
Por ejemplo:
Me mantengo al día de las actualizaciones de Excel a través de foros en línea, blogs y cursos avanzados en plataformas como DataCamp. La participación periódica en seminarios web y talleres garantiza que mis conocimientos sigan siendo pertinentes y estén al día de las últimas tendencias en análisis de datos y funciones de Excel.
5. Explique una situación en la que haya tenido que presentar datos complejos de Excel a un público no técnico. ¿Cómo garantizó la comprensión y el compromiso?
Destaque sus dotes de comunicación y su capacidad para traducir datos técnicos en perspectivas comprensibles utilizando Excel.
Por ejemplo:
Para presentar los datos de ventas mensuales a los interesados sin conocimientos técnicos, utilicé un panel de Excel con cuadros y gráficos claros. Resalté las tendencias clave con formato condicional y resumí datos complejos en términos sencillos, haciendo la información accesible y procesable.
Preguntas de entrevista para principiantes de Excel
Estas preguntas son algunas de las preguntas técnicas de la entrevista de Excel que son relevantes para aquellos que son relativamente nuevos en la tecnología. Ponen a prueba los conceptos básicos de Excel, muchos de los cuales se tratan en nuestro curso Introducción a Excel.
6. ¿Qué es una referencia celular?
Una referencia de celda en Excel identifica la ubicación de una celda en la hoja de cálculo. Existen dos tipos principales de referencias de celda en Excel: absolutas y relativas.
Las referencias de celda relativas cambian en relación con la posición en la que se copian. Por ejemplo, si tienes una fórmula en la celda B2 que hace referencia a la celda A2 (escrita como =A2), y copias esta fórmula en la celda B3, la fórmula en B3 se ajustará automáticamente para hacer referencia a A3.
En cambio, las referencias absolutas a celdas permanecen constantes, independientemente de dónde se copien. Se denotan mediante el símbolo $ delante de la letra de la columna y/o el número de la fila, bloqueando la referencia a una celda específica. Por ejemplo, si tienes una fórmula en la celda B2 que hace referencia a la celda A2 (=$A$2) y copias esta fórmula en la celda B3, la fórmula seguirá haciendo referencia a la celda A2.
Las referencias de celda mixtas combinan referencias absolutas y relativas. Por ejemplo, en =A$2, la referencia de columna es relativa y la de fila es absoluta. Si copias esta fórmula hacia la derecha (a C2), cambiará a =B$2, pero si la copias hacia abajo, se quedará como =A$2.
7. ¿Cómo se ordenan los datos?
Para ordenar datos en Excel, seleccione primero el rango de celdas que desea ordenar. Haz clic en la pestaña "Datos" de la cinta de opciones de la parte superior de Excel. Haga clic en el botón "Ordenar" para abrir el cuadro de diálogo Ordenar. A continuación, seleccione "Ordenar de la A a la Z" para el orden ascendente o "Ordenar de la Z a la A" para el orden descendente si la ordenación es alfabética. También puede optar por aplicar criterios de ordenación personalizados desde el cuadro de diálogo Ordenar. Recuerde marcar la opción "Mis datos tienen cabeceras" si sus datos incluyen cabeceras para asegurarse de que no se incluyen en el proceso de clasificación.
8. ¿Y el filtrado?
Filtrar datos en Excel permite mostrar sólo las filas que cumplen determinados criterios. Para aplicar un filtro, haga clic en la pestaña Datos y, a continuación, seleccione Filtro: se añadirán flechas desplegables a cada encabezado de columna. Utilice estos menús desplegables para filtrar los datos.
9. ¿Cómo se formatean los datos en Excel?
En Excel, el formato de los datos se ajusta mediante las opciones de la pestaña Inicio, donde puede cambiar el tipo de fuente, el tamaño, el color, los bordes de las celdas y el color de fondo. Para datos numéricos, haga clic con el botón derecho en una celda o rango, seleccione Formato de celdas y elija entre categorías como Número, Moneda, Fecha o Personalizado para dar el formato deseado a los datos. El Formato condicional, que también se encuentra en la pestaña Inicio, permite dar formato automáticamente a las celdas en función de sus valores, por ejemplo, resaltando las celdas que contienen números por encima de un determinado umbral.
10. ¿Cómo identificar los duplicados?
Para identificar duplicados en una columna en Excel, puede utilizar el Formato condicional o la función COUNTIF.
Para el Formato condicional, seleccione la columna en la que desea identificar los duplicados, vaya a la pestaña "Inicio", haga clic en "Formato condicional", luego en "Resaltar reglas de celda" y elija "Valores duplicados". En el cuadro de diálogo, seleccione cómo desea que se formateen los duplicados (por ejemplo, con un color específico).
Si elige utilizar COUNTIF, introduzca la fórmula =COUNTIF(A:A, A1)>1 en una nueva columna adyacente a su columna de datos (suponiendo que sus datos están en la columna A), que devolverá TRUE para valores duplicados y FALSE para valores únicos. Arrastre la fórmula por la columna para aplicarla a todas las celdas, y los duplicados se indicarán claramente donde la fórmula devuelva TRUE.
11. ¿Cómo se eliminan los duplicados?
Para eliminar duplicados en Excel, seleccione primero el rango de datos o la columna completa en la que desea eliminar los duplicados. Vaya a la pestaña "Datos" de la cinta de opciones, seleccione "Herramientas de tabla" y haga clic en "Eliminar duplicados". En el cuadro de diálogo que aparece, especifique en qué columnas debe comprobarse si hay información duplicada. Haga clic en "Aceptar" y Excel eliminará las filas duplicadas, manteniendo sólo los registros únicos en el rango seleccionado.
12. ¿Cómo congelar paneles en Excel?
Para congelar paneles en Excel, asegúrese de que determinadas filas o columnas permanecen visibles mientras se desplaza por la hoja de cálculo. En primer lugar, coloque el cursor en la celda situada inmediatamente a la derecha de la columna y debajo de la fila que desea congelar. Vaya a la pestaña "Ver" de la cinta de opciones y, en el grupo "Ventana", haga clic en "Congelar paneles". En el menú desplegable, seleccione "Congelar paneles" para congelar las filas situadas por encima y las columnas situadas a la izquierda de la celda seleccionada. Esta función es especialmente útil para mantener visibles las cabeceras mientras se desplaza por grandes conjuntos de datos.
Preguntas de la entrevista de Excel intermedio
Si tienes más experiencia con Excel, se espera que domines mejor las funciones y seas capaz de analizar datos. Consulte nuestros cursos Análisis en Excel y Hojas de cálculo intermedias para refrescar algunos de los puntos clave.
13. ¿Cuál es la diferencia entre SUM, SUMIF y SUMIFS?
En Excel, SUM, SUMIF y SUMIFS son funciones utilizadas para calcular la suma de un rango de celdas, pero difieren en sus enfoques de cálculo.
La función SUMA simplemente suma todos los números del rango especificado. Ejemplo: =SUM(A1:A10) sumará todos los números de las celdas A1 a A10.
SUMIF suma las celdas que cumplen un único criterio especificado. Ejemplo: =SUMIF(A1:A10, ">5") sumará todos los números mayores que 5 en el rango A1 a A10.
SUMIFS es una extensión de SUMIF y permite múltiples criterios. Ejemplo: =SUMIFS(A1:A10, B1:B10, "X", C1:C10, ">5") sumará todos los números del rango A1 a A10 en los que las celdas correspondientes del rango B1 a B10 sean iguales a "X" y las de C1 a C10 sean mayores que 5.
14. ¿Cuál es la diferencia entre COUNT, COUNTA, COUNTBLANK y COUNTIF?
En Excel, COUNT, COUNTA, COUNTBLANK y COUNTIF son funciones utilizadas para contar celdas en un rango, pero cada una tiene un propósito diferente.
La función CONTAR cuenta el número de celdas de un rango que contienen números. Ignora las celdas vacías, el texto u otros valores no numéricos. Ejemplo: =COUNT(A1:A10) contará sólo las celdas del rango A1 a A10 que contengan números.
COUNTA cuenta el número de celdas no vacías de un rango, independientemente del contenido de la celda (números, texto u otros tipos). Ejemplo: =COUNTA(A1:A10) contará todas las celdas del rango A1 a A10 que no estén vacías.
COUNTBLANK cuenta específicamente el número de celdas vacías en un rango dado. Ejemplo: =COUNTBLANK(A1:A10) contará el número de celdas vacías en el rango A1 a A10.
COUNTIF cuenta el número de celdas de un rango que cumplen un criterio especificado. Ejemplo: =COUNTIF(A1:A10, ">5") contará el número de celdas del rango A1 a A10 que contienen números mayores que 5.
15. ¿Cuál es la diferencia entre SUSTITUIR y REEMPLAZAR?
En Excel, tanto SUSTITUIR como REEMPLAZAR son funciones de texto utilizadas para modificar el contenido de las cadenas, pero los métodos de sustitución de cadenas son diferentes.
La función SUBSTITUTE sustituye las apariciones especificadas de una cadena de texto por otra cadena de texto.
Resulta especialmente útil cuando se necesita sustituir un texto específico dentro de una cadena y puede utilizarse para sustituir todas las ocurrencias o sólo una instancia específica. Ejemplo: =SUBSTITUTE("Hello World", "World", "Excel") cambiará "Hola Mundo" por "Hola Excel". También puede especificar la aparición de "Mundo" que desea sustituir si aparece varias veces.
La función SUSTITUIR, por su parte, sustituye parte de una cadena de texto en función de su posición y del número de caracteres asociados a la cadena. Ejemplo: =REPLACE("Hello World", 7, 5, "Excel") comienza en el 7º carácter (W), sustituye 5 caracteres ("World") por "Excel", dando como resultado también "Hello Excel".
16. ¿Qué es un VLOOKUP? ¿Cuándo es útil?
VLOOKUP, abreviatura de Vertical Lookup, es una función de Excel que se utiliza para buscar un valor específico en una columna y recuperar el valor correspondiente de otra columna de la misma fila. Resulta especialmente útil cuando hay que buscar y extraer datos de tablas o conjuntos de datos de gran tamaño.
La sintaxis básica es VLOOKUP(lookup_value, table_array, col_index_num, [range_lookup]), donde lookup_value es el valor que está buscando, table_array es el rango que contiene el valor, col_index_num es el número de columna en el rango que contiene el valor de retorno, y [range_lookup] es un argumento opcional donde TRUE, o 1, encuentra una coincidencia aproximada (por defecto) y FALSE, o 0, encuentra una coincidencia exacta.
Por ejemplo: Nos interesa devolver el nombre del empleado (véase la tabla de asignación E1:F11, donde la columna E almacena el ID del empleado y la columna F almacena el nombre del empleado) en función del ID del empleado que se encuentra en la columna A. =VLOOKUP(A2,$E$2:$F$11,2,0) devolverá "Sue", en el ejemplo siguiente.

17. ¿Cómo se crea una tabla dinámica?
Para crear una tabla dinámica en Excel, seleccione primero el intervalo de datos que desea analizar. A continuación, vaya a la pestaña "Insertar" de la cinta de opciones y haga clic en "Tabla dinámica". En el cuadro de diálogo que aparece, elija dónde desea colocar la tabla dinámica (hoja de cálculo nueva u hoja de cálculo existente). Tras hacer clic en "Aceptar", aparecerá el panel Lista de campos de la tabla dinámica, donde podrá arrastrar campos a las distintas áreas (Filas, Columnas, Valores y Filtros) para organizar sus datos.
18. ¿Cómo se crea un ámbito con nombre?
Para crear un rango con nombre en Excel, seleccione primero la celda o rango de celdas que desea nombrar. Haga clic en la pestaña "Fórmulas" de la cinta de opciones. A continuación, haga clic en "Definir nombre" en el grupo "Nombres definidos". En el cuadro de diálogo "Nuevo nombre", introduzca un nombre para el rango en el campo "Nombre" y especifique el ámbito y la referencia de celda si es necesario. Por último, haga clic en "Aceptar" para crear el intervalo con nombre.
19. ¿Cómo se protege un Libro de Trabajo?
Para proteger un libro entero en Excel, vaya a Herramientas > Protección > Proteger libro. Introduzca una contraseña en el cuadro de diálogo que aparece y vuelva a introducirla cuando se le pida confirmación. Esto encriptará el libro de trabajo, requiriendo la contraseña para abrirlo en el futuro.
Preguntas avanzadas de la entrevista de Excel
Esta última serie de preguntas va dirigida a los usuarios más avanzados de Excel, aquellos que tienen mucha experiencia utilizando la herramienta para diversos fines.
20. ¿Cuál es la ventaja de utilizar INDEX-MATCH en lugar de VLOOKUP?
Utilizar INDEX-MATCH en Excel en lugar de VLOOKUP ofrece varias ventajas: proporciona mayor flexibilidad, ya que puede devolver un valor en una columna situada a la izquierda de la columna de búsqueda, a diferencia de VLOOKUP, que sólo funciona de izquierda a derecha. INDEX-MATCH también es más eficiente en el procesamiento, especialmente para grandes conjuntos de datos, ya que sólo mira columnas específicas en lugar de toda la fila. Es menos propenso a errores cuando se añaden o eliminan columnas, ya que INDEX-MATCH utiliza referencias a columnas que no cambian con las modificaciones de las columnas.
21. ¿Cómo crear una lista desplegable a partir de una validación de datos?
Para crear una lista desplegable en Excel utilizando la validación de datos, seleccione primero la celda o celdas en las que desea que aparezca la lista desplegable. A continuación, vaya a la pestaña "Datos" de la cinta y haga clic en "Validación". En el cuadro de diálogo Validación de datos, en la pestaña "Configuración", seleccione "Lista" en el menú desplegable "Permitir:".
En el cuadro "Fuente:", escriba los elementos de la lista separados por comas o haga clic en el botón de flecha hacia arriba para seleccionar un rango de celdas que contenga los elementos que desea incluir en la lista. Asegúrese de que la casilla "Desplegable en celda" está marcada. Haga clic en "Aceptar" para aplicar la validación de datos y crear su lista desplegable.
22. ¿Se puede extraer el nombre de dominio de una dirección de correo electrónico?
Supongamos que la dirección de correo electrónico es example@email.com en la celda A1. Introduce la siguiente fórmula en otra celda (por ejemplo, B1): =RIGHT(A1, LEN(A1) - FIND("@", A1)) que dará como resultado email.com.
FIND("@", A1)localiza la posición del carácter "@" en la dirección de correo electrónico.LEN(A1)calcula la longitud total de la dirección de correo electrónico.- Restando la posición de "@" de la longitud total obtenemos la longitud de la parte del dominio.
- Por último,
RIGHT(A1, LEN(A1) - FIND("@", A1))extrae la parte del dominio de la parte derecha de la dirección de correo electrónico.
23. ¿Qué son los comodines en Excel? ¿Cómo se aplican?
En Excel, los comodines son caracteres especiales que se utilizan en búsquedas de texto y funciones para representar uno o más caracteres, lo que permite realizar búsquedas y comparaciones más flexibles y potentes.
Los tres comodines principales son el asterisco (*), que representa cualquier número de caracteres, el signo de interrogación (?), que representa un solo carácter, y la tilde (~), que se utiliza para escapar de los caracteres comodín.
Puedes utilizar comodines en varias funciones de Excel como BUSCAR, ENCONTRAR, SUSTITUIR, y en funciones como filtros o formato condicional. Por ejemplo, utilizando =COUNTIF(A1:A10, "*test*") contará todas las celdas del rango A1 a A10 que contengan la palabra "test" en cualquier parte del texto.
24. ¿Puede aplicar un divisor para filtrar los datos?
Para aplicar un slicer para filtrar datos en Excel, primero, asegúrese de que sus datos están formateados como una tabla o forman parte de una PivotTable. Haga clic en cualquier lugar dentro de la tabla o PivotTable, a continuación, vaya a la pestaña "Insertar" en la cinta de opciones y haga clic en "Slicer" en el grupo Filtros. En el cuadro de diálogo que aparece, seleccione la casilla de verificación de la columna o columnas que desea utilizar para el corte y, a continuación, haga clic en "Aceptar". En la hoja de cálculo aparecerá un filtro que podrá utilizar para filtrar los datos de la tabla o la tabla dinámica haciendo clic en las distintas opciones del filtro.
25. ¿Qué es Goal Seek?
Goal Seek en Excel es una herramienta que le permite encontrar el valor de entrada necesario para alcanzar un objetivo específico o meta en una fórmula. Funciona ajustando un único valor de entrada para que el resultado de la fórmula coincida con el resultado deseado. Puede acceder a Goal Seek desde la pestaña "Datos", en el botón "Análisis Y si...", donde se especifica la celda con la fórmula, el valor objetivo y la celda que debe cambiarse para alcanzar este objetivo.
En el ejemplo siguiente, queremos saber qué tipo de interés pagaríamos si hiciéramos pagos mensuales de 900 $ durante un periodo de 15 años por un préstamo de 100.000 $. Goal Seek puede ayudarnos a averiguarlo.
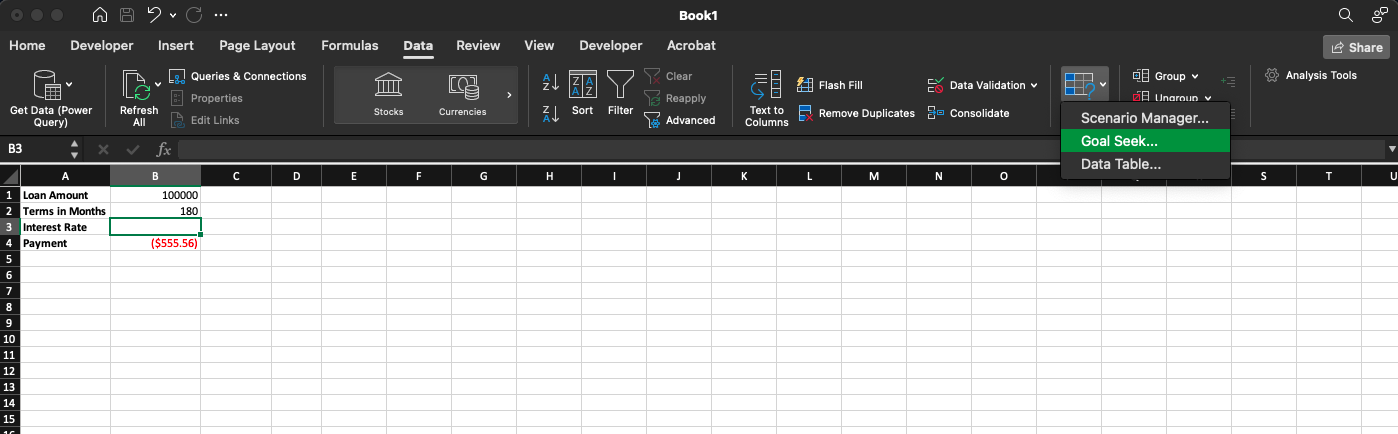
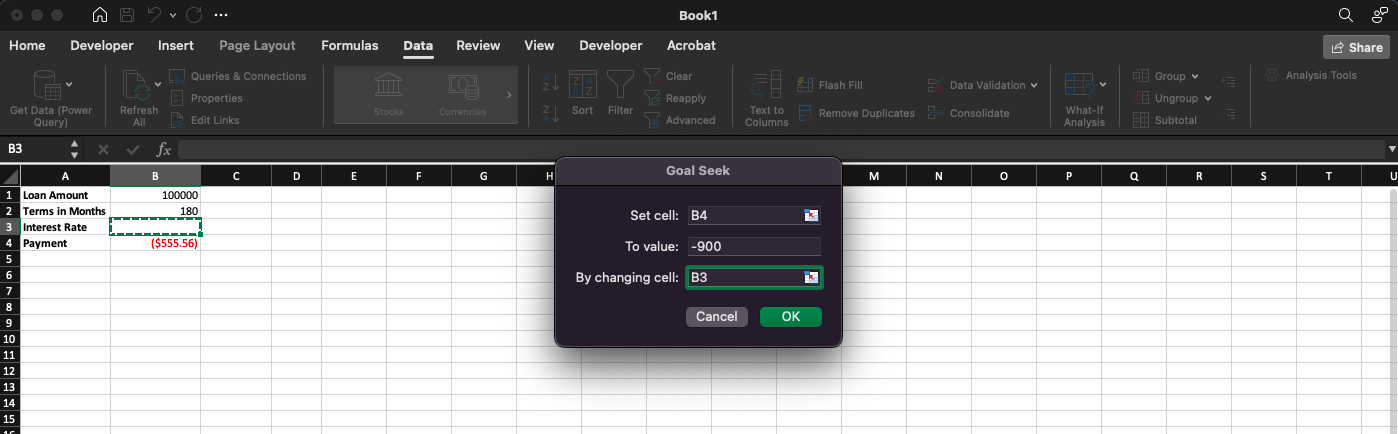
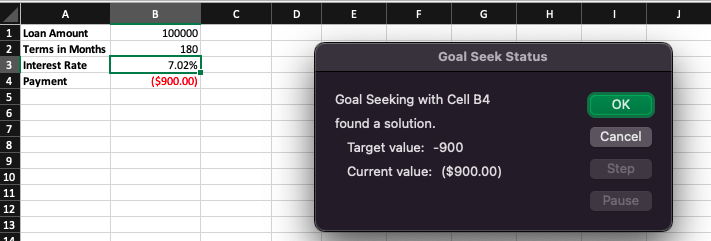
Conclusión
Nuestro último consejo para la entrevista de Excel es que sigas aprendiendo. Herramientas como Excel se adaptan a las exigencias del mercado (véase la introducción de Python en Excel por parte de Anaconda y la integración de LLM-powered Copilot en Excel por parte de Microsoft). Aunque es poco probable que le examinen directamente de las nuevas tecnologías, su conocimiento de las mismas puede darle ventaja sobre otros candidatos durante una entrevista (siempre que demuestre primero las competencias básicas requeridas para el puesto). Buena suerte.
Si tienes nervios de última hora antes de la entrevista, puedes consultar nuestra hoja de trucos sobre fórmulas de Excel para repasar conceptos y fórmulas clave. Además, recuerde que una entrevista no es más que una conversación. Trátalo como si te encontraras con un viejo amigo después de mucho tiempo.
Practique para su entrevista de Excel
Course
Análisis de datos en Excel
Course
Estudio de caso: Análisis de la rotación de clientes en Excel
blog
Las 10 mejores carreras en Análisis de datos: Habilidades, salarios y perspectivas profesionales
blog
Cómo hacerse analista cuantitativo en 2023
blog
Cómo obtener una certificación Microsoft Excel en 2024: Los mejores consejos y recursos
blog
Preparación de la entrevista sobre ciencia de datos
Artur Sannikov
12 min
tutorial
Cómo crear un cuadro de mando en Excel en 3 sencillos pasos
tutorial
Prueba Chi-cuadrado en hojas de cálculo
Avinash Navlani
10 min