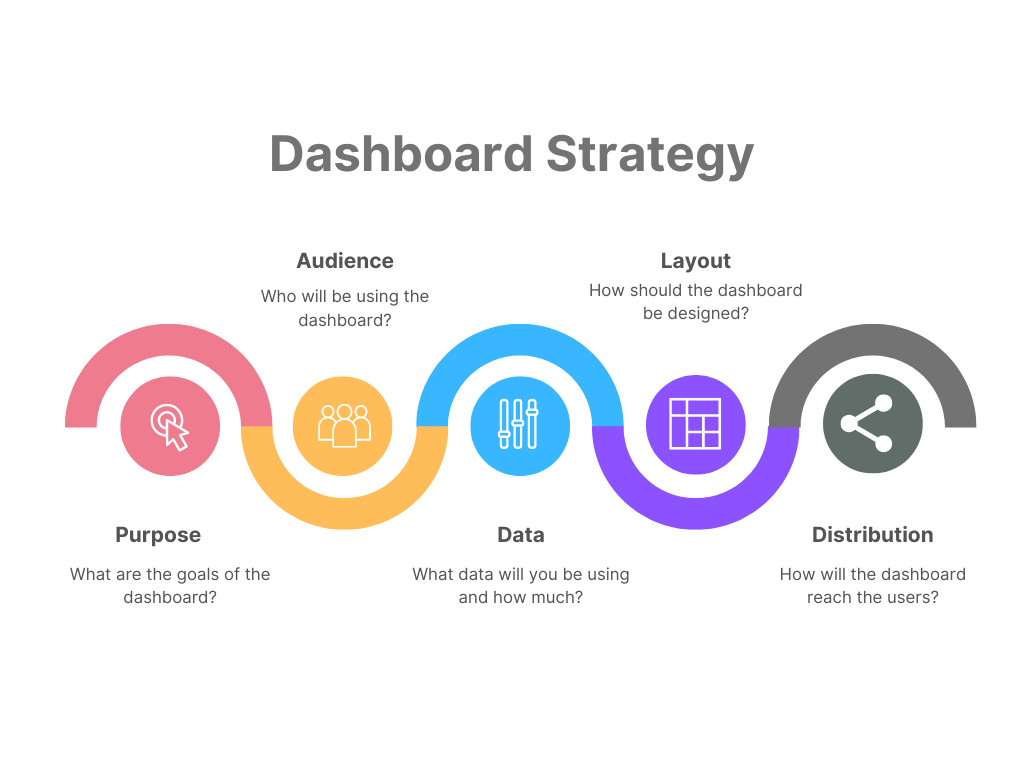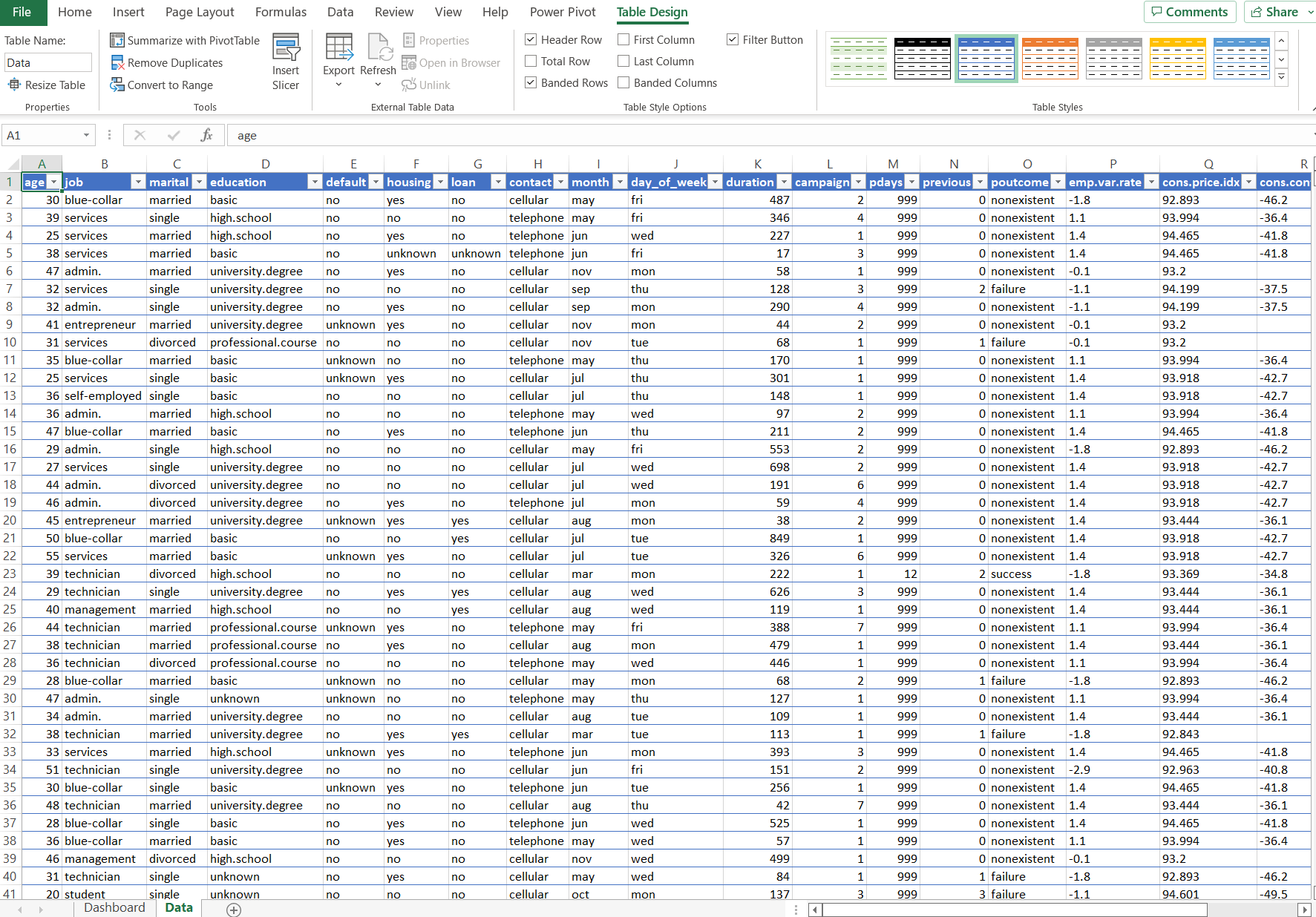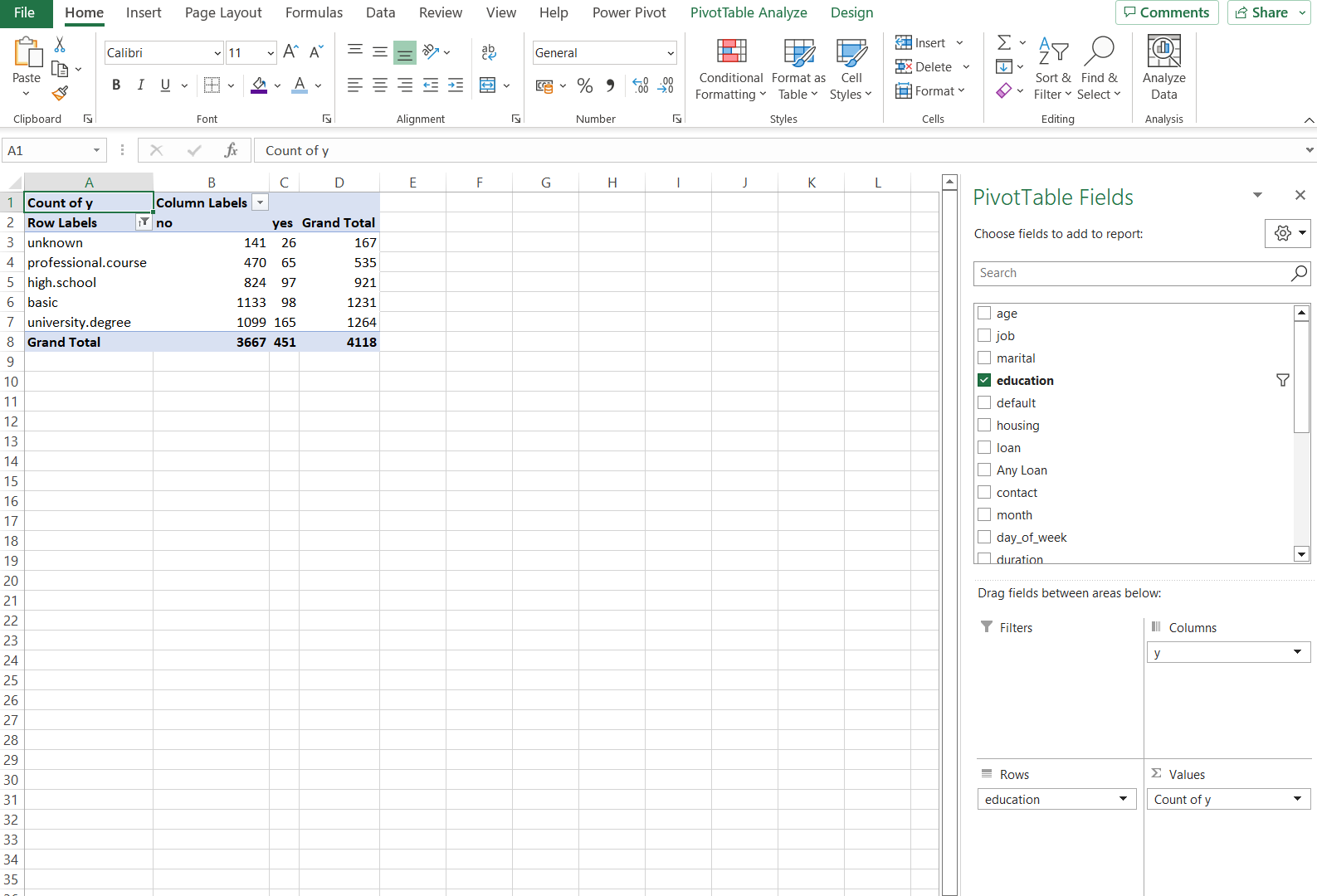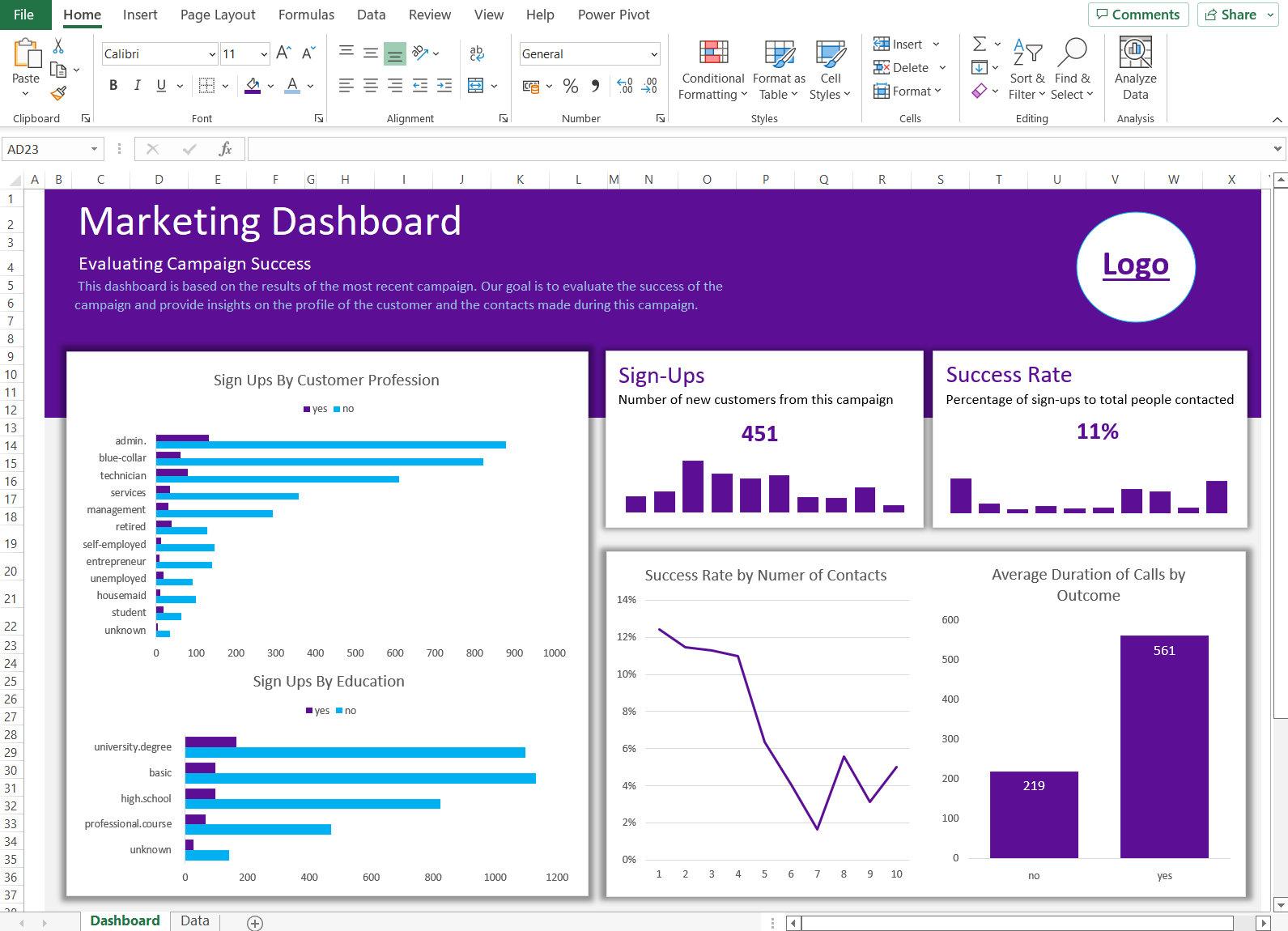Course
Cómo crear un cuadro de mando en Excel en 3 sencillos pasos
Aprende todo lo que necesitas saber sobre cómo crear un cuadro de mando en Excel, con consejos y ejemplos.
Actualizado abr 2024 · 12 min leer
¿Es Excel bueno para crear cuadros de mando?
¿Puedes crear cuadros de mando interactivos en Excel?
¿Cómo comparto los cuadros de mando de Excel?
¿Qué diferencia hay entre un informe y un cuadro de mando?
¿Cómo elijo el gráfico adecuado para mi panel de control?
Cursos de Excel y hojas de cálculo
3 hr
30.2K
Course
Data Visualization in Google Sheets
4 hr
38.9K
Course
Pivot Tables in Google Sheets
4 hr
63.1K
Ver más
RelacionadoSee MoreSee More
blog
14 preguntas de la entrevista al analista de datos: cómo preparar una entrevista de analista de datos en 2024
Si estás buscando tu primer trabajo de analista de datos o quieres ascender en tu carrera, utiliza esta guía para prepararte para la entrevista, practicar algunas preguntas de la entrevista de analista de datos y conseguir el trabajo de tus sueños.
Matt Crabtree
12 min
blog
¿Qué es el análisis de datos? Una guía experta con ejemplos
Explora el mundo del análisis de datos con nuestra completa guía. Conoce su importancia, proceso, tipos, técnicas, herramientas y principales carreras en 2023
Matt Crabtree
15 min
blog
Cómo obtener una certificación Microsoft Excel en 2024: Los mejores consejos y recursos
Descubre instrucciones paso a paso, información sobre el examen y consejos de expertos para conseguir la certificación Excel.
Matt Crabtree
12 min
blog
Explorando 12 de las mejores herramientas de visualización de datos en 2023 con ejemplos
Existen muchas herramientas de visualización de datos. En este artículo, hemos preparado una lista exhaustiva de algunas de las herramientas de visualización de datos más útiles en la ciencia de datos.
Javier Canales Luna
17 min
tutorial
Comprender la asimetría y la curtosis y cómo trazarlas
Una completa guía visual sobre la asimetría/curtosis y cómo afectan a las distribuciones y, en última instancia, a tu proyecto de ciencia de datos.
Bex Tuychiev
10 min
tutorial
Gráficos lineales en MatplotLib con Python
Este tutorial práctico profundiza en la creación y personalización de gráficos lineales con Matplotlib, una potente biblioteca de visualización de datos en Python.
Arunn Thevapalan
11 min