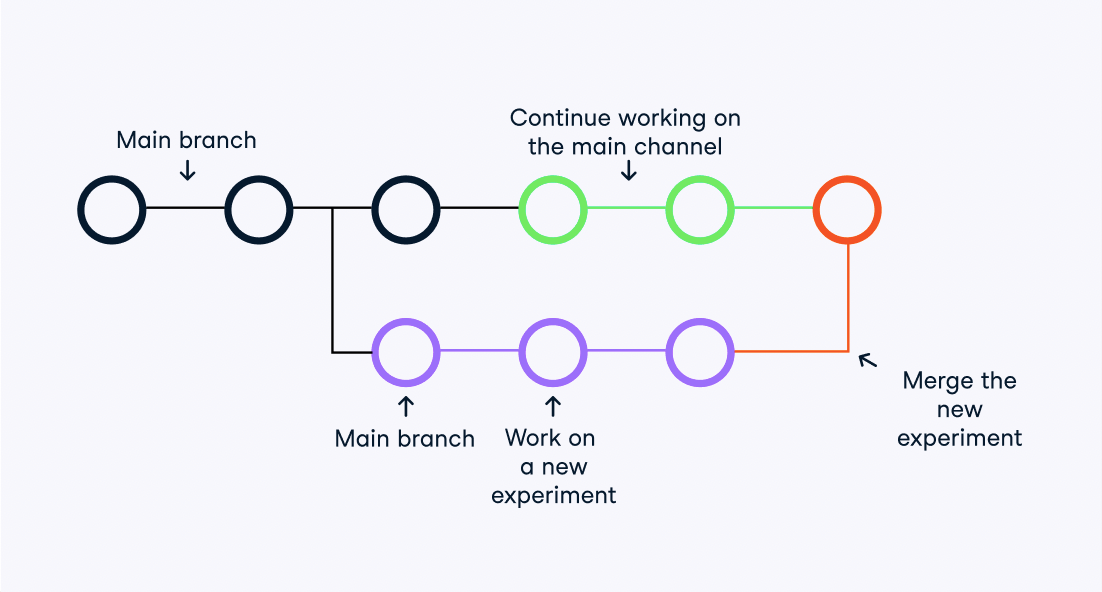Complete Git Cheat Sheet
Git lets you manage changes made to files and directories in a project. It allows you to keep track of what you did, undo any changes you decide you don't want, and collaborate at scale with others. This cheat sheet will give you the download on all thing
jun 2022 · 9 min leer
RelacionadoSee MoreSee More
blog
An Introduction to Data Orchestration: Process and Benefits
Find out everything you need to know about data orchestration, from benefits to key components and the best data orchestration tools.
Srujana Maddula
9 min
blog
The Top 21 Airflow Interview Questions and How to Answer Them
Master your next data engineering interview with our guide to the top 21 Airflow questions and answers, including core concepts, advanced techniques, and more.
Jake Roach
13 min
podcast
The Database is the Operating System with Mike Stonebraker, CTO & Co-Founder At DBOS
Richie and Mike explore the success of PostgreSQL, the evolution of SQL databases, the impact of disaggregated storage, software and serverless trends, the role of databases in facilitating new data and AI trends, DBOS and it’s advantages for security, and much more.
Richie Cotton
39 min
tutorial
Apache Kafka for Beginners: A Comprehensive Guide
Explore Apache Kafka with our beginner's guide. Learn the basics, get started, and uncover advanced features and real-world applications of this powerful event-streaming platform.
Kurtis Pykes
8 min
tutorial
Using Snowflake Time Travel: A Comprehensive Guide
Discover how to leverage Snowflake Time Travel for querying history, cloning tables, and restoring data with our in-depth guide on database recovery.
Bex Tuychiev
9 min
tutorial
Mastering AWS Step Functions: A Comprehensive Guide for Beginners
This article serves as an in-depth guide that introduces AWS Step Functions, their key features, and how to use them effectively.
Zoumana Keita