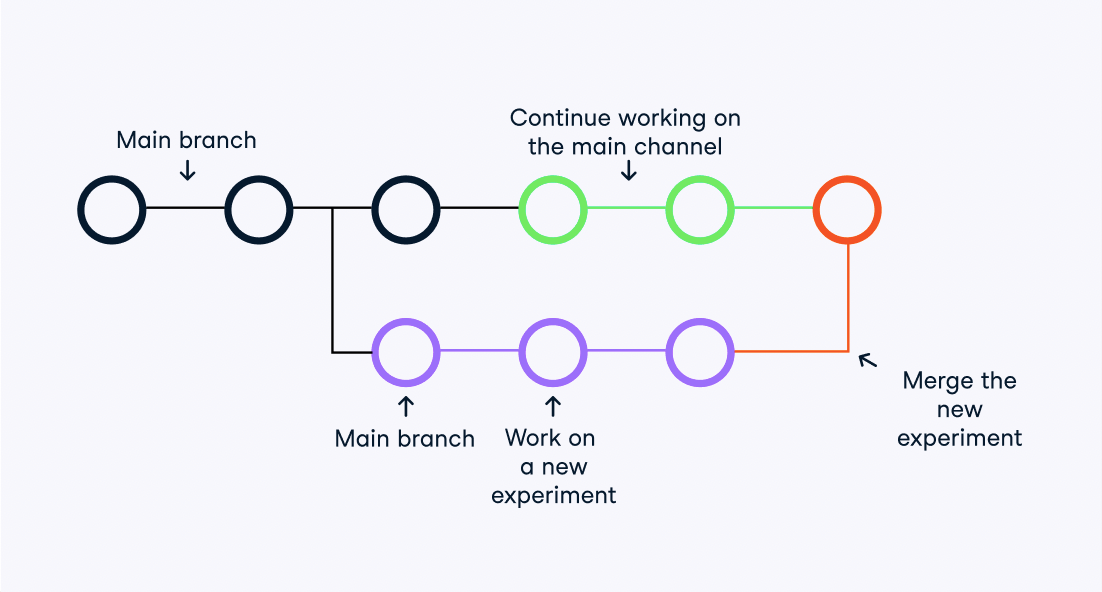Complete Git Cheat Sheet
Git lets you manage changes made to files and directories in a project. It allows you to keep track of what you did, undo any changes you decide you don't want, and collaborate at scale with others. This cheat sheet will give you the download on all thing
Jun 2022 · 9 min read
RelatedSee MoreSee More
20 Top Azure DevOps Interview Questions For All Levels
Applying for Azure DevOps roles? Prepare yourself with these top 20 Azure DevOps interview questions for all levels.
Nisha Arya Ahmed
15 min
14 Essential Data Engineering Tools to Use in 2024
Learn about the top tools for containerization, infrastructure as code (IaC), workflow management, data warehousing, analytical engineering, batch processing, and data streaming.
Abid Ali Awan
10 min
An Introduction to Data Orchestration: Process and Benefits
Find out everything you need to know about data orchestration, from benefits to key components and the best data orchestration tools.
Srujana Maddula
9 min
Apache Kafka for Beginners: A Comprehensive Guide
Explore Apache Kafka with our beginner's guide. Learn the basics, get started, and uncover advanced features and real-world applications of this powerful event-streaming platform.
Kurtis Pykes
8 min
Using Snowflake Time Travel: A Comprehensive Guide
Discover how to leverage Snowflake Time Travel for querying history, cloning tables, and restoring data with our in-depth guide on database recovery.
Bex Tuychiev
9 min
Mastering AWS Step Functions: A Comprehensive Guide for Beginners
This article serves as an in-depth guide that introduces AWS Step Functions, their key features, and how to use them effectively.
Zoumana Keita