
- Introducción a los paneles de Power BI
- Crear un panel de Power BI
- Anclar un informe completo a un panel
- Cambiar los temas del panel
- Funciones adicionales del panel
- Diseños y ajustes del panel
- Acceso al área de trabajo
- Suscripciones
- Conclusión
Introducción a los paneles de Power BI
Power BI ofrece las funciones interactivas y dinámicas necesarias para crear paneles interactivos. Estos paneles, que no son más que una colección de elementos visuales, pueden construirse con un profundo nivel de interactividad y son accesibles en diferentes formatos para los consumidores. Como suelen ser de una sola página, los paneles de Power BI tienen que ser resúmenes bien diseñados de toda una historia.
También es importante tener en cuenta que los paneles de Power BI son bastante diferentes de los informes de Power BI. Por ejemplo:
- Los informes de Power BI están disponibles en Power BI Desktop y en el servicio Power BI, mientras que los paneles de Power BI solo están en el servicio Power BI.
- Los informes pueden tener varias páginas, mientras que los paneles son resúmenes de una sola página.
Este tutorial presenta un proceso de principio a fin de las funciones disponibles en el servicio Power BI para crear paneles interactivos. Aunque tienen una sola página y puede parecer que restringen la profundidad de la información, los paneles son excelentes formas de garantizar que solo se capturan las métricas más importantes de la organización.
Este carácter aparentemente restrictivo garantiza que se estudie mucho qué visualizaciones (denominadas iconos) se van a capturar. Estas visualizaciones o iconos pueden proceder de varios informes que utilizan diferentes conjuntos de datos, locales o en la nube, que proporcionan una solución analítica altamente interactiva.
Ahora vamos a explorar los pasos necesarios para crear un panel de Power BI.
Crear un panel de Power BI
Primeros pasos con el servicio Power BI
Como ya hemos dicho, los paneles solo están disponibles en el servicio Power BI. Por tanto, antes de empezar, necesitaremos una dirección de correo electrónico corporativo para acceder. Visita app.powerbi.com para registrar tu dirección de correo electrónico corporativo o, si eres estudiante o tienes una dirección de correo electrónico de trabajo o empresa, también puedes utilizarla para registrarte. Tras iniciar sesión, aparece una página de inicio.
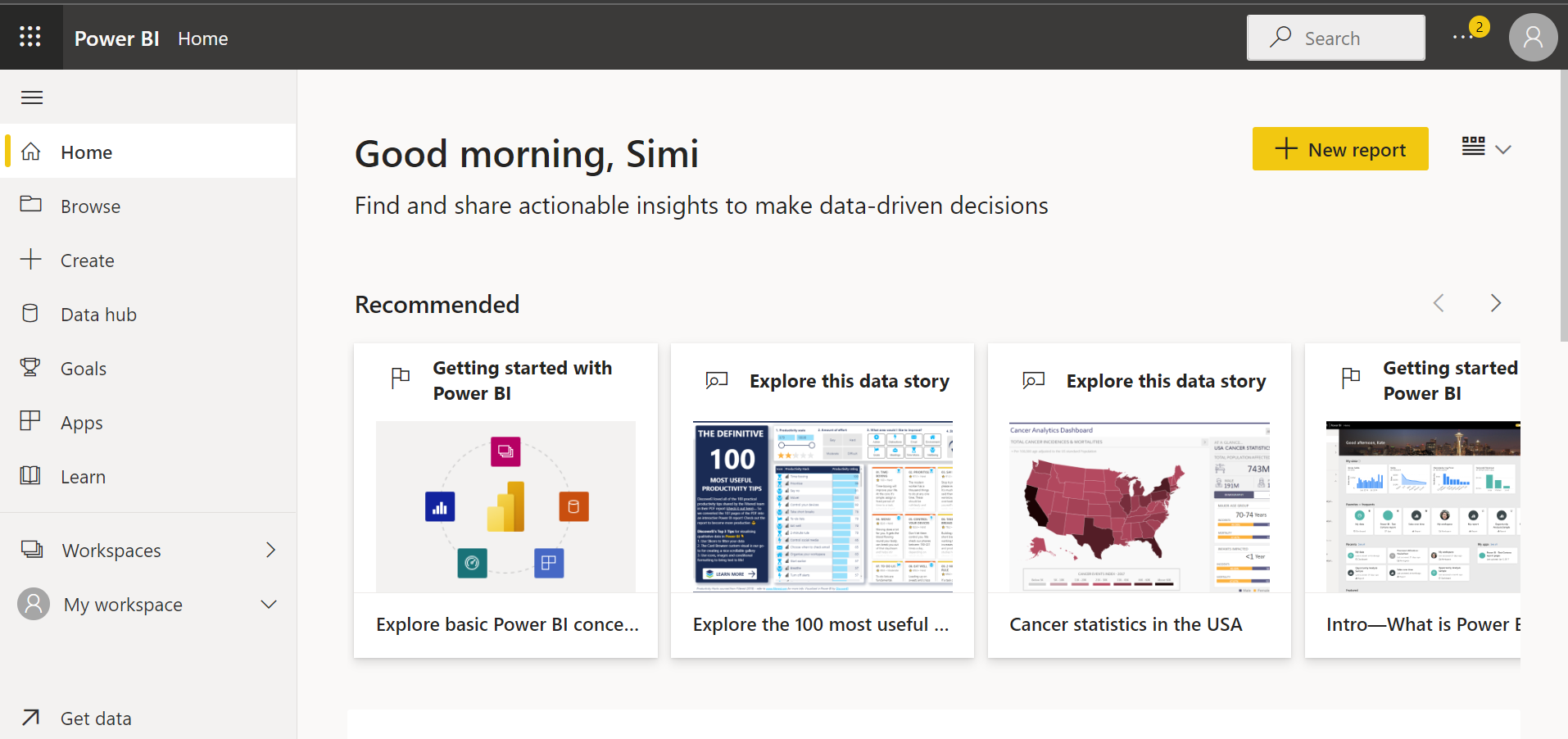
importación de datos
El primer paso para crear un panel de Power BI es importar el conjunto de datos que se utilizará para crear el informe. Puedes conectarte a diversas fuentes de datos, como hojas de cálculo de Excel, bases de datos, Internet y servicios en la nube.
En la página de inicio del servicio Power BI, puedes hacer clic en el botón "Get Data", que se encuentra en la esquina inferior derecha de tu ventana.
Aparecerá una nueva ventana "Get Data", y deberíamos poder previsualizar algunas de las principales fuentes de datos disponibles para construir nuestro panel.
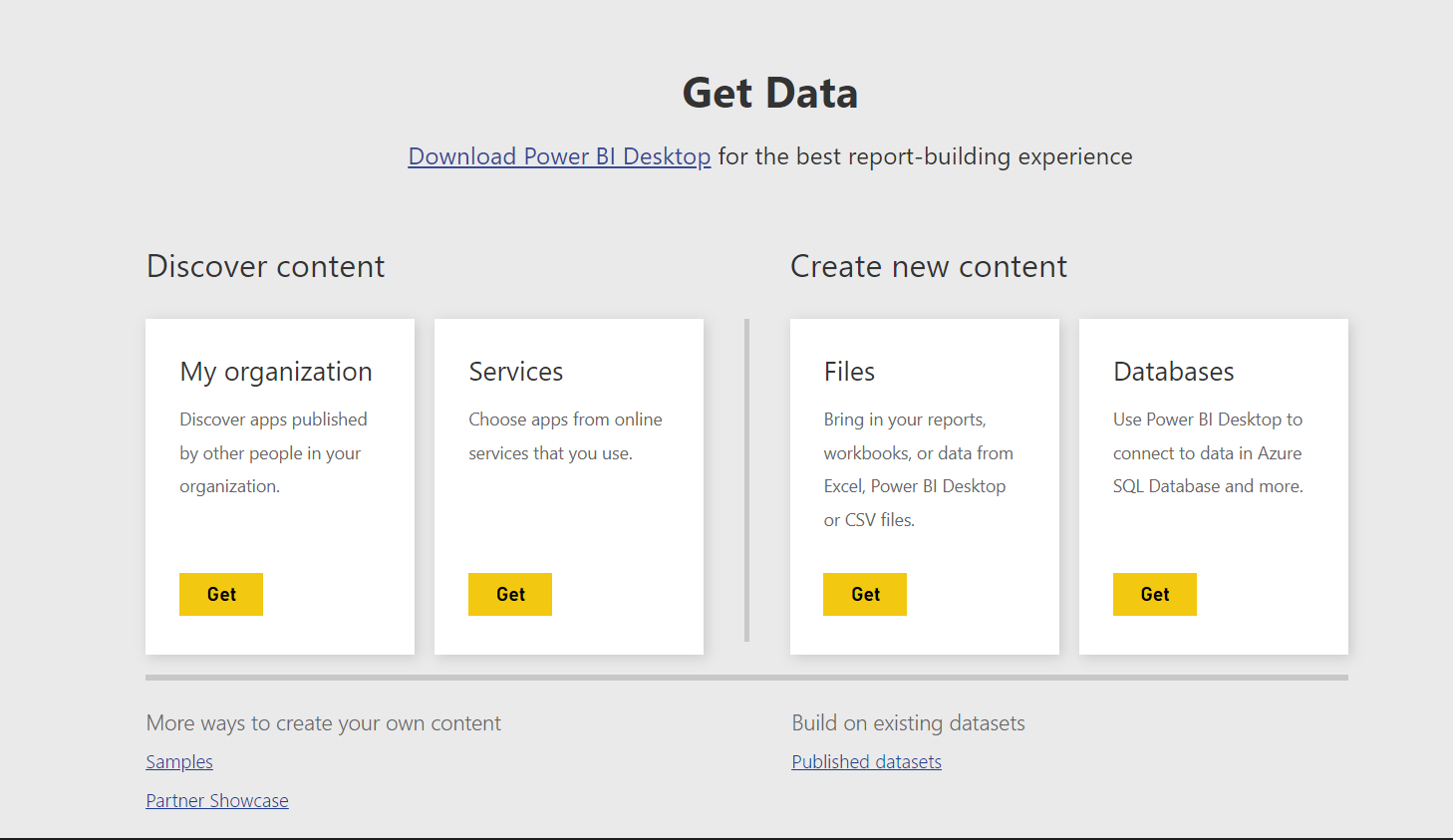
- Nuestro tipo de archivo es un cuaderno de trabajo de Excel. A continuación, haremos clic en el botón "Get" en la sección "Files".
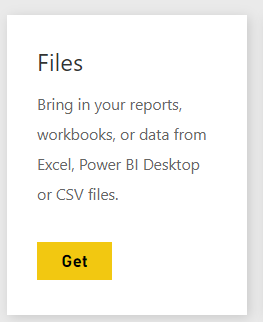
- Elige la opción "Local File" de la lista de opciones de la página siguiente y carga el archivo de Excel.
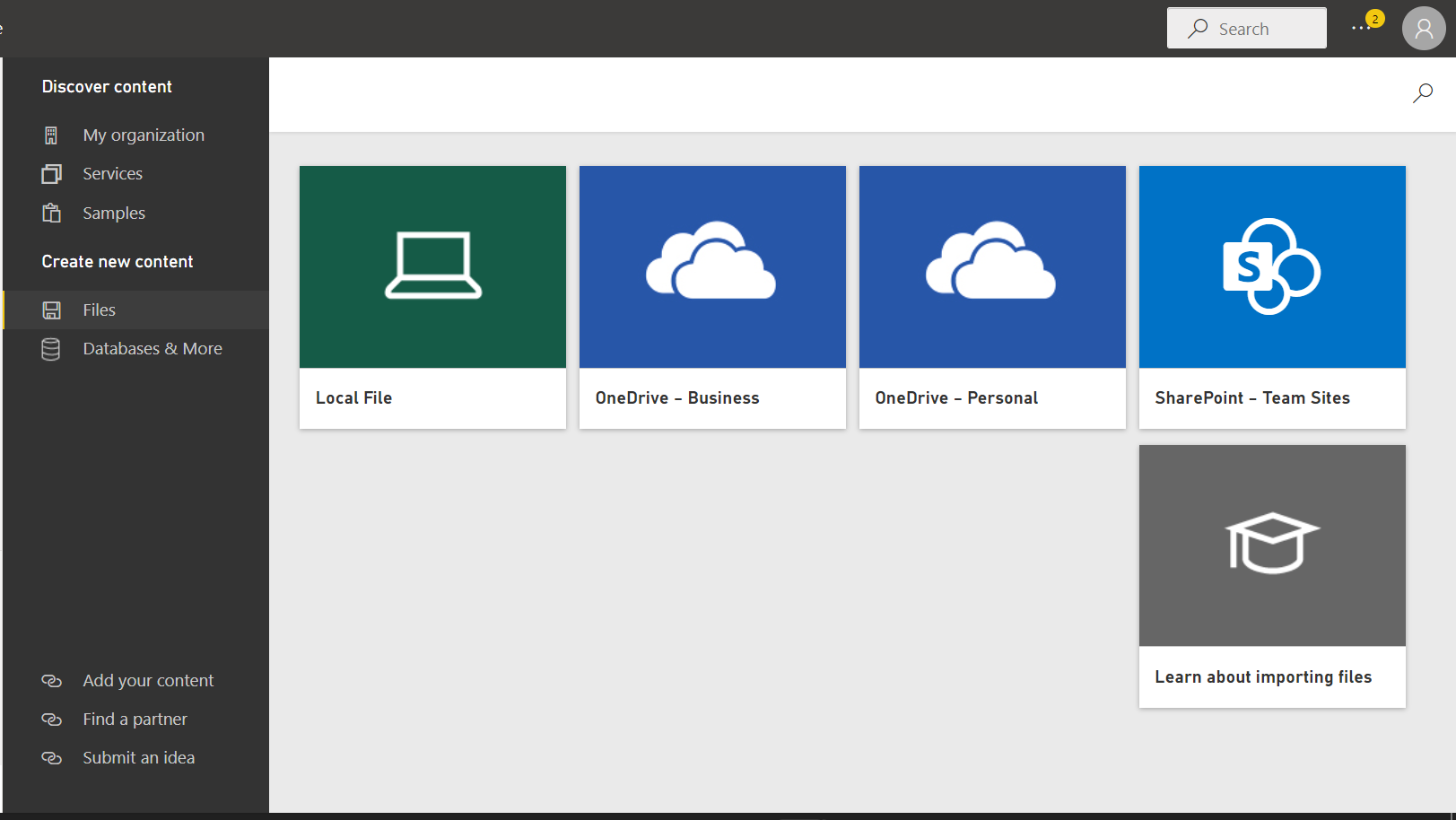
- Nota: Si importamos un cuaderno de trabajo de Excel, tendremos una ventana más, como se muestra a continuación. Selecciona la opción "Import". Aparecerá el mensaje emergente "Success!".
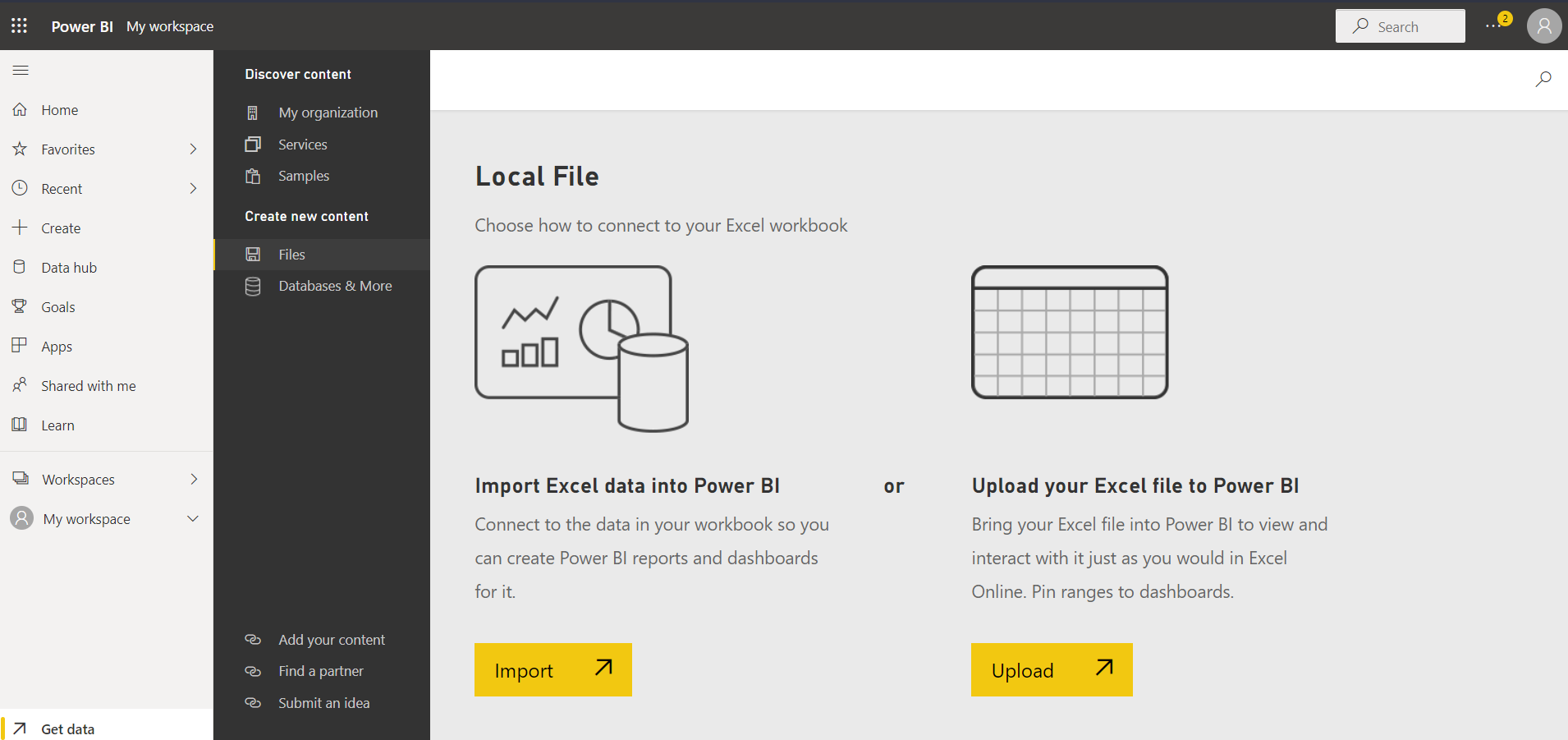
- La carga del conjunto de datos Superstore (descargable aquí) debería ser visible en la página del área de trabajo. Si no es así, vuelve a cargar la página de tu navegador.
- También puedes utilizar otros conjuntos de datos proporcionados por DataCamp.
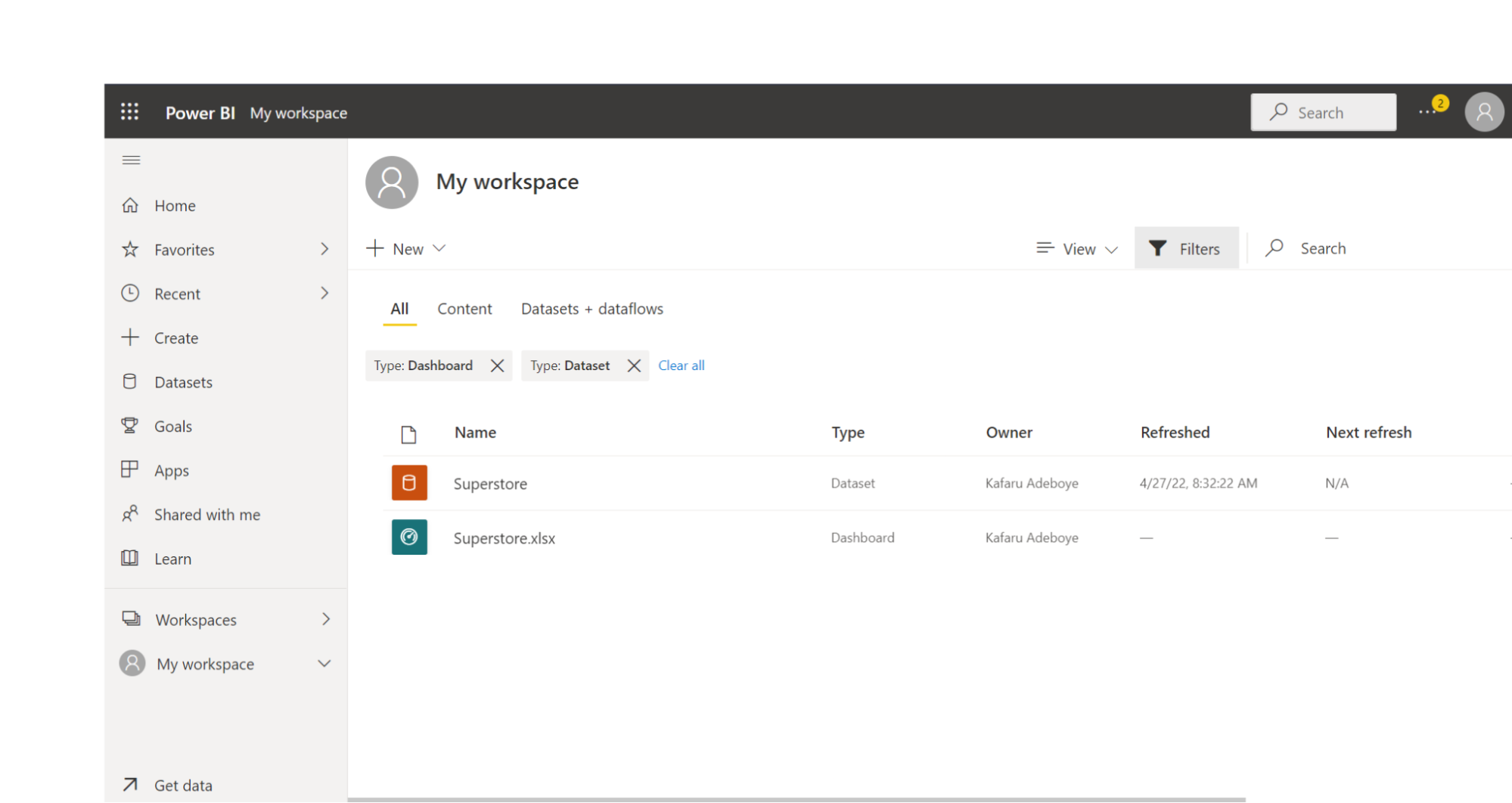
Abrir un informe a partir de los datos cargados
Observa que en la imagen del área de trabajo hay dos tipos de archivo con el mismo nombre. Uno es el conjunto de datos y el otro es el panel.
Haz clic en el panel Superstore.xlsx. En el espacio en blanco que aparece, haz clic en el nombre del conjunto de datos "Superstore.xlsx".
Por último, aparecerá un espacio de Informes, similar a la vista de Power BI Desktop.
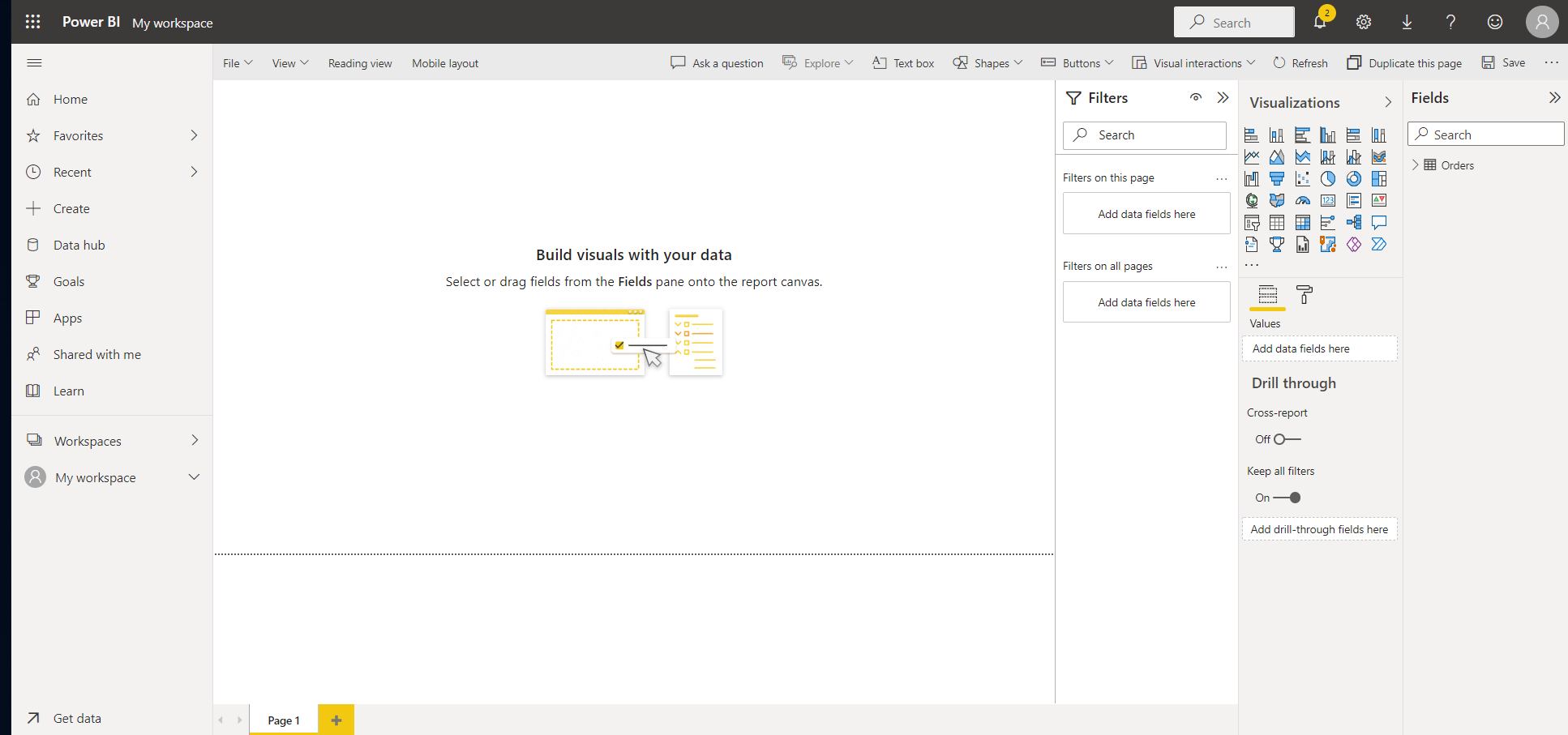
Crear un icono y "Pin to a Dashboard"
El servicio de informes de Power BI, igual que la versión Desktop, incluye diversas opciones de formato de página, como elementos visuales, formas e imágenes, que pueden ayudarte a que tu informe destaque. Una de las formas más eficientes de identificar y comunicar información es utilizar Power BI para crear elementos visuales. Puedes empezar a crear tus elementos visuales después de decidir los datos que constituirán la base de tu informe y de diseñar este informe.
Sin embargo, antes de empezar a trabajar en tu visualización de datos, debes decidir qué información quieres recoger y, luego, desarrollar y personalizar visualizaciones para mostrar los datos de forma atractiva e informativa.
Puedes trabajar en cómo visualizar esta información después de identificarla para aportar valor a tu público. Crearemos un sencillo gráfico de anillos que muestre "Sales across the Shipmode".
- Selecciona la opción de gráfico de anillos en el panel de visualización.
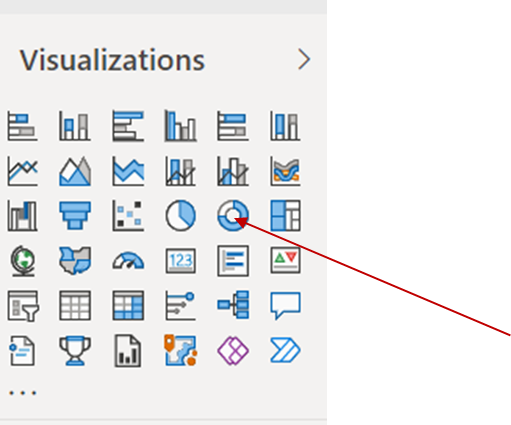
- Coloca las ventas en el campo Values y Ship Mode en la leyenda.
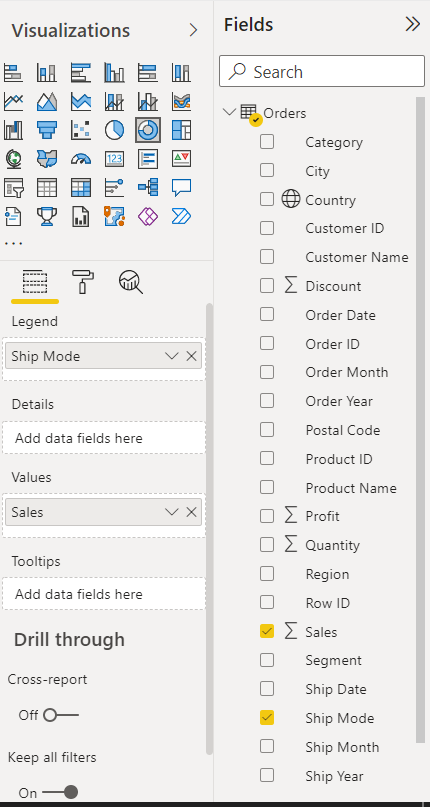
- Ahora tenemos un gráfico de anillos.
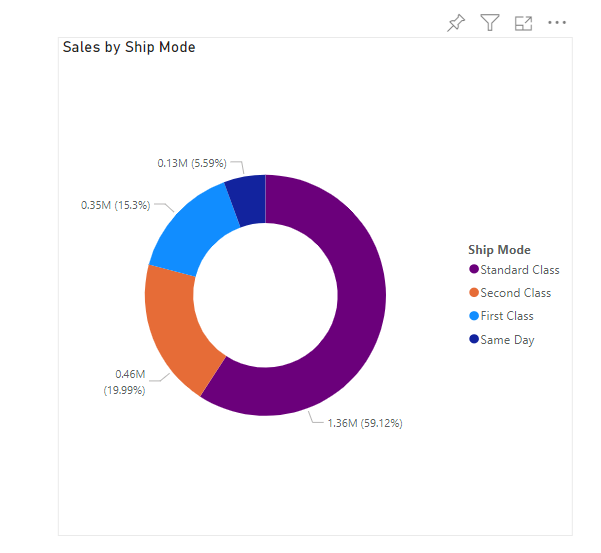
- Guarda el informe haciendo clic en la opción "Reading view" de la cinta de la parte superior.

- Pon un nombre al informe. En este caso, lo llamaremos "Superstore".
Power BI ofrece acceso a una serie de elementos visuales relevantes para construir tus paneles. Tienes un discurso sobre este tema en Curso de visualización de datos en Power BI | DataCamp.
Anclar un único elemento visual a un panel
- Ahora que hemos creado un icono, podemos anclarlo a un panel.
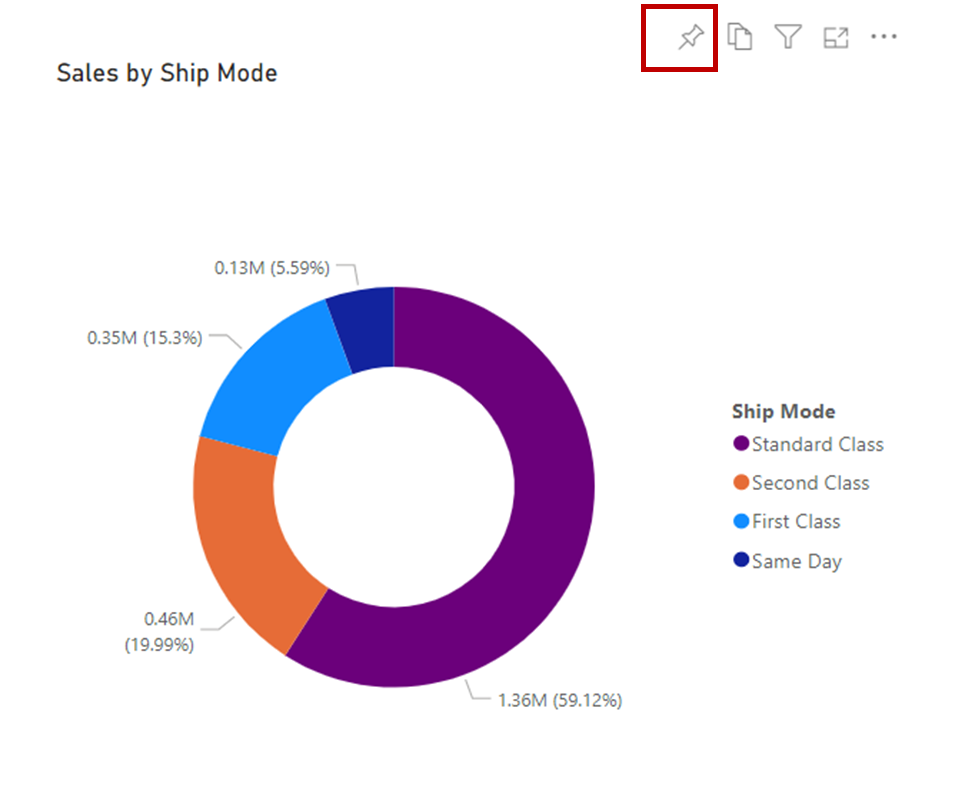
- Coloca el ratón encima del gráfico de anillos creado recientemente y haz clic en el icono de anclar que aparece.
- Aparecerá la ventana "Pin to dashboard". Puedes anclarlo a un panel existente que hayamos creado al importar el conjunto de datos o crear uno nuevo. En nuestro caso, lo anclaremos al panel existente y luego haremos clic en el botón "Pin".
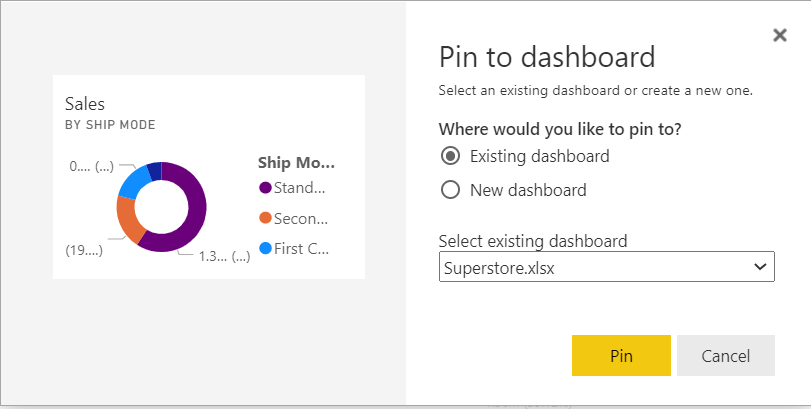
- Aparecerá una ventana emergente en la esquina superior derecha. Haz clic en "Go to dashboard".
- Accederemos a una nueva ventana, Superstore Dashboard.
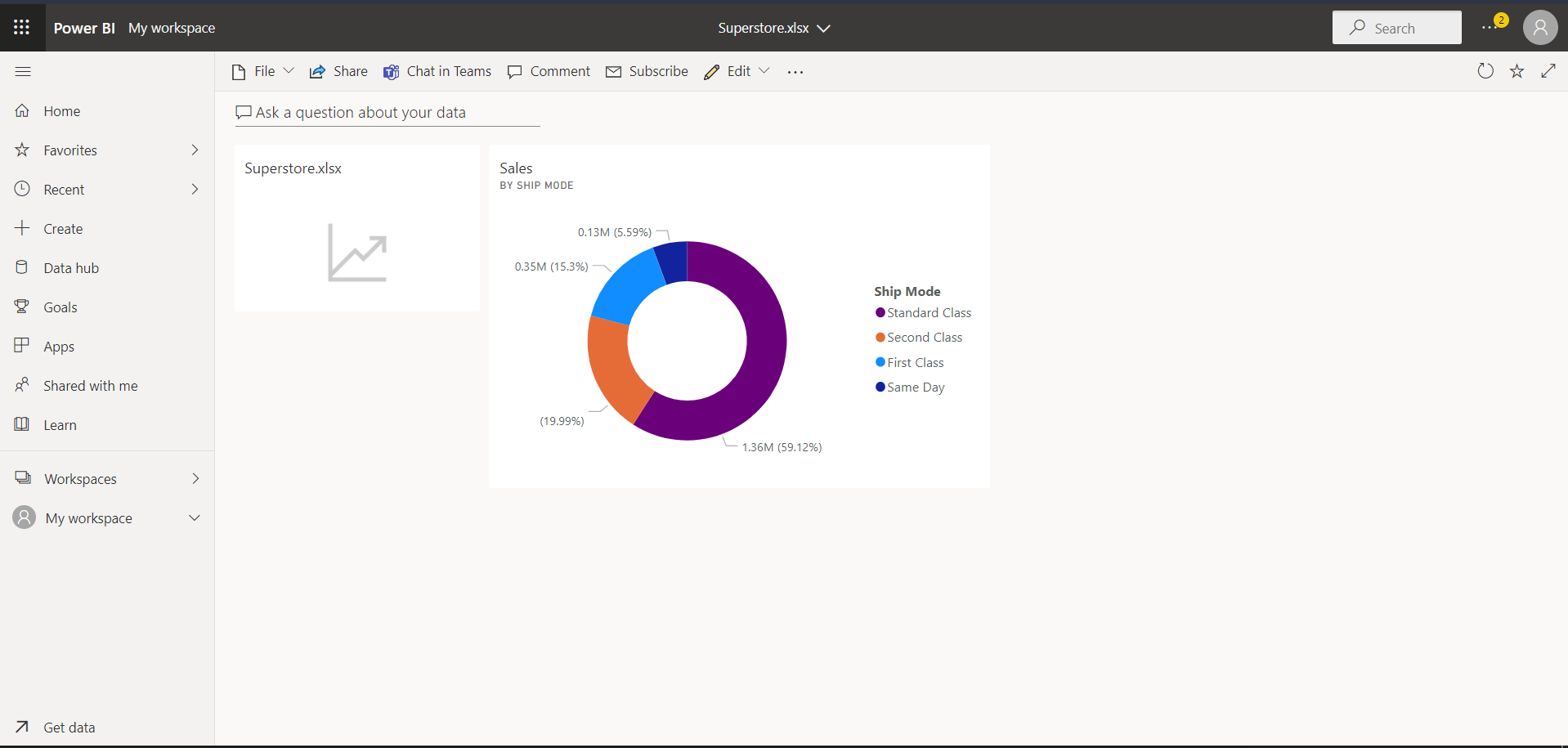
Organizar y actualizar iconos
Posicionar los iconos
Puedes mover el icono en tu panel hasta una posición conveniente con solo hacer clic sobre el icono y moverlo sin soltar el ratón.
Tamaño del icono
Puedes aumentar o disminuir el tamaño de tu icono arrastrando la flecha pequeña de la esquina inferior derecha del icono.
Otras opciones de icono:
Al hacer clic en el menú kebab (...) del icono, se muestran más opciones de "Tile settings".
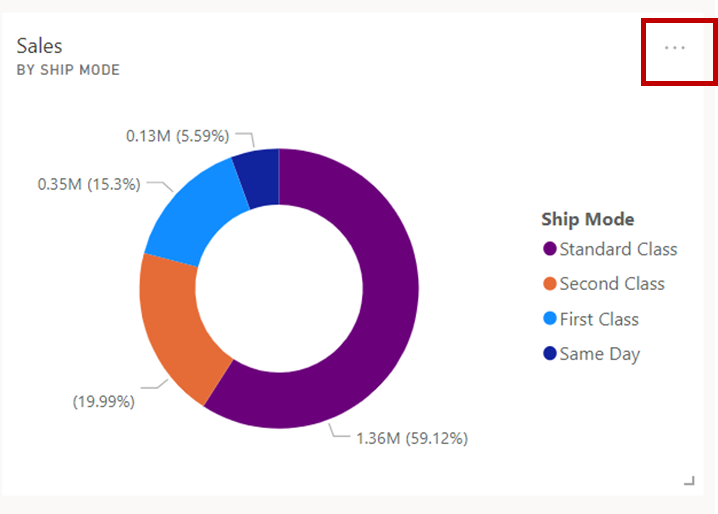
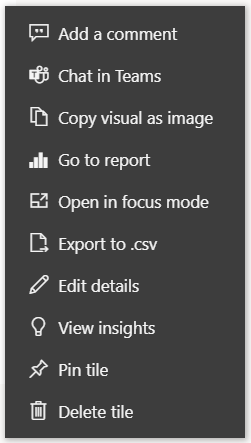
Edit Details
- Desde la opción anterior, podemos hacer clic en "Edit details".
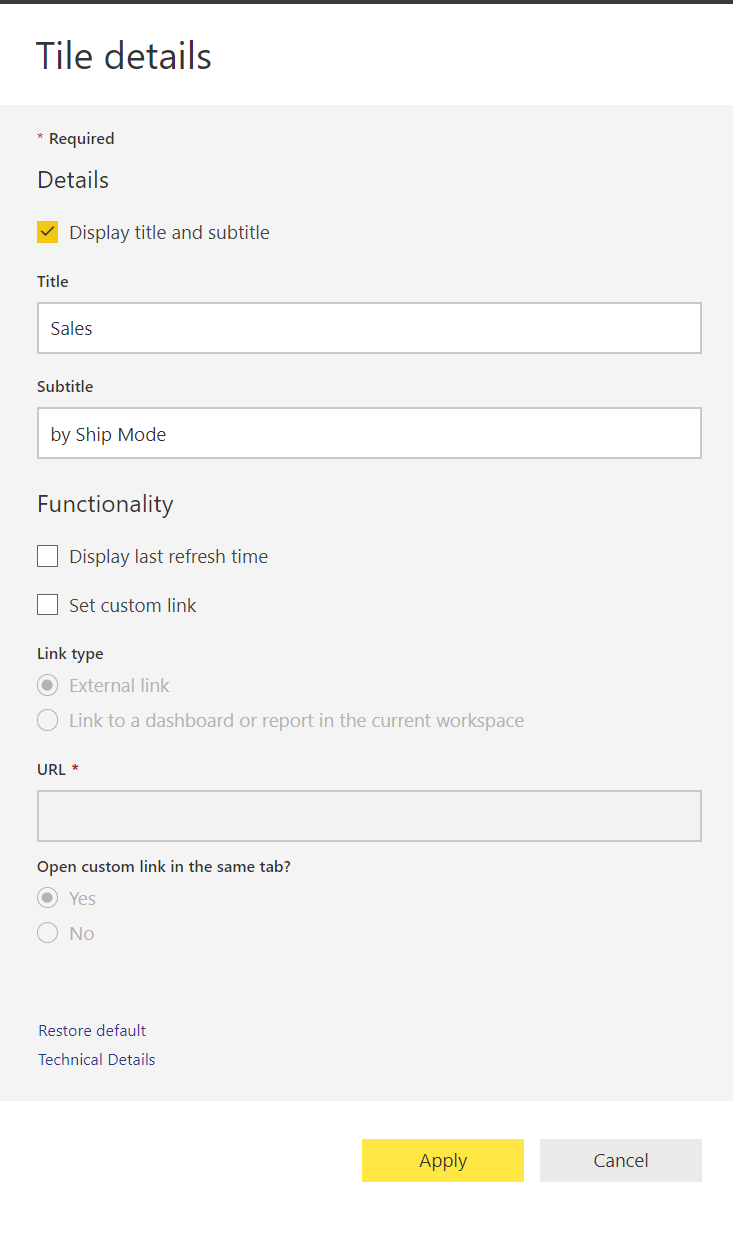
- Podemos realizar determinadas ediciones, como cambiar el título del icono y mostrar la hora de la última actualización, que indica cuándo se actualizó por última vez determinado icono. También se puede asociar un enlace personalizado a tu icono.
Anclar un informe completo a un panel de Power BI
- Primero tendremos que crear más elementos visuales para nuestro Superstore Report. Puedes descargar el modelo de informe utilizado aquí.
- Vuelve a "My workspace". Abre el tipo de informe Superstore.
- Haz clic en el botón Edit.
- Añade más elementos visuales de Power BI.
- Selecciona la opción (...) en la parte superior de la vista de informe.
Para obtener información más detallada, haz clic aquí y verás un tutorial sobre la creación de informes de Power BI; también puedes inscribirte en Curso de informes en Power BI de DataCamp.
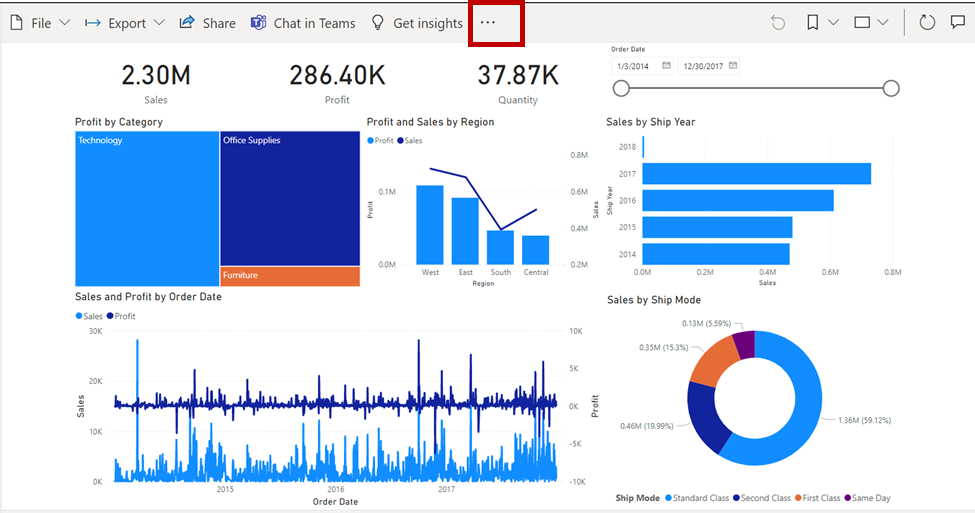
- Elige la opción "Pin to a dashboard".
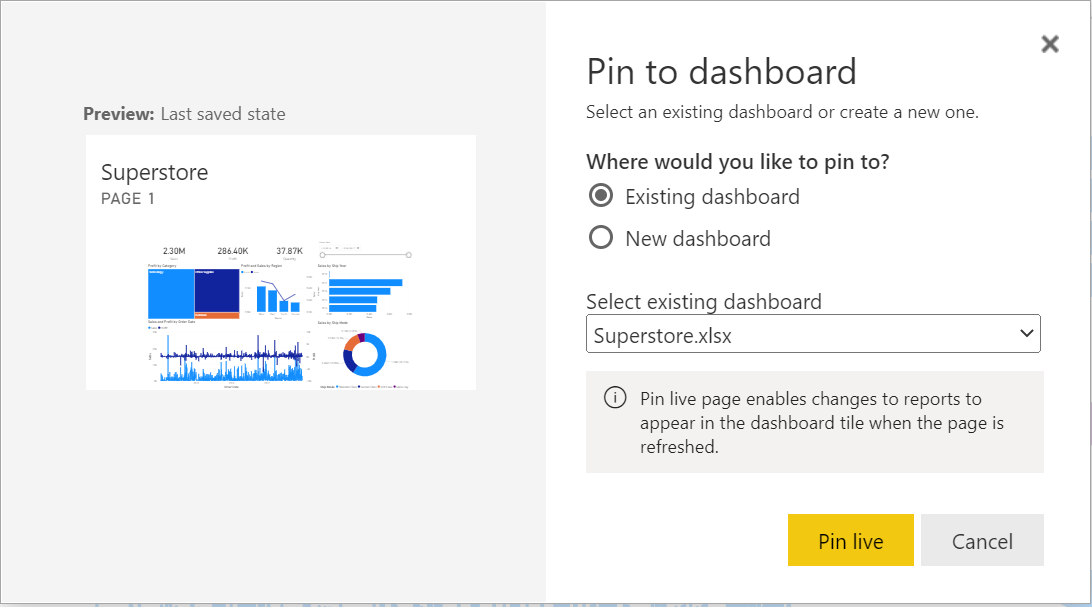
- Haz clic en la opción "Pin live". A continuación, selecciona la opción "Go to dashboard".
Nota: Cuando se ancla a nivel de informe, cualquier cambio que se produzca en el informe también tendrá efecto en el panel.
- Ahora deberías ver tu página de informe anclada a un panel.
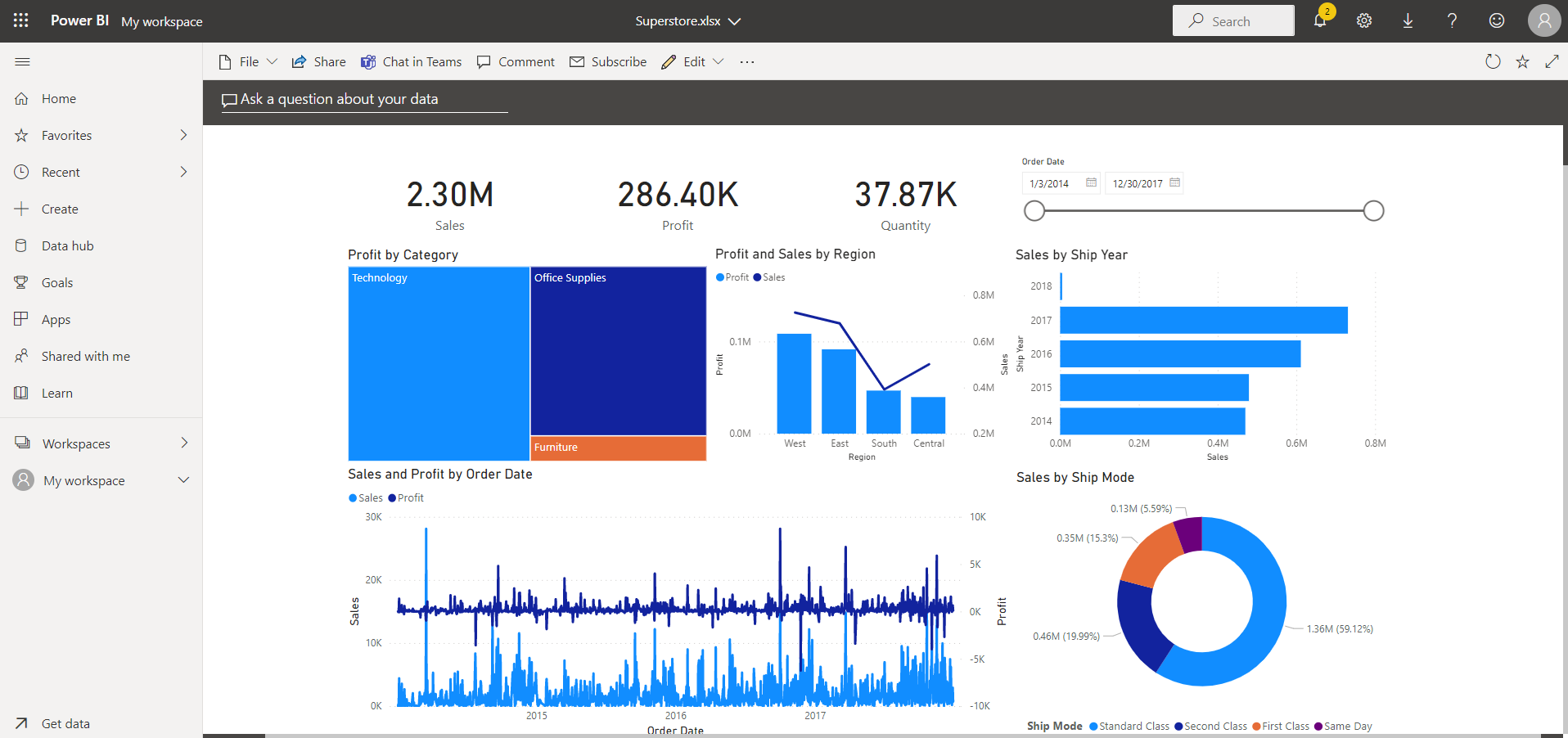
Cambiar los temas del panel
Cada panel de Power BI tiene un tema predeterminado que puede cambiarse para adaptarlo al público objetivo del panel. Para cambiar el tema de un panel, edita la opción de tu vista de panel.
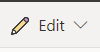
![]()
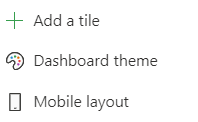
- Al hacer clic en "Dashboard theme", aparecerá una ventana de temas en la parte izquierda de la página del panel.
- Al cambiar al color oscuro, observa cómo cambia el fondo del panel.
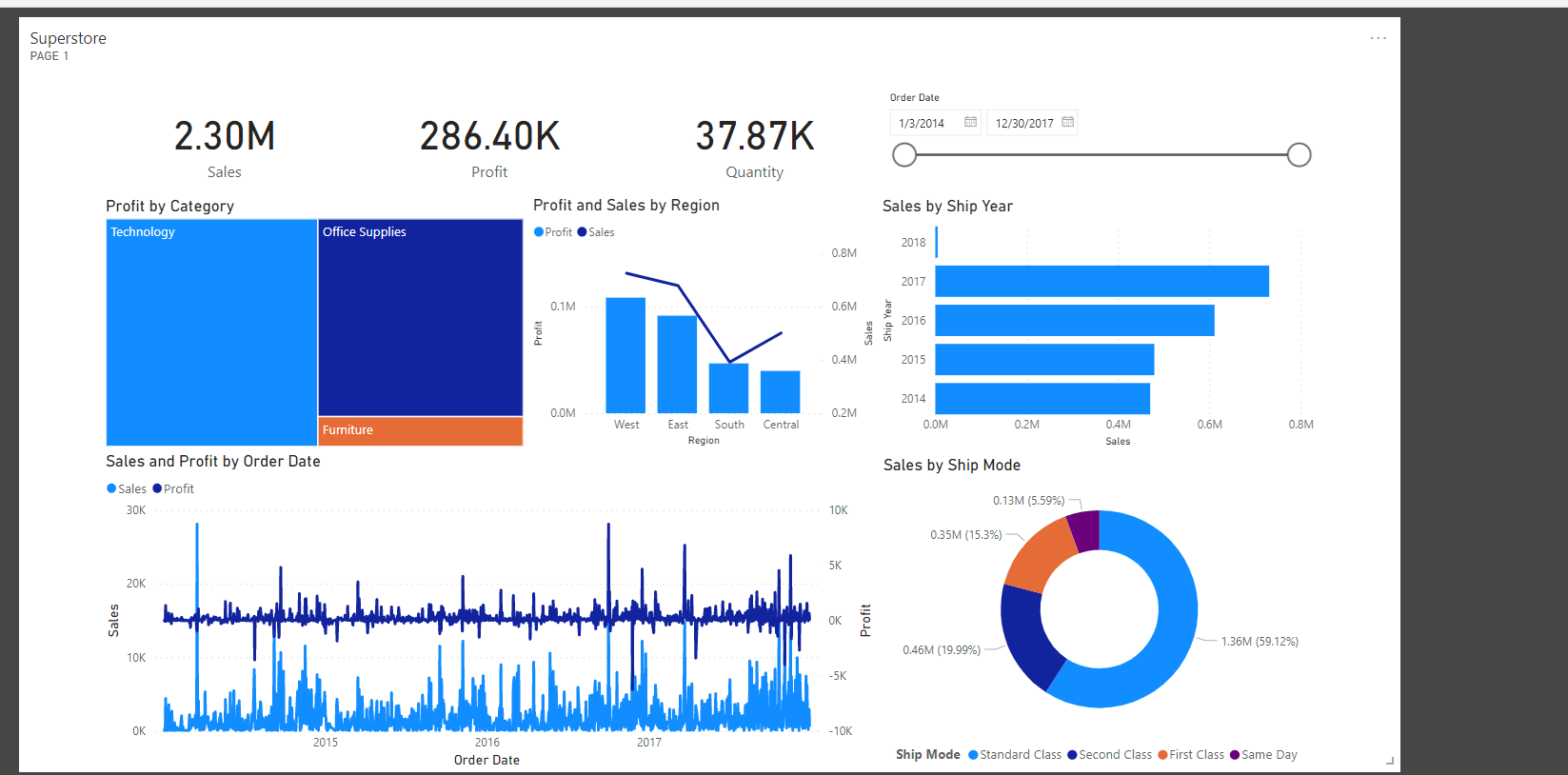
Utilizar temas personalizados
Podemos elegir entre unos cuantos temas disponibles o crear nuestro propio tema "personalizado". Al cambiar el desplegable de la ventana anterior a Custom, vemos algunas opciones personalizables. Esto nos dará más control sobre la estética de nuestro panel. Si quieres añadir una imagen de fondo, te recomendamos que tu imagen tenga una resolución mínima de 1920 × 1080. Para utilizar una imagen como fondo, carga la imagen en un sitio web público, copia la URL y pégala en el campo Image URL.
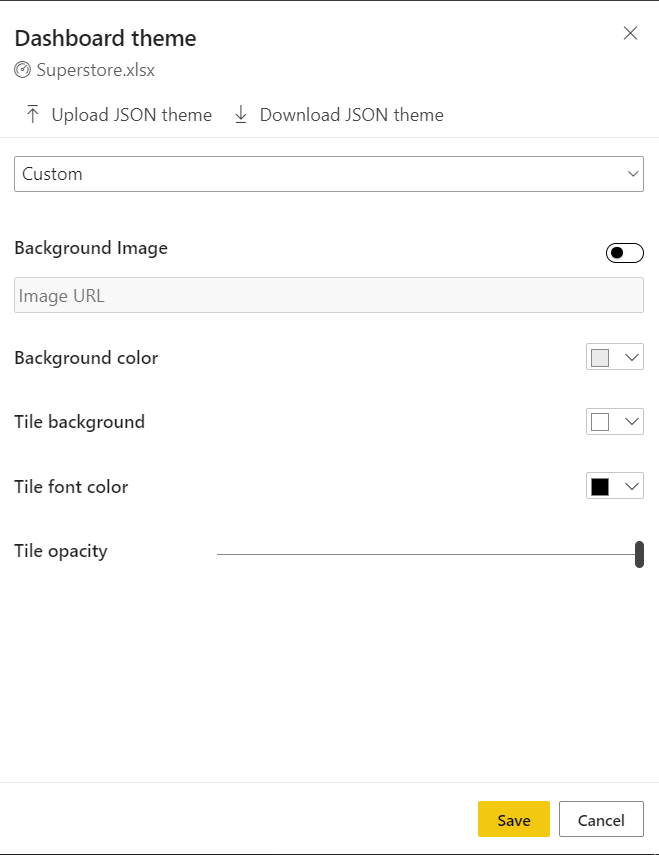
Algunas cosas que debes tener en cuenta con los temas:
- Si anclas un icono a un panel, el icono (un único elemento visual) conservará el tema para el panel.
- Los informes creados en el servicio Power BI conservarán sus temas, aunque los ancles a un panel. En la imagen anterior, observa que solo cambia el fondo general.
- Existe una opción de temas de icono a nivel de informe, pero solo aparece cuando creas un informe en Power BI Desktop, añades allí un tema de informe y luego lo publicas en el servicio Power BI.
Funciones adicionales del panel y ajustes de los iconos
Hay otras funciones que puedes utilizar con los panales de Power BI:
Añadir imágenes, formas y cuadros de texto: Haz clic en el botón Edit del panel y elige "Add a tile". Puedes incluir imágenes en forma de logotipo de empresa, cuadros de texto para bloques de título, comentarios, etc.
Compartir un panel de Power BI: En la parte superior de la página de nuestro panel, podemos compartir el panel con otros miembros de nuestra organización.
Colaboración con comentarios: Cuando creamos paneles como este, es importante obtener comentarios y colaborar con los miembros del equipo o con los principales consumidores de este informe. La opción Comments proporciona un miniforo de conversaciones en torno a los elementos del panel.
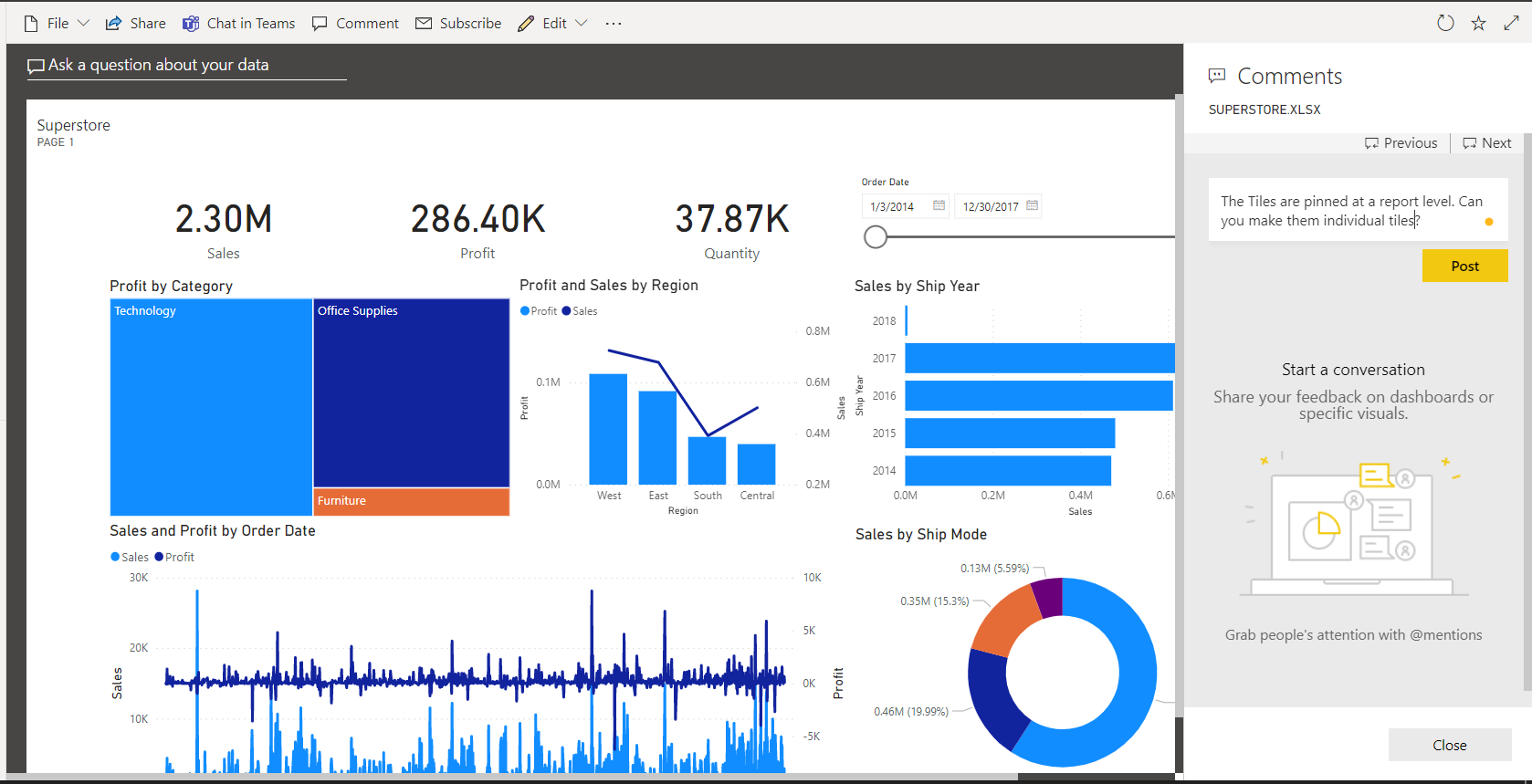
Expandir y contraer una pantalla de panel: Podemos cambiar a un modo de visualización en pantalla completa utilizando el botón Expand de la ventana superior derecha. Todas las cintas de la parte superior desaparecerán y tendrás una pantalla completa mostrando el panel.
Diseños y ajustes del panel
Hay dos puntos que deben tenerse muy en cuenta al crear un panel de Power BI. Como ya se ha dicho, los paneles de Power BI tienen una sola página y, por tanto, deben contener información importante, ser suficientemente procesables para que las partes interesadas tomen decisiones y ser comprensibles.
Errores comunes que debes evitar al crear paneles de Power BI
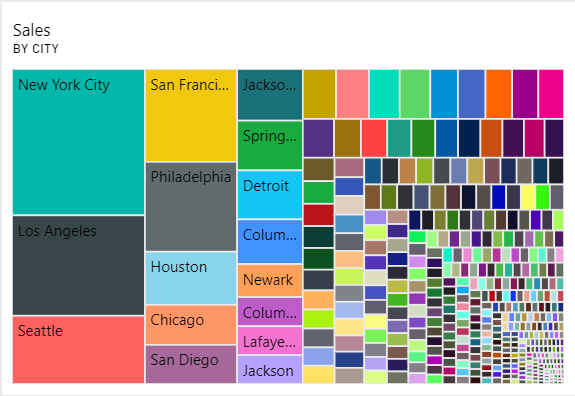
- No elijas un elemento visual inadecuado para tu conjunto de datos: Un elemento visual (o icono) como el anterior no es procesable. Aunque es difícil visualizar tanta información, un gráfico de barras haría mucho mejor trabajo.
En el servicio Power BI hay disponibles gráficos de barras, gráficos de líneas, diagramas de dispersión, gráficos de áreas, gráficos circulares y otros elementos visuales. Al crear iconos de Power BI para tus paneles, es fundamental hacer coincidir la información de los datos con el elemento visual más adecuado. A continuación se presentan algunos de los elementos visuales más comunes y sus aplicaciones:
-
- Gráfico de líneas: El gráfico de líneas es el mejor para visualizar cambios en variables numéricas a lo largo del tiempo.
- Gráficos de barras y columnas: Los gráficos de barras y columnas son los más adecuados para los datos categóricos, para revelar la relación entre variables categóricas y numéricas. Los gráficos de columnas y barras suelen utilizarse indistintamente.
- Diagrama de dispersión: El diagrama de dispersión se utiliza para visualizar la relación entre dos variables numéricas.
- Tablas: El elemento visual tabla puede utilizarse para mostrar datos numéricos por categorías en formato tabular
- Gráfico circular: El gráfico circular se utiliza a menudo para ilustrar la contribución de distintos valores al conjunto. Es intercambiable con el gráfico de anillos. Sin embargo, no es aconsejable utilizar un gráfico circular o de donuts cuando tienes demasiadas categorías.
- Garantiza un etiquetado correcto y claro: Asegúrate de que todas las etiquetas x e y de cada gráfico son visibles.
- Sé coherente con los colores.
- No utilices demasiadas segmentaciones: Los paneles tienen una sola página, y debes tener en cuenta la importancia de cada icono que añadas a tu panel. Si utilizas demasiadas segmentaciones, serán redundantes y ocuparán un espacio valioso.
Puedes profundizar en el diseño de informes y paneles con este curso sobre Diseño orientado al usuario en Power BI | DataCamp.
Ajustes generales de paneles
Puedes hacer cambios básicos con respecto a:
- El nombre de un panel
- La inclusión de un panel en una página de inicio de Power BI
- Activar/desactivar los bloques de comentarios.
Para acceder a estos ajustes, haz clic en la opción de archivo "Settings". Aparecerá una ventana de ajustes de paneles donde podrás realizar cualquiera de estos cambios.
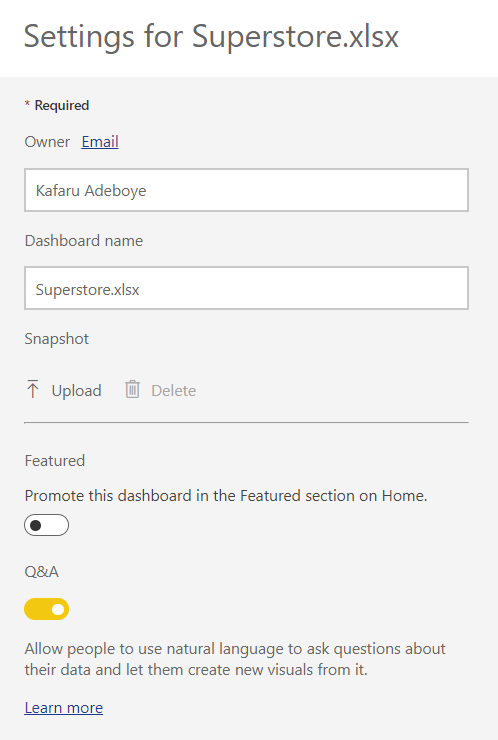
Acceso al área de trabajo
Las áreas de trabajo de Power BI se utilizan para colaborar y compartir contenidos con los compañeros. Existe un control de acceso a nivel de área de trabajo que te permite añadir compañeros a un área de trabajo para colaborar en paneles, informes, conjuntos de datos y otros elementos disponibles en el entorno del área de trabajo.
Cómo crear un área de trabajo
- Haz clic en la opción "Workspaces" y luego elige la opción "Create a workspace".
- Asigna un nombre único al área de trabajo y una descripción.
- Podemos previsualizar todas las áreas de trabajo disponibles haciendo clic de nuevo en "Workspaces". Esto debería mostrar una lista de todas las áreas de trabajo a las que tienes acceso.
Roles del área de trabajo
Para cada área de trabajo, hay una opción "Access". Estos niveles de acceso, denominados más concretamente "Roles", permiten a los propietarios del área de trabajo gestionar el nivel de libertad y acceso que tiene un usuario en un entorno de área de trabajo de Power BI.
Hay cuatro posibles roles disponibles:
- Administradores
- Colaboradores
- Miembros
- Visores
Dar acceso a los paneles de Power BI
Si quieres que los miembros de tu equipo colaboren activamente contigo en un área de trabajo, puedes añadirlos como administradores, miembros o colaboradores. Sin embargo, los usuarios de solo visualización deben añadirse como visores. Aquí hay una lista exhaustiva de las funciones disponibles para cada rol.
Suscripciones
La suscripción de correo electrónico es una función disponible para los usuarios de la licencia Pro de Power BI que te permite suscribirte a paneles o informes del servicio Power BI que son importantes para la toma de decisiones. Con esta funcionalidad, los suscriptores de un panel recibirán periódicamente capturas de pantalla de la página del panel en la bandeja de entrada de su correo electrónico.
La configuración de la suscripción permite a los creadores de paneles decidir la frecuencia de estos mensajes de correo electrónico.
Requisitos para suscribirse
Para suscribirse a un panel de Power BI, cada suscriptor debe tener:
- Licencia Pro de Power BI de Premium por usuario (PPU) o
- Área de trabajo de capacidad Premium.
Suscribirse a un panel
- En la parte superior de la página del panel de Power BI, haz clic en el botón "Subscribe".
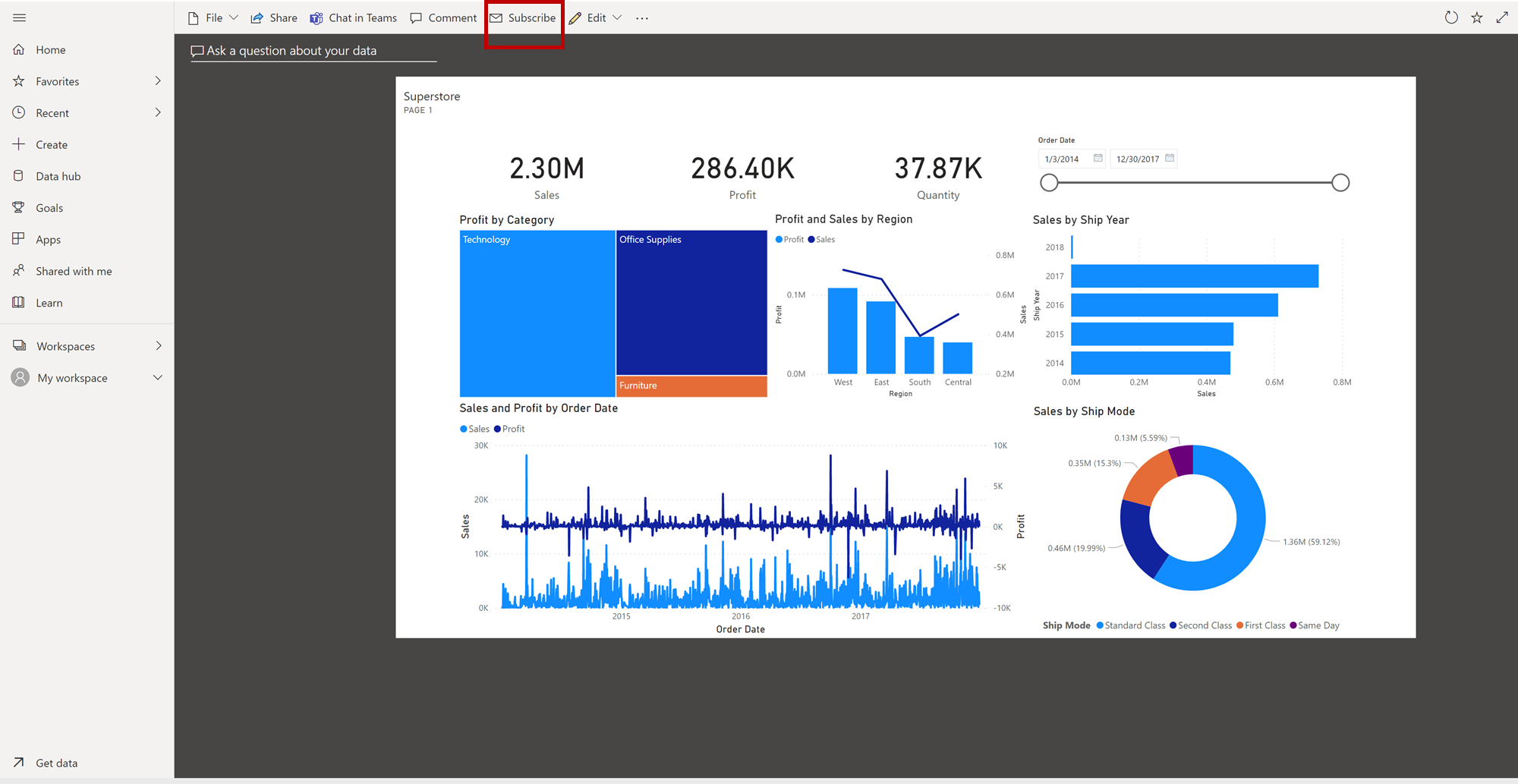
- Haz clic en la opción "Add new subscription".
- Aparece una ventana más detallada en la que podemos seleccionar las direcciones de correo electrónico de los usuarios que queremos añadir a esta suscripción.
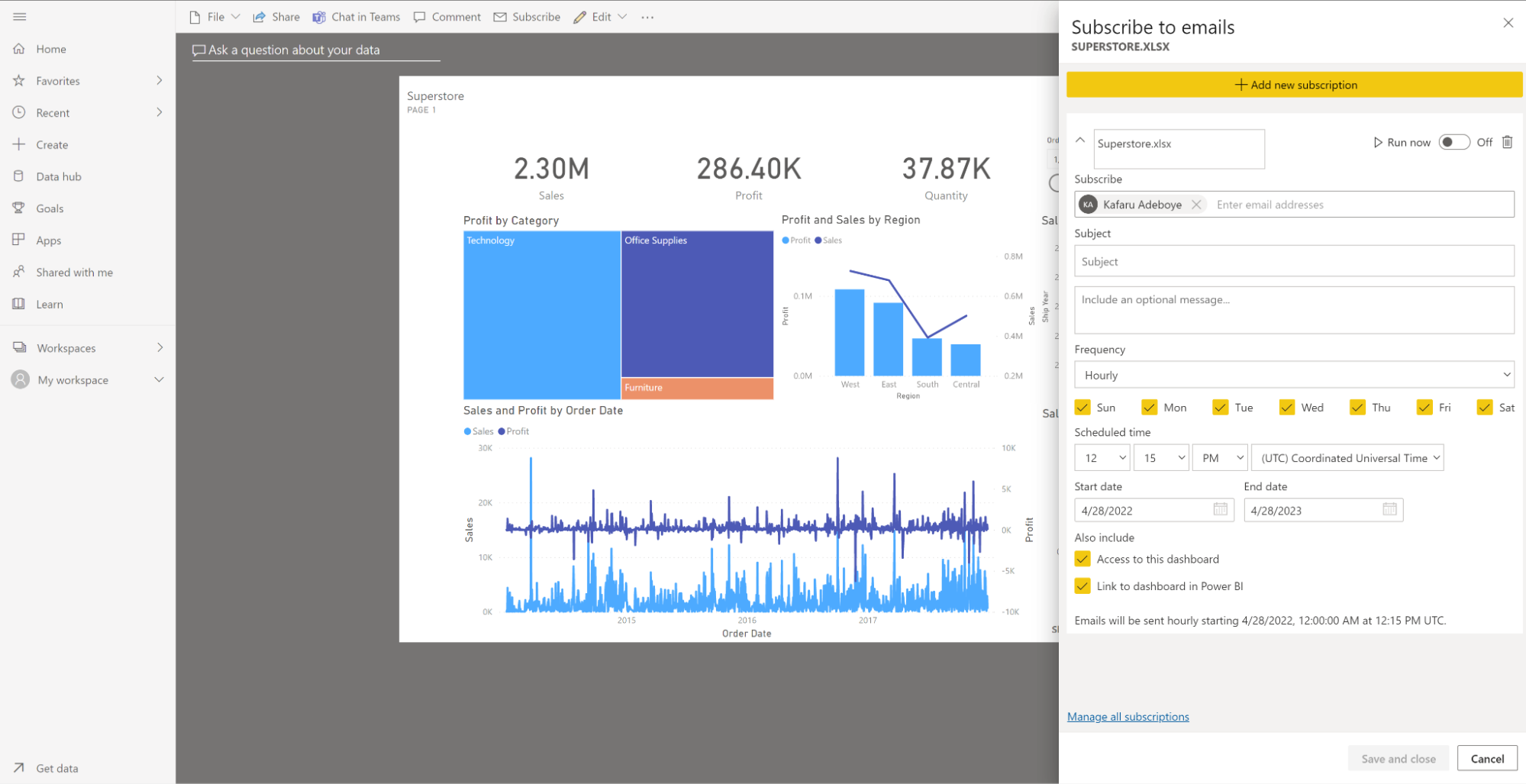
Otros detalles que puedes incluir en el mensaje de correo electrónico que se envía son los siguientes:
- Nombre del grupo de suscripción: Se trata de un nombre único asignado a todos los suscriptores de ese grupo de correo electrónico.
- Frecuencia: Con qué frecuencia se enviará este mensaje de correo electrónico con el panel.
- Hora programada: Hora exacta del día en que se enviará por correo electrónico el panel a los usuarios.
- Fecha de inicio y fecha de fin: Cuándo debe empezar a enviarse el mensaje de correo electrónico a los suscriptores y cuándo debe dejar de enviarse.
También podemos desactivar la ejecución de una suscripción. Esto es especialmente útil cuando es necesario pausar el envío de los mensajes de correo electrónico, pero se desea conservar la suscripción. Podemos hacerlo activando o desactivando el botón.
Se puede hacer una ejecución de prueba inmediata utilizando el botón "Run now", pero solo después de guardar ese grupo de suscripción.
Una vez guardado, el grupo de suscripción debería aparecer bajo la ventana de suscripción.
Conclusión
Hemos visto cómo construir un panel de Power BI y las distintas funcionalidades disponibles. Pueden ser soluciones de apoyo al análisis empresarial muy potentes si se seleccionan con cuidado. La facilidad con la que se puede acceder a estos paneles y la facilidad con la que se pueden compartir garantizan que todas las partes interesadas, que dependen de la información para tomar decisiones, tengan acceso a ellos en tiempo real. DataCamp ofrece un curso para principiantes sobre Introducción a Power BI | DataCamp que puede ayudarte a convertirte en un experto en Power BI. También puedes consultar este Tutorial introductorio a Power BI.