Power BI Tutorial for Beginners

This tutorial will take you step-by-step through the basics of Power BI. Many of the concepts will be demonstrated using a sample dataset and at the end, we will have built a report with Power BI. You can follow along with the tutorial by downloading the dataset here.
What is Power BI?
Power BI is a business intelligence tool that allows you to connect to various data sources, visualize the data in reports and dashboards, and then share them with anyone you want.
Power BI is made up of 3 main elements:
- Power BI Desktop - a free desktop application for building and designing reports.
- Power BI Service - the online publishing service for viewing and sharing reports and dashboards.
- Power BI mobile apps - for viewing reports and dashboards on the go.
What is Power BI Used For?
Power BI is a tool in the category of Business Intelligence (BI). The purpose of BI is to track Key Performance Indicators (KPIs) and uncover insights in business data so as to better inform decision-making across the organization.
Power BI is used in different ways depending on the role of the individual, from developers, analysts, managers, and directors, to everyone in between.
How Does Power BI Compare to Other Tools Like Tableau and Excel?
Power BI and Tableau are both business intelligence tools and have a lot of overlap in terms of their capabilities. There are 2 key differences between Power BI and Tableau:
- Power BI only works on Windows, whereas Tableau supports both Windows and MacOS.
- Pricing options differ between Power BI and Tableau. However, Tableau is generally the more expensive option.
See this article for a more in-depth comparison between Power BI and Tableau.
Excel is a spreadsheet software and while it does contain much of the same core functionality as Power BI, it has limited visualization options and lacks the ability to refresh, share, and view reports and dashboards online.
Downloading and Installing Power BI Desktop
Power BI Desktop is one of the core elements of Power BI and it is the main application for designing and building reports.
It is recommended to download Power BI Desktop from the Microsoft Store as there are a few advantages:
- Windows will automatically update your Power BI Desktop with the latest version. Since Microsoft releases updates for Power BI every month, this can be a big time-saver.
- Rather than needing to download the entire application for each update, Windows will only download the components that changed in the update. This makes updates faster and is useful if you are trying to minimize your data usage.
- You are not required to have admin privileges on your computer to install or update Power BI Desktop (as is often the case with company-provided computers). This also speeds up the monthly update process since you won't need to contact your IT department every time you need to update the application.
If you should need to download the Power BI Desktop application directly then head over to the product page and select 'See download or language options'. This will take you to the Microsoft Download Center where you can download the latest version of the application.
Keep in mind that you cannot have both the Microsoft Store version and the version from the download center installed on your computer at the same time. If you do need to switch, then be sure to first uninstall your current version of the application before installing the next.
When you launch the application, Power BI will start with a blank report. Let's go over the components of the Power BI Desktop:
- Ribbon - the top ribbon contains most of the controls and options needed for building the report.
- Views - this is made up of the report view, the data view, and the model view.
- Canvas - this is the main design area where visualizations and other elements are added.
- Page selector - for navigation to other pages in the report.
- Filters - fields can be added here to filter the data.
- Visualizations - this contains the list of available visualizations.
- Fields - this section contains the tables and fields that are available in the data model.
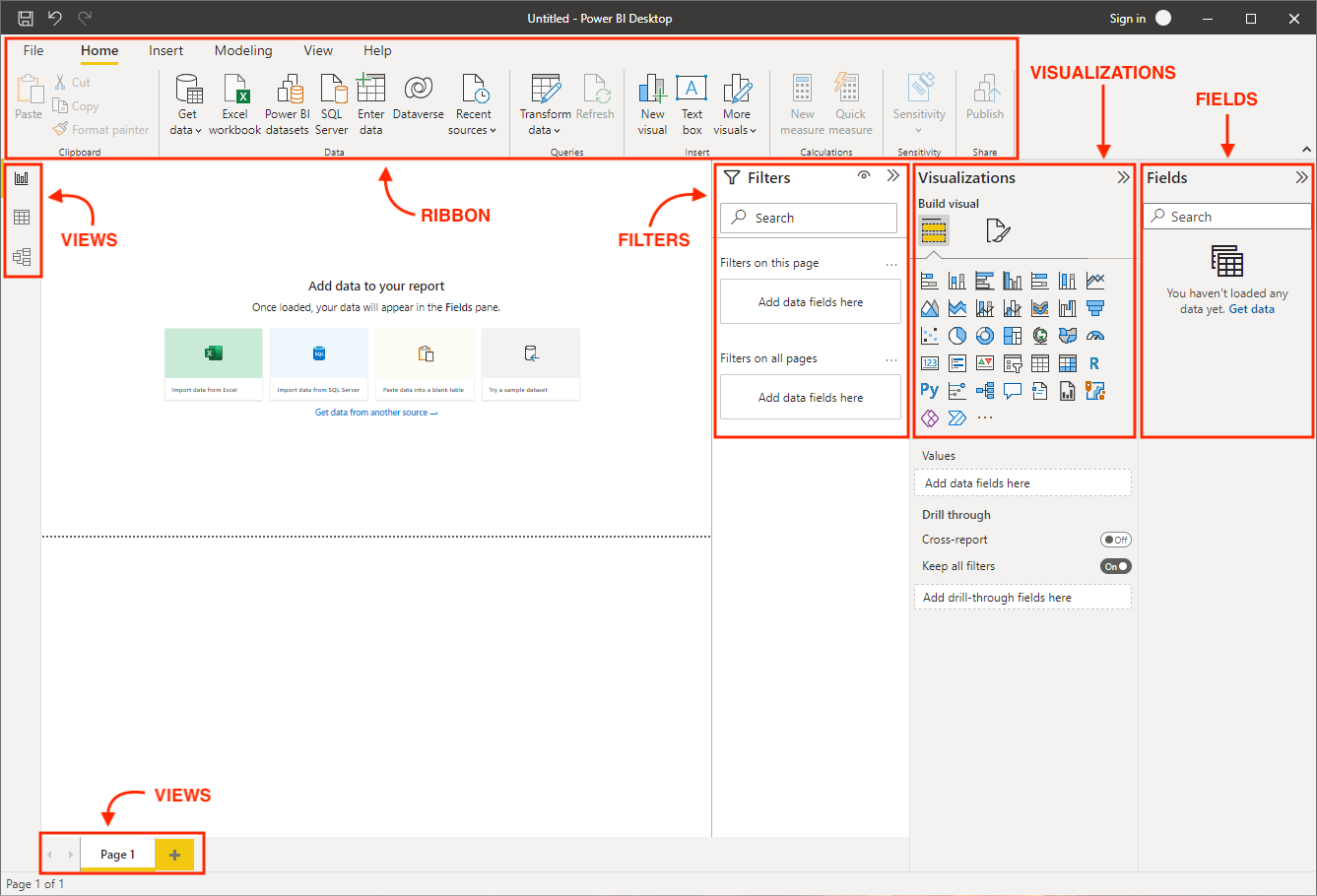
Importing and Transforming Data in Power BI Desktop
Data Sources and Connections
Power BI offers a plethora of supported data sources and connections. This makes it incredibly easy to connect to the data source of your choosing. For this tutorial, we will be importing some sample financial data provided by Microsoft to learn more about Power BI.
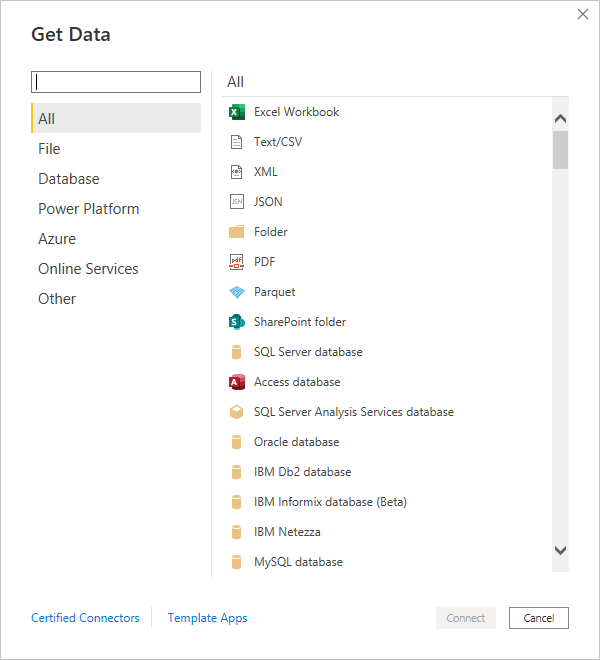
Importing Data
As stated at the beginning of the tutorial, you can download the sample data and import it by selecting the Excel data source.
A preview window will pop up where you can select the table or sheet you want to import from the Excel file. Tables and sheets are designated by their respective icons. It is generally better to import tables as they are neatly defined in Excel with strict headers and row boundaries.
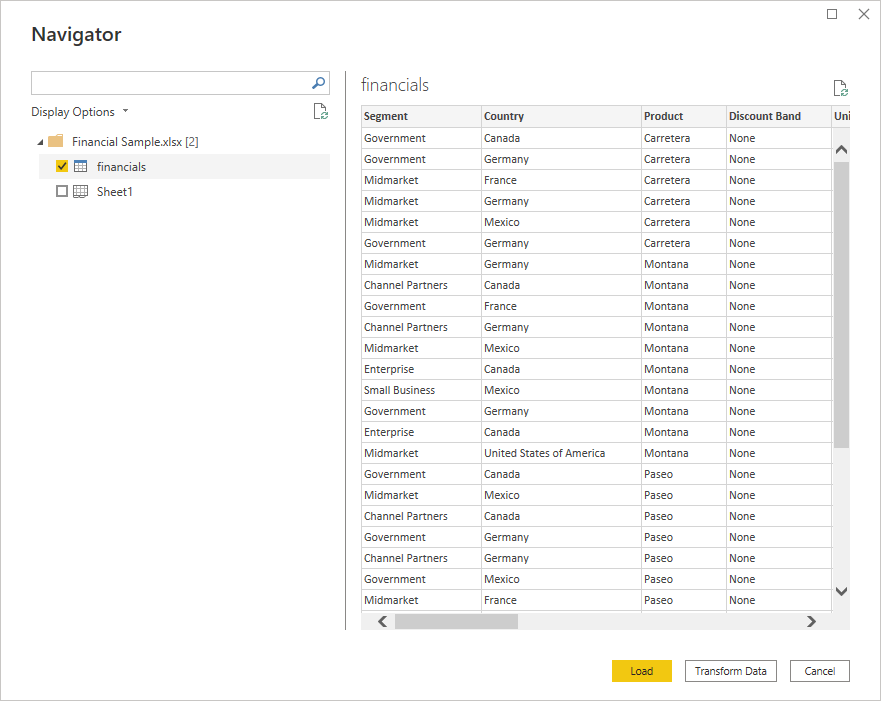
Here you can also choose whether to load the data directly or go straight to the Power Query Editor using the Transform Data option. Choosing to first transform your data before loading it in can be advantageous as there are often little errors and issues that you may want to iron out first. Select Transform Data and a separate window will open up for the Power Query Editor.
Power Query
The Power Query Editor can be broken up into 4 main parts:
- Ribbon - the top ribbon contains almost all of the data transformation options you need to shape your data. We will explore a few common transformations below.
- Queries - this lists all the queries you have set up for this report. For complex reports, you can organize queries into groups for better navigation and management.
- Data view - this is the main table containing the data for the selected query as well as a formula bar. A preview of the data is shown with only the first 1000 rows.
- Transformation steps - the right-hand pane contains each of the transformation steps that have been applied to the selected query. This allows you to keep track of each individual change that has been made to the data. You can insert, delete, and move steps around as needed.
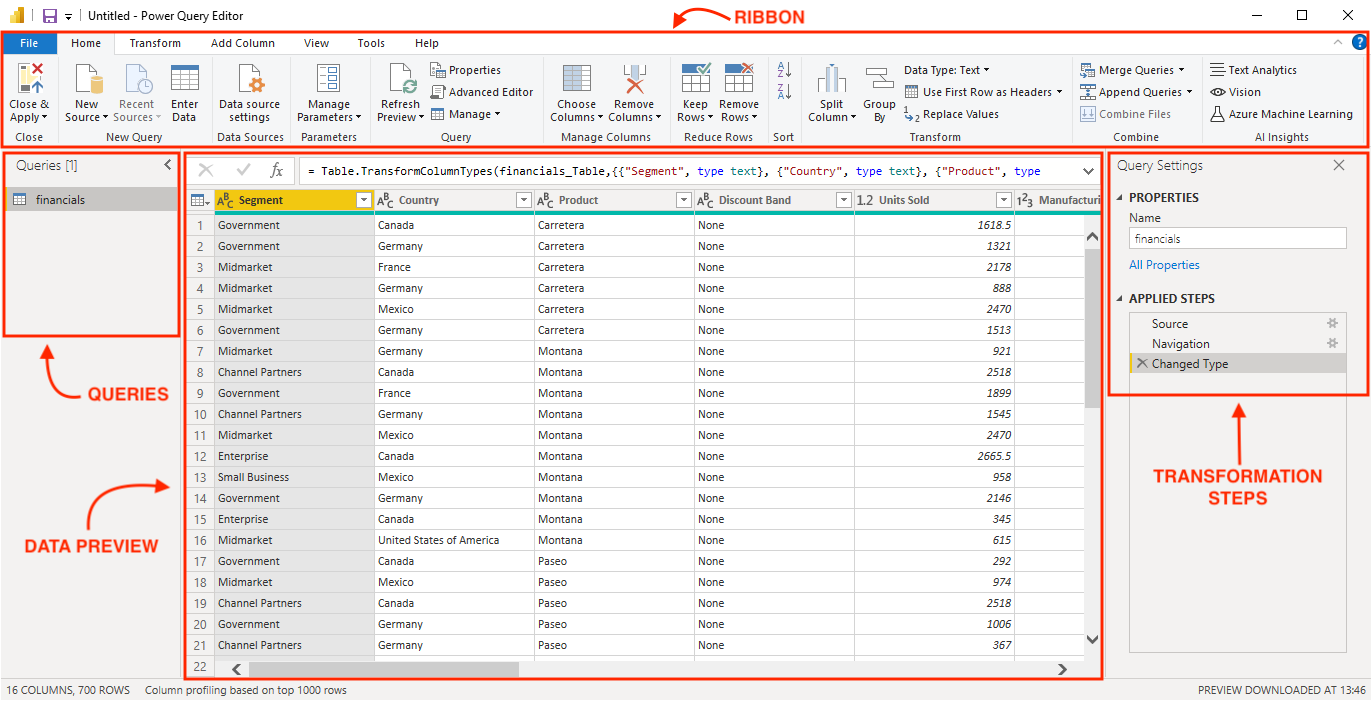
Here, the financial sample data is already very clean so there are no transformation steps for us to apply. However, these are some of the most common transformation steps:
- Removing rows and/or columns - some Excel data can have a lot of blank rows and/or columns inserted for readability and aesthetic purposes, but these are not useful in Power BI and should be removed.
- Changing data types - data types such as number, date, or text should be specified for each column. Power BI will try to automatically detect the data type, yet it can sometimes be wrong or there can be errors so it is a good idea to always double-check the data types.
- Combining data with merge and append - similar to join and concatenate in SQL, these transformations allow you to combine queries from multiple sources.
- Pivot and unpivot - these options allow you to transform your data from a wide to a long format and vice versa. The unpivot option is particularly useful when dealing with Excel files that have information (such as dates) running across the columns of a table rather than as rows.
- Adding a conditional column - this is a useful transformation that allows you to add a column based on if/then/else logic.
In the below example, we have included an additional table called “products”, containing some fictitious product categories so that data modeling can be demonstrated later in this tutorial. You can add this table by selecting Enter Data in the ribbon.
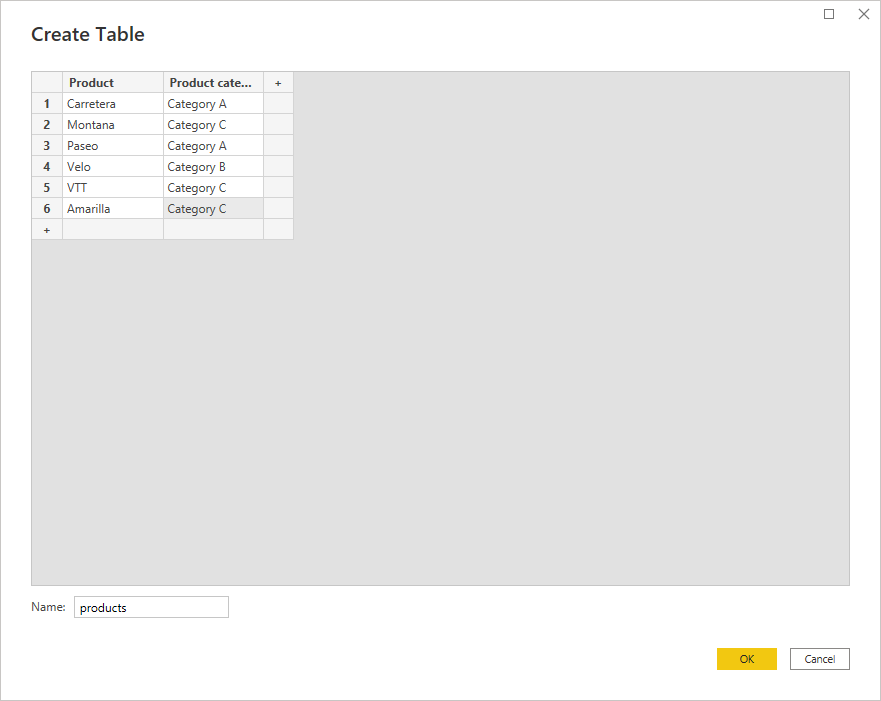
Lastly, select Close & Apply from the ribbon to get started with building and designing the report.
Building and Designing Power BI Reports
Data Model View
Now that we have imported these 2 data tables, we can create relationships between them using the data model view.
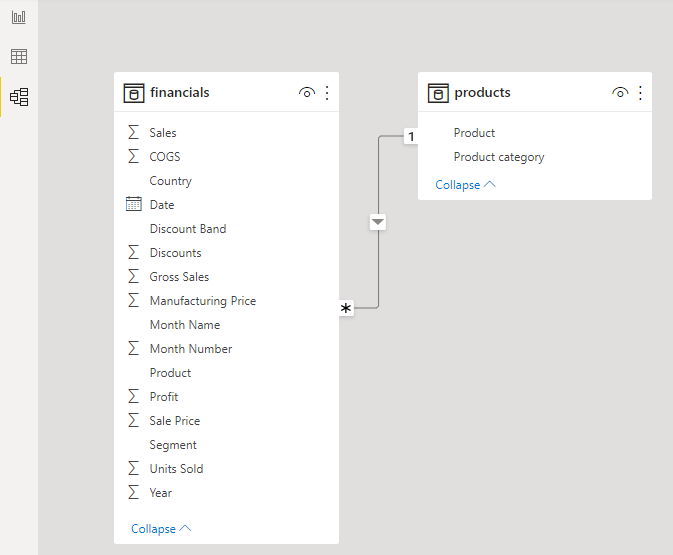
There are 2 ways you can create a relationship in Power BI:
- Select a field from 1 table and drag it onto the field in the second table with which you want the relationship to form.
- Select Manage Relationships from the ribbon and then select “New” to add a relationship using the same window that we will be discussing next (except that it will start as blank).
By default, Power BI will try to infer a relationship between tables - it doesn't always get this right so you may wish to turn this feature off in the settings. To edit the relationship, right-click the connecting line between them and select “Properties”.
This window has 2 interesting options to choose from when defining a relationship: cardinality and cross filter direction. The choices for each of these options can have a big impact on the resulting report, so choose carefully. Let's break down each of these options.
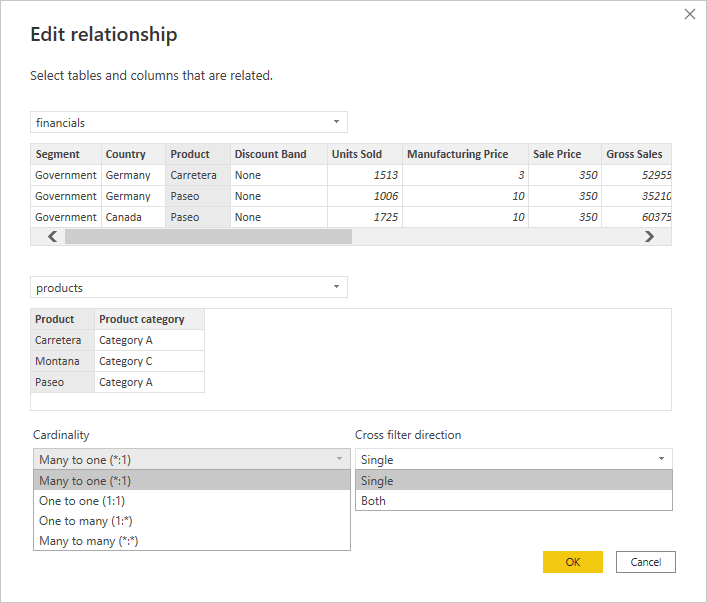
Cardinality has 4 choices: many to one, one to one, one to many, or many to many. When creating relationships, it is recommended that the joining field contains unique values in at least 1 of the tables. In our data, we have a relationship between the Financials table and the Products table using the Product field. The Products table has unique values for the Product field (each product only appears once in the table). However, the Financials table can have each product showing up several times by date, country, segment, etc.
Cross filter direction gives a choice between single and both directions. Relationships flow from the table with unique values to the table with many values. In our case, the relationship flows from the Products table to the Financials table. This means that if the cross filter direction is set to single, then the Financials table can be filtered by the product and product category fields in the Products table, but the Products table cannot be filtered by using the product field in the Financials table.
DAX
Calculations in Power BI are powered by formulas called DAX or Data Analysis Expressions. DAX allows you to create new fields and even new tables in your model. You can perform 3 types of calculations in Power BI that use DAX formulas:
- Calculated tables - these calculations will add an additional table to the report based on a formula.
- Calculated columns - these calculations will add an additional column to a table based on a formula. These columns are treated like any other field in the table.
- Measures - these calculations will add a summary or aggregated measure to a table based on a formula.
In this report, we will create a single measure called 'Profit margin' with the following formula:
Profit margin = SUM(financials[Profit])/SUM(financials[ Sales])
Visualizations
There are a variety of visualizations available in Power BI—bar charts, line charts, pie charts, tables, matrices, simple cards, KPI's, gauges, interactive maps, and much more. On top of that, there are many formatting options that you can play around with too.
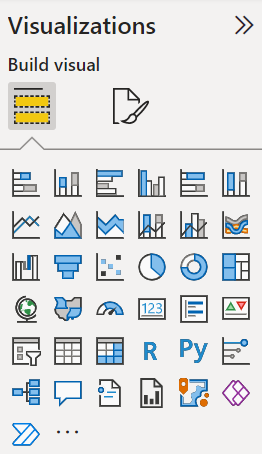
You can also import custom visualizations if the visual you want is not on the list. Simply click the ellipsis and a window will pop up where you can browse all the available visuals -- this is known as Microsoft AppSource. You can even design your own visuals if you have the programming experience.
It is recommended to only download custom visuals from Microsoft AppSource as they have been tested and approved by Microsoft. Downloading them from anywhere else on the internet can have unintended effects or could even be harmful.
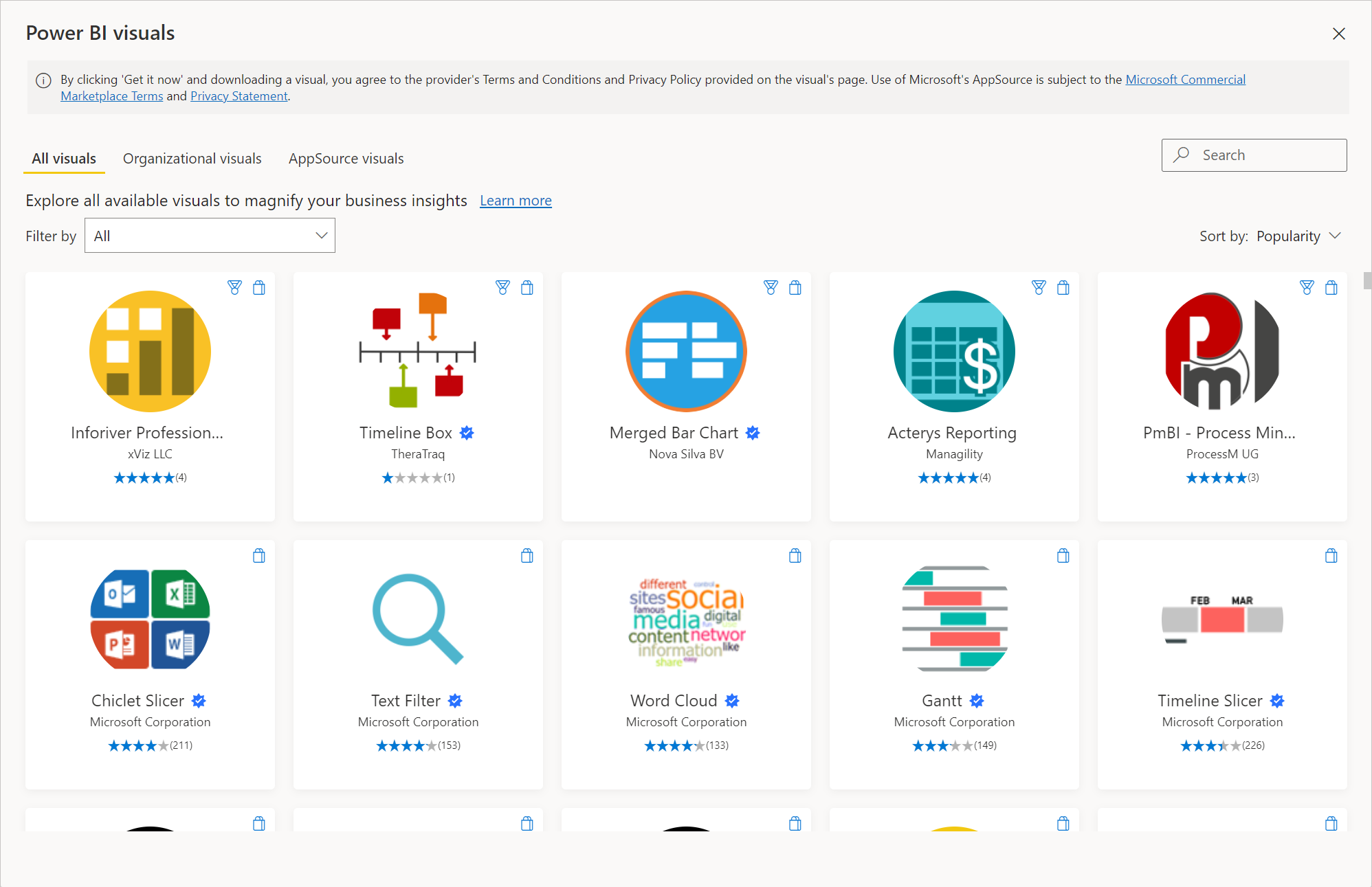
In this tutorial, we build a simple report that contains these visuals: slicers, clustered bar charts, a line chart, and a KPI. We will go over how the clustered bar chart and the KPI are created, the others should be easy to replicate on your own.
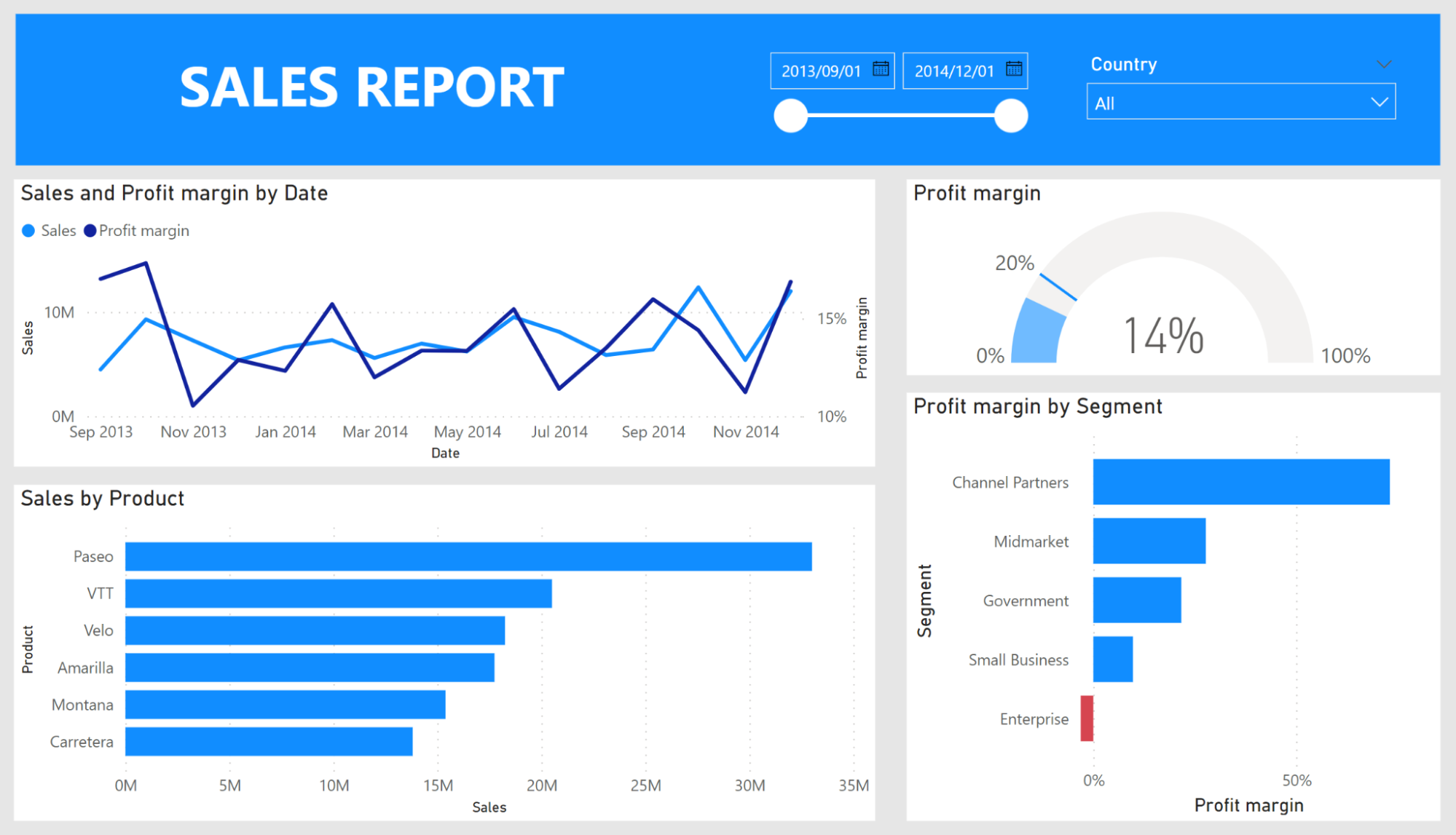
Clustered Bar Chart
To insert a clustered bar chart, select the icon in the visualization pane and a blank bar chart visual will appear on the canvas. Drag the 'Segment' field to the Axis, and drag our new measure 'Profit margin' to the Values. A title and all the axis headers are automatically populated for us based on the fields we added to the visual.
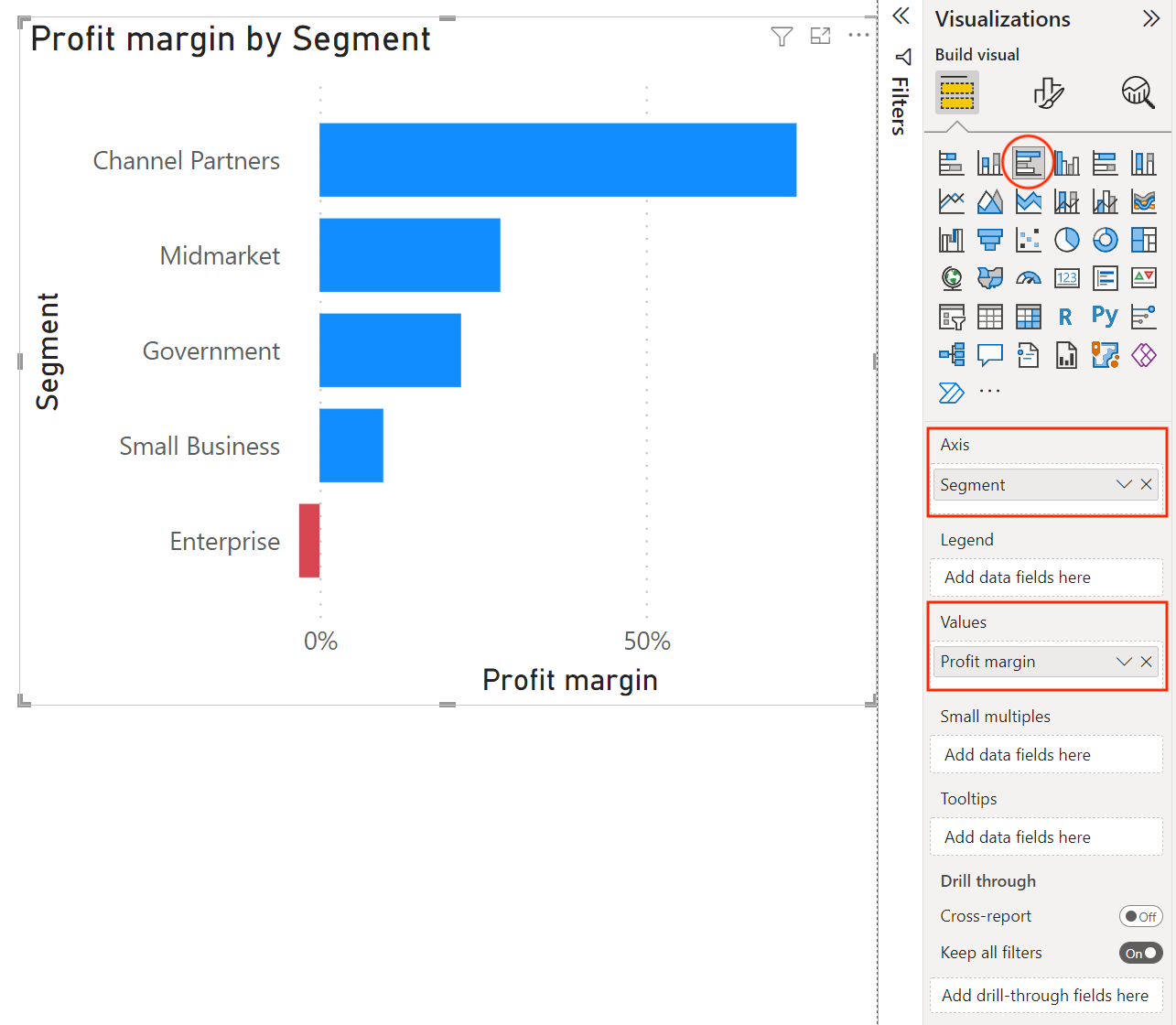
Since the profit margin is negative for one of the segments, we are going to add some conditional formatting to make that negative value clearly stand out. Select the formatting icon at the top of the visualization pane and then go down to the “Bars” options. Here we can change the colors of the bars. To apply conditional formatting, select the “fx” symbol and a window will pop up where you can apply rules based on the value of any field. Here we select the Profit margin field and specify that the color should be red if the number is less than 0.
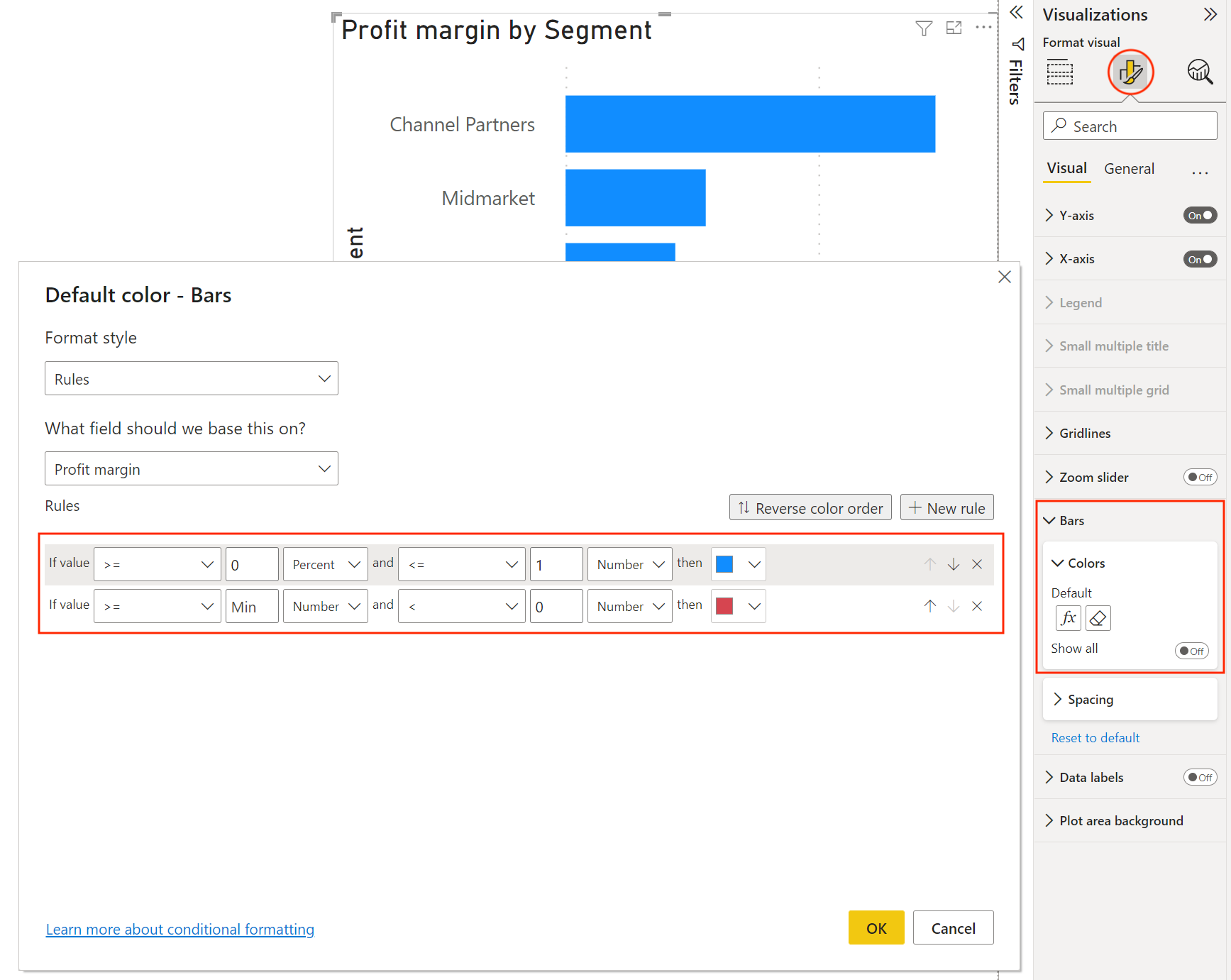
KPI Visual
To insert a KPI visual, select the icon in the visualization pane and a blank KPI visual will appear on the canvas. This KPI will be based on the Profit margin measure that we created earlier. Drag the “Profit margin” field to “Value”.
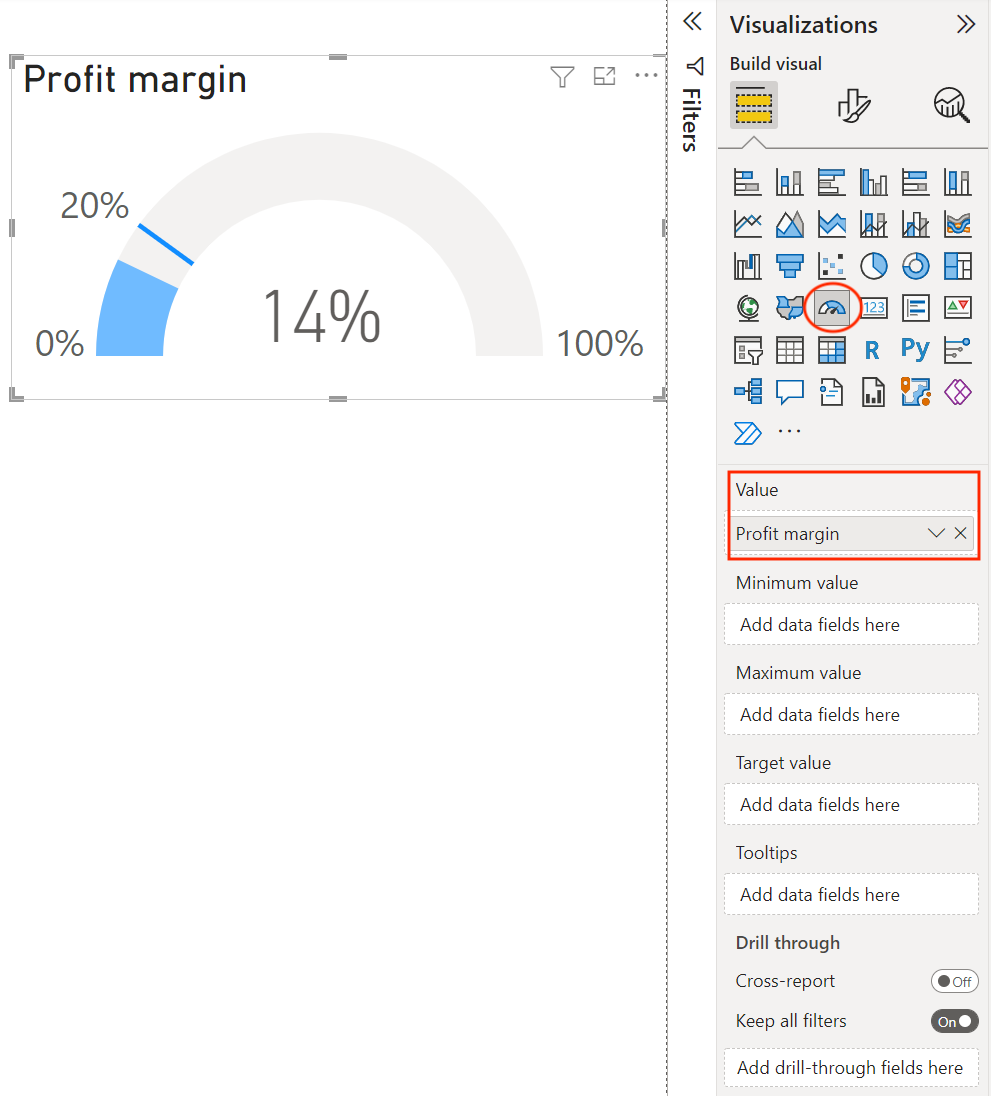
Next, we will add a target of 20% for the KPI. We could add the target by dragging a measure field under the “Target value” (this is useful if the profit margin target is used in other visuals) but we will instead select the formatting icon and enter the target value under the “Gauge axis” section.
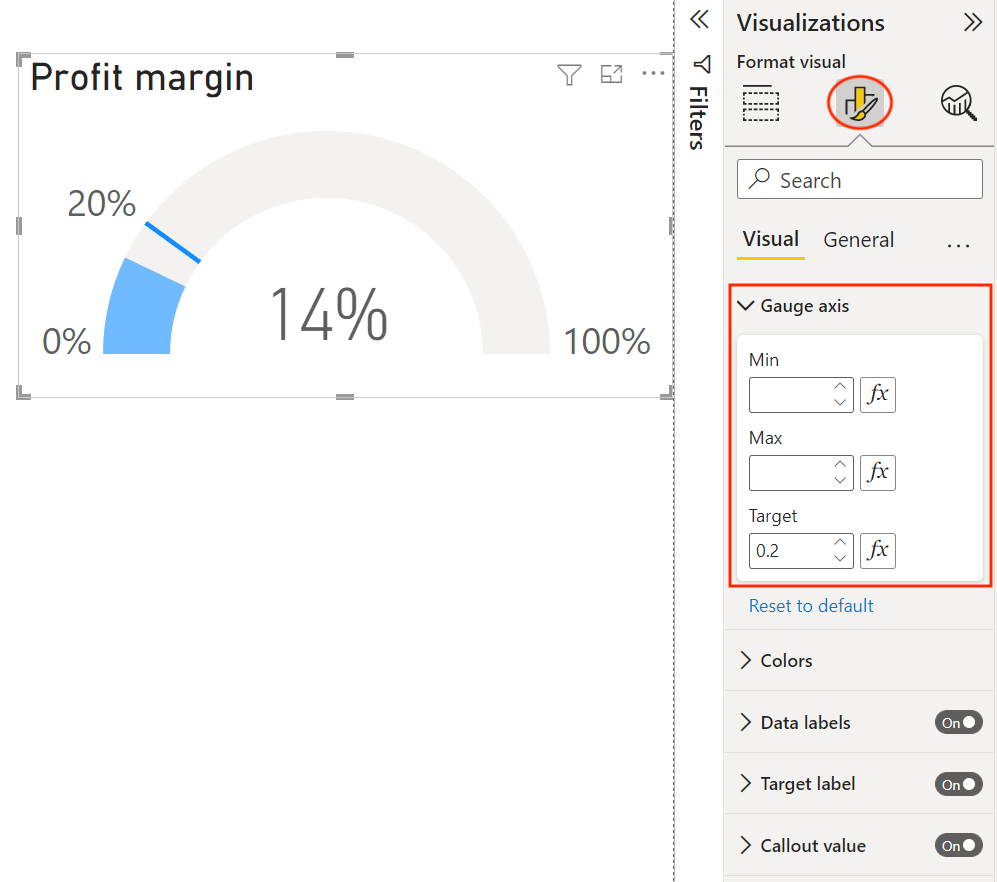
Publishing Reports to Power BI Service
Once you are happy with your report, you can publish it to your Power BI Workspace. To do this you must sign in to Power BI and then select Publish from the ribbon. Select a workspace and the report will publish to Power BI Service. Log in to your Power BI account and navigate to the workspace where you published your report.
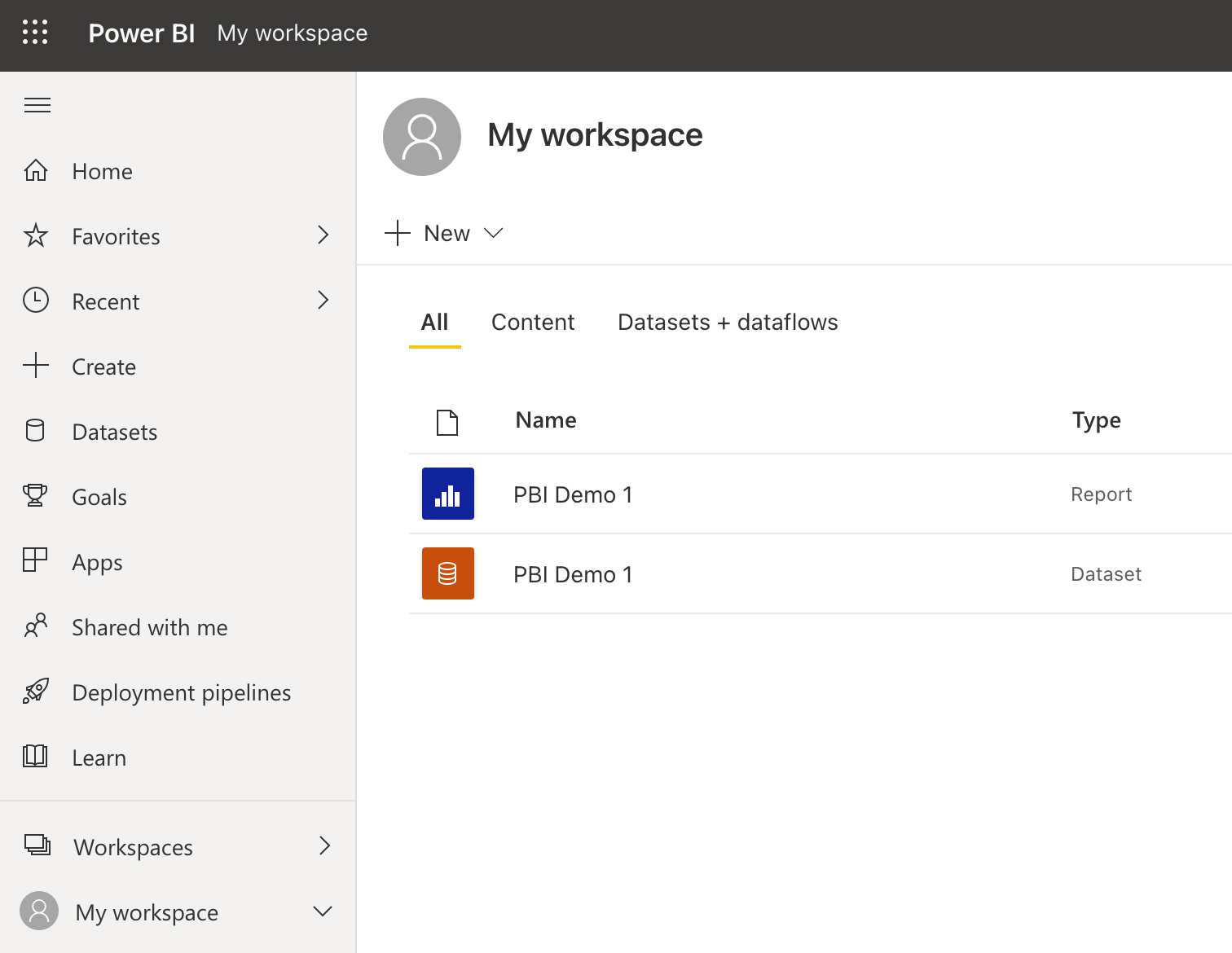
Data
Publishing a report also publishes the data and you will see this separately in your workspace. You can use this data to create new reports from the Power BI Service. Whenever you republish a report, the data will be overwritten, so watch out for any changes to the data that could break the reports that are created from this data in Power BI Service.
Select the data and you will be brought to a screen where you can see an overview of all the reports that are built using this dataset. From this screen, you can also create a report using this data or share this data with others. If you have a Power BI Gateway set up, you can also refresh the data either manually or on a schedule.
Report
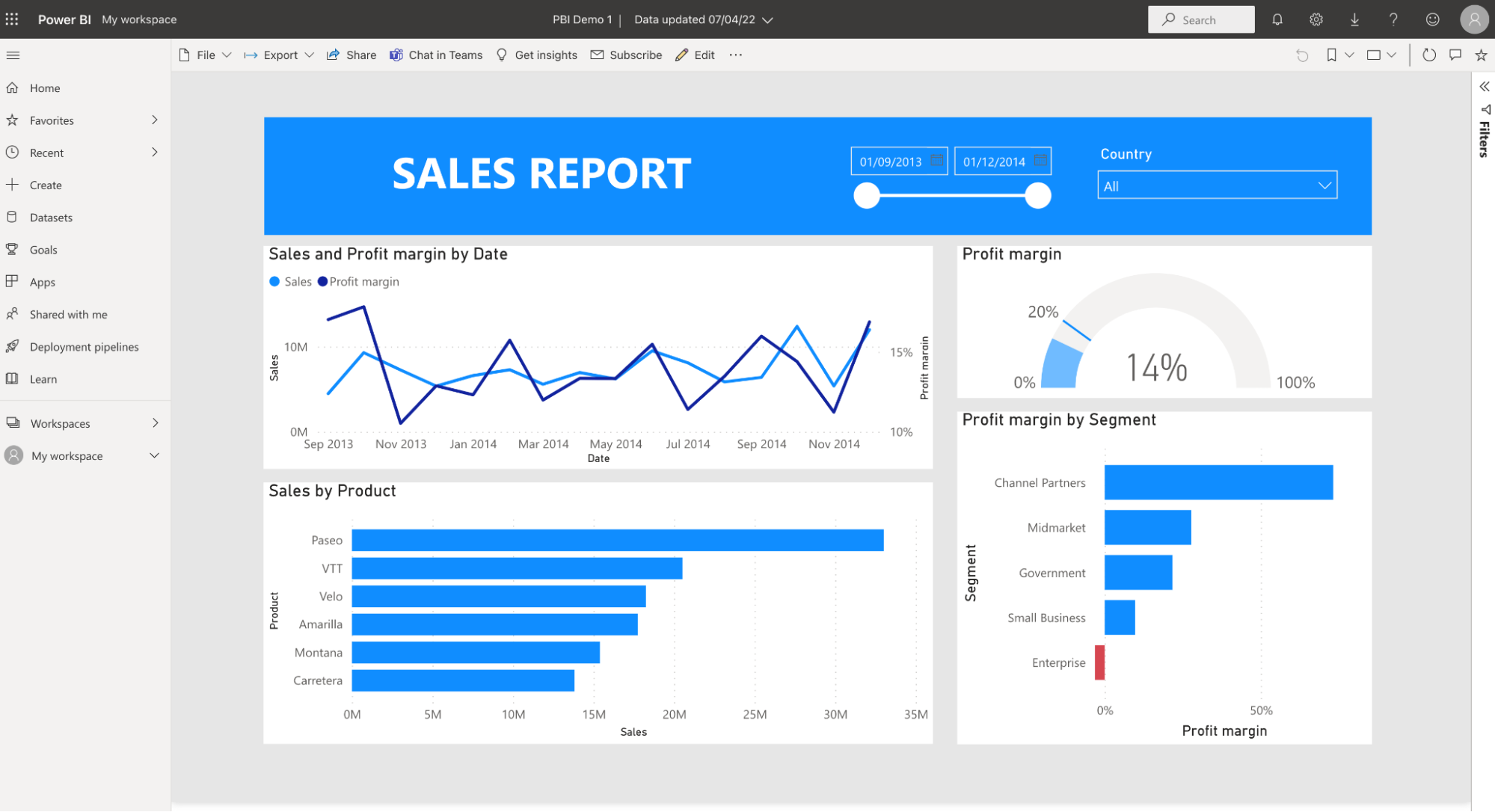
Go back to your workspace and now select the report. From here you can view and interact with the report as well as do a few other useful things, such as:
- Export the report as an Excel, PowerPoint, or PDF file for your own data analysis or presentation.
- Share the report with other people.
- Subscribe to the report so that you receive emails on a schedule or when the report is refreshed.
Each visual also has a number of options:
- Pin the visual to a dashboard.
- Copy the visual as an image.
- View the filters or slicers that are affecting the visual.
- Open the visual in focus mode.
- Other options: such as adding a comment or exporting the data to either an Excel or CSV file.
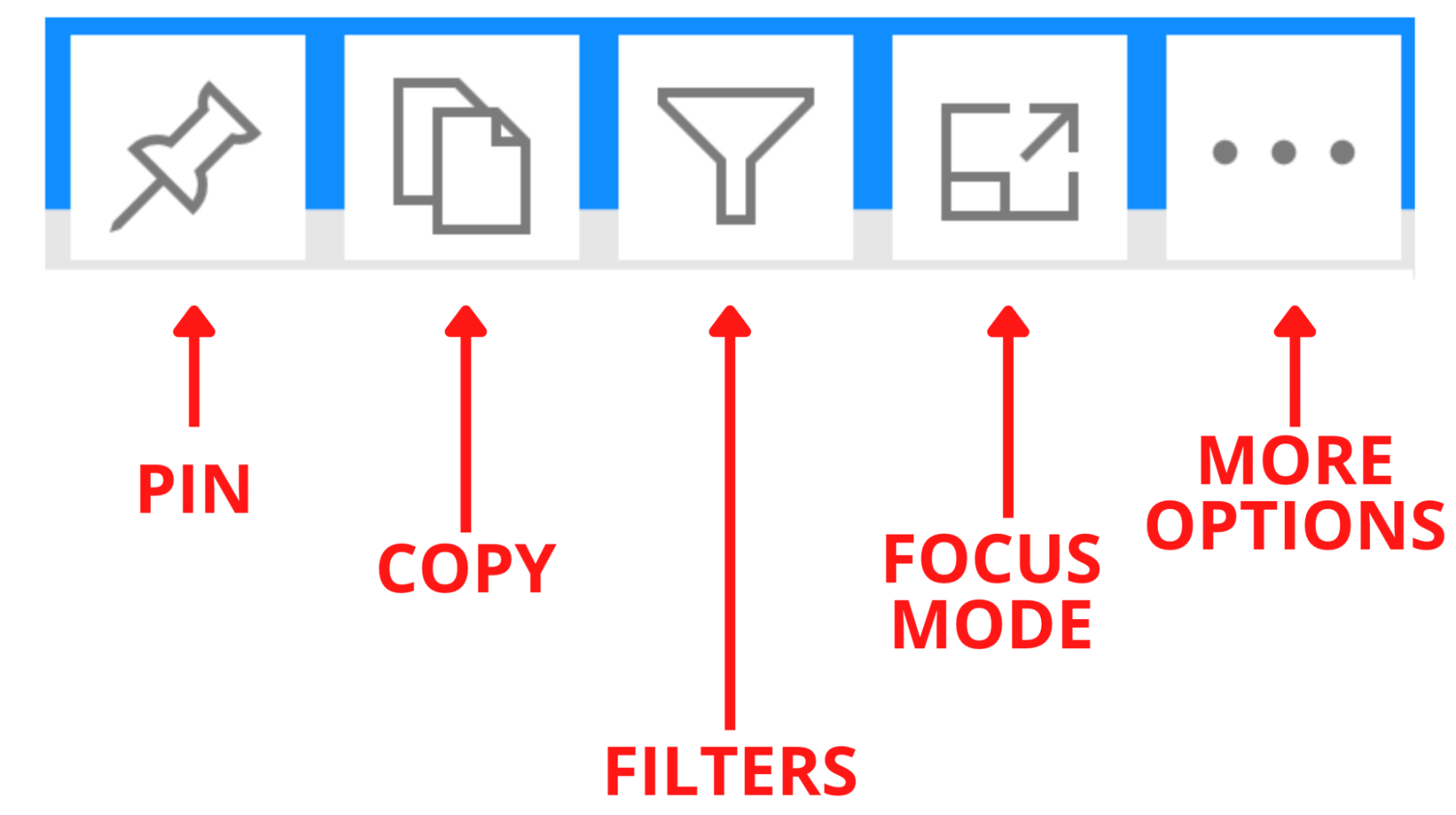
Dashboard
You can pin entire reports or individual visuals to dashboards. The biggest benefit of using dashboards is that they allow you to pin visuals from different reports in your workspace. This way, you can easily keep track of important metrics in one place rather than clicking on each report to see them.
Power BI FAQs
What is Power BI used for?
Power BI is a business intelligence tool that allows you to track Key Performance Indicators (KPIs) and uncover insights in business data so as to better inform decision-making across the organization.
What is Power BI Desktop?
Power BI Desktop is a free desktop application for building and designing reports.
How do I update Power BI Desktop?
If you have downloaded Power BI from the Microsoft Store then updates are applied automatically. If you downloaded Power BI from the product page then you will need to re-download the latest version from the same place and install it.
What is DAX in Power BI?
Calculations in Power BI are powered by formulas called DAX (Data Analysis Expressions). DAX allows you to create calculated tables, calculated columns, and measures in your model.
How do I share a Power BI report?
You can share reports from the Power BI Service online or from the mobile app. In the Power BI Service, open a report you would like to share, select ‘“Share” from the top menu and enter the email address of the person you want to share the report with.
What's the best way to learn Power BI?
DataCamp's Introduction to Power BI course is the ideal place to start, as it offers a hands-on, practical method to learn Power BI. From there, you can build on your foundation with more advanced Power BI courses. For additional reference materials, the Power BI documentation also has some great info and resources.
How much does Power BI cost?
Power BI has 2 pricing tiers: Power BI Pro at $9.99 per user per month, and Power BI Premium, which starts from $4995 per capacity per month with an additional charge per user. To view the full pricing breakdown please visit the official Power BI pricing page.
How do I create a date table in Power BI?
Date tables can easily be added as calculated tables in a report. Do this by selecting “Create table” from the Modeling tab of the ribbon and entering the following basic DAX formula for date tables:
DateTable =VAR BASECALENDAR = CALENDAR ( DATE ( 2021, 1, 1), EDATE ( TODAY(), 1 ) )RETURN GENERATE ( BASECALENDAR, VAR BASEDATE = [DATE] RETURN ROW ( "Day", BASEDATE
) )
What does BI stand for in Power BI?
Business Intelligence.
How do I export data from Power BI to CSV?
Each visual has the option to export data. You can find this option by clicking the ellipsis button on the top right-hand corner of a visual and selecting “Export data”. From here you can choose to export to Excel or CSV.