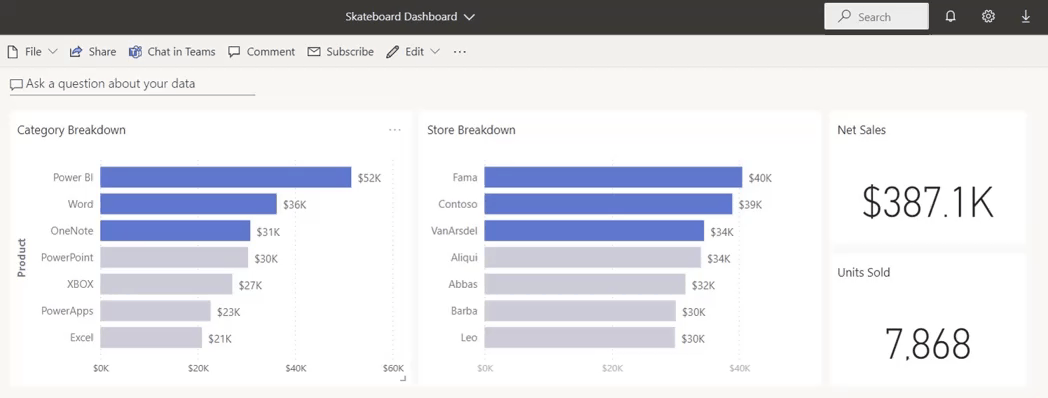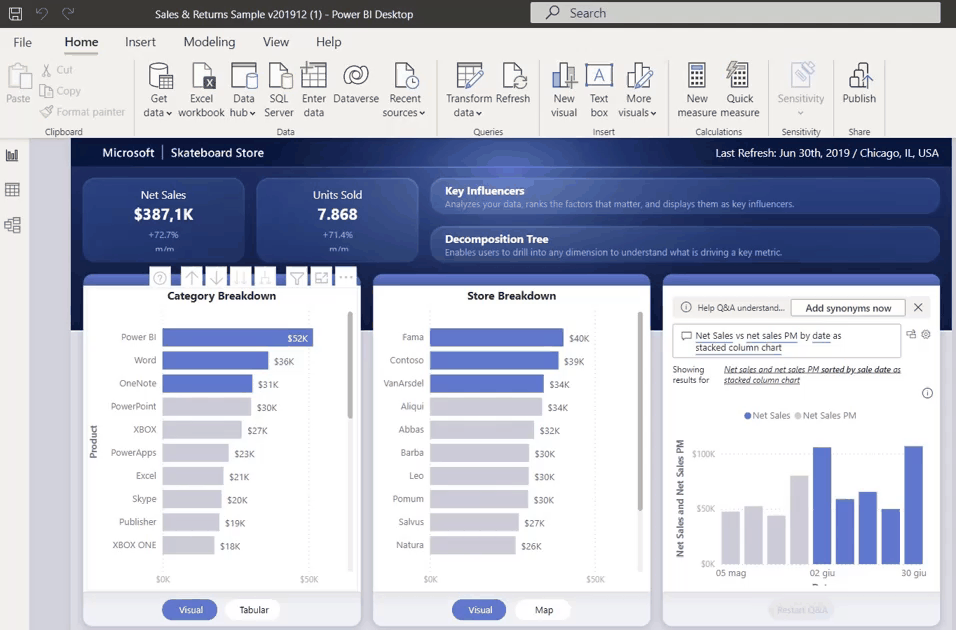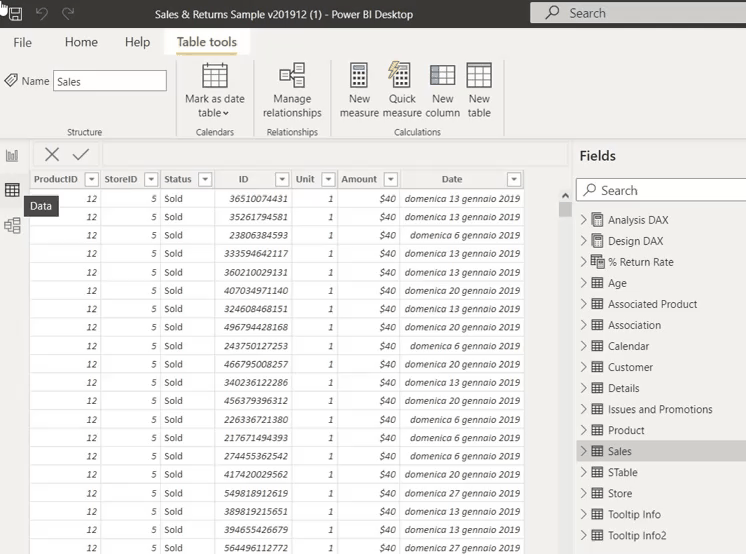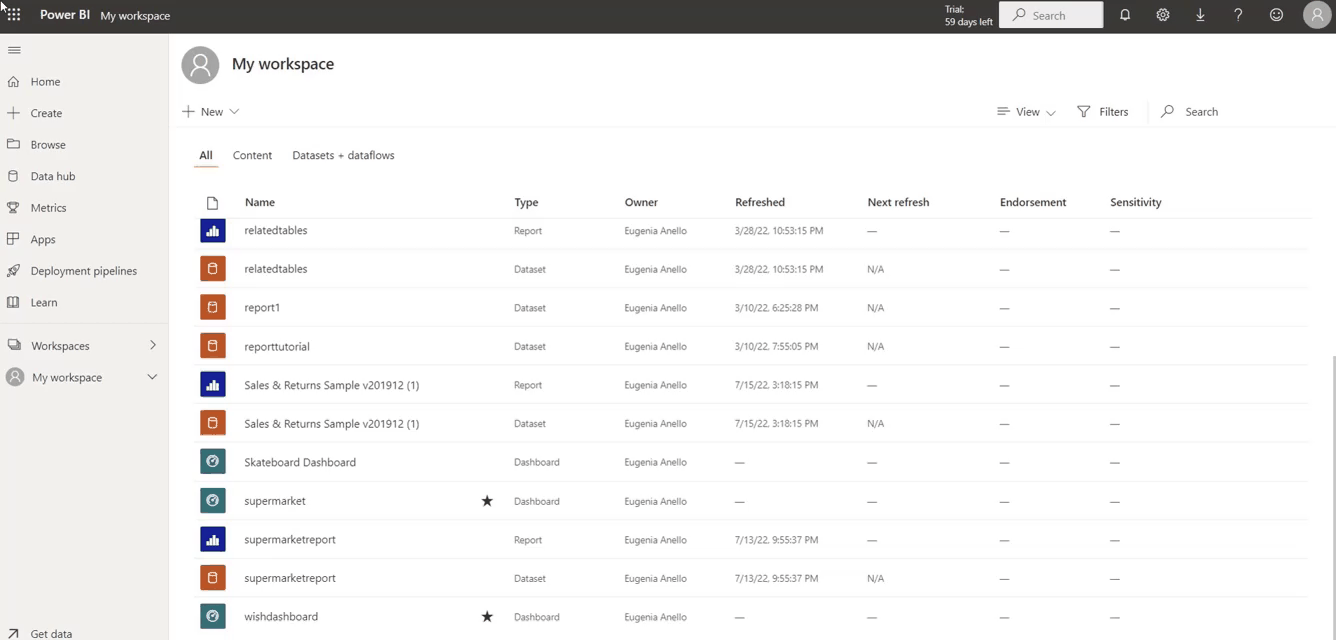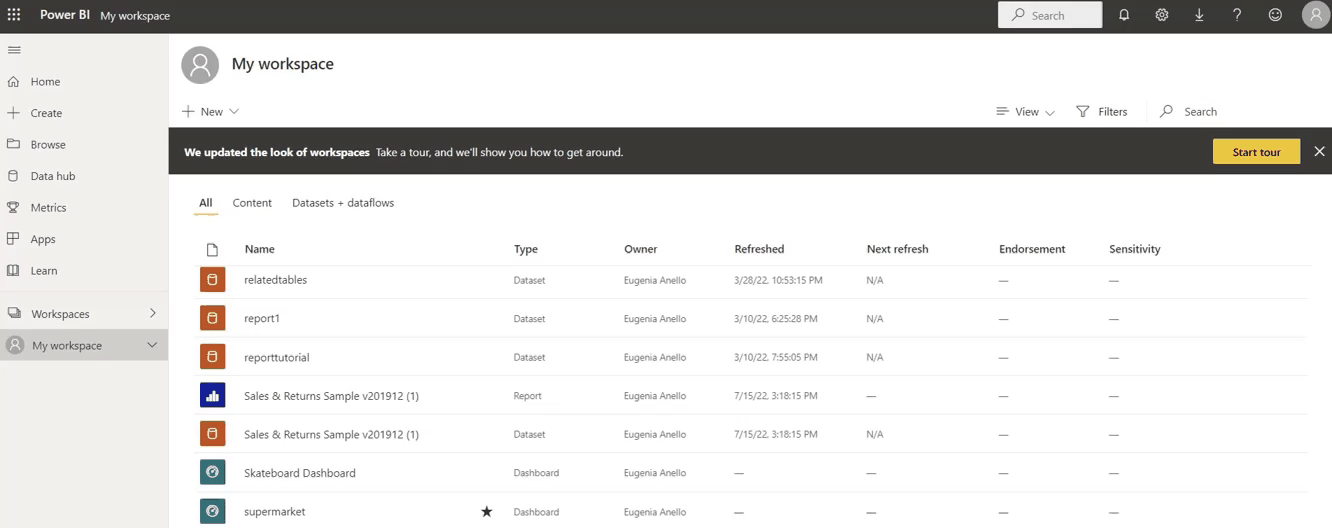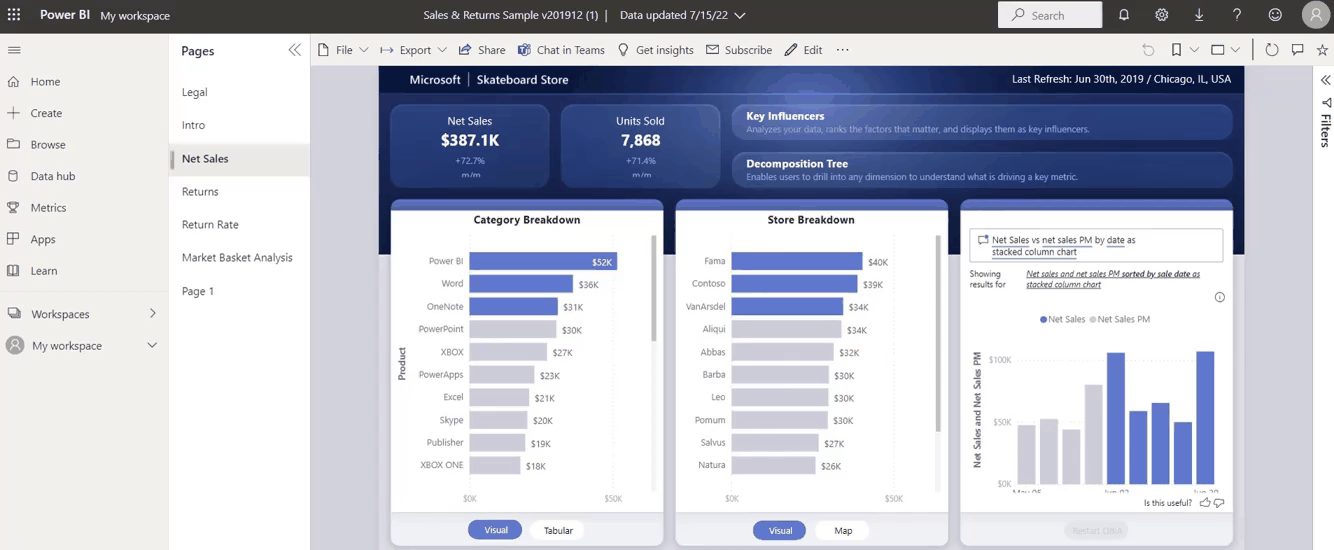Course
Cursos de Power BI
3 hr
347.2K
Course
Intermediate DAX in Power BI
3 hr
16.8K
Course
Data Visualization in Power BI
3 hr
52.7K
Ver más
RelacionadoSee MoreSee More
blog
Cómo obtener una certificación Microsoft Excel en 2024: Los mejores consejos y recursos
Descubre instrucciones paso a paso, información sobre el examen y consejos de expertos para conseguir la certificación Excel.
Matt Crabtree
12 min
tutorial
Tutorial de DAX en Power BI para principiantes
Aprende qué es DAX y descubre la sintaxis y las funciones DAX fundamentales que necesitarás para llevar tus conocimientos de Power BI al siguiente nivel.
DataCamp Team
9 min
tutorial
Cómo crear un mapa térmico con Power BI
Comprende todos los entresijos de cómo crear mapas térmicos con Power BI y sus aplicaciones
Zoumana Keita
9 min
tutorial
Tutorial de Modelado de datos en Power BI
Descubre qué es el modelado de datos en Power BI y cómo unas buenas prácticas de modelado de datos pueden llevar tus informes de Power BI al siguiente nivel.
Joleen Bothma
11 min
tutorial
Cómo utilizar las funciones SUMX de Power BI
Explora la función SUMX en Power BI, su sintaxis, cómo funciona y las mejores prácticas a tener en cuenta.
Joleen Bothma
8 min
tutorial
Tutorial sobre la ejecución de scripts de Python en Power BI
Descubre las distintas formas de utilizar Python para optimizar el análisis, la visualización y el modelado de datos en Power BI.
Joleen Bothma
9 min