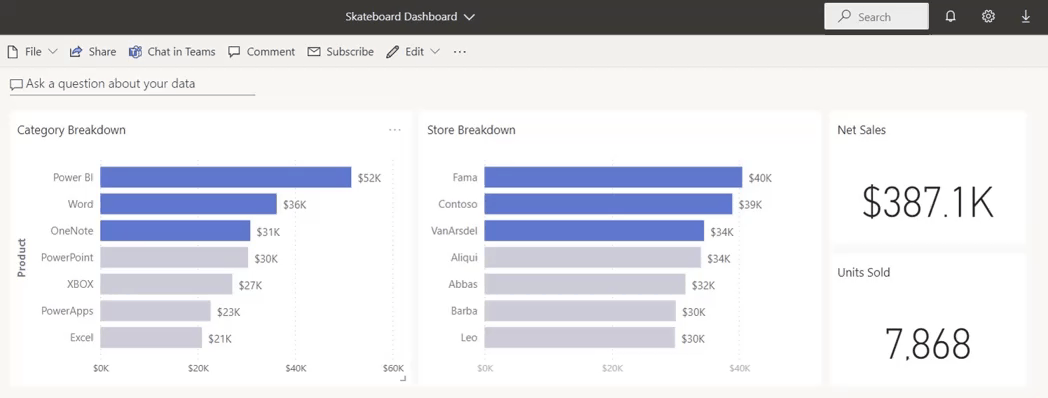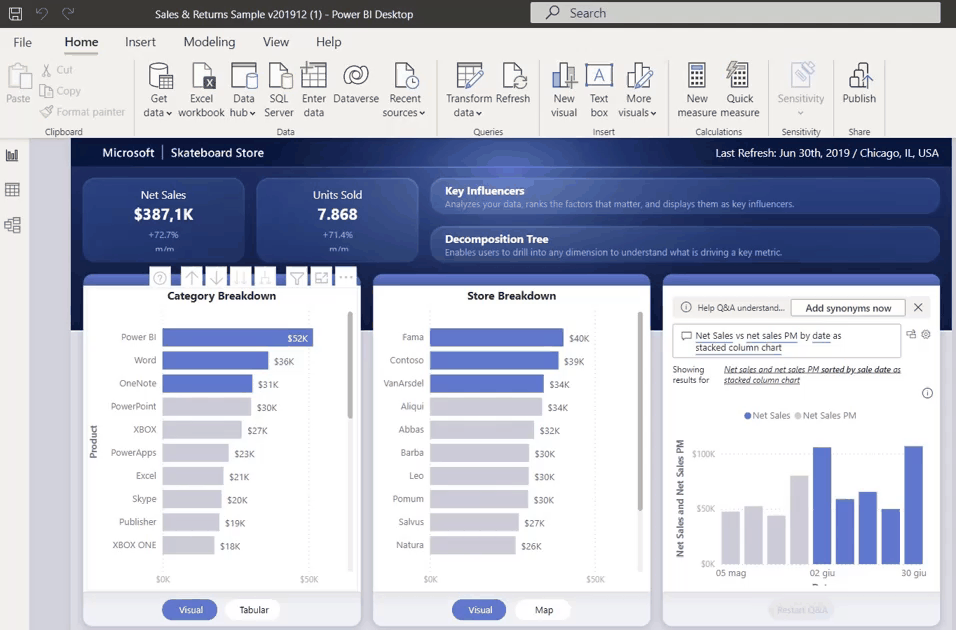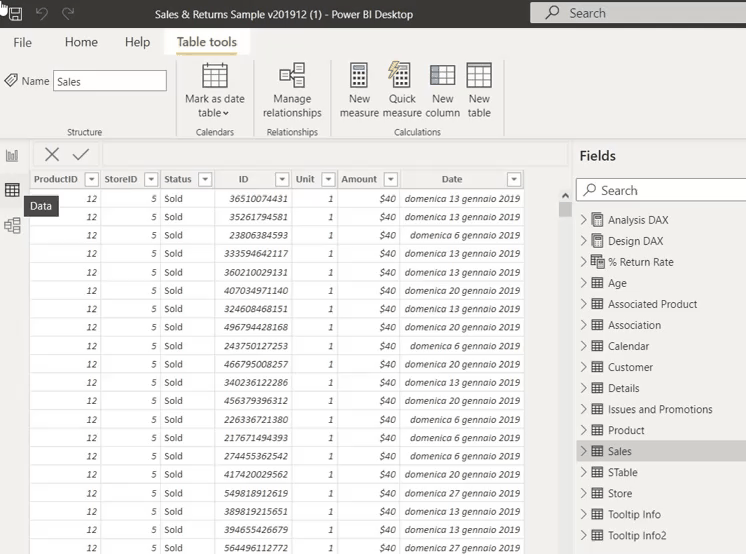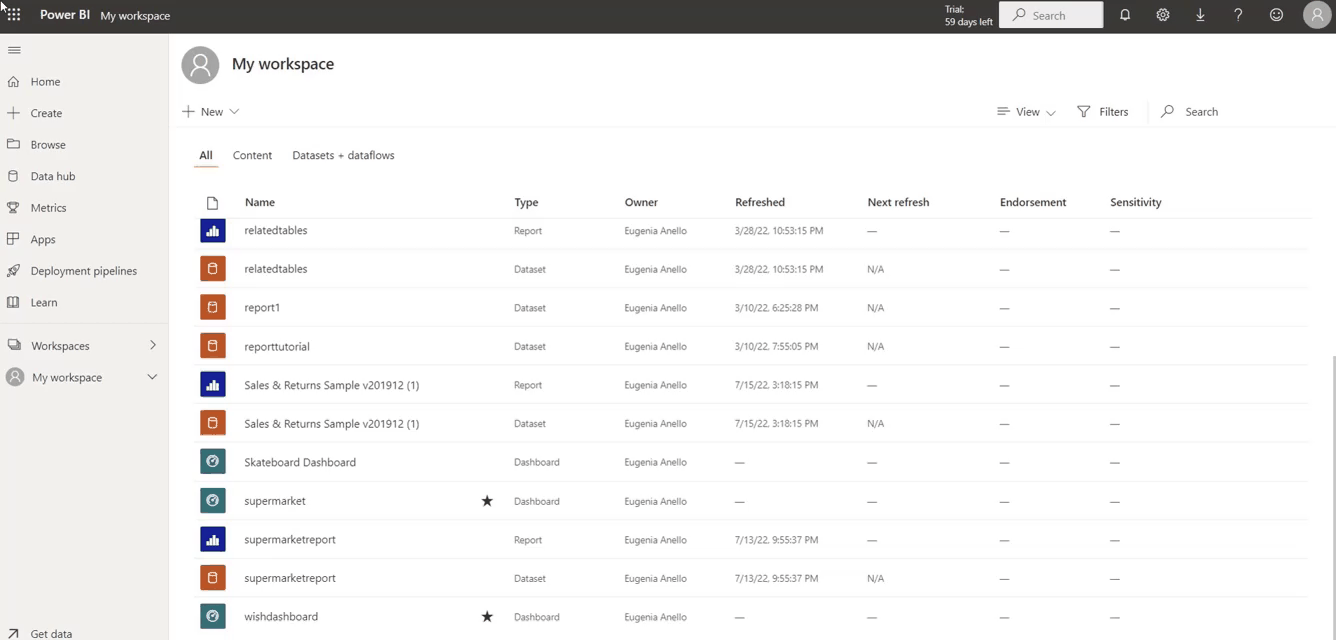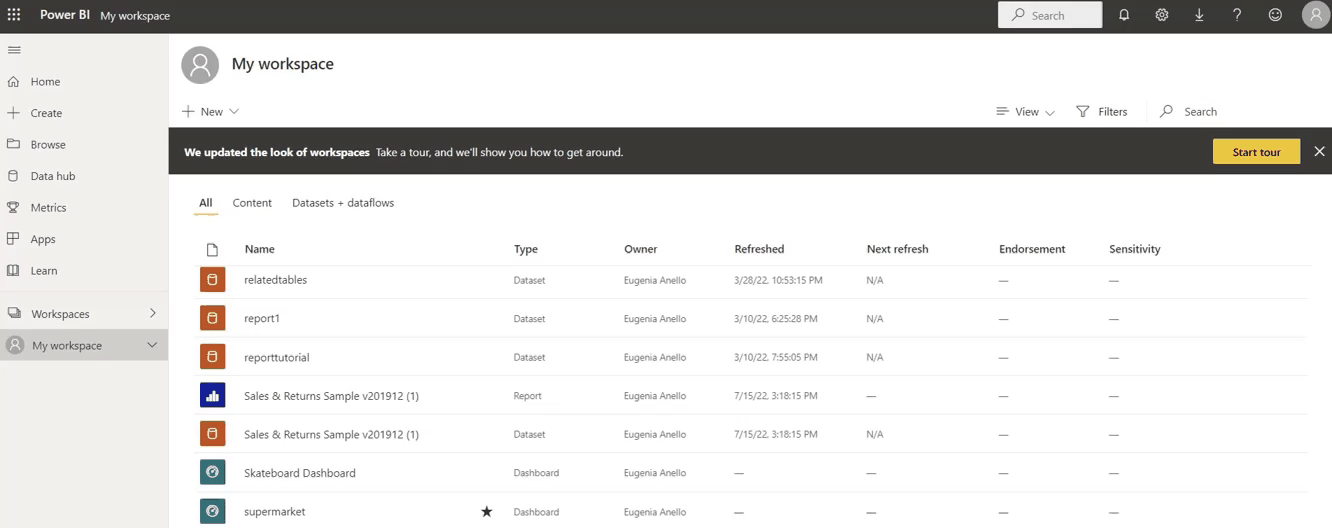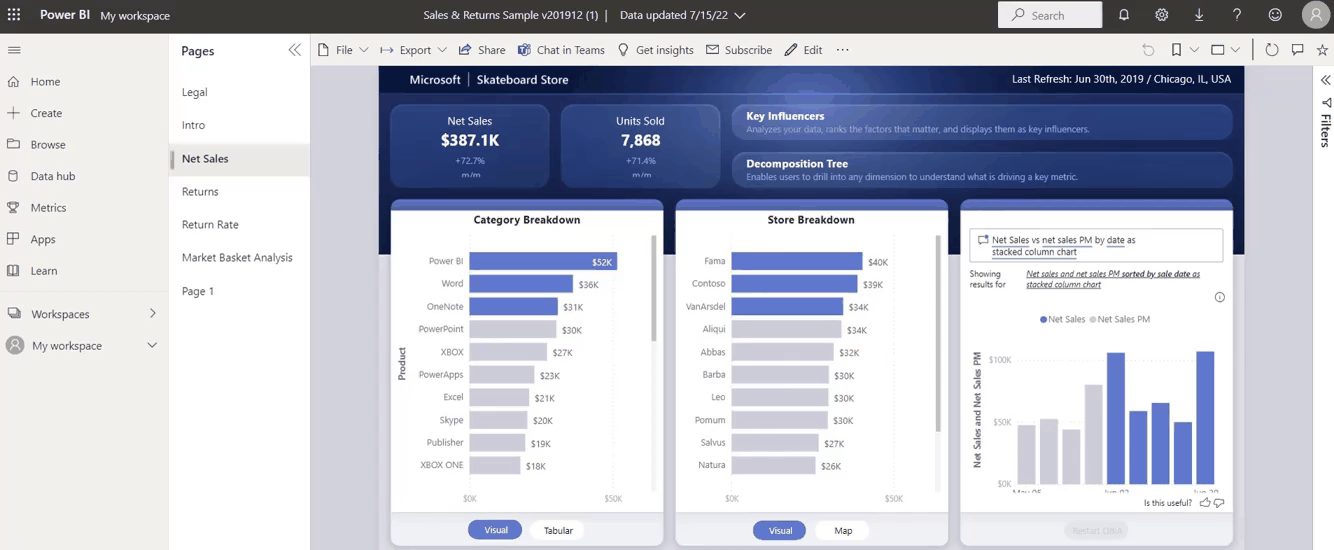Course
How to Export Power BI Data to Excel
Wish you could see the data behind your Power BI visualizations? Here’s our guide to exporting Power BI data to Excel.
Aug 2022 · 6 min read
Topics
Power BI courses
3 hr
341.3K
Course
Intermediate DAX in Power BI
3 hr
16.4K
Course
Data Visualization in Power BI
3 hr
51.5K
See More
RelatedSee MoreSee More
A Step-By-Step Guide to Visualizing KPIs in Power BI
Learn how to effectively visualize KPIs in Power BI using visuals and DAX measures.
Joleen Bothma
8 min
How to Calculate Percentiles in Excel
In this tutorial, we'll explore what percentiles are, what they are used for, the ways of calculating them in Excel, simple examples of such calculations, and possible errors to be aware of when computing percentiles in Excel.
Elena Kosourova
8 min
How to Calculate Factorials in Excel: A Complete Guide
Learn to calculate factorials in Excel with ease. Discover FACT, FACTDOUBLE, GAMMA functions, and more to solve mathematical and real-world problems.
Elena Kosourova
7 min
Power BI Slicer Tutorial: A Comprehensive Guide to Enhancing Your Reports
Unlock the power of Power BI slicers with our step-by-step tutorial. Learn to create, customize, and optimize slicers for better reports.
Joleen Bothma
7 min
Complete Guide to Power BI Conditional Formatting
Learn how to use conditional formatting to boost your Power BI reports.
Joleen Bothma
7 min
How to Use the XLOOKUP Excel Function with Multiple Criteria
This tutorial discusses the purpose and syntax of the XLOOKUP Excel function, its advantages concerning its predecessors, the two main ways of using XLOOKUP with multiple criteria including their pros and cons, extending functionality through the optional parameters, and the way of running a similar search in older Excel versions.
Elena Kosourova
0 min