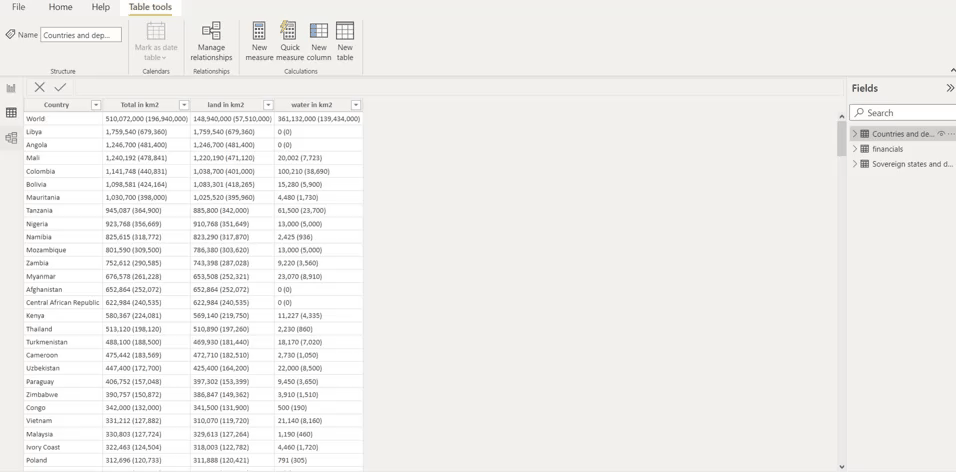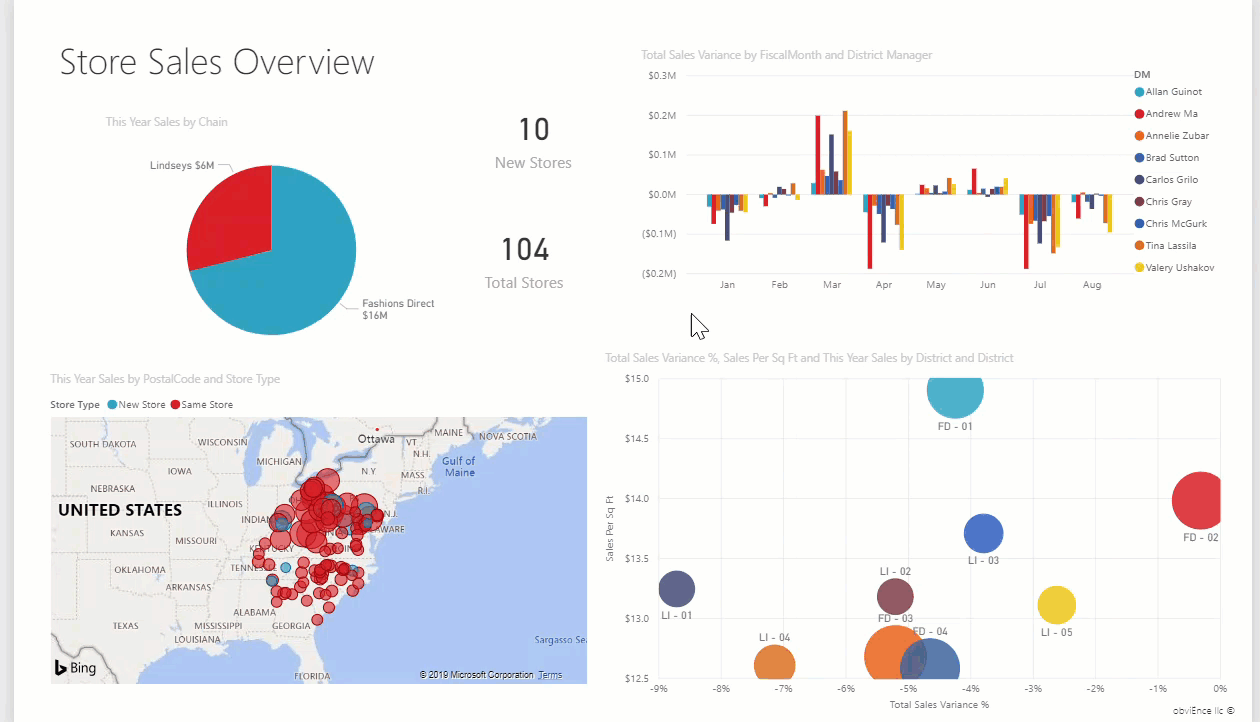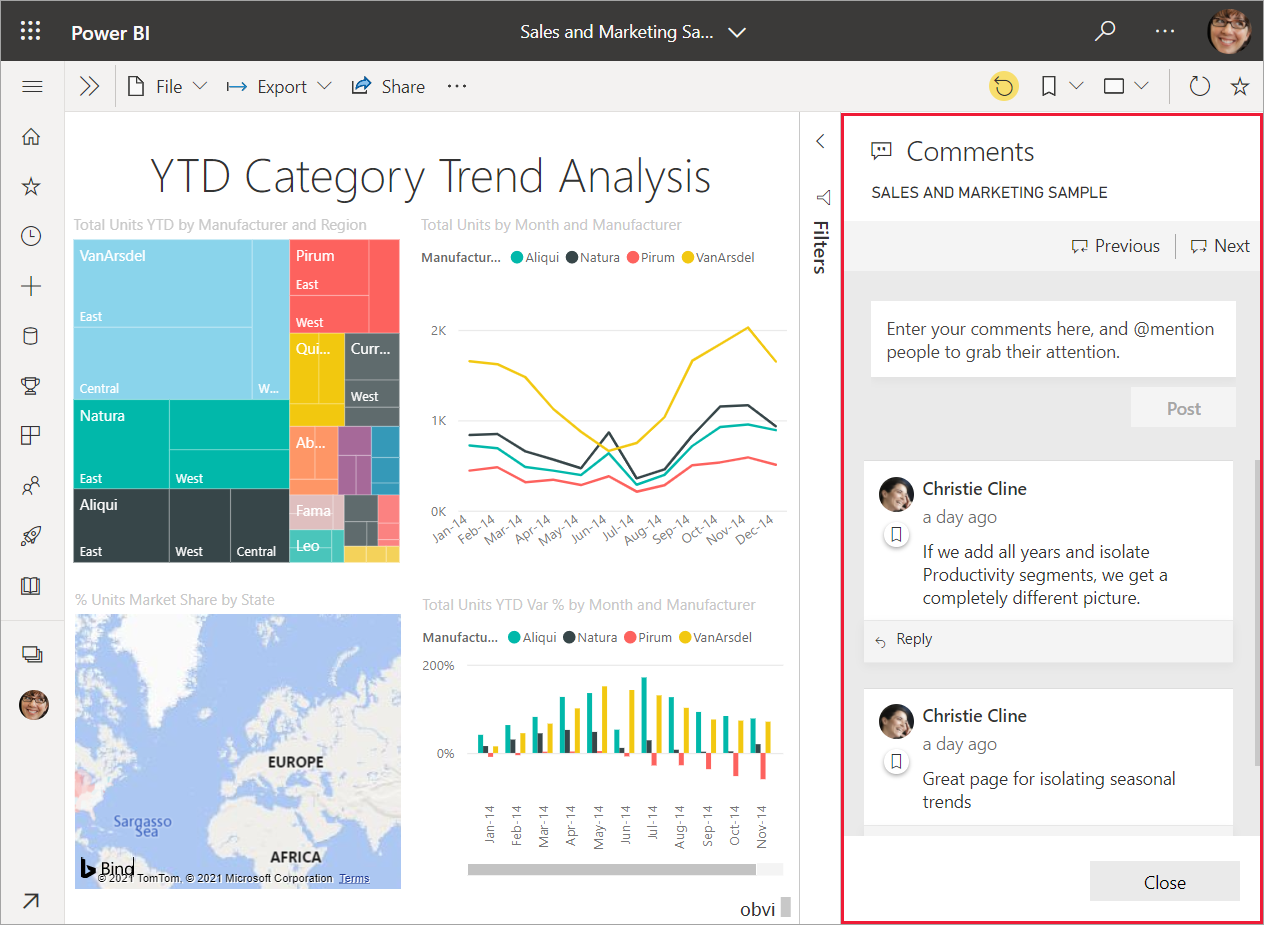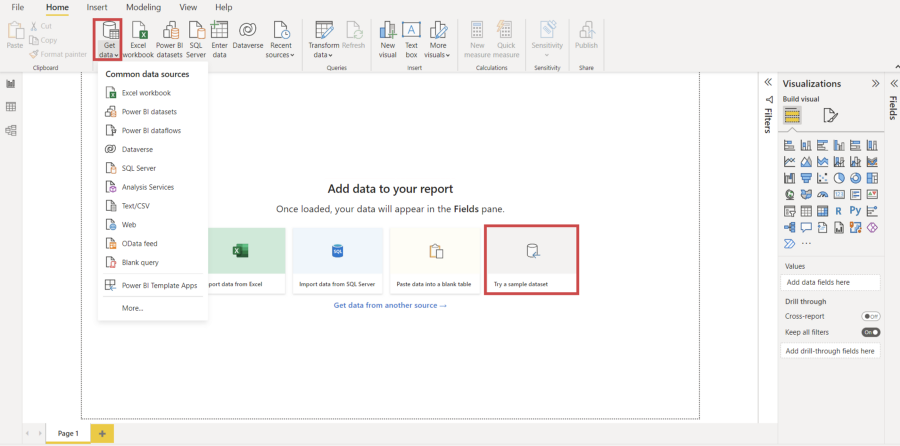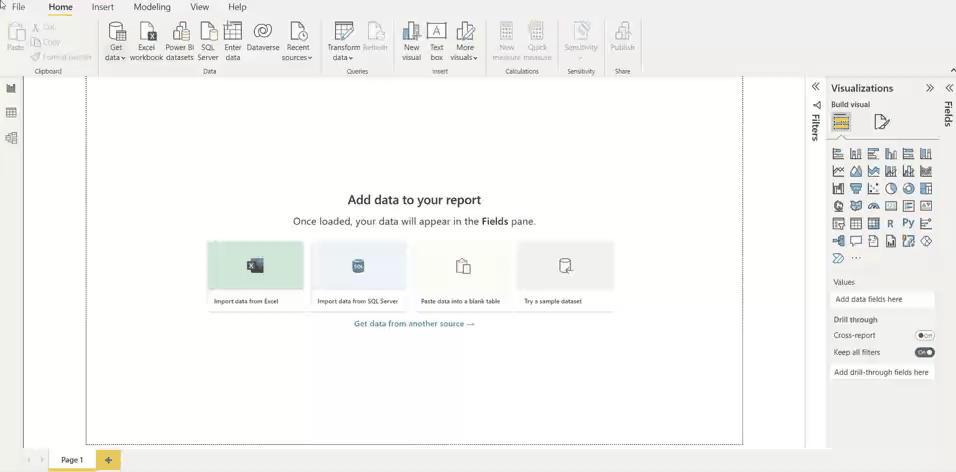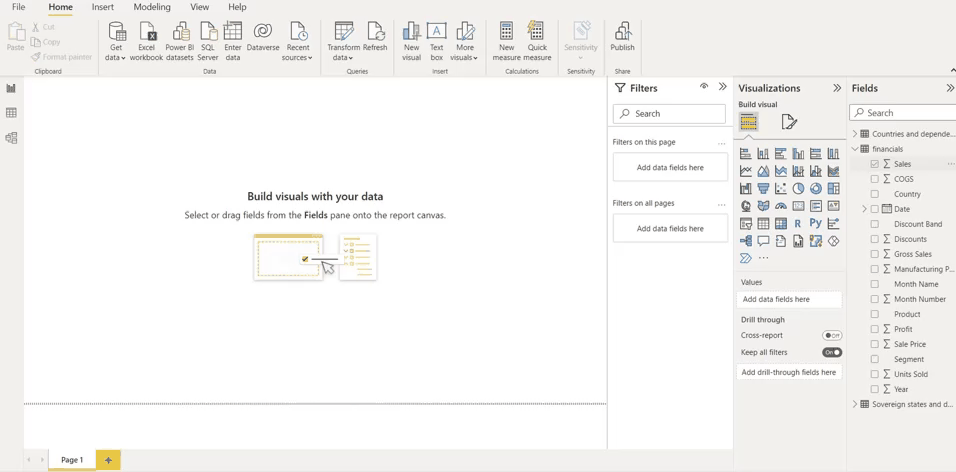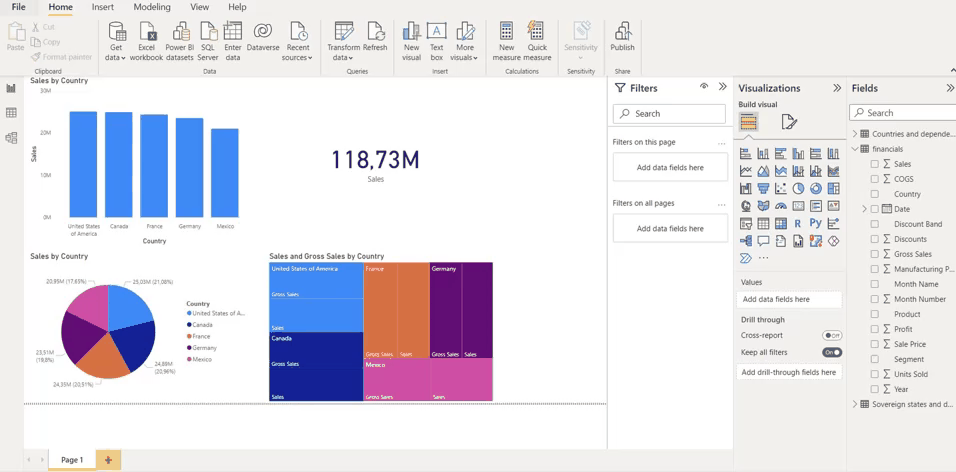RelatedSee MoreSee More
How Data Leaders Can Make Data Governance a Priority with Saurabh Gupta, Chief Strategy & Revenue Officer at The Modern Data Company
Adel and Saurabh explore the importance of data quality and how ‘shifting left’ can improve data quality practices, operationalizing ‘shift left’ strategies through collaboration and data governance, future trends in data quality and governance, and more.
Adel Nehme
41 min
[Radar Recap] The Art of Data Storytelling: Driving Impact with Analytics with Brent Dykes, Lea Pica and Andy Cotgreave
Brent, Lea and Andy shed light on the art of blending analytics with storytelling, a key to making data-driven insights both understandable and influential within any organization.
Richie Cotton
40 min
How to Calculate Factorials in Excel: A Complete Guide
Learn to calculate factorials in Excel with ease. Discover FACT, FACTDOUBLE, GAMMA functions, and more to solve mathematical and real-world problems.
Elena Kosourova
7 min
Power BI Slicer Tutorial: A Comprehensive Guide to Enhancing Your Reports
Unlock the power of Power BI slicers with our step-by-step tutorial. Learn to create, customize, and optimize slicers for better reports.
Joleen Bothma
7 min
Complete Guide to Power BI Conditional Formatting
Learn how to use conditional formatting to boost your Power BI reports.
Joleen Bothma
7 min
How to Use the XLOOKUP Excel Function with Multiple Criteria
This tutorial discusses the purpose and syntax of the XLOOKUP Excel function, its advantages concerning its predecessors, the two main ways of using XLOOKUP with multiple criteria including their pros and cons, extending functionality through the optional parameters, and the way of running a similar search in older Excel versions.
Elena Kosourova
0 min