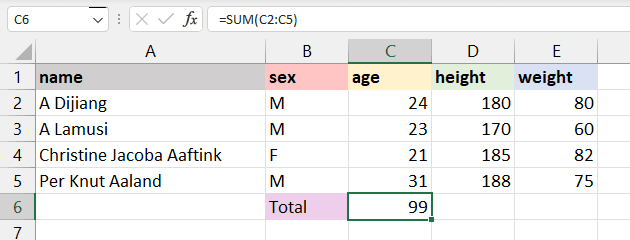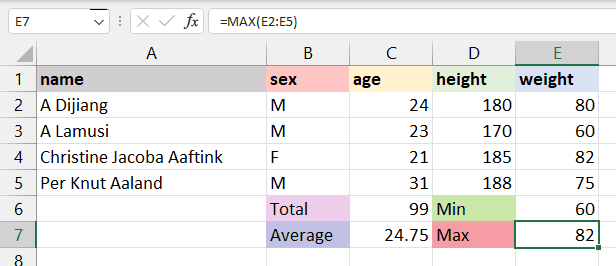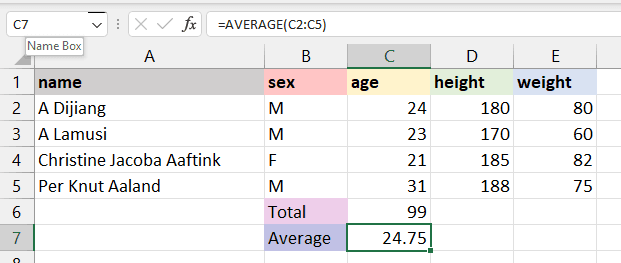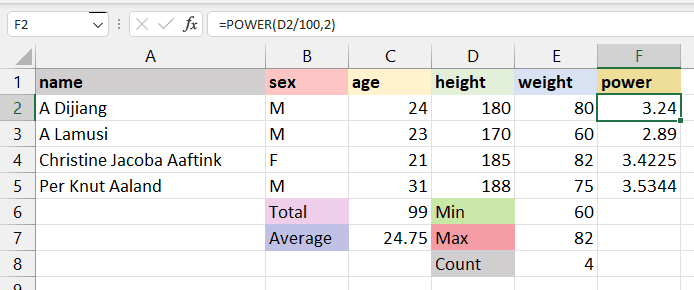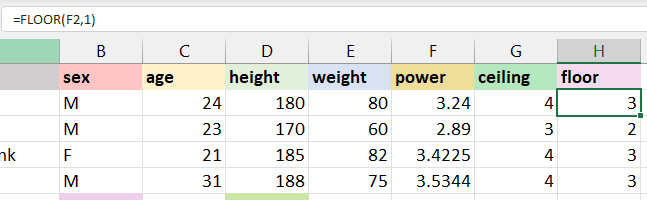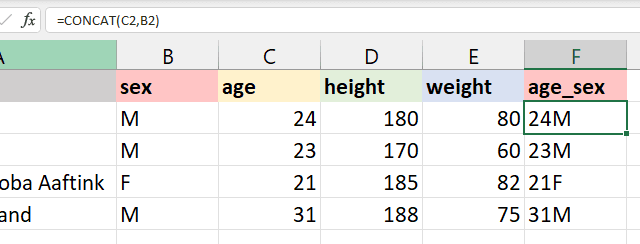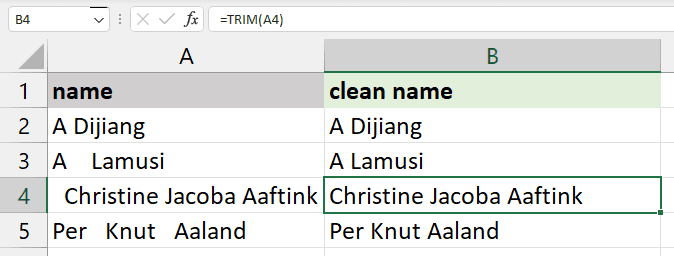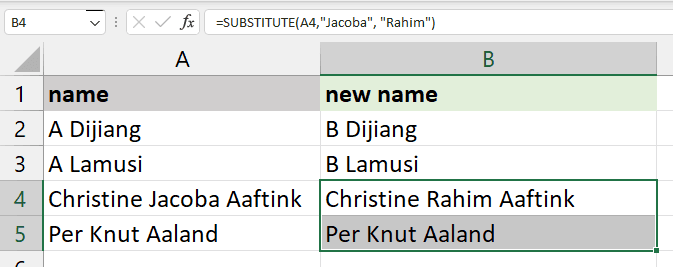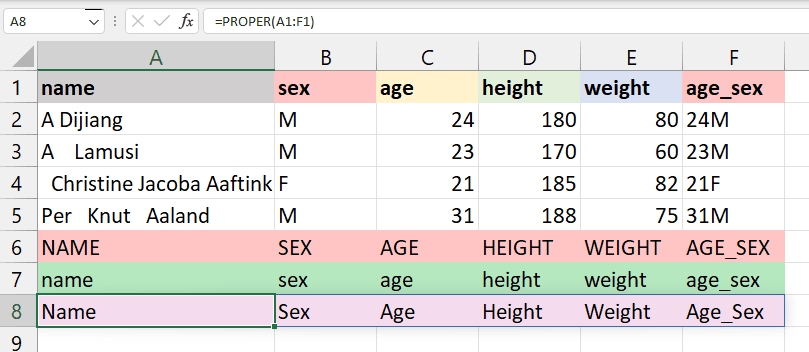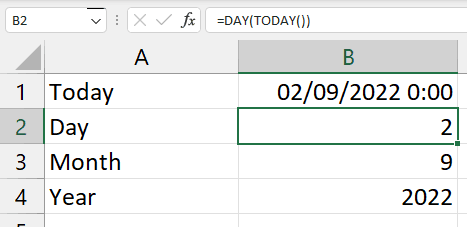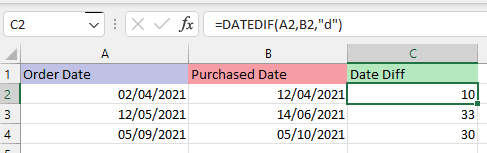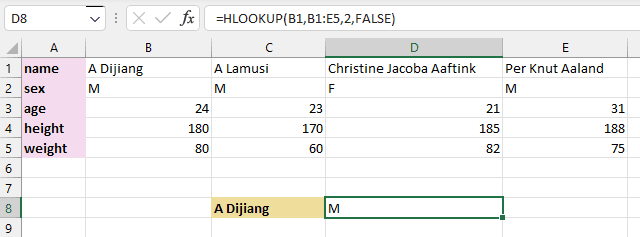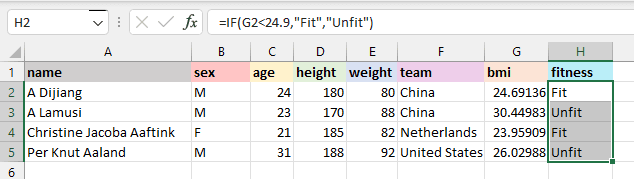Course
Las 15 fórmulas básicas de Excel que todo el mundo debe conocer

¿Qué es una fórmula de Excel?
| Lee la versión en inglés 🇺🇲 de este artículo. |
Microsoft Excel es una herramienta popular para gestionar datos y realizar análisis de datos. Se utiliza para generar informes analíticos, perspectivas empresariales y almacenar registros operativos. Para realizar cálculos o análisis sencillos sobre datos, necesitamos fórmulas de Excel.
Incluso las fórmulas sencillas de Excel nos permiten manipular campos de datos de cadenas, números y fechas. Además, puedes utilizar sentencias if-else, buscar y reemplazar, fórmulas matemáticas y trigonométricas, financieras, lógicas y de ingeniería.
A diferencia de los lenguajes de programación, escribirás el nombre de la fórmula y los argumentos. Eso es todo, nada complejo. También puedes utilizar la interferencia de usuario asistida por Excel para añadir fórmulas.
Explora las fórmulas esenciales de Excel con ejercicios prácticos en nuestro curso Introducción a Excel.
¿Por qué son importantes las fórmulas de Excel?
Las fórmulas de Excel son esenciales por varias razones:
- Eficacia: Automatizan las tareas repetitivas, ahorrando tiempo y reduciendo los errores manuales.
- Análisis de los datos: La gama de fórmulas de Excel permite realizar sofisticados análisis de datos, cruciales para tomar decisiones con conocimiento de causa.
- Precisión: Las fórmulas garantizan resultados coherentes y precisos, esenciales en campos como las finanzas y la contabilidad.
- Manipulación de datos: Permiten ordenar, filtrar y manipular eficazmente grandes conjuntos de datos.
- Accesibilidad: Excel proporciona una plataforma fácil de usar, que hace que el análisis de datos complejos sea accesible a usuarios no técnicos.
- Versatilidad: Ampliamente utilizado en diversos sectores, el dominio de las fórmulas de Excel mejora la empleabilidad y la promoción profesional.
- Personalización: Excel ofrece opciones de fórmulas personalizables para satisfacer necesidades específicas de tratamiento de datos.
En esencia, las fórmulas de Excel son una herramienta fundamental para la gestión eficaz de datos, el análisis y la toma de decisiones.
Cómo utilizar las fórmulas de Excel
Añadir la fórmula de Excel es relativamente fácil. Te saldrá de forma natural si estás familiarizado con cualquier software de inteligencia empresarial.
La forma más eficaz y rápida de utilizar fórmulas es añadiéndolas manualmente. En el ejemplo siguiente, estamos calculando el IMC (Índice de Masa Corporal) de los deportistas que aparecen en la tabla.
IMC = peso (KG)/ (Estatura (m))2
- Elige la celda para la salida resultante. Puedes utilizar el ratón para seleccionar la celda o utilizar la tecla de flecha para navegar.
- Escribe "=" en la celda. Aparecerá el signo igual en la celda y en la barra de fórmulas.
- Escribe la dirección de la celda que queremos utilizar para nuestro cálculo. En nuestro caso, es E2 (peso/KG).
- Añade el signo de división "/"
- Para convertir la altura de centímetros a un metro, dividiremos el D2 por 100.
- Saca el cuadrado "^2" de la altura y pulsa Intro.
Nota: Para obtener la dirección de cualquier celda, tienes que fijarte en el nombre de la columna (A, B, C, ... ) y combinarlo con un número de fila (1, 2, 3, ...). Por ejemplo, A2, B5 y C12
Ya está, hemos calculado con éxito el IMC de A Dijiang.
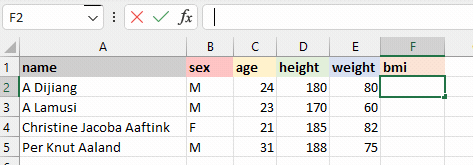
Añadir fórmula Excel | Autor
También podemos añadir la fórmula de Excel utilizando la GUI asistida. Es muy sencillo.
En el siguiente ejemplo, utilizaremos la GUI para añadir una fórmula IF para convertir "M" en "Masculino" y "F" en Femenino.
- Pulsa el botón fx situado junto a la barra de fórmulas.
- Aparecerá en la ventana con la función más utilizada.
- Puedes buscar la fórmula concreta o seleccionarla desplazándote. En nuestro caso, especificaremos la fórmula SI.
- Añade la lógica B2='M" en el argumento logical_test.
- Añade "Masculino" en el argumento value_if_true y "Femenino" en el argumento value_if_false.
La fórmula funciona de forma similar a la declaración if else. Si la sentencia prueba_lógica es TRUE, la fórmula devolverá "Masculino"; en caso contrario, "Femenino".
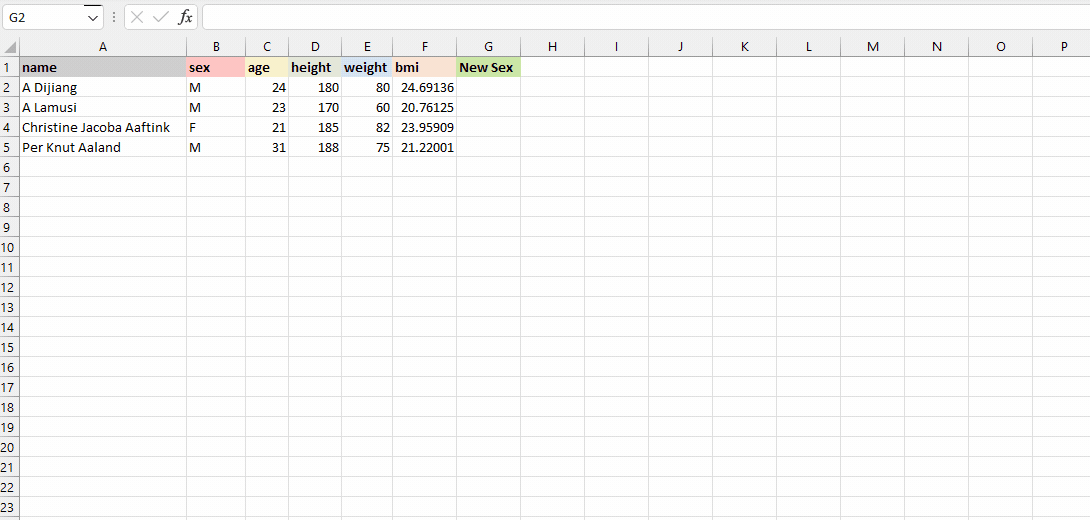
Fórmula Excel utilizando UI | Autor
Cómo insertar fórmulas en excel para toda una columna
Hemos aprendido a añadir la fórmula a una sola fila. Ahora aprenderemos a aplicar la misma fórmula a toda la columna.
Hay varias formas de añadir fórmulas:
- Arrastrando hacia abajo el tirador de relleno: cuando selecciones la celda, verás el pequeño recuadro verde en la parte inferior derecha. Se llama asa de llenado. Mantén pulsado el tirador de relleno y arrástralo hasta la última fila. Se suele utilizar para aplicar fórmulas a las filas seleccionadas.
- Doble clic en el tirador de relleno: selecciona la celda con la fórmula y haz doble clic en el tirador de relleno. En unos segundos aplicará la fórmula a toda la columna.
- Atajo: selecciona la celda con la fórmula y las celdas vacías situadas debajo. Pulsa CTRL + D para aplicar la fórmula. Asegúrate de que no seleccionas nada por encima de la celda de la fórmula.
- Copiar-pegar: copia la celda con la fórmula (CTRL + C), selecciona las filas vacías de una columna y pégala (CTRL + V). Asegúrate de que no utilizas un tirador de relleno para seleccionar las filas.
La siguiente representación visual muestra todas las formas en que podemos aplicar la fórmula a varias celdas.
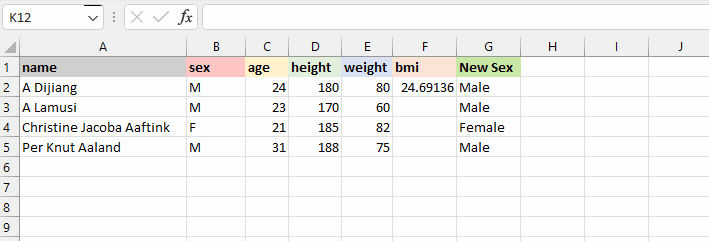
Fórmula para una columna entera | Autor
Fórmulas básicas en Excel
Ahora que ya sabemos cómo utilizar las fórmulas de Excel, es hora de aprender unas 15 fórmulas básicas de Excel sobre un pequeño subconjunto del conjunto de datos de las Olimpiadas de DataCamp. Para simplificar las cosas, utilizaremos principalmente las columnas de nombre, sexo, edad, altura y peso de los registros de cuatro atletas.
1. SUM
La fórmula SUM() realiza la suma en las celdas seleccionadas. Funciona en celdas que contienen valores numéricos y requiere dos o más celdas.
En nuestro caso, aplicaremos la fórmula SUM a un rango de celdas de C2 a C5 y almacenaremos el resultado en C6. Añadirá 24, 23, 21 y 31. También puedes aplicar esta fórmula a varias columnas.
=SUM(C2:C5)2. MIN y MAX
La fórmula MIN() requiere un rango de celdas y devuelve el valor mínimo. Por ejemplo, queremos mostrar el peso mínimo entre todos los deportistas en la celda E6. La fórmula MIN buscará el valor mínimo y mostrará 60.
=MIN(E2:E5)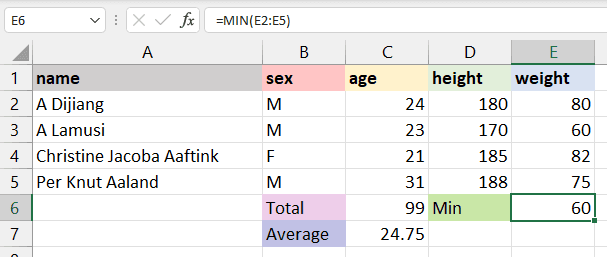
La fórmula MAX() es lo contrario de MIN(). Te devolverá el valor máximo del rango de celdas seleccionado. La fórmula buscará el valor máximo y devolverá 82.
=MAX(E2:E5)3. MEDIA
La fórmula AVERAGE() calcula la media de las celdas seleccionadas. Puedes proporcionar un rango de celdas (C2:C5) o seleccionar celdas individuales (C2, C3, C5).
Para calcular la media de los deportistas, seleccionaremos la columna edad, aplicaremos la fórmula media y devolveremos el resultado a la celda C7. Sumará los valores totales de las celdas seleccionadas y los dividirá por 4.
=AVERAGE(C2:C5) 4. COUNT
La fórmula COUNT() cuenta el número total de celdas seleccionadas. No contará las celdas en blanco ni los formatos de datos distintos del numérico.
Contaremos el número total de pesos de los atletas, y devolverá 4, ya que no tenemos valores perdidos ni cadenas.
=COUNT(E2:E5)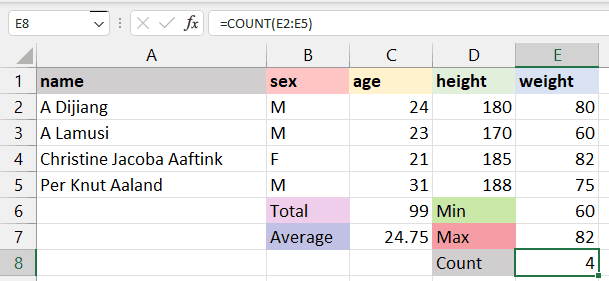
Para contar todos los tipos de celdas (fecha-hora, cadena, numérica), debes utilizar la fórmula COUNTA().
La fórmula COUNTA no cuenta los valores perdidos. Para las celdas en blanco, utiliza COUNTBLANK().
5. POWER
Al principio, aprendimos a añadir potencia utilizando "^", que no es una forma eficaz de aplicar potencia a una célula. En su lugar, te recomendamos utilizar la fórmula POWER() para elevar al cuadrado, al cubo o aplicar cualquier aumento a la potencia de tu celda.
En nuestro caso, hemos dividido D2 por 100 para obtener la altura en metros y la hemos elevado al cuadrado utilizando la fórmula POWER con el segundo argumento como 2.
=POWER(D2/100,2)6. CEILING y FLOOR
La fórmula CEILING() redondea un número al múltiplo dado más próximo. En nuestro caso, redondearemos 3,24 a un múltiplo de 1 y obtendremos 4. Si el múltiplo es 5, redondeará el número 3,24 a 5.
=CEILING(F2,1)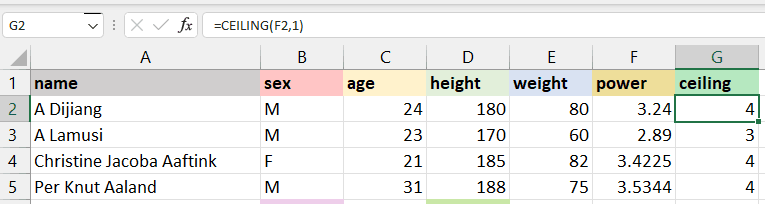
FLOOR() redondea un número hacia abajo al múltiplo dado más próximo. Como podemos ver en la imagen de abajo, en lugar de convertir 3,24 a 4, ha redondeado el número a 3.
=FLOOR(F2,1)7. CONCAT
La fórmula CONCAT() de Excel une o fusiona varias cadenas o celdas con cadenas en una sola. Por ejemplo, si queremos unir la edad y el sexo de los deportistas, utilizaremos CONCAT. La fórmula convertirá automáticamente un valor numérico de edad a cadena y lo combinará.
“24”+“M” = “24M”
=CONCAT(C2,B2)8. TRIM
TRIM se utiliza para eliminar los espacios sobrantes del inicio, el medio y el final. Se suele utilizar para identificar valores duplicados en las celdas y, por alguna razón, el espacio extra lo hace único.
Por ejemplo:
- Hay dos espacios de más en A3 "A Lamusi", y ha sido eliminado con éxito por TRIM.
- En A4 " Christie Jacoba Aaftink", hay un espacio de más al principio, y sin escribir ninguna fórmula compleja, el TRIM lo ha eliminado.
=TRIM(A4)9. REPLACE y SUBSTITUTE
REPLACE se utiliza para sustituir parte de la cadena por una nueva cadena.
REPLACE(old_text, start_num, num_chars, new_text)
- old_text es el texto original o la celda que contiene el texto.
- start_num es la posición del índice en la que quieres empezar a sustituir el carácter.
- num_caracteres se refiere al número de caracteres que quieres sustituir.
- new_text indica el nuevo texto que quieres sustituir por el antiguo.
Por ejemplo, cambiaremos A Dijiang por B Dijiang proporcionando la posición del carácter, que es 1, el número de caracteres que queremos sustituir, que también es 1, y el nuevo carácter "B".
=REPLACE(A2,1,1,"B")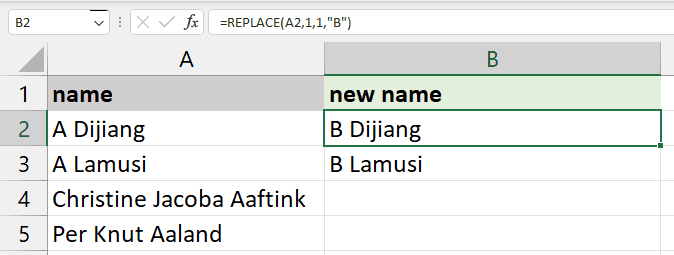
La fórmula SUBSTITUTE es similar a REPLACE. En lugar de proporcionar la ubicación de un carácter o el número de caracteres, sólo proporcionaremos el texto antiguo y el texto nuevo.
SUBSTITUTE(text, old_text, new_text, [instance_num])
En nuestro caso, estamos sustituyendo "Jacoba" por "Rahim" para mostrar el resultado en la celda A4 "Christine Rahim Aaftink".
Esta fórmula es bastante útil, ya que no cambia el texto sin "Jacoba", como se muestra a continuación en la celda A5, "Per Knut Aaland". Mientras que REPLACE sustituirá el texto cada vez.
=SUBSTITUTE(A4,"Jacoba","Rahim")10. LEFT, RIGHT y MID
LEFT devuelve el número de caracteres desde el inicio de la cadena o texto.
Por ejemplo, para mostrar el nombre del texto "Christine Jacoba Aaftink", utilizarás LEFT con 9 números de caracteres. Como resultado, mostrará los nueve primeros caracteres: "Christine".
=LEFT(A2,9)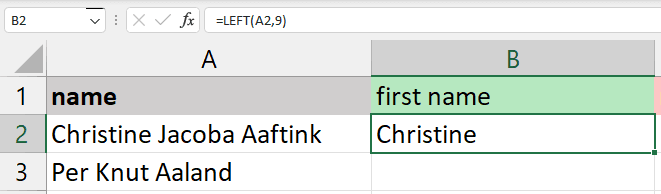
La fórmula MID requiere la posición inicial y la longitud para extraer los caracteres del medio.
Por ejemplo, si quieres mostrar un segundo nombre, empezarás con "J", que está en la 11ª posición, y 6 para la longitud del segundo nombre "Jacoba".
=MID(A2,11,6)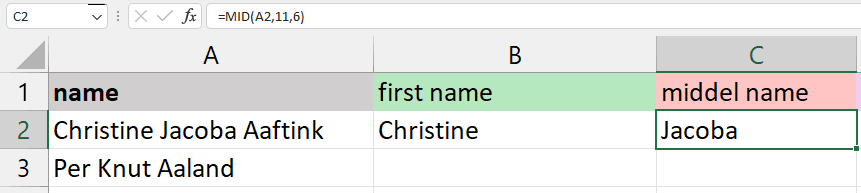
RIGHT devolverá el número de caracteres desde el final. Sólo tienes que proporcionar un número de caracteres.
Por ejemplo, para mostrar el apellido "Aaftink", utilizaremos RIGHT con siete caracteres.
=RIGHT(A2,7)11. UPPER, LOWER y PROPER
UPPER, LOWER y PROPER son operaciones básicas con cadenas. Puedes encontrar algo similar en Tableau o en Python. Estas fórmulas sólo requieren un texto, la ubicación de la celda que contiene la cadena o el rango de celdas con la cadena.
UPPER convertirá todas las letras del texto en mayúsculas.
=UPPER(A1:F1)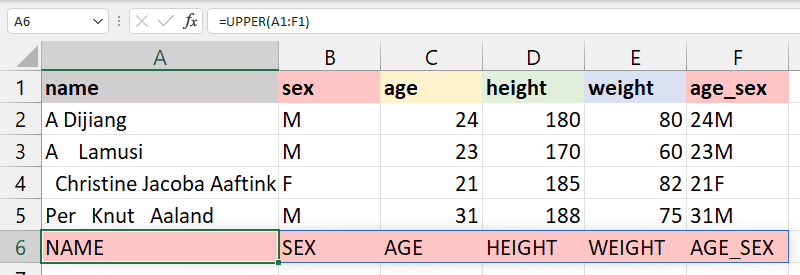
LOWER convertirá el texto seleccionado en minúsculas.
=LOWER(A1:F1)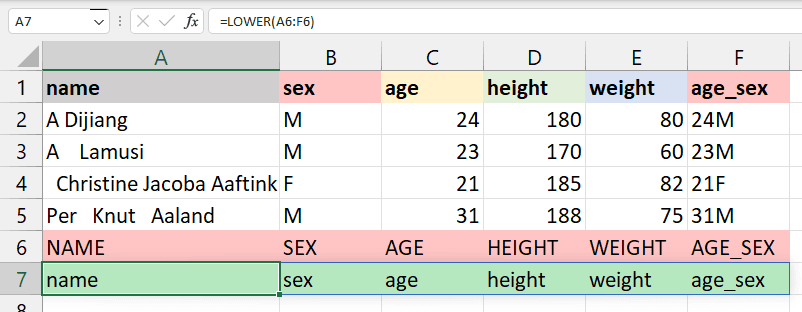
PROPER convertirá la cadena al caso adecuado. Por ejemplo, la primera letra de cada palabra irá en mayúsculas y el resto en minúsculas.
=PROPER(A1:F1)12. NOW y TODAY
NOW devuelve la hora y la fecha actuales, y TODAY devuelve sólo la fecha actual. Son bastante sencillas, y las utilizaremos para extraer un día, un mes, un año, horas y minutos de cualquier celda de datos fecha-hora.
El ejemplo siguiente devuelve la fecha y hora actuales.
=NOW()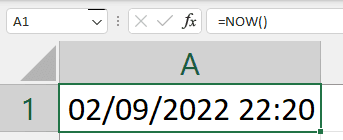
Para extraer los segundos de la hora, utilizarás la fórmula SECOND().
=SECOND(NOW())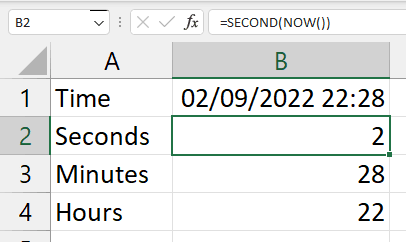
Del mismo modo, TODAY sólo devolverá la fecha actual.
=TODAY()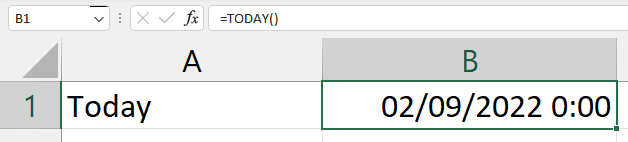
Para extraer el día, utilizarás la fórmula DAY().
Además, puedes extraer el mes, el año, el día de la semana, los nombres de los días, las horas y los minutos del campo de datos fecha-hora.
=DAY(TODAY())13. DATEDIF
Es la fórmula más utilizada para conjuntos de datos de series temporales. La función DATEDIF calcula la diferencia entre dos fechas y devuelve el número de días, meses, semanas o años, según prefieras.
En el ejemplo siguiente, queremos devolver la diferencia de fecha en días proporcionando "d" para los argumentos de unidad. Asegúrate de que el primer argumento es la fecha de inicio y el segundo argumento de la fórmula es la fecha final.
start_date < end_date
=DATEDIF(A2,B2,"d")14. VLOOKUP y HLOOKUP
La hoja de cálculo worksheet1 que utilizaremos en esta sección contiene todos los datos del conjunto de datos de las Olimpiadas.
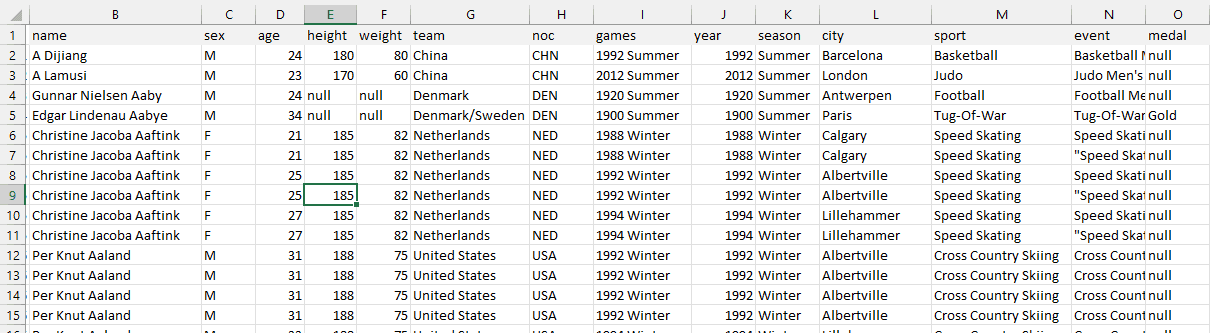
worksheet1
La fórmula VLOOKUP busca el valor en la columna situada más a la izquierda de la matriz de la tabla y devuelve el valor de la misma fila de las columnas especificadas.
VLOOKUP(lookup_value, table_array, col_index, range_lookup)
- lookup_value: el valor que buscas y que está presente en la primera columna.
- table_array: el rango de la tabla, hoja de cálculo o celda seleccionada con varias columnas.
- col_index: la posición de la columna para extraer el valor.
- range_lookup: "True" se utiliza para la coincidencia aproximada (por defecto), y "FALSE" para la coincidencia exacta.
En nuestro caso, buscamos A Dijiang (A2) de las columnas y filas seleccionadas de la hoja de cálculo1 (B2:H20). La fórmula VLOOKUP comprobará la columna del nombre en la hoja de cálculo uno y devolverá el valor de la 6ª columna que es el equipo "China".
=VLOOKUP(A2,worksheet1!B2:H20,6,FALSE)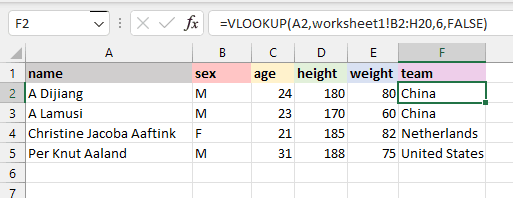
El HLOOKUP busca el valor de la primera fila en lugar de la primera columna. Devuelve el valor de la misma columna y de la fila que hayas especificado.
HLOOKUP(lookup_value, table_array, row_index, range_lookup)
En nuestro caso, mostraremos el sexo de A Dijaing en la casilla D8. La fórmula HLOOKUP buscará el nombre en la primera fila y devolverá el valor "M'' de la 2ª fila de la misma columna. El range_lookup se mantiene FALSE en ambos casos para la coincidencia exacta.
=HLOOKUP(B1,B1;E5,2,FALSE)15. IF
La fórmula IF de Excel es sencilla. Es similar a una sentencia if-else en un lenguaje de programación. Proporcionaremos la lógica de la fórmula. Si la lógica es correcta, devolverá un valor determinado; si la lógica es Falsa, devolverá un valor diferente.
Por ejemplo, si el IMC de los deportistas es inferior a 23,9, la fórmula devolverá la cadena "Fit" (en forma), si no, "Unfit (No en forma)". Es muy útil para convertir valores numéricos en categorías.
=IF(G2<24.9,"Fit,"Unfit")Conclusión
Microsoft Excel es una aplicación potente y fácil de usar para el análisis de datos y la elaboración de informes. En este post, hemos aprendido la importancia de las fórmulas básicas de Excel y cómo nos proporcionan una capacidad extra para realizar cálculos complejos. Además, hemos conocido varias formas de añadir fórmulas a las hojas de cálculo y hemos visto en detalle las fórmulas básicas esenciales de Excel.
Para saber más sobre Excel y cómo utilizar estas fórmulas para el análisis de datos, sigue nuestro curso Análisis de datos en Excel. Te enseñará los fundamentos de la exploración, el tratamiento y el análisis de datos. Si te gusta la pila de Google y utilizas Google Sheets, prueba Análisis de Datos en Hoja de Cálculo.
También puedes dar un paso más aprendiendo los fundamentos de una hoja de cálculo. Aprenderás sobre análisis de datos, técnicas avanzadas de manipulación de datos, tablas dinámicas y visualización de datos. Por último, puedes consultar nuestra hoja de trucos sobre Fórmulas de Excel para tener una guía de referencia rápida.
Preguntas frecuentes sobre fórmulas de Excel
¿Cuál es la forma más fácil de aprender las fórmulas de Excel?
La forma más fácil de aprender las fórmulas de Excel es practicar los ejemplos que se dan en este artículo con ejemplos del mundo real. Empieza con fórmulas básicas y avanza gradualmente hacia fórmulas más complejas. Los tutoriales, cursos y hojas de trucos de DataCamp también pueden ser recursos útiles.
¿Se pueden utilizar fórmulas de Excel para grandes conjuntos de datos?
Sí, las fórmulas de Excel están bien equipadas para manejar grandes conjuntos de datos. Pueden realizar cálculos sobre miles de filas de datos con eficacia. Sin embargo, para conjuntos de datos extremadamente grandes, el rendimiento puede variar en función de las capacidades de tu sistema.
¿Cómo depuro un error en una fórmula de Excel?
Para depurar un error, comprueba primero si hay problemas comunes, como referencias incorrectas a celdas o errores de sintaxis. La herramienta incorporada de Excel "Comprobación de errores" también puede ayudar a identificar y corregir errores en las fórmulas.
¿Las fórmulas de Excel son iguales en todas las versiones de Excel?
Las fórmulas básicas de Excel siguen siendo coherentes en las distintas versiones. Sin embargo, las versiones más recientes pueden tener funciones adicionales y características mejoradas.
¿Pueden las fórmulas de Excel sustituir a los métodos manuales de análisis de datos?
Las fórmulas de Excel pueden reducir considerablemente la necesidad de realizar cálculos manuales, pero complementan el análisis manual de datos, no lo sustituyen. Son herramientas para mejorar la eficacia y la precisión.
Cursos de hoja de cálculo
Course
Intermediate Google Sheets
Course