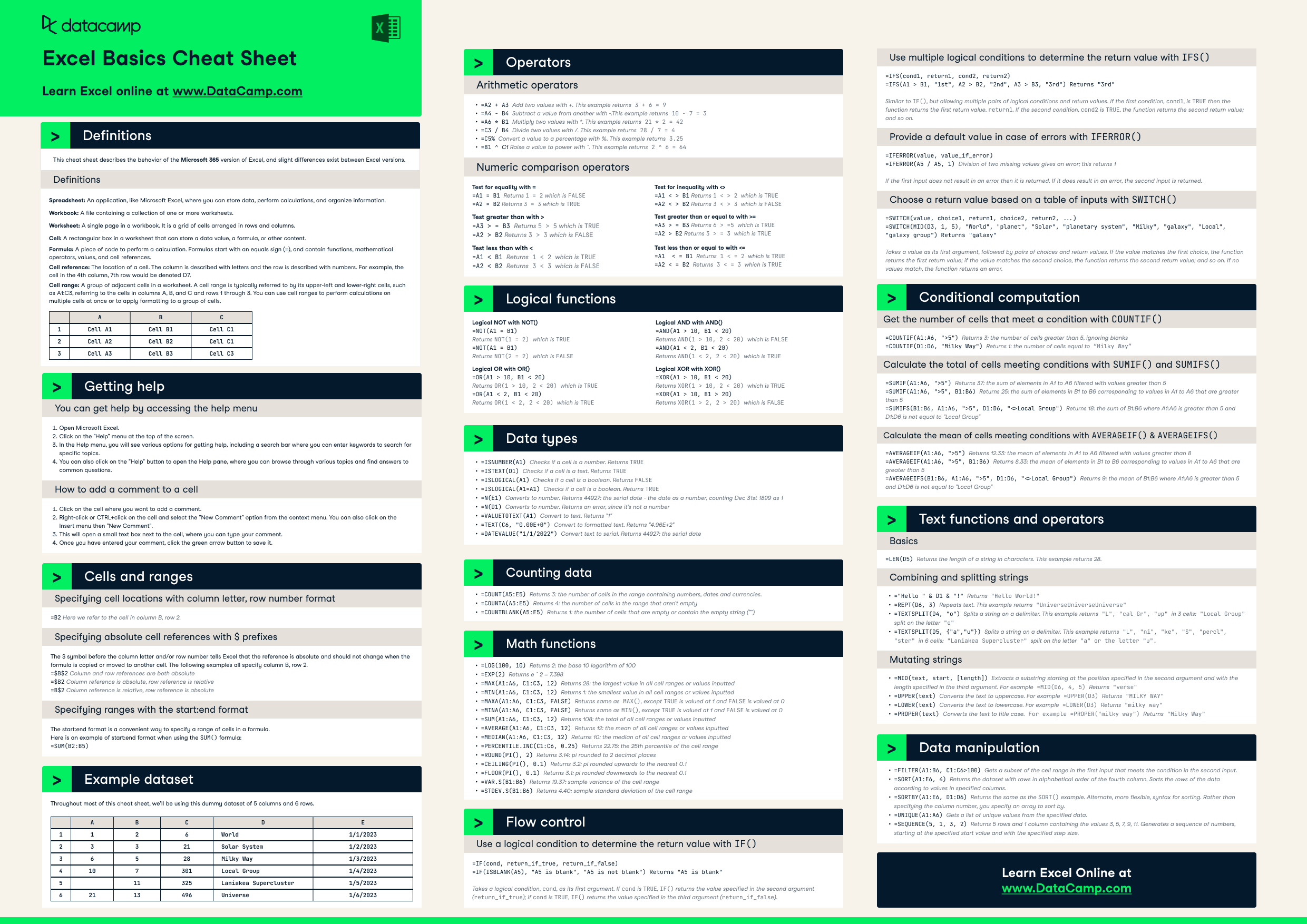Excel Formulas Cheat Sheet
Learn the basics of Excel with our quick and easy cheat sheet. Have the basics of formulas, operators, math functions and more at your fingertips.
Updated Jan 2023 · 18 min read
RelatedSee MoreSee More
[Radar Recap] Building a Learning Culture for Analytics Functions, with Russell Johnson, Denisse Groenendaal-Lopez and Mark Stern
In the session, Russell Johnson, Chief Data Scientist at Marks & Spencer, Denisse Groenendaal-Lopez, Learning & Development Business Partner at Booking Group, and Mark Stern, VP of Business Intelligence & Analytics at BetMGM will address the importance of fostering a learning environment for driving success with analytics.
Adel Nehme
41 min
[Radar Recap] From Data Governance to Data Discoverability: Building Trust in Data Within Your Organization with Esther Munyi, Amy Grace, Stefaan Verhulst and Malarvizhi Veerappan
Esther Munyi, Amy Grace, Stefaan Verhulst and Malarvizhi Veerappan focus on strategies for improving data quality, fostering a culture of trust around data, and balancing robust governance with the need for accessible, high-quality data.
Richie Cotton
39 min
[Radar Recap] Scaling Data ROI: Driving Analytics Adoption Within Your Organization with Laura Gent Felker, Omar Khawaja and Tiffany Perkins-Munn
Laura, Omar and Tiffany explore best practices when it comes to scaling analytics adoption within the wider organization
Richie Cotton
40 min
How to Calculate Percentiles in Excel
In this tutorial, we'll explore what percentiles are, what they are used for, the ways of calculating them in Excel, simple examples of such calculations, and possible errors to be aware of when computing percentiles in Excel.
Elena Kosourova
8 min
How to Calculate Factorials in Excel: A Complete Guide
Learn to calculate factorials in Excel with ease. Discover FACT, FACTDOUBLE, GAMMA functions, and more to solve mathematical and real-world problems.
Elena Kosourova
7 min
How to Use the XLOOKUP Excel Function with Multiple Criteria
This tutorial discusses the purpose and syntax of the XLOOKUP Excel function, its advantages concerning its predecessors, the two main ways of using XLOOKUP with multiple criteria including their pros and cons, extending functionality through the optional parameters, and the way of running a similar search in older Excel versions.
Elena Kosourova
0 min