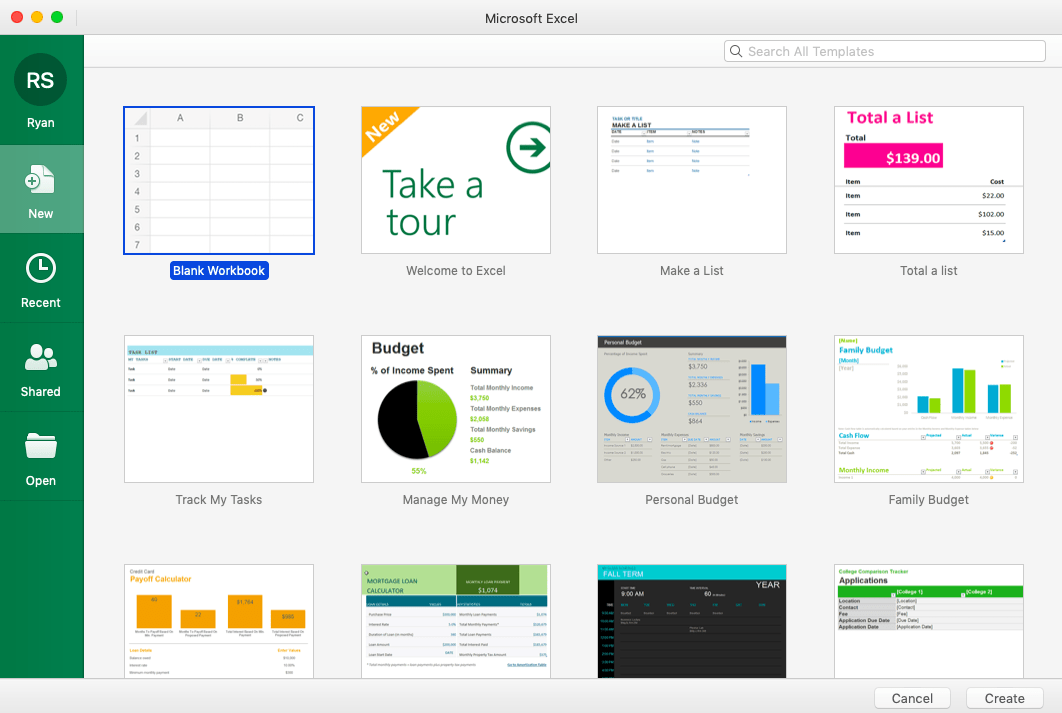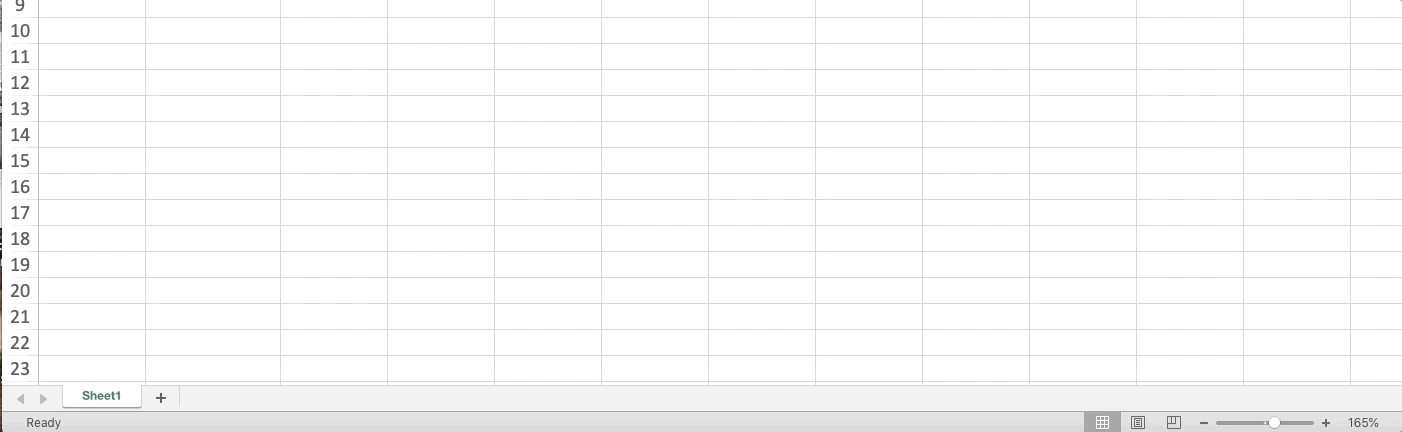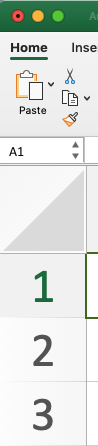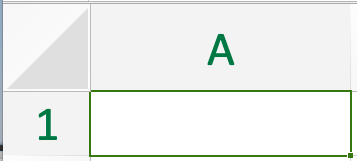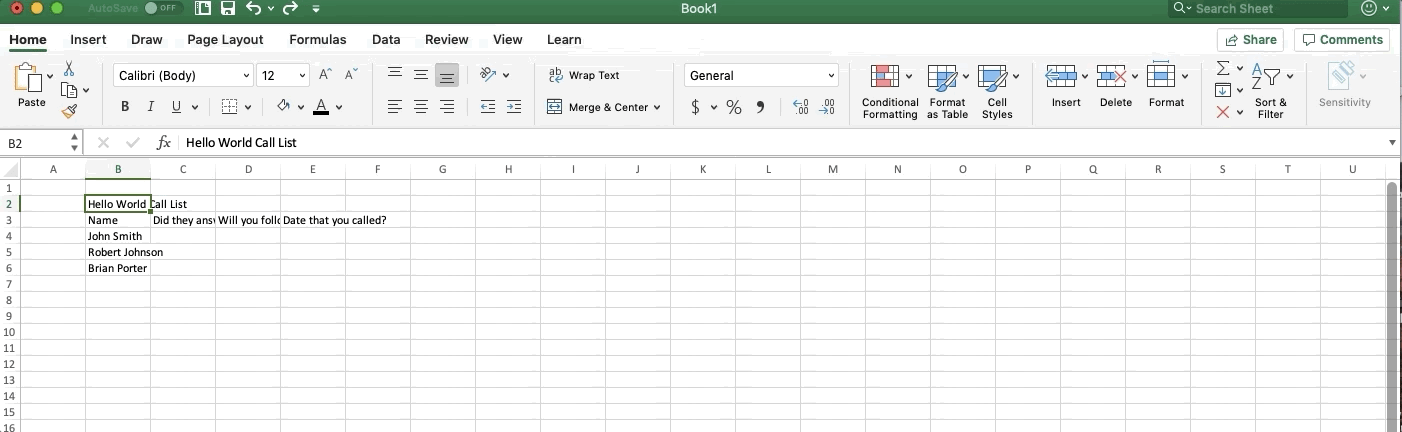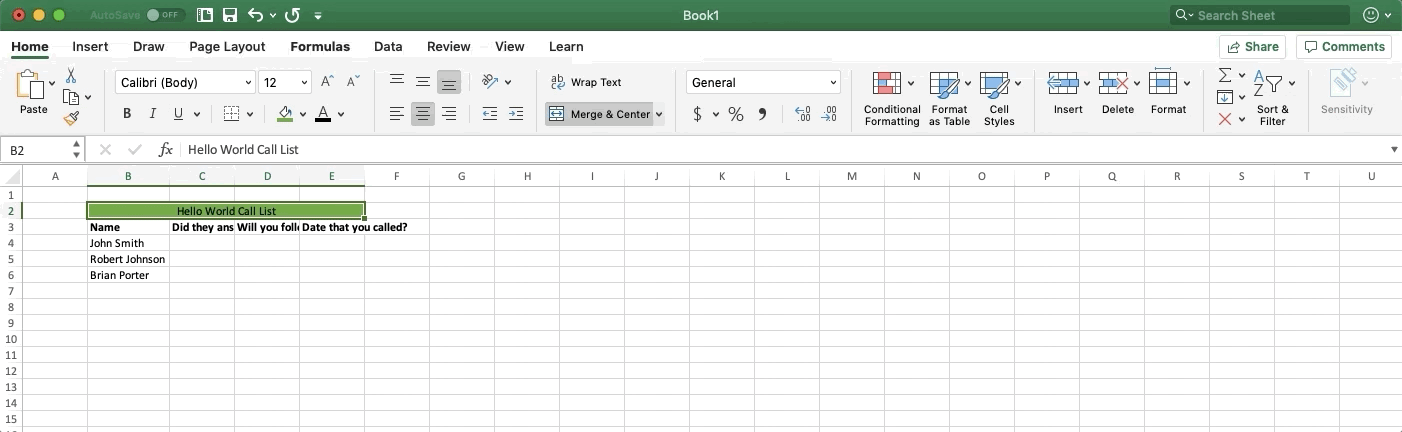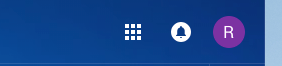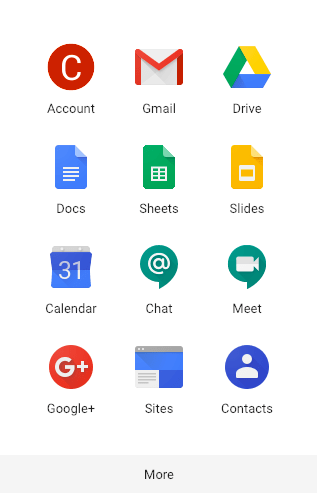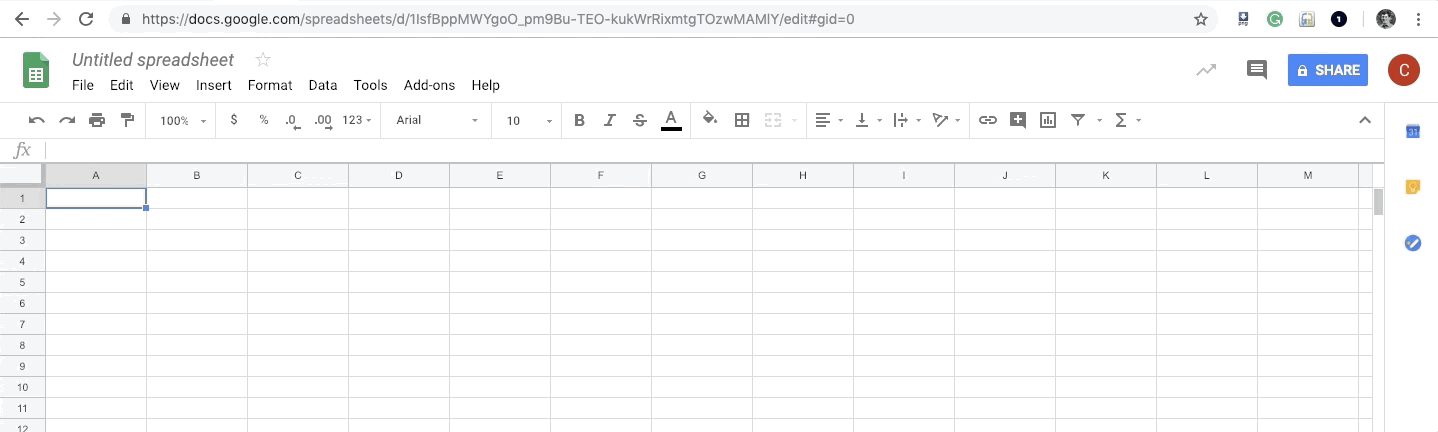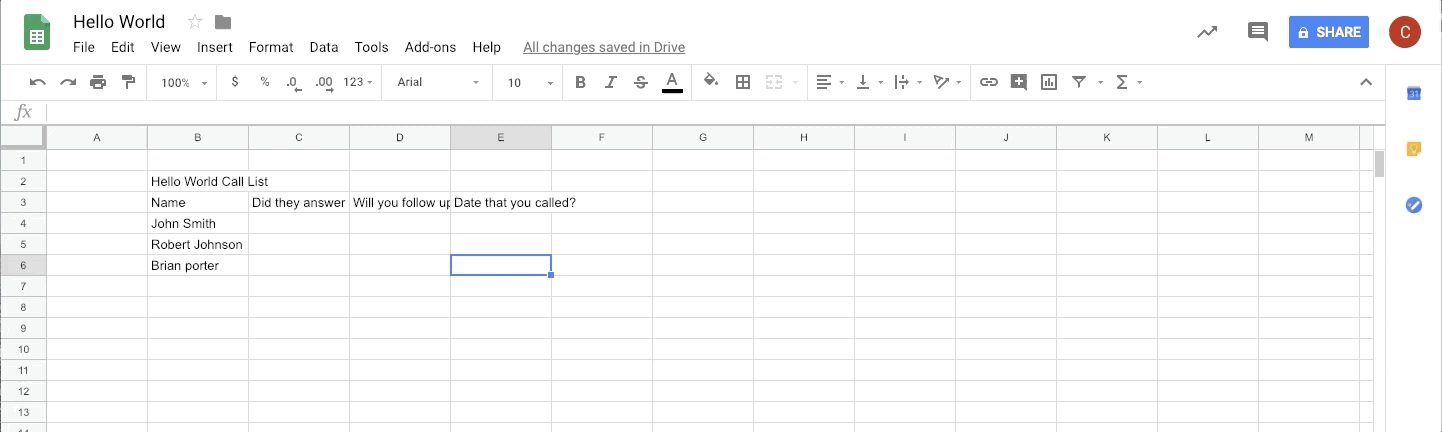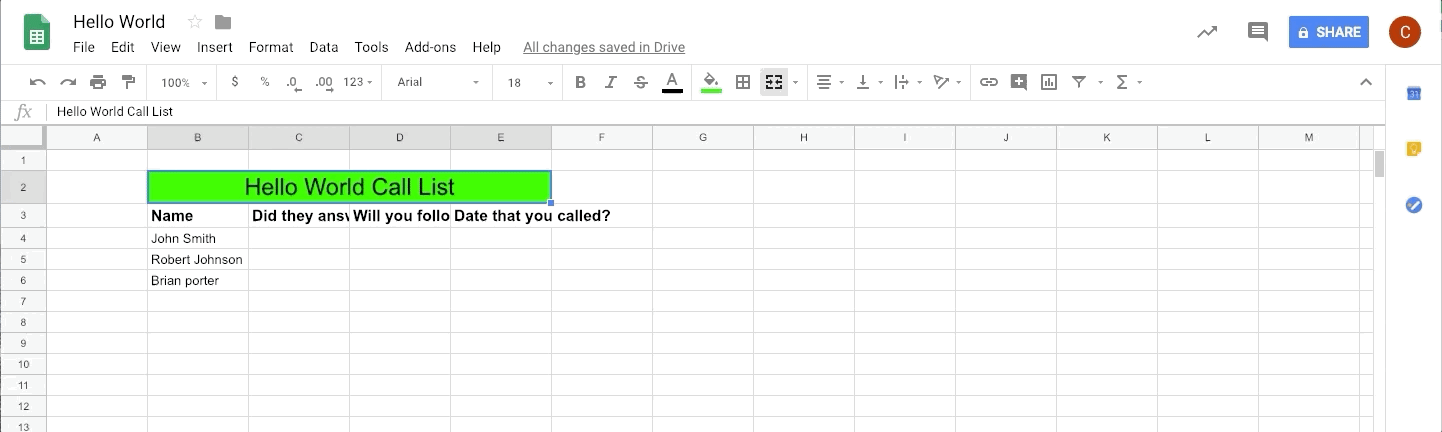Course
Getting Started with Spreadsheets
This tutorial will give you a basic understanding of the terminology in spreadsheets along with learning how to create a basic table.
feb 2019 · 5 min leer
Spreadsheets Courses
2 hr
18.3K
Course
Intermediate Google Sheets
4 hr
47.5K
Course
Data Analysis in Google Sheets
3 hr
11K
Ver más
RelacionadoSee MoreSee More
blog
The 4 Best Data Analytics Bootcamps in 2024
Discover the best data analytics bootcamps in 2024, discussing what they are, how to choose the best bootcamp, and you can learn.
Kevin Babitz
5 min
blog
A Guide to Corporate Data Analytics Training
Understand the importance of corporate data analytics training in driving business success. Learn about key building blocks and steps to launch an effective training initiative tailored to your organization's needs.
Kevin Babitz
6 min
podcast
[Radar Recap] From Data Governance to Data Discoverability: Building Trust in Data Within Your Organization with Esther Munyi, Amy Grace, Stefaan Verhulst and Malarvizhi Veerappan
Esther Munyi, Amy Grace, Stefaan Verhulst and Malarvizhi Veerappan focus on strategies for improving data quality, fostering a culture of trust around data, and balancing robust governance with the need for accessible, high-quality data.
Richie Cotton
39 min
podcast
[Radar Recap] Scaling Data ROI: Driving Analytics Adoption Within Your Organization with Laura Gent Felker, Omar Khawaja and Tiffany Perkins-Munn
Laura, Omar and Tiffany explore best practices when it comes to scaling analytics adoption within the wider organization
Richie Cotton
40 min
tutorial
Snscrape Tutorial: How to Scrape Social Media with Python
This snscrape tutorial equips you to install, use, and troubleshoot snscrape. You'll learn to scrape Tweets, Facebook posts, Instagram hashtags, or Subreddits.
Amberle McKee
8 min
Programando juntos
Getting Started With Data Analysis in Alteryx Cloud
In this session, you'll learn how to get started with the Alteryx AI Platform by performing data analysis using Alteryx Designer Cloud.
Joshua Burkhow