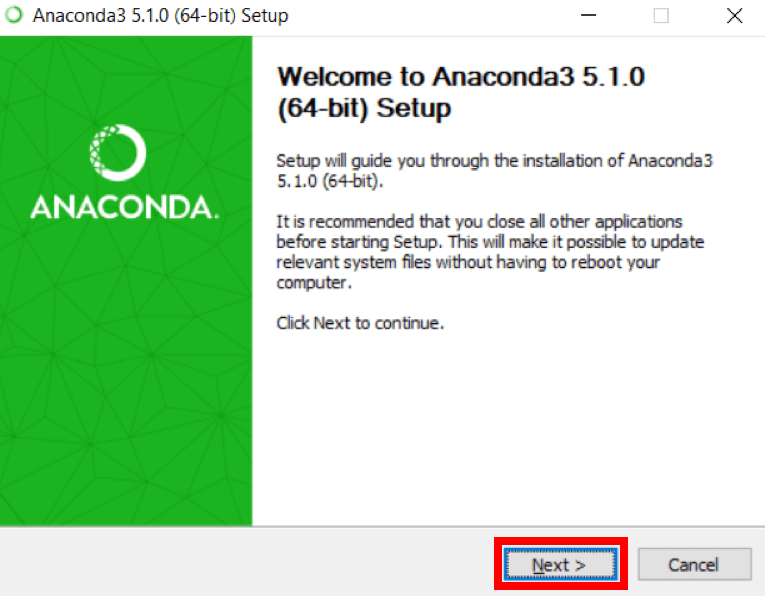Tutorial de instalación de Anaconda en Windows
Este tutorial te mostrará cómo puedes instalar Anaconda, un potente gestor de paquetes, en Microsoft Windows.
Actualizado abr 2024 · 5 min leer
Run and edit the code from this tutorial online
Run CodeEmpieza a aprender Python gratis
BeginnerSkill Level
4
5.5M learners
Introducción a la ciencia de datos en Python
BeginnerSkill Level
4
454.9K learners
Temas
Cursos de Python
Certificación disponible
Course
Introducción a la ciencia de datos en Python
4 hr
453.9K
Certificación disponible
Course
Introducción a Python
4 hr
5.5M
Certificación disponible
Course
Python intermedio
4 hr
1.1M
Ver más