Tutorial de Power BI para principiantes

Este tutorial te guiará paso a paso por los conceptos básicos de Power BI. Muchos de los conceptos se demostrarán utilizando un conjunto de datos de muestra y, al final, habremos construido un informe con Power BI. Puedes seguir el tutorial descargando el conjunto de datos aquí.
¿Qué es Power BI?
Power BI es una herramienta de inteligencia empresarial que te permite conectarte a varias fuentes de datos, visualizar los datos en informes y cuadros de mando y, a continuación, compartirlos con quien quieras.
Power BI se compone de 3 elementos principales:
- Power BI Desktop: una aplicación de escritorio gratuita para crear y diseñar informes.
- Power BI Service: el servicio de publicación en línea para ver y compartir informes y cuadros de mando.
- Aplicaciones móviles de Power BI: para ver informes y cuadros de mando sobre la marcha.
¿Para qué se utiliza Power BI?
Power BI es una herramienta de la categoría de inteligencia empresarial (BI). El objetivo del BI es hacer un seguimiento de los indicadores clave de rendimiento (KPI) y descubrir perspectivas en los datos empresariales para informar mejor la toma de decisiones en toda la organización.
Power BI se utiliza de distintas formas según el papel de cada persona, desde desarrolladores, analistas, gestores y directores, hasta todos los demás.
¿Cómo se compara Power BI con otras herramientas como Tableau y Excel?
Tanto Power BI como Tableau son herramientas de inteligencia empresarial y tienen mucho en común en cuanto a sus capacidades. Hay 2 diferencias clave entre Power BI y Tableau:
- Power BI solo funciona en Windows, mientras que Tableau es compatible tanto con Windows como con MacOS.
- Las opciones de precios difieren entre Power BI y Tableau. Sin embargo, Tableau suele ser la opción más cara.
Consulta este artículo para ver una comparación más detallada entre Power BI y Tableau.
Excel es un programa de hoja de cálculo y, aunque contiene muchas de las funciones básicas de Power BI, tiene opciones de visualización limitadas y carece de la capacidad de actualizar, compartir y ver informes y cuadros de mando en línea.
Descargar e instalar Power BI Desktop
Power BI Desktop es uno de los elementos centrales de Power BI y es la aplicación principal para diseñar y crear informes.
Se recomienda descargar Power BI Desktop de Microsoft Store, ya que tiene algunas ventajas:
- Windows actualizará automáticamente tu Power BI Desktop con la última versión. Dado que Microsoft publica actualizaciones de Power BI todos los meses, esto puede suponer un gran ahorro de tiempo.
- En lugar de tener que descargar toda la aplicación para cada actualización, Windows solo descargará los componentes que hayan cambiado en la actualización. Esto hace que las actualizaciones sean más rápidas y es útil si intentas minimizar el uso de datos.
- No es necesario que tengas privilegios de administrador en tu ordenador para instalar o actualizar Power BI Desktop (como suele ocurrir con los ordenadores proporcionados por la empresa). Esto también acelera el proceso de actualización mensual, ya que no tendrás que ponerte en contacto con tu departamento informático cada vez que necesites actualizar la aplicación.
Si necesitas descargar directamente la aplicación Power BI Desktop, dirígete a la página del producto y selecciona "Ver opciones de descarga o idioma". Esto te llevará al Centro de descargas de Microsoft, donde podrás descargar la última versión de la aplicación.
Ten en cuenta que no puedes tener instaladas en tu ordenador al mismo tiempo la versión de Microsoft Store y la versión del centro de descargas. Si necesitas cambiar, asegúrate de desinstalar primero tu versión actual de la aplicación antes de instalar la siguiente.
Cuando inicies la aplicación, Power BI comenzará con un informe en blanco. Repasemos los componentes de Power BI Desktop:
- Cinta: la cinta superior contiene la mayoría de los controles y opciones necesarios para crear el informe.
- Vistas: está formada por la vista del informe, la vista de los datos y la vista del modelo.
- Lienzo: es el área principal de diseño donde se añaden las visualizaciones y otros elementos.
- Selector de página: para navegar a otras páginas del informe.
- Filtros: aquí se pueden añadir campos para filtrar los datos.
- Visualizaciones: contiene la lista de visualizaciones disponibles.
- Campos: esta sección contiene las tablas y campos disponibles en el modelo de datos.
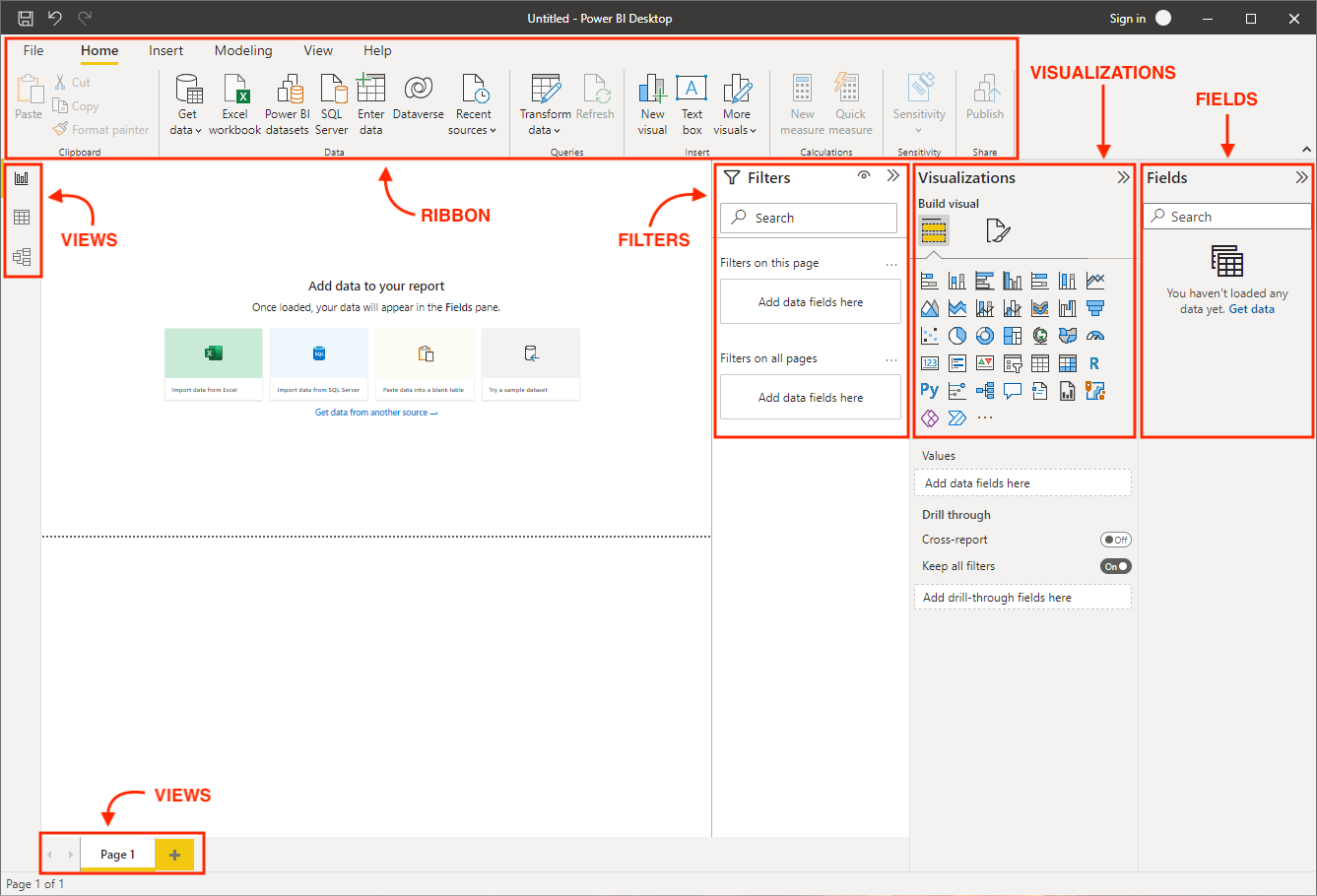
Importar y transformar datos en Power BI Desktop
Fuentes de datos y conexiones
Power BI ofrece una plétora de fuentes de datos y conexiones compatibles. Esto hace que sea increíblemente fácil conectarse a la fuente de datos que elijas. En este tutorial, importaremos algunos datos financieros de muestra proporcionados por Microsoft para aprender más sobre Power BI.
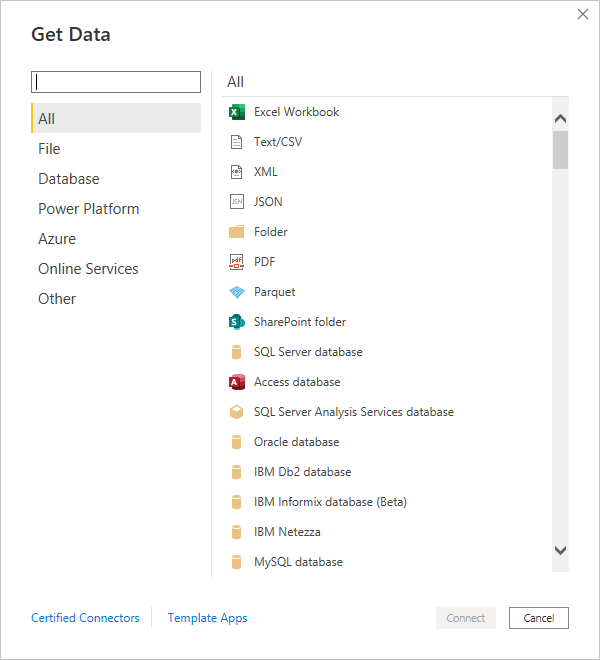
importación de datos
Como se indica al principio del tutorial, puedes descargar los datos de muestra e importarlos al seleccionar la fuente de datos Excel.
Aparecerá una ventana de previsualización en la que puedes seleccionar la tabla u hoja que quieres importar del archivo de Excel. Las tablas y las hojas se designan con sus respectivos iconos. Por lo general, es mejor importar tablas, ya que están perfectamente definidas en Excel, con encabezados y límites de fila estrictos.
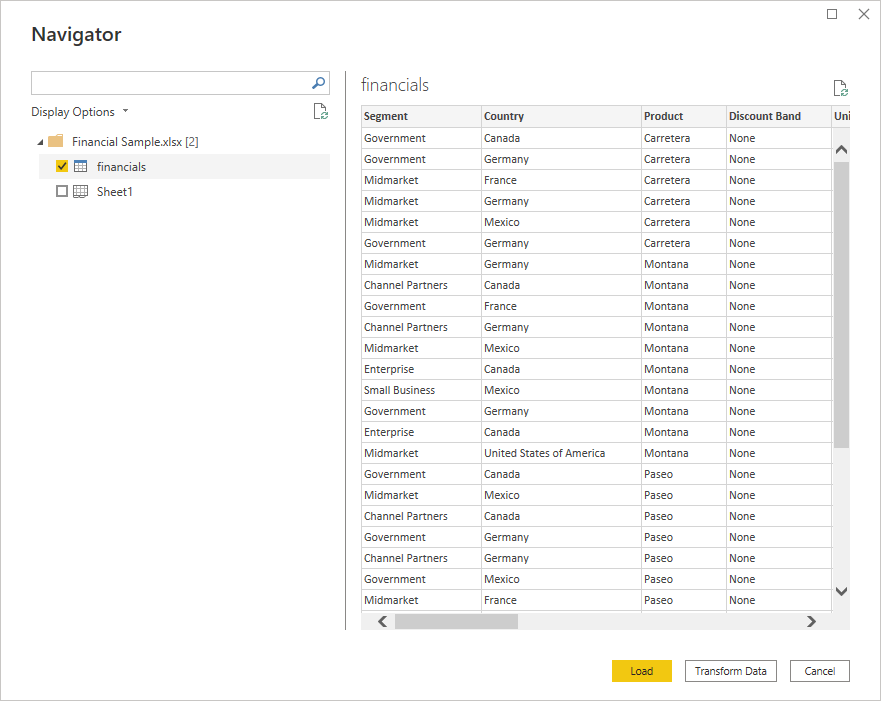
Aquí también puedes elegir si quieres cargar los datos directamente o ir directamente al editor de Power Query mediante la opción Transformar datos. Optar por transformar primero tus datos antes de cargarlos puede ser ventajoso, ya que a menudo hay pequeños errores y problemas que puedes querer limar primero. Selecciona Transformar datos y se abrirá una ventana independiente para el editor de Power Query.
Power Query
El editor de Power Query puede dividirse en 4 partes principales:
- Cinta: la cinta superior contiene casi todas las opciones de transformación de datos que necesitas para dar forma a tus datos. A continuación exploraremos algunas transformaciones habituales.
- Consultas: enumera todas las consultas que has configurado para este informe. Para informes complejos, puedes organizar las consultas en grupos para una mejor navegación y gestión.
- Vista de datos: es la tabla principal que contiene los datos de la consulta seleccionada, así como una barra de fórmulas. Se muestra una vista previa de los datos con solo las 1000 primeras filas.
- Pasos de transformación: el panel derecho contiene cada uno de los pasos de transformación que se han aplicado a la consulta seleccionada. Esto te permite hacer un seguimiento de cada cambio individual que se ha realizado en los datos. Puedes insertar, eliminar y mover los pasos según necesites.
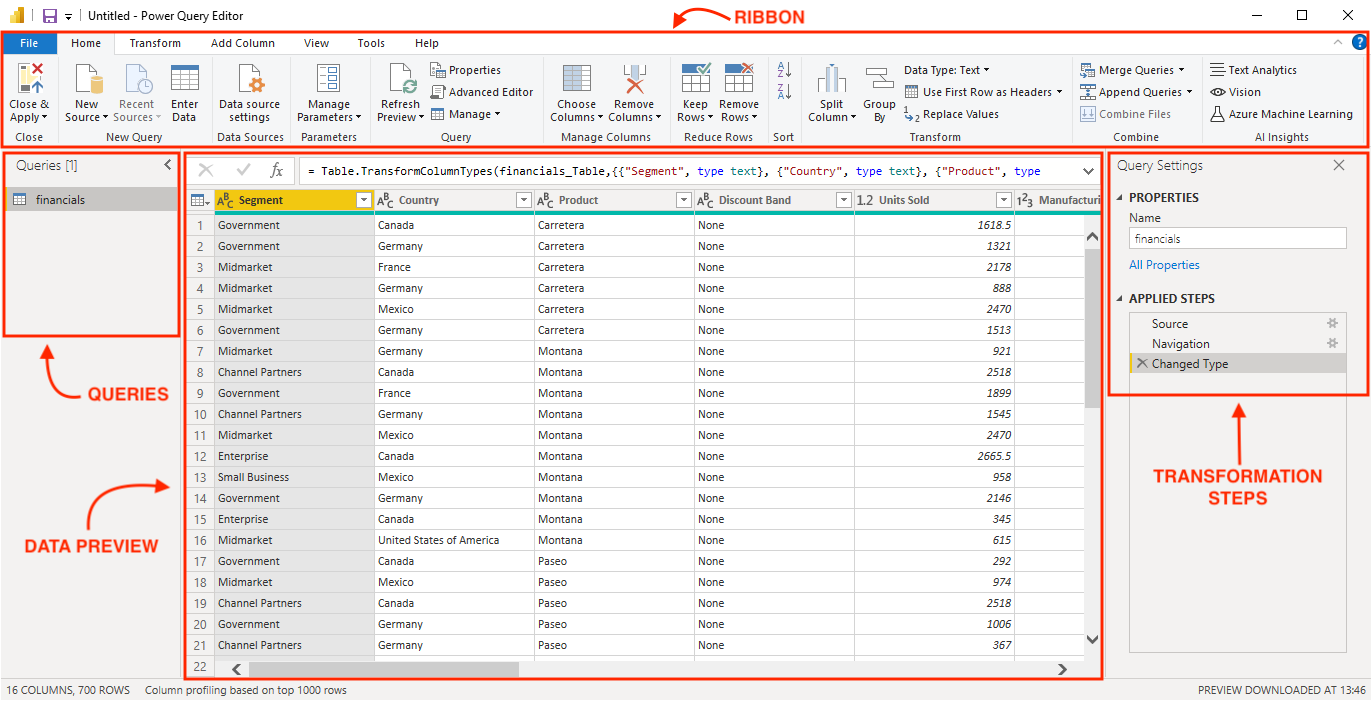
Aquí, los datos de la muestra financiera ya están muy limpios, por lo que no tenemos que aplicar ningún paso de transformación. Sin embargo, estos son algunos de los pasos más comunes de la transformación:
- Eliminar filas o columnas: algunos datos de Excel pueden tener muchas filas o columnas en blanco insertadas con fines estéticos y de legibilidad, pero no son útiles en Power BI y deben eliminarse.
- Cambiar los tipos de datos: para cada columna deben especificarse tipos de datos como número, fecha o texto. Power BI intentará detectar automáticamente el tipo de datos, aunque a veces puede equivocarse o puede haber errores, por lo que es una buena idea comprobar siempre dos veces los tipos de datos.
- Combinar datos con fusionar y anexar: similares a unir y concatenar en SQL, estas transformaciones te permiten combinar consultas de múltiples fuentes.
- Pivotar y despivotar: estas opciones te permiten transformar tus datos de un formato ancho a uno largo y viceversa. La opción de despivotar es especialmente útil cuando se trabaja con archivos de Excel que tienen información (como fechas) en las columnas de una tabla en lugar de en filas.
- Añadir una columna condicional: se trata de una transformación útil que te permite añadir una columna basada en la lógica if/then/else.
En el siguiente ejemplo, hemos incluido una tabla adicional llamada "productos", que contiene algunas categorías de productos ficticias para poder demostrar el modelado de datos más adelante en este tutorial. Puedes añadir esta tabla al seleccionar Introducir datos en la cinta.
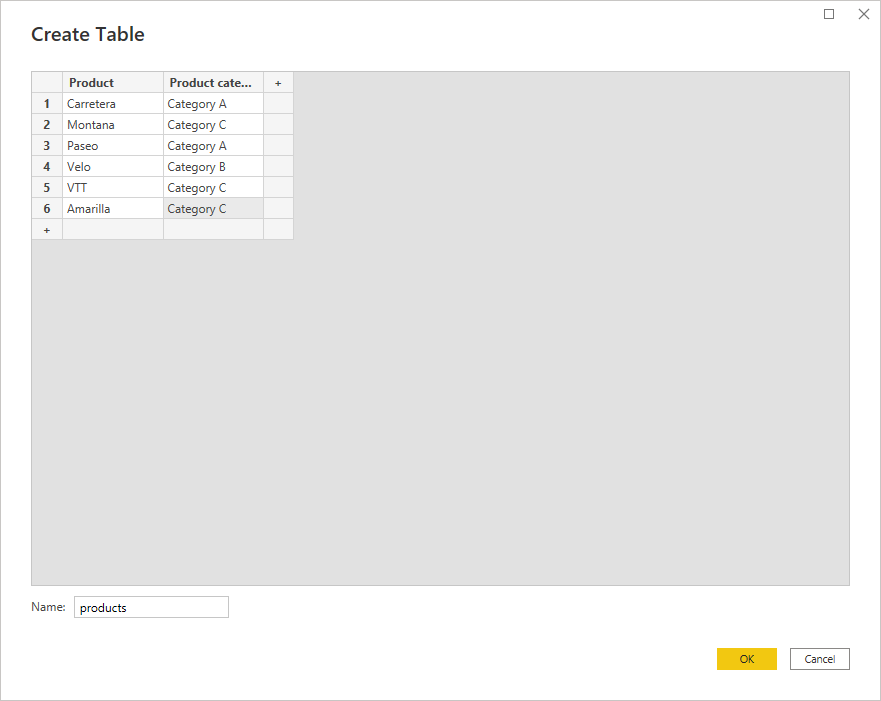
Por último, selecciona Cerrar y aplicar en la cinta para empezar a crear y diseñar el informe.
Creación y diseño de informes de Power BI
Vista de modelo de datos
Ahora que hemos importado estas 2 tablas de datos, podemos crear relaciones entre ellas con la vista del modelo de datos.
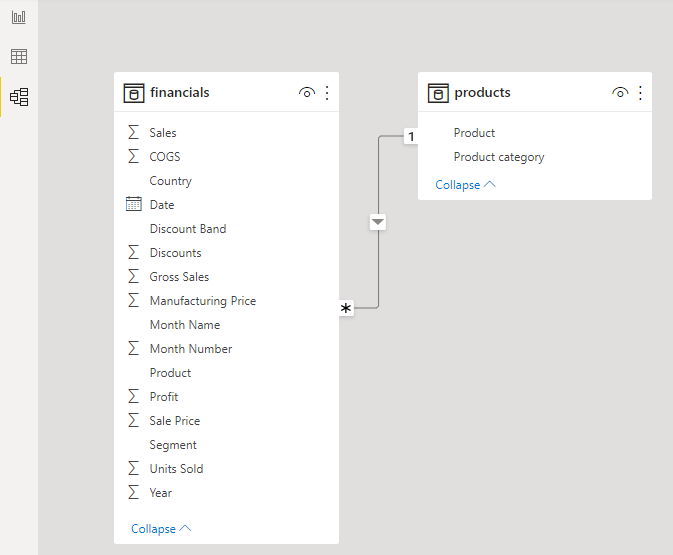
Hay 2 formas de crear una relación en Power BI:
- Selecciona un campo de 1 tabla y arrástralo hasta el campo de la segunda tabla con el que quieres que se forme la relación.
- Selecciona Gestionar relaciones en la cinta de opciones y, a continuación, selecciona "Nueva" para añadir una relación utilizando la misma ventana que veremos a continuación (salvo que empezará en blanco).
De forma predeterminada, Power BI intentará inferir una relación entre las tablas, pero no siempre lo hace correctamente, por lo que puedes desactivar esta función en la configuración. Para editar la relación, haz clic con el botón derecho del ratón en la línea que las une y selecciona "Propiedades".
Esta ventana tiene 2 opciones interesantes para definir una relación: cardinalidad y dirección del filtro cruzado. La elección de cada una de estas opciones puede tener un gran impacto en el informe resultante, así que elige con cuidado. Vamos a desglosar cada una de estas opciones.
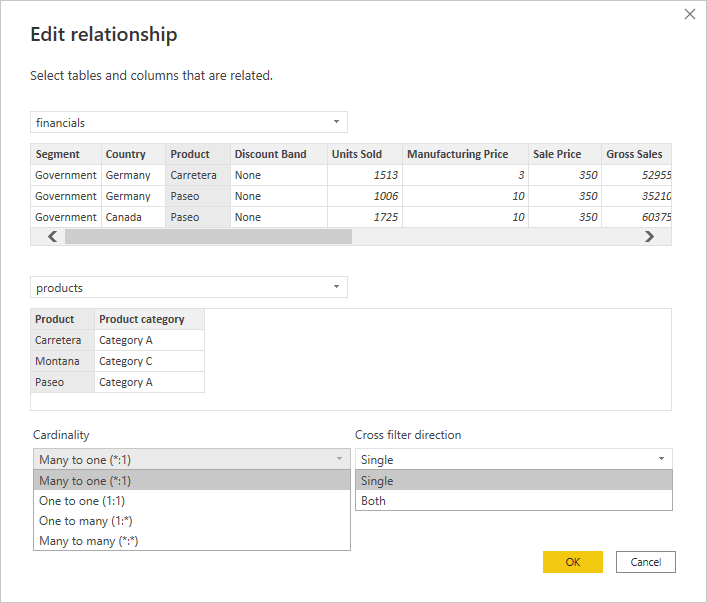
La cardinalidad tiene 4 opciones: muchos a uno, uno a uno, uno a muchos o muchos a muchos. Al crear relaciones, se recomienda que el campo de unión contenga valores únicos en al menos 1 de las tablas. En nuestros datos, tenemos una relación entre la tabla Finanzas y la tabla Productos utilizando el campo Producto. La tabla Productos tiene valores únicos para el campo Producto (cada producto solo aparece una vez en la tabla). Sin embargo, en la tabla Finanzas puede aparecer cada producto varias veces por fecha, país, segmento, etc.
La dirección del filtro cruzado permite elegir entre una o ambas direcciones. Las relaciones fluyen de la tabla con valores únicos a la tabla con muchos valores. En nuestro caso, la relación va de la tabla Productos a la tabla Finanzas. Esto significa que si la dirección del filtro cruzado se establece en simple, la tabla Finanzas puede filtrarse por los campos producto y categoría de producto de la tabla Productos, pero la tabla Productos no puede filtrarse utilizando el campo producto de la tabla Finanzas.
DAX
Los cálculos en Power BI se realizan mediante fórmulas llamadas DAX o expresiones de análisis de datos. DAX te permite crear nuevos campos e incluso nuevas tablas en tu modelo. Puedes realizar 3 tipos de cálculos en Power BI que utilicen fórmulas DAX:
- Tablas calculadas: estos cálculos añadirán una tabla adicional al informe basada en una fórmula.
- Columnas calculadas: estos cálculos añadirán una columna adicional a una tabla basándose en una fórmula. Estas columnas se tratan como cualquier otro campo de la tabla.
- Medidas: estos cálculos añadirán una medida resumida o agregada a una tabla basada en una fórmula.
En este informe, crearemos una única medida llamada "Margen de beneficios" con la siguiente fórmula:
Profit margin = SUM(financials[Profit])/SUM(financials[ Sales])
Visualizaciones
Hay una gran variedad de visualizaciones disponibles en Power BI: gráficos de barras, gráficos lineales, gráficos circulares, tablas, matrices, tarjetas sencillas, KPI, indicadores, mapas interactivos y mucho más. Además, hay muchas opciones de formato con las que también puedes jugar.
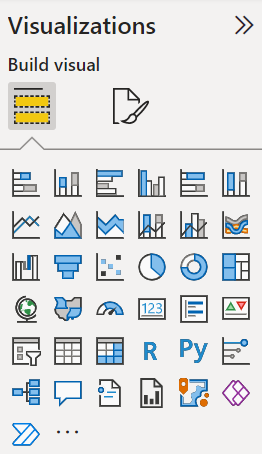
También puedes importar visualizaciones personalizadas si la que quieres no está en la lista. Simplemente haz clic en la elipsis y aparecerá una ventana en la que puedes examinar todos los visuales disponibles, lo que se conoce como Microsoft AppSource. Incluso puedes diseñar tus propios elementos visuales si tienes experiencia en programación.
Se recomienda descargar únicamente visuales personalizados de Microsoft AppSource, ya que han sido probados y aprobados por Microsoft. Descargarlos de cualquier otro lugar de Internet puede tener efectos no deseados o incluso ser perjudicial.
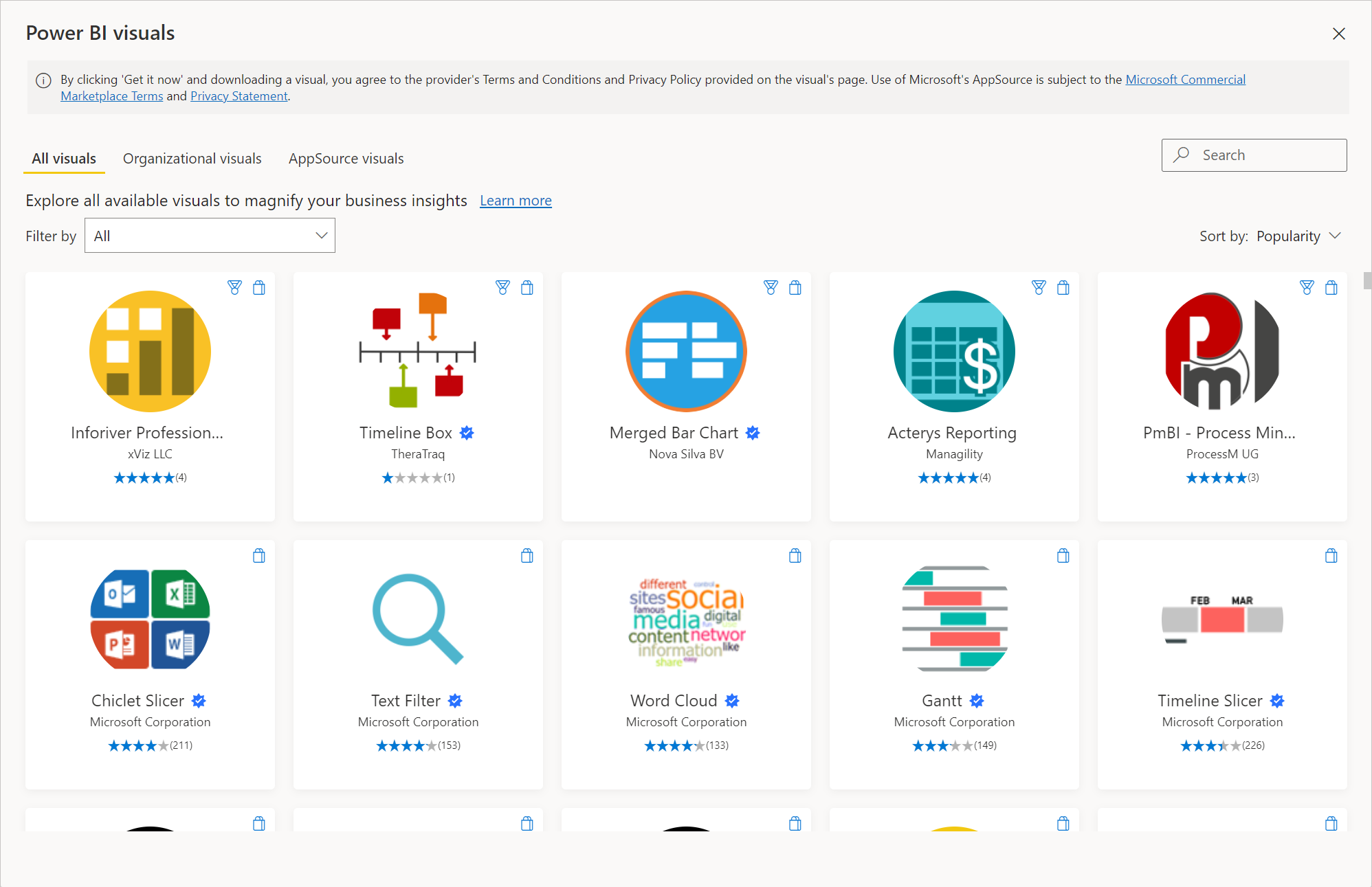
En este tutorial, construimos un informe sencillo que contiene estos elementos visuales: rebanadores, gráficos de barras agrupadas, un gráfico de líneas y un KPI. Repasaremos cómo se crean el gráfico de barras agrupadas y el KPI, los demás deberían ser fáciles de replicar por tu cuenta.
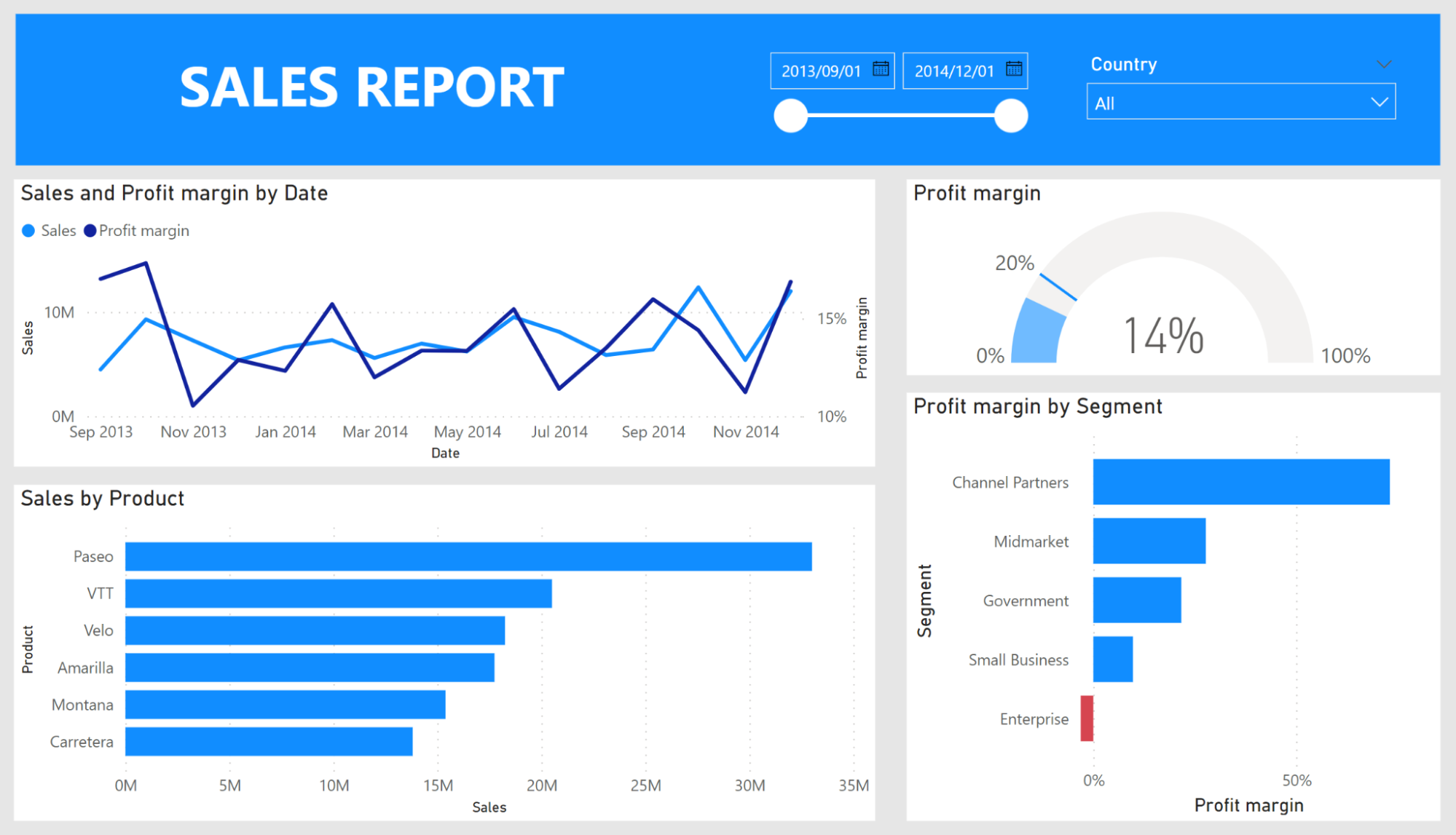
Gráfico de barras agrupadas
Para insertar un gráfico de barras agrupadas, selecciona el icono en el panel de visualización y aparecerá un gráfico de barras en blanco en el lienzo. Arrastra el campo "Segmento" al Eje y arrastra nuestra nueva medida "Margen de beneficios" a los Valores. El título y todas las cabeceras de los ejes se rellenan automáticamente por nosotros basándose en los campos que hemos añadido al visual.
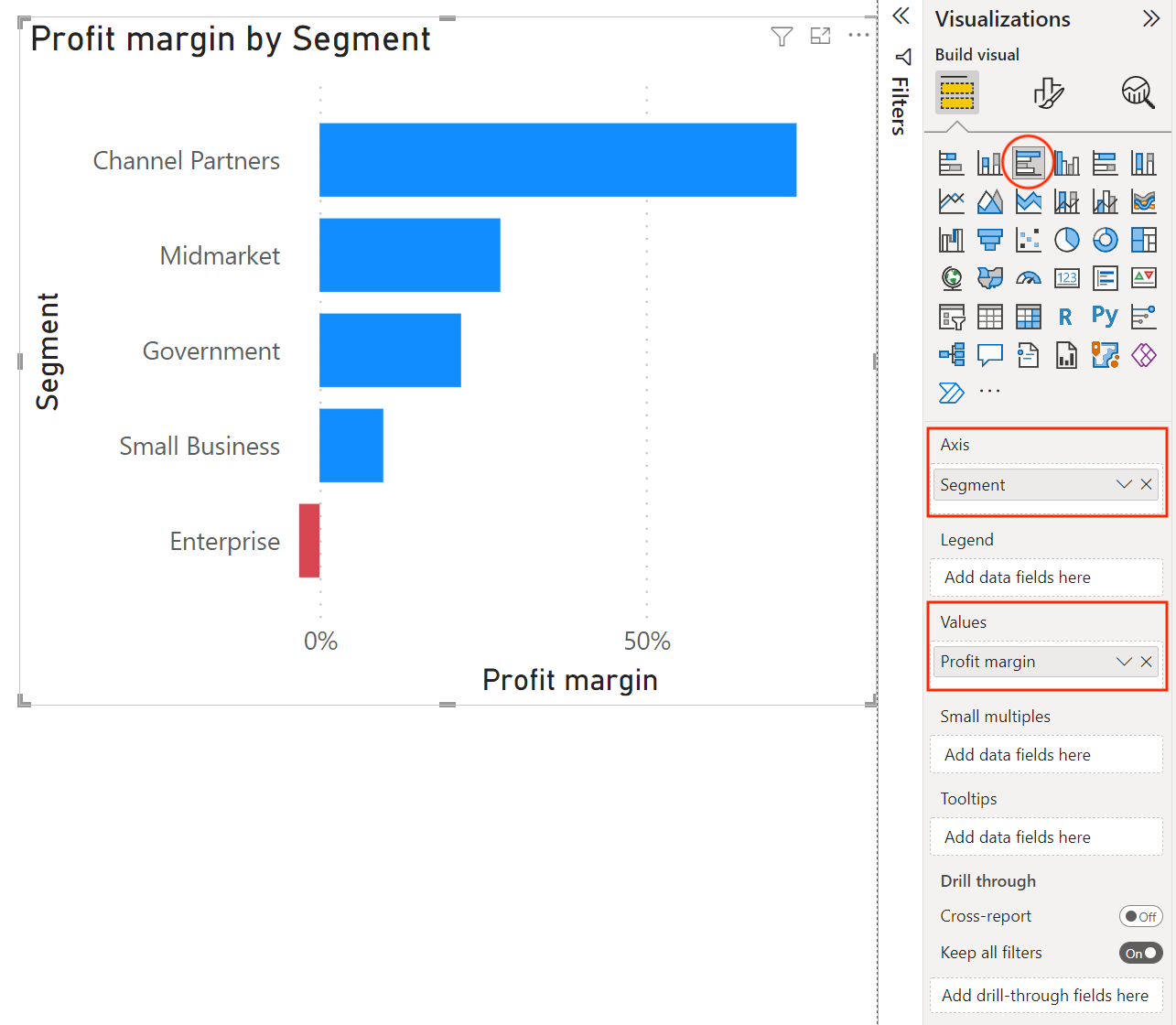
Como el margen de beneficio es negativo para uno de los segmentos, vamos a añadir un poco de formato condicional para que ese valor negativo destaque claramente. Selecciona el icono de formato en la parte superior del panel de visualización y baja hasta las opciones de "Barras". Aquí podemos cambiar los colores de las barras. Para aplicar formato condicional, selecciona el símbolo "fx" y aparecerá una ventana en la que puedes aplicar reglas basadas en el valor de cualquier campo. Aquí seleccionamos el campo Margen de beneficio y especificamos que el color sea rojo si el número es inferior a 0.
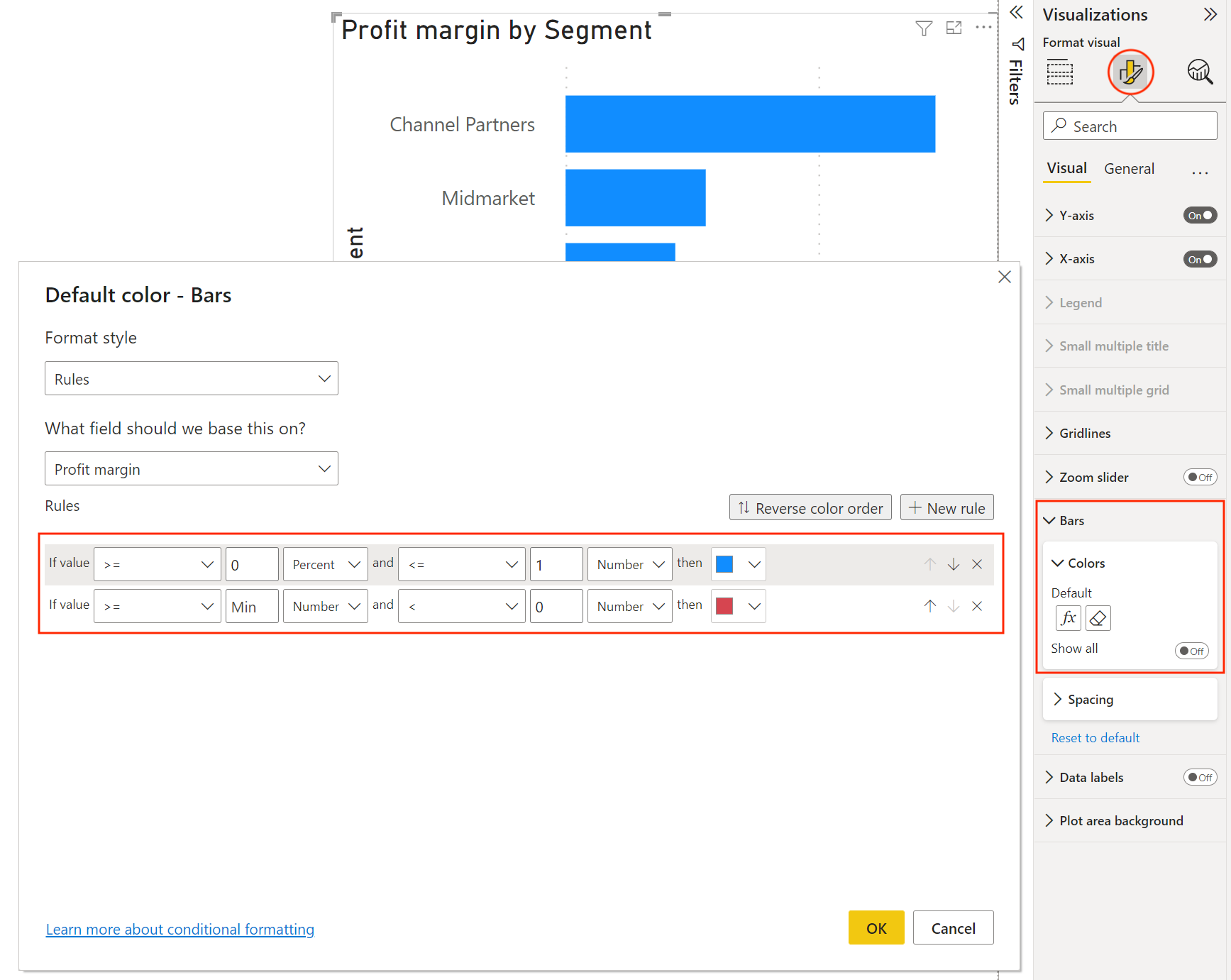
KPI visual
Para insertar un KPI visual, selecciona el icono en el panel de visualización y aparecerá un KPI visual en blanco en el lienzo. Este KPI se basará en la medida del Margen de beneficios que creamos anteriormente. Arrastra el campo "Margen de beneficio" a "Valor".
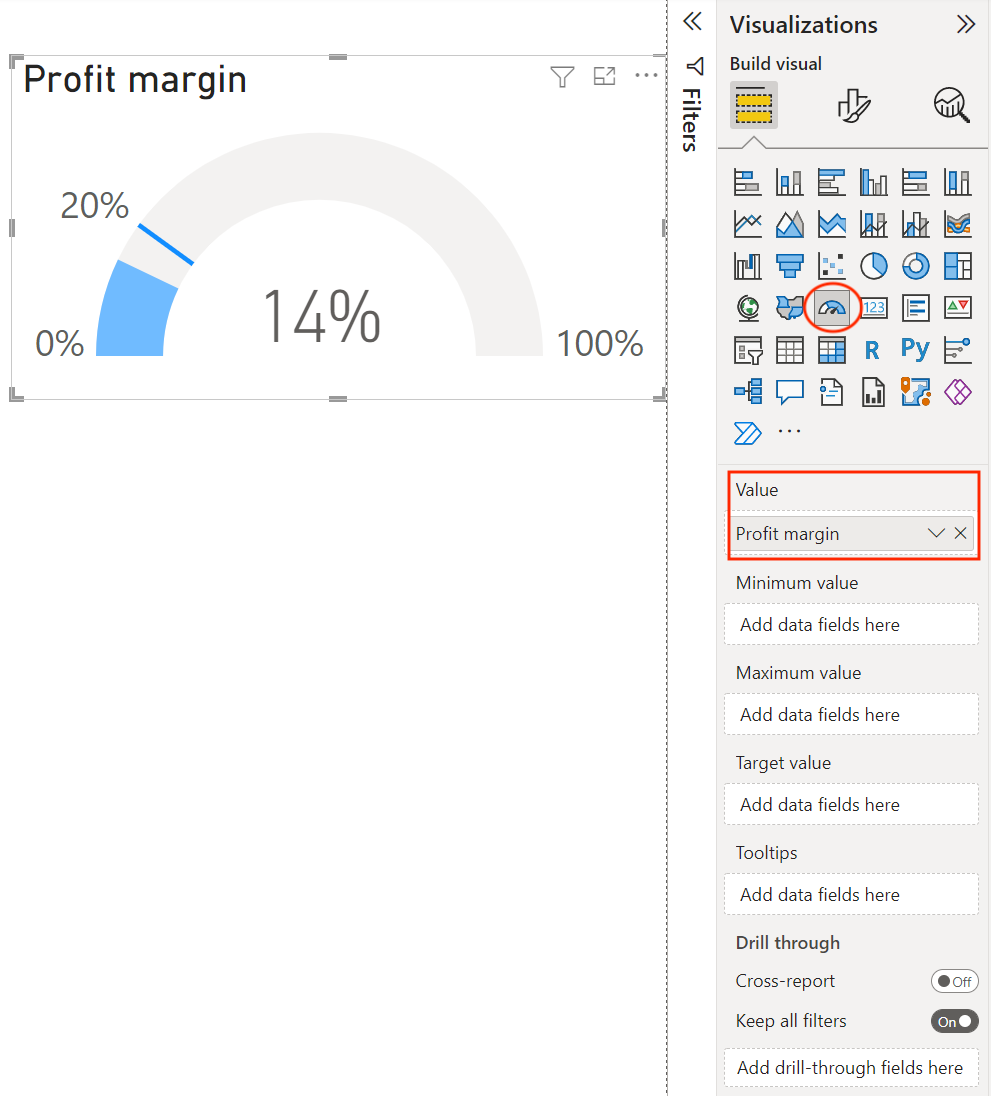
A continuación, añadiremos un objetivo del 20 % al KPI. Podríamos añadir el objetivo arrastrando un campo de medida bajo el "Valor objetivo" (esto es útil si el objetivo de margen de beneficio se utiliza en otros visuales), pero en su lugar seleccionaremos el icono de formato e introduciremos el valor objetivo en la sección "Eje del indicador".
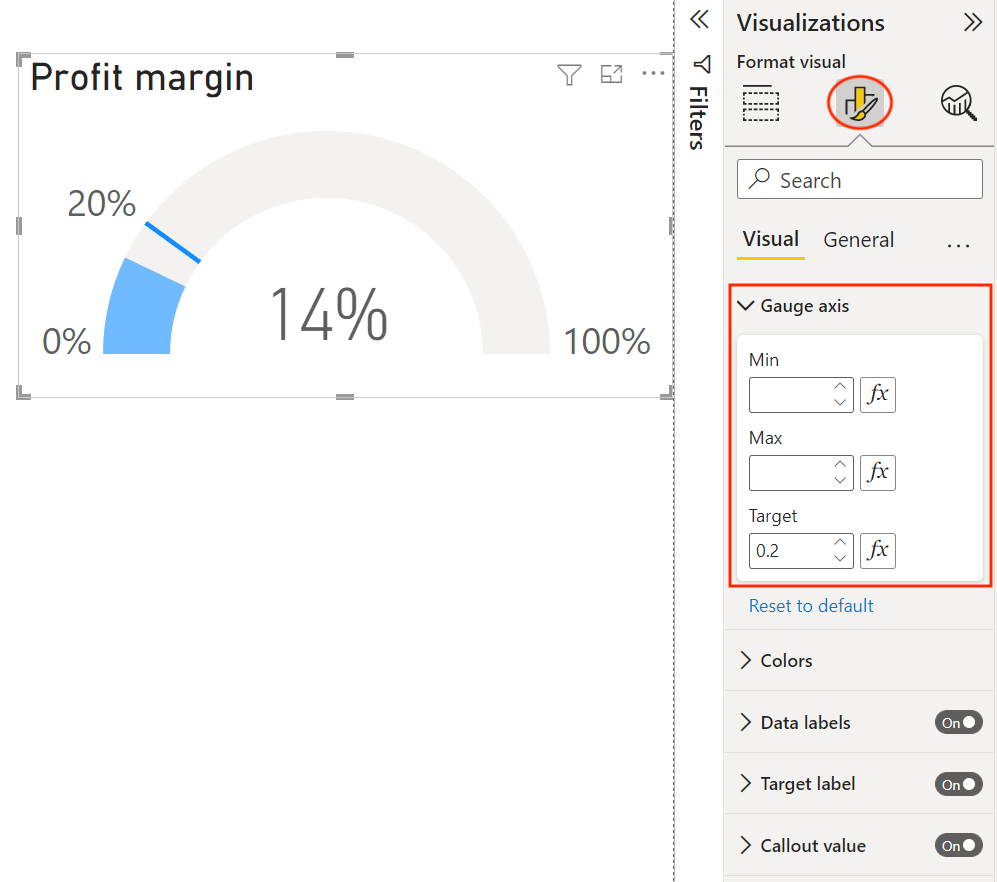
Publicar informes en Power BI Service
Cuando estés satisfecho con tu informe, puedes publicarlo en tu espacio de trabajo de Power BI. Para ello, debes iniciar sesión en Power BI y, a continuación, seleccionar Publicar en la cinta de opciones. Selecciona un espacio de trabajo y el informe se publicará en Power BI Service. Accede a tu cuenta de Power BI y navega hasta el espacio de trabajo donde publicaste tu informe.
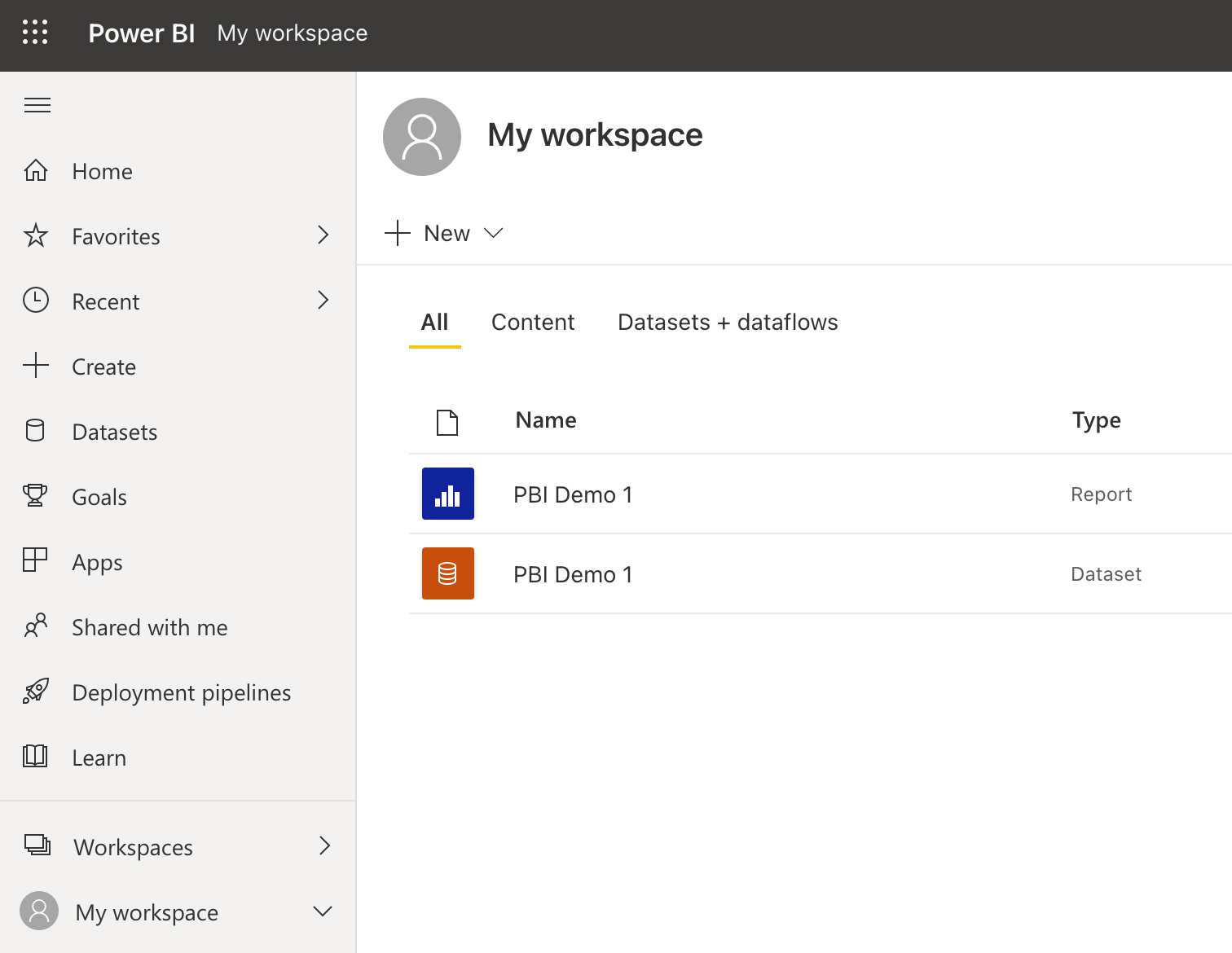
Datos
Al publicar un informe también se publican los datos y lo verás por separado en tu espacio de trabajo. Puedes utilizar estos datos para crear nuevos informes desde el Power BI Service. Siempre que vuelvas a publicar un informe, los datos se sobrescribirán, así que ten cuidado con cualquier cambio en los datos que pueda romper los informes que se creen a partir de estos datos en Power BI Service.
Selecciona los datos y accederás a una pantalla en la que podrás ver un resumen de todos los informes que se elaboran utilizando este conjunto de datos. Desde esta pantalla, también puedes crear un informe utilizando estos datos o compartirlos con otras personas. Si tienes configurado un Power BI Gateway, también puedes actualizar los datos manualmente o de forma programada.
Informe
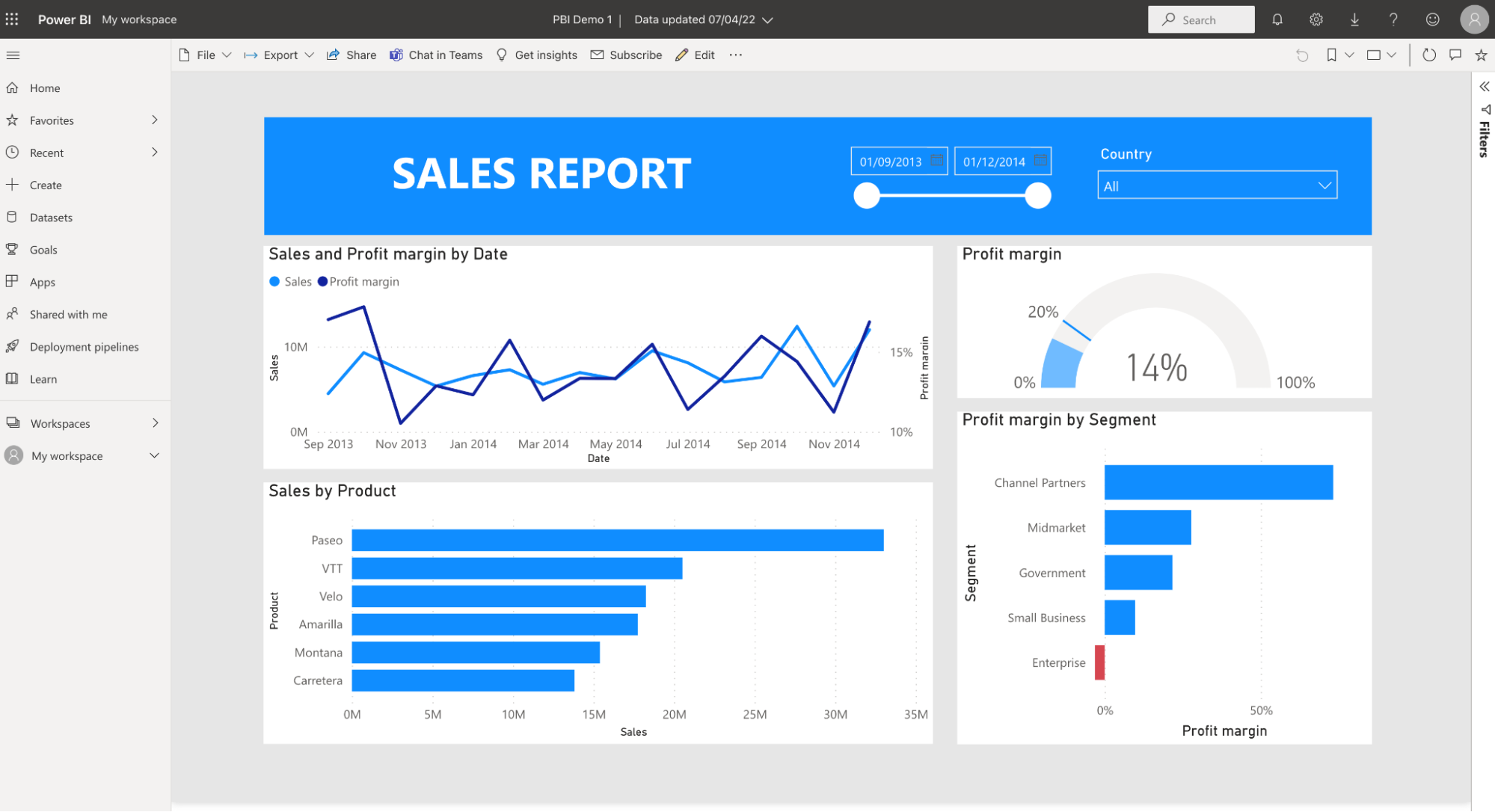
Vuelve a tu espacio de trabajo y selecciona ahora el informe. Desde aquí puedes ver e interactuar con el informe, así como hacer algunas otras cosas útiles, como:
- Exporta el informe como archivo Excel, PowerPoint o PDF para tu propio análisis de datos o presentación.
- Comparte el informe con otras personas.
- Suscríbete al informe para recibir correos electrónicos programados o cuando se actualice el informe.
Cada visual también tiene una serie de opciones:
- Fija el visual a un panel de control.
- Copia el visual como imagen.
- Visualiza los filtros o troceados que están afectando al visual.
- Abre el visual en modo de enfoque.
- Otras opciones: por ejemplo, añadir un comentario o exportar los datos a un archivo Excel o CSV.
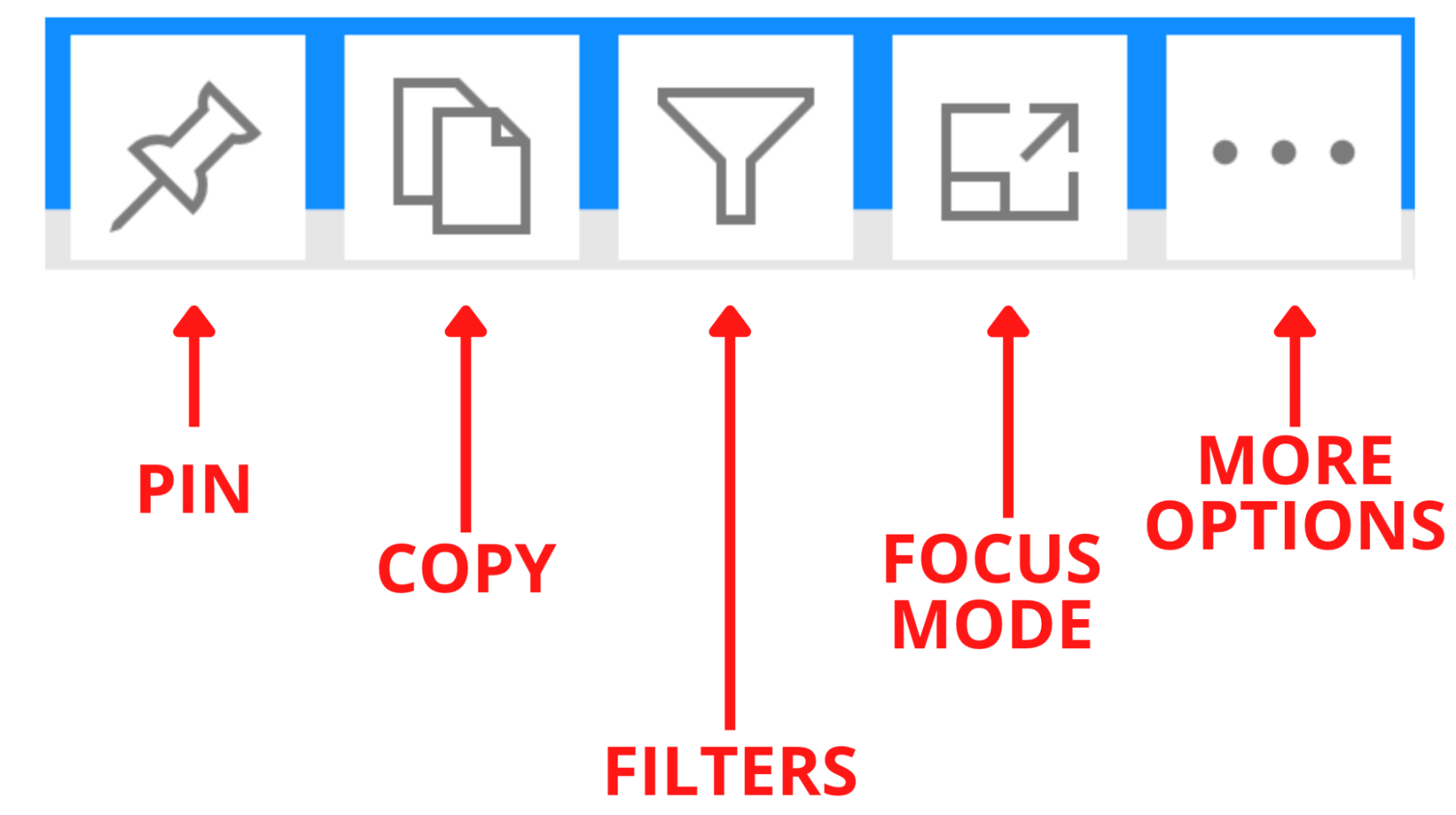
Panel
Puedes anclar informes completos o elementos visuales individuales a los paneles. La mayor ventaja de utilizar paneles es que te permiten fijar visuales de distintos informes en tu espacio de trabajo. De este modo, puedes seguir fácilmente las métricas importantes en un solo lugar, en lugar de hacer clic en cada informe para verlas.
Preguntas frecuentes sobre Power BI
¿Para qué se utiliza Power BI?
Power BI es una herramienta de inteligencia empresarial que te permite hacer un seguimiento de los Indicadores Clave de Rendimiento (KPI) y descubrir perspectivas en los datos empresariales para fundamentar mejor la toma de decisiones en toda la organización.
¿Qué es Power BI Desktop?
Power BI Desktop es una aplicación de escritorio gratuita para crear y diseñar informes.
¿Cómo actualizo Power BI Desktop?
Si has descargado Power BI desde Microsoft Store, las actualizaciones se aplican automáticamente. Si has descargado Power BI desde la página del producto, tendrás que volver a descargar la última versión desde el mismo lugar e instalarla.
¿Qué es DAX en Power BI?
Los cálculos en Power BI se realizan mediante fórmulas llamadas DAX (Expresiones de análisis de datos). DAX te permite crear tablas calculadas, columnas calculadas y medidas en tu modelo.
¿Cómo comparto un informe de Power BI?
Puedes compartir informes desde el Servicio Power BI en línea o desde la aplicación móvil. En el Servicio Power BI, abre un informe que quieras compartir, selecciona "Compartir" en el menú superior e introduce la dirección de correo electrónico de la persona con la que quieras compartir el informe.
¿Cuál es la mejor manera de aprender Power BI?
El curso Introducción a Power BI de DataCamp es el lugar ideal para empezar, ya que ofrece un método práctico para aprender Power BI. A partir de ahí, puedes construir sobre tus cimientos con cursos más avanzados de Power BI. Para materiales de referencia adicionales, la documentación de Power BI también contiene información y recursos muy útiles.
¿Cuánto cuesta Power BI?
Power BI tiene 2 niveles de precios: Power BI Pro, a 9,99 $ por usuario y mes, y Power BI Premium, a partir de 4995 $ por capacidad y mes, con un cargo adicional por usuario. Para ver el desglose completo de precios, visita la página oficial de precios de página oficial de precios de Power BI.
¿Cómo creo una tabla de fechas en Power BI?
Las tablas de fechas pueden añadirse fácilmente como tablas calculadas en un informe. Para ello, selecciona "Crear tabla" en la pestaña Modelado de la cinta de opciones e introduce la siguiente fórmula DAX básica para tablas de fechas:
DateTable =VAR BASECALENDAR = CALENDAR ( DATE ( 2021, 1, 1), EDATE ( TODAY(), 1 ) )RETURN GENERATE ( BASECALENDAR, VAR BASEDATE = [DATE] RETURN ROW ( "Day", BASEDATE
) )
¿Qué significa BI en Power BI?
Inteligencia empresarial.
¿Cómo exporto datos de Power BI a CSV?
Cada visual tiene la opción de exportar datos. Puedes encontrar esta opción haciendo clic en el botón de la elipsis situado en la esquina superior derecha de un visual y seleccionando "Exportar datos". Desde aquí puedes elegir exportar a Excel o CSV.
tutorial
Tutorial sobre la ejecución de scripts de Python en Power BI
tutorial