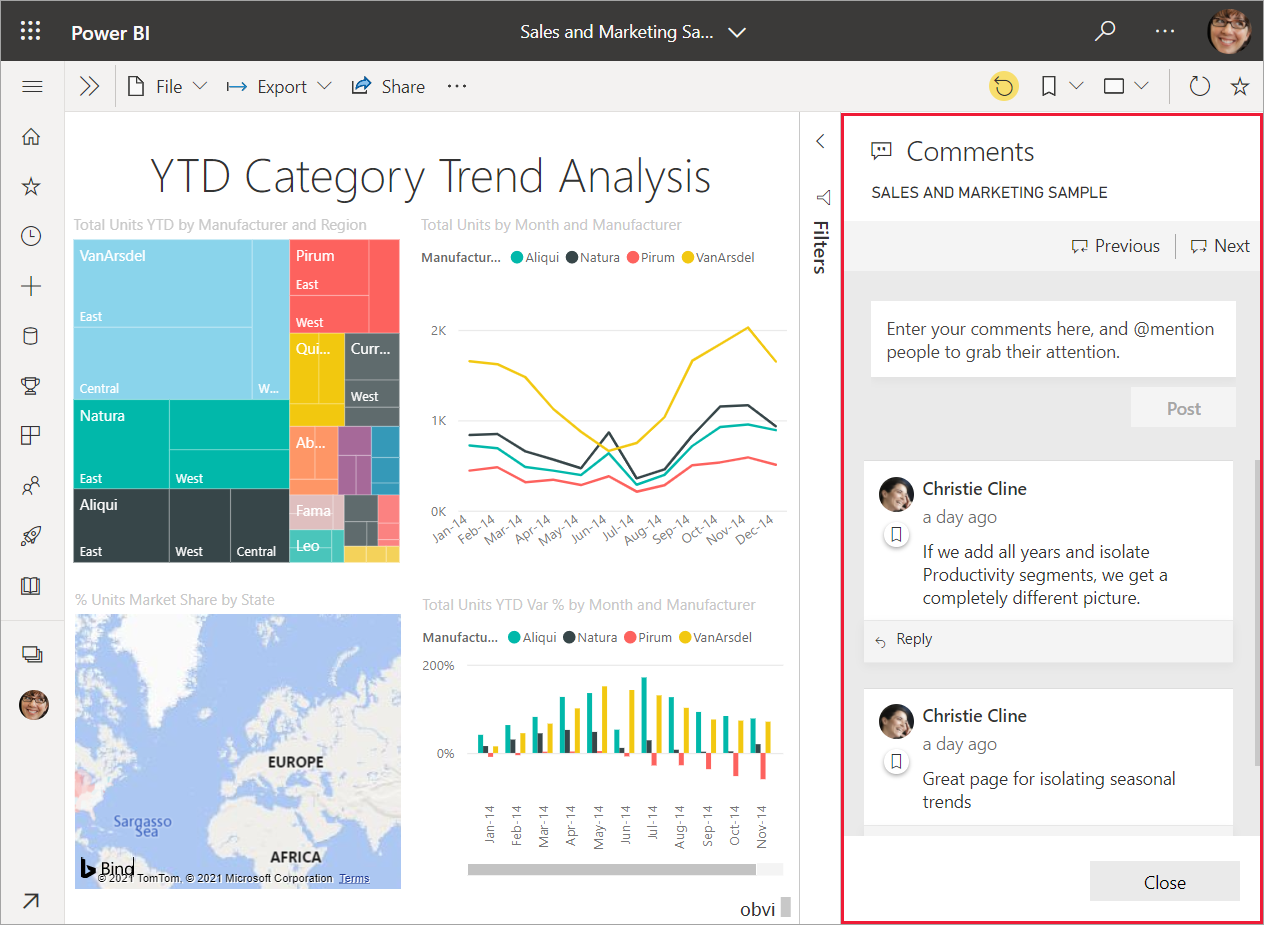O Microsoft Excel é, sem dúvida, a ferramenta de dados mais usada no planeta. Sua facilidade de uso e sua interface simples permitem que qualquer pessoa trabalhe com dados praticamente sem barreiras de entrada e realize diferentes tipos de operações, como edição de conjuntos de dados, aplicação de fórmulas e funções, visualização de dados e muito mais. No entanto, à medida que os dados aumentam em volume e complexidade, mais difícil será realizar um trabalho de dados eficaz no Excel. É nesse ponto que outra ferramenta da Microsoft entra em ação: Power BI.
O Power BI é uma ferramenta de business intelligence eficiente e poderosa, projetada para gerenciar e analisar dados e criar painéis interativos dinâmicos que podem ser facilmente compartilhados com outras pessoas. Embora tenha uma interface semelhante à do Excel, o Power BI amplia a capacidade do Excel de capacitar os profissionais que não são da área de codificação na era orientada por dados. Felizmente, isso significa que os especialistas em Excel podem facilmente usar o Power BI e ampliar suas habilidades com dados. Neste artigo, explicaremos como os usuários do Excel podem começar a usar o Power BI por meio das seguintes perguntas:
- O que é o Power BI?
- As vantagens do Power BI em relação ao Excel
- Como começar a usar o Power BI com um tutorial simples
O que é o Power BI?
O Power BI é uma ferramenta avançada de business intelligence que permite que você relate insights de forma eficaz por meio de visualizações de dados personalizáveis e fáceis de usar. Sua interface de arrastar e soltar permite que profissionais que não precisam de codificação projetem, implementem e compartilhem painéis complexos e personalizáveis. Um número crescente de organizações está usando o Power BI, com mais de 250.000 organizações usando-o atualmente.
Há três componentes principais no Power BI, cada um deles com uma finalidade diferente:
- Power BI Desktop: umaplicativo de desktop que fornece ferramentas de análise e criação de dados. Seu uso é gratuito e você pode baixá-lo aqui.
- Power BI Service - Umaversão baseada em nuvem do Power BI que oferece edição leve de relatórios e a capacidade de compartilhar e distribuir relatórios.
- Power BI Mobile - Umaversão móvel do Power BI, que permite criar, visualizar e compartilhar relatórios em qualquer lugar.
Há também versões pagas do Power BI, como o Power BI Pro e o Power BI Premium, que permitem recursos adicionais para colaboração, governança de dados, acesso ao aplicativo móvel e muito mais. O Power BI Pro também faz parte do plano Microsoft Office 365 E5, o quesignifica que há uma grande chance de você já ter acesso a ele se sua organização usar o Microsoft Office.
No entanto, para começar, você pode ficar com o Power BI Desktop, pois tudo o que você pode aplicar no Desktop também se aplica ao Power BI Pro.
Se você estiver interessado em saber como o Power BI e o Tableau se comparam, confira nosso artigo separado.
Vantagens do Power BI em relação ao Excel
Considerando a popularidade do Power BI e as diferentes maneiras como os profissionais podem usá-lo, quais são suas principais vantagens em relação ao Excel? Embora possamos listar muitas delas, aqui estão as três principais vantagens do Power BI em relação ao Excel.
1. Armazenamento e processamento de grandes quantidades de dados
Uma grande vantagem do uso do Power BI é a capacidade de trabalhar com grandes conjuntos de dados rapidamente. De fato, é difícil trabalhar no Excel se um arquivo tiver mais de 500 MB ou mais de 1 milhão de linhas. Além disso, o Power BI pode conectar facilmente tabelas separadas, ampliando a capacidade de unir conjuntos de dados com facilidade. Esse é outro recurso em que o Power BI se destaca em relação ao Excel.
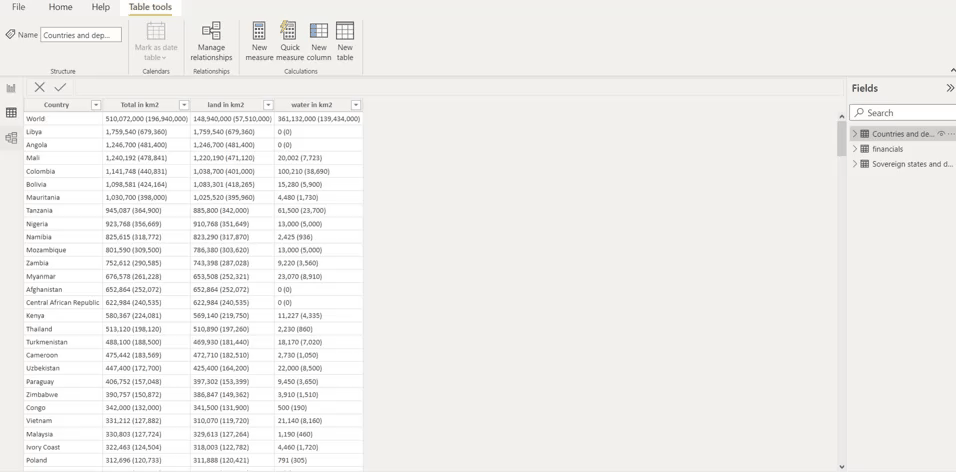
2. Criação de painéis e visualizações eficientes
Embora o Excel ofereça recursos básicos de visualização de dados, a principal vantagem de trabalhar no Power BI é sua capacidade de projetar e implantar relatórios e painéis atraentes, interativos e personalizáveis. Para ter uma ideia desses relatórios em ação, você pode conferir a galeria da comunidade do Power BI, que hospeda uma grande variedade de painéis e relatórios desenvolvidos por profissionais. Um exemplo de como as visualizações de dados podem ser poderosas no Power BI é melhor exemplificado com o recurso de filtragem cruzada, que permite que os consumidores de dados filtrem um relatório com base em uma ou mais dimensões dos dados.
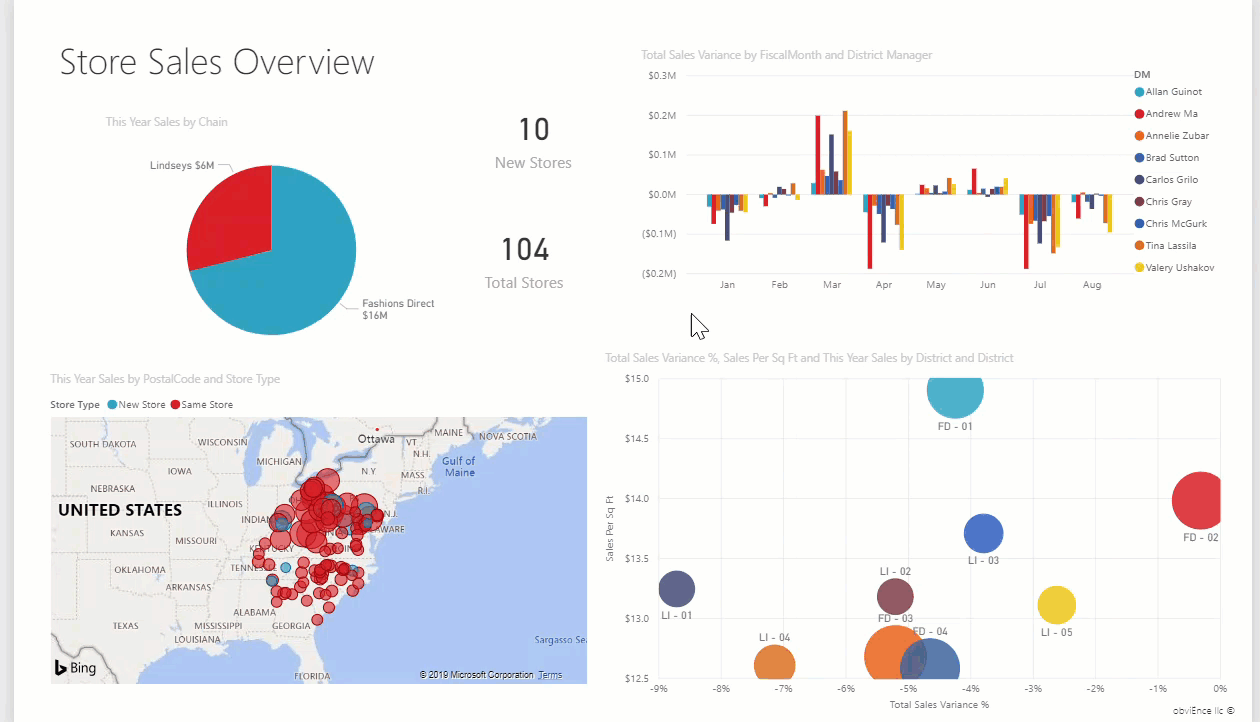
3. Recursos de colaboração melhores e mais fáceis
Outra vantagem importante do Power BI em relação ao Excel são seus recursos de colaboração e compartilhamento. Por exemplo, os analistas podem colaborar juntos em painéis e visualizações com recursos como comentários e anotações. Além disso, você pode definir níveis granulares de acesso para painéis e seus conjuntos de dados subjacentes, um recurso chamado segurança em nível de linha - ouimpedir que dados desatualizados sejam compartilhados em relatórios. Isso faz com que o Power BI seja mais adequado para fluxos de trabalho de dados modernos e distribuídos do que o Excel.
Introdução ao Power BI
Agora que já abordamos as principais vantagens do Power BI em relação ao Excel, vamos detalhar como qualquer especialista em Excel pode começar sua jornada de aprendizado do Power BI. Esta seção está dividida nas seguintes etapas:
- Comece com o básico
- Criar um relatório simples
- Pratique seus próprios dados
- Combine suas habilidades em Excel com o Power BI
Aprenda o básico
É claro que, ao fazer a transição para qualquer nova ferramenta, é sempre importante aprender os fundamentos. No entanto, é muito fácil ficar atolado, concentrando-se apenas nos fundamentos e na teoria por trás do trabalho com o Power BI. Como regra geral, aprenda o básico suficiente para começar a trabalhar em análises e visualizações simples e, a partir daí, aumente sua confiança e suas habilidades. Para aprender os conceitos básicos, aqui está uma lista de recursos que você pode usar:
- Como usar o Microsoft Power BI por Kevin Strartvert
- Cursos e trilhas do Power BI da Microsoft
- Tutorial do Power BI por Avi Singh
- Curso de Introdução ao Power BI da DataCamp
Criar um relatório simples
Quando você achar que tem noções básicas suficientes para começar, a melhor maneira de iniciar o aprendizado é começar a praticar criando painéis e relatórios simples. Você pode começar a fazer isso imediatamente baixando o aplicativo gratuito Power BI Desktop. Embora haja algumas limitações de memória e colaboração, ele é mais do que suficiente para começar a trabalhar com pequenos conjuntos de dados. Aqui está um tutorial passo a passo para criar um painel simples no Power BI.
Obter e carregar dados
Há principalmente duas maneiras de carregar dados no Power BI. A primeira maneira é clicar no botão Get Data (Obter dados) no menu e decidir que tipo de dados você deseja importar. O Power BI suporta uma variedade de tipos de dados, desde pastas de trabalho do Excel até arquivos do SharePoint, e pode até mesmo se conectar a bancos de dados.
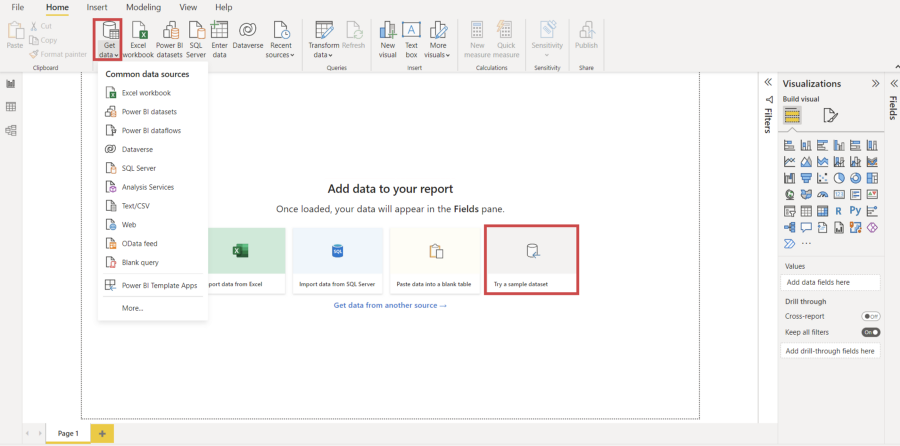
Se ainda não tiver conjuntos de dados com os quais brincar, você também pode tentar um conjunto de dados de amostra, que pode ser acessado na seção destacada na caixa vermelha localizada no centro.
Neste tutorial, faremos o download de uma das amostras disponíveis no Power BI, chamada de pasta de trabalho de amostra de dados financeiros. Depois de fazer o download, basta usar o botão Obter dados e selecionar a opção Pasta de trabalho do Excel. Depois disso, você seleciona a tabela denominada financials e pressiona o botão Load.
Depois de carregar a tabela, você pode verificá-la pressionando "Data View" (Visualização de dados), conforme mostrado no gif abaixo. Você perceberá que a interface de visualização de dados do Power BI é muito semelhante à interface de usuário do Excel. Além disso, há operações semelhantes que você pode aplicar, como renomear, adicionar e excluir colunas, filtrar dados, substituir valores de uma coluna e muito mais. Por exemplo, podemos filtrar a coluna Country para remover os Estados Unidos. Há também a possibilidade de classificar a coluna em ordem crescente ou decrescente.
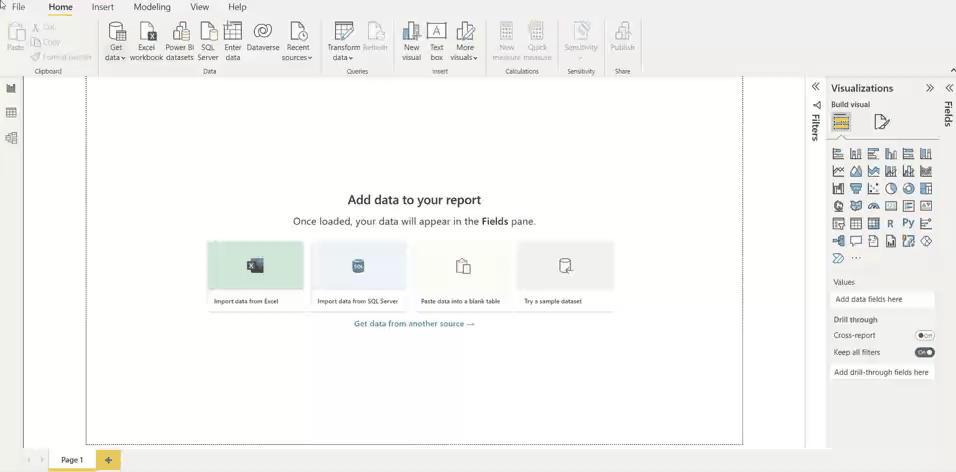
Criar um relatório
Agora que os dados estão carregados no Power BI, podemos criar um relatório simples. Para criar um relatório, você pode ir para a visualização de relatório destacada na figura abaixo.
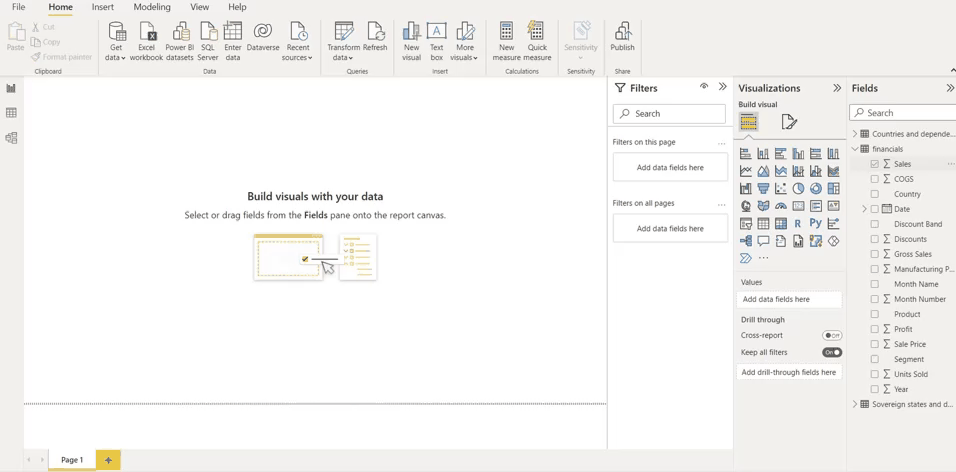
Nesse painel, você pode ver o nome da tabela e suas colunas correspondentes no lado direito. Neste exemplo, estamos visualizando alguns dados relacionados aos campos Sales (Vendas) e Country (País). Para fazer isso, você pode selecionar os dois campos e escolher entre os diferentes tipos de visualizações disponíveis no painel de visualizações. Você também pode visualizar agrupamentos de dados, como "Sales by Country" (Vendas por país).
Publicar o relatório
Quando terminar o relatório, você estará pronto para compartilhar algumas visualizações de dados bonitas e interativas! Para compartilhar esse relatório, primeiro você precisa publicá-lo no Serviço do Power BI. Há três etapas para fazer isso:
- Selecione Publicar depois de clicar em Arquivo no menu
- Compile um Destino, como My workspace, e pressione o botão Select
- Nesse ponto, você precisa selecionar o link Open' your-file-name' no Power BI. Ele também solicitará que você faça login. Se você ainda não tiver uma conta registrada, será possível criar uma nova conta.
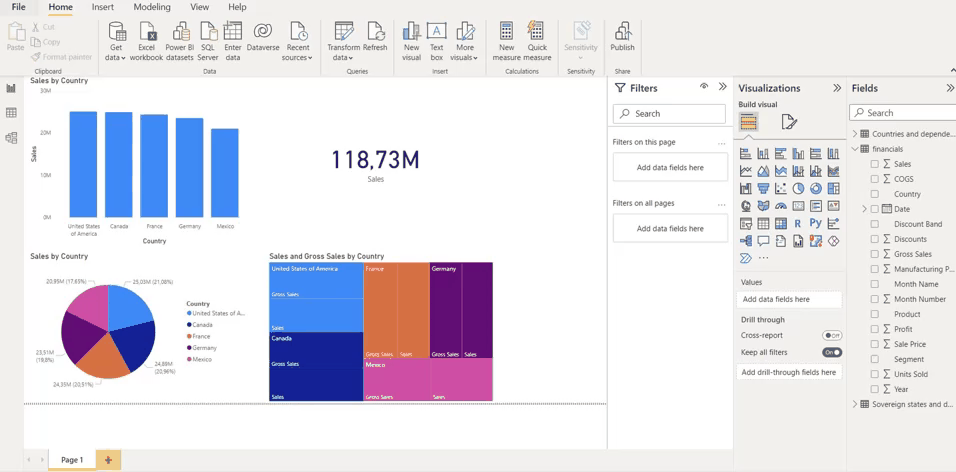
Et Voilà! Nosso relatório agora está publicado no aplicativo Power BI Online. Se quiser compartilhar o relatório com outras pessoas, clique no botão Share (Compartilhar) na parte superior. Há duas modalidades de compartilhamento. A primeira possibilidade é copiar o link do relatório e enviá-lo para os colegas de trabalho. A outra alternativa é compartilhá-lo via Outlook ou Teams. No entanto, é possível compartilhar relatórios com outras pessoas somente com uma assinatura do Power BI Pro ou Power BI Premium.
Pratique com seus próprios dados
O breve exemplo do aplicativo do Power BI demonstrou como ele pode acelerar o fluxo de trabalho de um profissional de dados baseado no Excel. De forma mais ampla, o Power BI hospeda uma série de recursos que proporcionam uma melhor qualidade de vida ao realizar tarefas diárias com dados. Para levar suas habilidades no Power BI para o próximo nível, comece a praticar trabalhando em projetos no seu dia a dia. Isso pode ser usar o Power BI em vez do Excel ao trabalhar com seus próprios dados no trabalho ou criar um portfólio de projetos em conjuntos de dados pelos quais você é apaixonado. Para saber mais sobre as práticas recomendadas para criar um portfólio de projetos, você pode ouvir as participações de Nick Singh e Kevin Huo no podcast do DataFramed.
Não pare de usar o Excel
Mesmo que tenhamos apontado que o Power BI tem recursos superiores aos do Excel, isso não significa que você tenha que parar de usar o Excel. Pelo contrário, o Excel é um ótimo complemento para o Power BI e, sem dúvida, eles podem ser usados juntos. Uma maneira de usar as duas ferramentas é fazer um pré-processamento simples no Excel, salvar as modificações e publicar diretamente no Power BI com o recurso de publicação do Excel. Você também pode detalhar os dados subjacentes de seu relatório do Power BI com o recurso Analisar no Excel do Power BI. Há várias maneiras de realizar um trabalho de dados eficaz com as duas ferramentas juntas - portanto, certifique-se de adotar a ferramenta mais adequada para a tarefa que está realizando.
Mais recursos do Power BI
Esperamos que este tutorial seja útil para você. O objetivo deste artigo é fornecer uma visão geral rápida para começar a aprender o Power BI sem nenhum esforço. Vamos repetir que, embora o Power BI seja importante para adquirir recursos e funcionalidades avançados, o Excel tem sua própria utilidade, que é melhor aproveitada em combinação com o Power BI.
Este tutorial também fornece as noções básicas para que você aprenda aplicativos mais especializados para o seu trabalho. Para aprofundar seu aprendizado, há os cursos Visualização de dados no Power BI e Modelagem de dados no Power BI disponíveis no DataCamp. Você também pode consultar o estudo de caso: Analyzing Job Market Data in Power BI se você preferir aplicar diretamente o conhecimento em um caso de negócios.
Deseja uma carreira em dados? Descubra nosso curso de carreira de Analista de Dados no Microsoft Power BI e você estará pronto para o trabalho em pouco tempo.