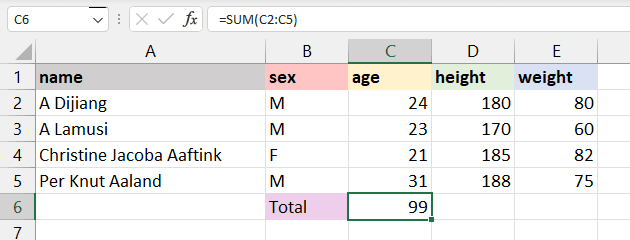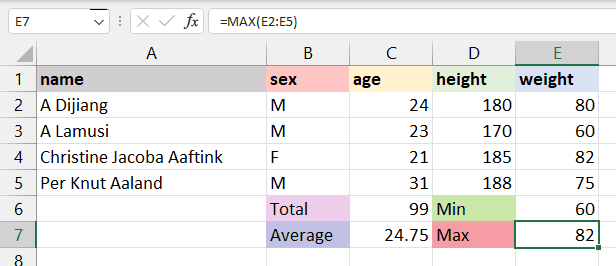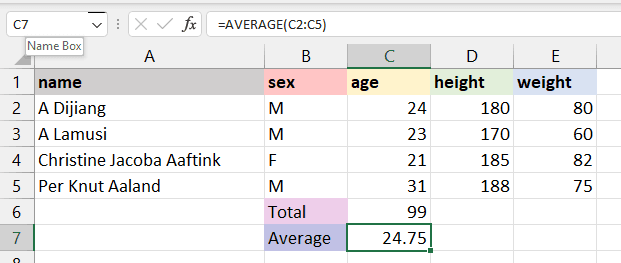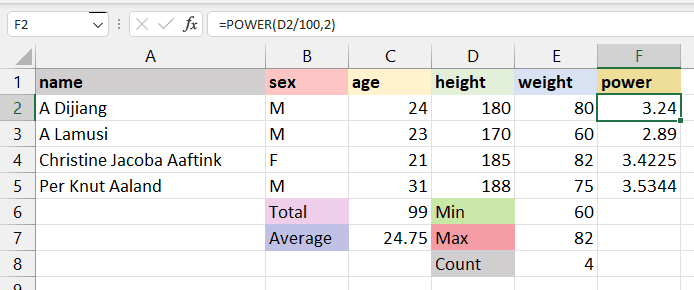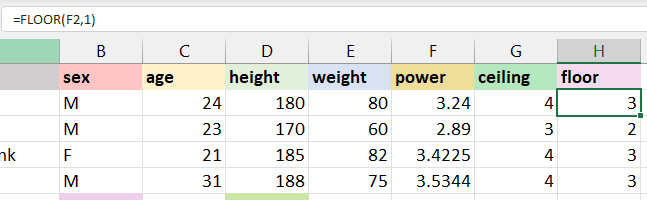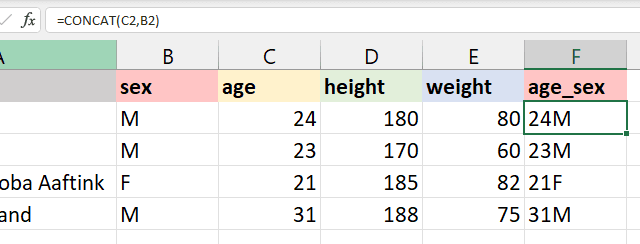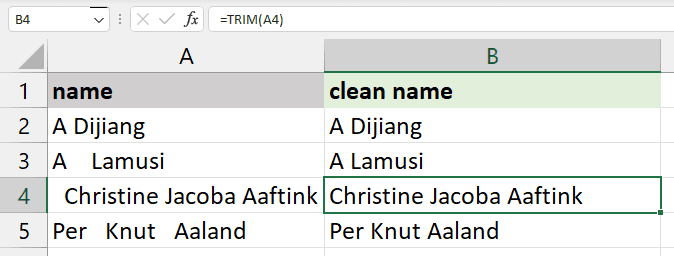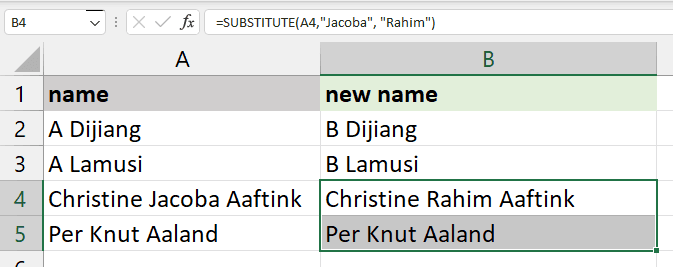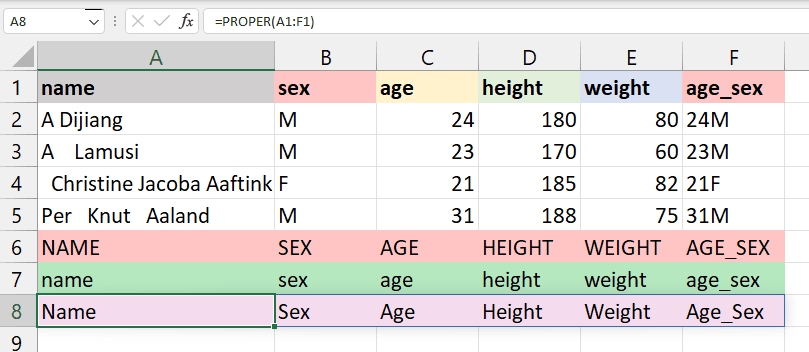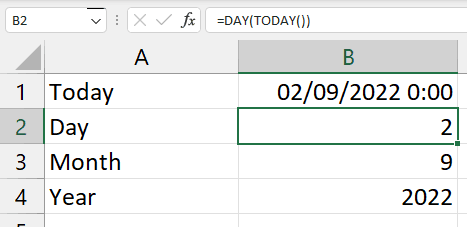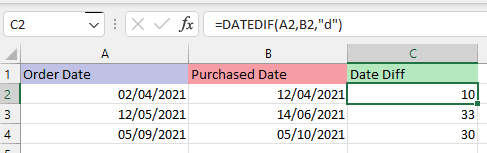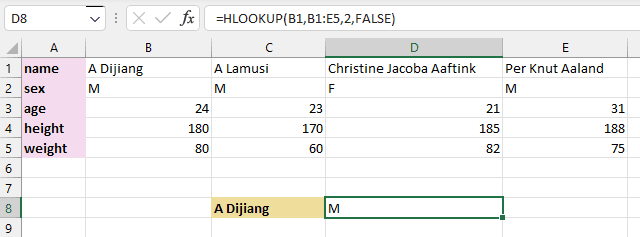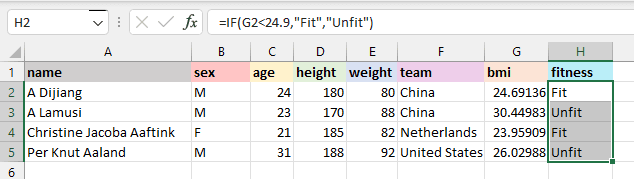Course
| Leia a versão em espanhol 🇪🇸 deste artigo. |
O que é uma fórmula do Excel?
O Microsoft Excel é uma ferramenta popular para gerenciar dados e realizar análises de dados. Ele é usado para gerar relatórios analíticos, insights de negócios e armazenar registros operacionais. Para realizar cálculos ou análises simples dos dados, precisamos das fórmulas do Excel.
Até mesmo as fórmulas simples do Excel nos permitem manipular campos de dados de cadeia de caracteres, números e datas. Além disso, você pode usar instruções if-else, localizar e substituir, matemática e trigonometria, finanças, lógica e fórmulas de engenharia.
Diferentemente das linguagens de programação, você escreverá o nome da fórmula e os argumentos. Isso é tudo, nada complexo. Também é possível usar a interferência do usuário assistida pelo Excel para adicionar fórmulas.
Explore as fórmulas essenciais do Excel com exercícios práticos em nosso curso de Introdução ao Excel.
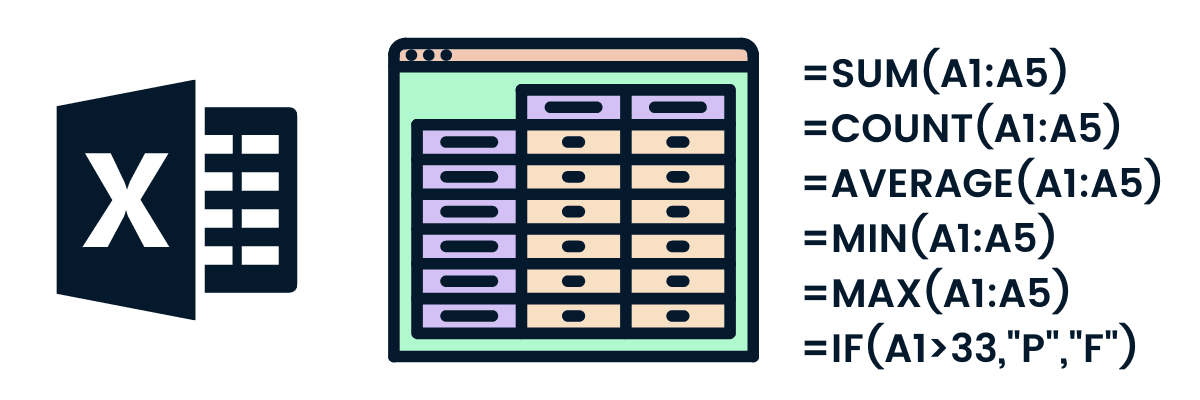
Por que as fórmulas do Excel são importantes?
As fórmulas do Excel são essenciais por vários motivos:
- Eficiência: Eles automatizam tarefas repetitivas, economizando tempo e reduzindo erros manuais.
- Análise de dados: A variedade de fórmulas do Excel permite a análise sofisticada de dados, o que é crucial para a tomada de decisões informadas.
- Precisão: As fórmulas garantem resultados consistentes e precisos, essenciais em áreas como finanças e contabilidade.
- Manipulação de dados: Eles permitem a classificação, a filtragem e a manipulação eficientes de grandes conjuntos de dados.
- Acessibilidade: O Excel oferece uma plataforma fácil de usar, tornando a análise de dados complexos acessível a usuários não técnicos.
- Versatilidade: Amplamente utilizada em vários setores, a proficiência em fórmulas do Excel aumenta a empregabilidade e o avanço na carreira.
- Personalização: O Excel oferece opções de fórmulas personalizáveis para atender a necessidades específicas de manipulação de dados.
Em essência, as fórmulas do Excel são uma ferramenta fundamental para o gerenciamento eficaz de dados, a análise e a tomada de decisões.
Como usar as fórmulas do Excel
Adicionar a fórmula do Excel é relativamente fácil. Isso ocorrerá naturalmente se você estiver familiarizado com qualquer software de business intelligence.
A maneira mais eficaz e rápida de usar fórmulas é adicioná-las manualmente. No exemplo abaixo, estamos calculando o IMC (Índice de Massa Corporal) dos atletas mostrados na tabela.
IMC = peso (KG)/ (Altura (m))2
- Escolha a célula para a saída resultante. Você pode usar o mouse para selecionar a célula ou usar a tecla de seta para navegar.
- Digite "=" na célula. O sinal de igual aparecerá na célula e na barra de fórmulas.
- Digite o endereço da célula que queremos usar para nosso cálculo. Em nosso caso, é E2 (peso/KG).
- Adicionar o sinal de divisão "/"
- Para converter a altura de centímetros para um metro, dividiremos o D2 por 100.
- Pegue o quadrado "^2" da altura e pressione Enter.
Observação: Para obter o endereço de qualquer célula, você precisa examinar o nome da coluna (A, B, C, ... ) e combiná-lo com um número de linha (1, 2, 3, ...). Por exemplo, A2, B5 e C12
É isso, calculamos com sucesso o IMC de A Dijiang.
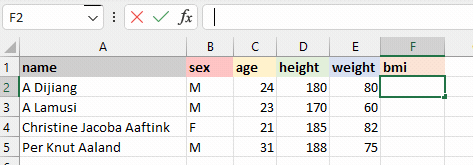
Adicionando fórmula do Excel | Autor
Também podemos adicionar a fórmula do Excel usando a GUI assistida. É simples.
No exemplo abaixo, usaremos a GUI para adicionar uma fórmula IF para converter "M" em "Masculino" e "F" em Feminino.
- Clique no botão fx ao lado da barra de fórmulas.
- Ela aparecerá na janela com a função mais usada.
- Você pode pesquisar a fórmula específica ou selecionar a fórmula rolando a tela. No nosso caso, estaremos especificando a fórmula IF.
- Adicione a lógica B2='M" ao argumento logical_test.
- Adicione "Male" no argumento value_if_true e "Female" no argumento value_if_false.
A fórmula funciona de forma semelhante à instrução if else. Se a instrução logical_test for TRUE, a fórmula retornará "Male" (Masculino), caso contrário, "Female" (Feminino).
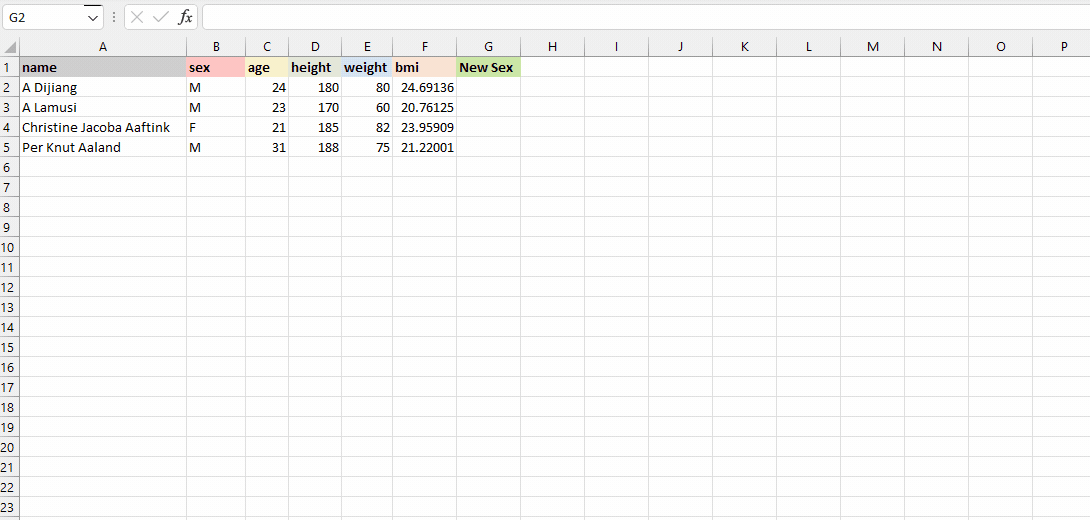
Fórmula do Excel usando UI | Autor
Como inserir fórmulas no Excel para uma coluna inteira
Aprendemos a adicionar a fórmula a uma única linha. Agora, aprenderemos a aplicar a mesma fórmula a toda a coluna.
Há várias maneiras de adicionar fórmulas:
- Arrastando para baixo a alça de preenchimento: ao selecionar a célula, você verá a pequena caixa verde no canto inferior direito. Isso é chamado de alça de enchimento. Clique e mantenha pressionada a alça de preenchimento e arraste-a para baixo até a última linha. É comumente usado para aplicar fórmulas a linhas selecionadas.
- Clique duas vezes na alça de preenchimento: selecione a célula com a fórmula e clique duas vezes na alça de preenchimento. Em segundos, ele aplicará a fórmula a toda a coluna.
- Atalho: selecione a célula com a fórmula e as células vazias abaixo dela. Pressione CTRL + D para aplicar a fórmula. Certifique-se de que não esteja selecionando nada acima da célula da fórmula.
- Copiar-colar: copie a célula com a fórmula (CTRL + C), selecione as linhas vazias em uma coluna e cole-a (CTRL + V). Certifique-se de que não esteja usando uma alça de preenchimento para selecionar as linhas.
A representação visual abaixo mostra todas as maneiras pelas quais podemos aplicar a fórmula a várias células.
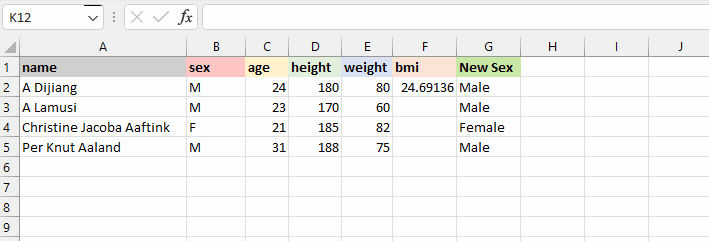
Fórmula para uma coluna inteira | Autor
Fórmulas básicas no Excel
Agora que sabemos como usar as fórmulas do Excel, é hora de aprender 15 fórmulas básicas do Excel em um pequeno subconjunto do conjunto de dados das Olimpíadas do DataCamp. Para simplificar, usaremos principalmente as colunas de nome, sexo, idade, altura e peso dos registros de quatro atletas.
1. SUM
A fórmula SUM() realiza a adição nas células selecionadas. Ele funciona em células que contêm valores numéricos e requer duas ou mais células.
No nosso caso, aplicaremos a fórmula SUM a um intervalo de células de C2 a C5 e armazenaremos o resultado em C6. Ele adicionará 24, 23, 21 e 31. Você também pode aplicar essa fórmula a várias colunas.
=SUM(C2:C5)2. MIN e MAX
A fórmula MIN() requer um intervalo de células e retorna o valor mínimo. Por exemplo, queremos exibir o peso mínimo entre todos os atletas na célula E6. A fórmula MIN buscará o valor mínimo e mostrará 60.
=MIN(E2:E5)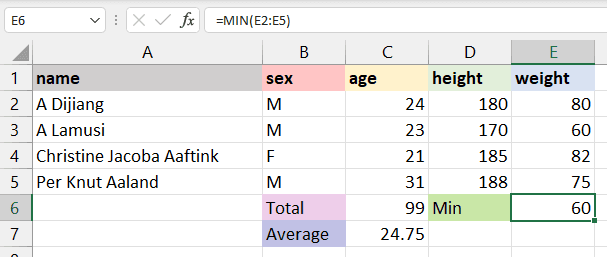
A fórmula MAX() é o oposto de MIN(). Ele retornará o valor máximo do intervalo de células selecionado. A fórmula procurará o valor máximo e retornará 82.
=MAX(E2:E5)3. MÉDIA
A fórmula AVERAGE() calcula a média das células selecionadas. Você pode fornecer um intervalo de células (C2:C5) ou selecionar células individuais (C2, C3, C5).
Para calcular a média dos atletas, selecionaremos a coluna de idade, aplicaremos a fórmula de média e retornaremos o resultado para a célula C7. Ele somará os valores totais nas células selecionadas e os dividirá por 4.
=AVERAGE(C2:C5) 4. CONTAGEM
A fórmula COUNT() conta o número total de células selecionadas. Ele não contará as células em branco e os diferentes formatos de dados que não sejam numéricos.
Contaremos o número total de pesos dos atletas e ele retornará 4, pois não temos valores ou cadeias de caracteres ausentes.
=COUNT(E2:E5)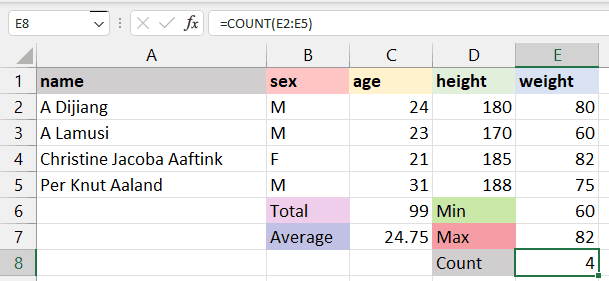
Para contar todos os tipos de células (data e hora, cadeia de caracteres, numérica), você precisa usar a fórmula COUNTA().
A fórmula COUNTA não conta os valores ausentes. Para células em branco, use COUNTBLANK().
5. PODER
No início, aprendemos a adicionar energia usando "^", que não é uma forma eficiente de aplicar energia a uma célula. Em vez disso, recomendamos o uso da fórmula POWER() para elevar ao quadrado, ao cubo ou aplicar qualquer aumento de potência à célula.
No nosso caso, dividimos D2 por 100 para obter a altura em metros e elevamos ao quadrado usando a fórmula POWER com o segundo argumento como 2.
=POWER(D2/100,2)6. Teto e piso
A fórmula CEILING() arredonda um número para cima até o múltiplo mais próximo. No nosso caso, arredondaremos 3,24 para um múltiplo de 1 e obteremos 4. Se o múltiplo for 5, ele arredondará o número 3,24 para 5.
=CEILING(F2,1)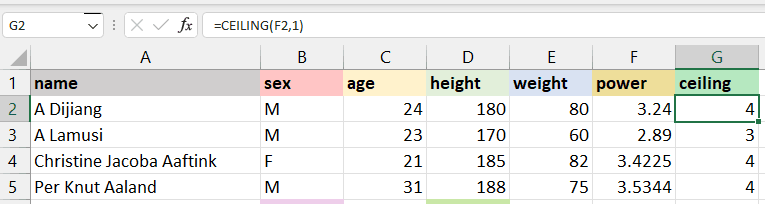
A função FLOOR() arredonda um número para baixo até o múltiplo mais próximo. Como podemos ver na imagem abaixo, em vez de converter 3,24 em 4, ele arredondou o número para 3.
=FLOOR(F2,1)7. CONCAT
A fórmula CONCAT() do Excel une ou mescla várias strings ou células com strings em uma única. Por exemplo, se quisermos juntar a idade e o sexo dos atletas, usaremos CONCAT. A fórmula converterá automaticamente um valor numérico de idade para string e o combinará.
“24”+“M” = “24M”
=CONCAT(C2,B2)8. TRIM
O TRIM é usado para remover espaços extras do início, meio e fim. É comumente usado para identificar valores duplicados em células e, por algum motivo, o espaço extra o torna único.
Por exemplo:
- Há dois espaços extras em A3 "A Lamusi", e eles foram removidos com sucesso pelo TRIM.
- Em A4 " Christie Jacoba Aaftink", há um espaço extra no início e, sem escrever nenhuma fórmula complexa, o TRIM o removeu.
=TRIM(A4)9. REPLACE e SUBSTITUTE
REPLACE é usado para substituir parte da cadeia de caracteres por uma nova cadeia de caracteres.
REPLACE(old_text, start_num, num_chars, new_text)
- old_text é o texto original ou a célula que contém o texto.
- start_num é a posição do índice em que você deseja começar a substituir o caractere.
- num_chars refere-se ao número de caracteres que você deseja substituir.
- new_text indica o novo texto que você deseja substituir pelo texto antigo.
Por exemplo, mudaremos A Dijiang por B Dijiang fornecendo a posição do caractere, que é 1, o número de caracteres que queremos substituir, que também é 1, e o novo caractere "B".
=REPLACE(A2,1,1,"B")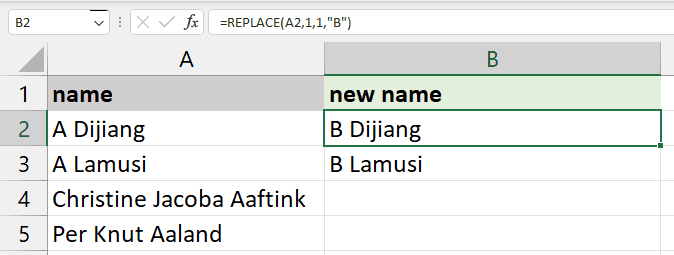
A fórmula SUBSTITUTE é semelhante a REPLACE. Em vez de fornecer a localização de um caractere ou o número de caracteres, forneceremos apenas o texto antigo e o texto novo.
SUBSTITUTE(text, old_text, new_text, [instance_num])
No nosso caso, estamos substituindo "Jacoba" por "Rahim" para exibir o resultado na célula A4 "Christine Rahim Aaftink".
Essa fórmula é bastante útil, pois não altera o texto sem "Jacoba", como mostrado abaixo na célula A5, "Per Knut Aaland". Por outro lado, REPLACE substituirá o texto todas as vezes.
=SUBSTITUTE(A4,"Jacoba","Rahim")10. ESQUERDA, DIREITA e MÉDIA
O LEFT retorna o número de caracteres a partir do início da cadeia de caracteres ou do texto.
Por exemplo, para exibir o primeiro nome do texto "Christine Jacoba Aaftink", você usará LEFT com 9 números de caracteres. Como resultado, ele mostrará os primeiros nove caracteres: "Christine".
=LEFT(A2,9)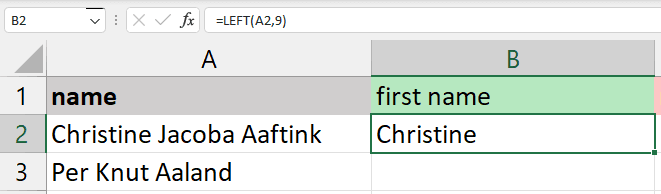
A fórmula do MID requer a posição inicial e o comprimento para extrair os caracteres do meio.
Por exemplo, se quiser exibir um nome do meio, você começará com "J", que está na 11ª posição, e 6 para o comprimento do nome do meio "Jacoba".
=MID(A2,11,6)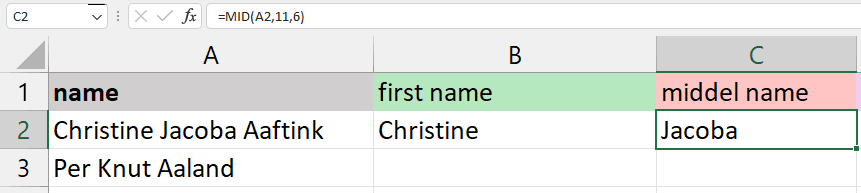
O RIGHT retornará o número de caracteres a partir do final. Você só precisa fornecer um número de caracteres.
Por exemplo, para exibir o sobrenome "Aaftink", usaremos RIGHT com sete caracteres.
=RIGHT(A2,7)11. UPPER, LOWER e PROPER
UPPER, LOWER e PROPER são operações básicas de string. Você pode encontrar algo semelhante no Tableau ou no Python. Essas fórmulas requerem apenas um texto, a localização da célula que contém a string ou o intervalo de células com a string.
UPPER converterá todas as letras do texto em maiúsculas.
=UPPER(A1:F1)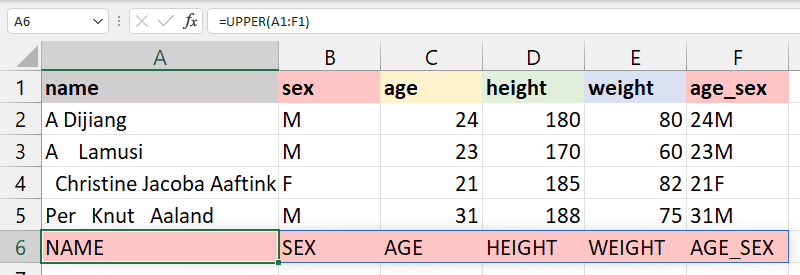
LOWER converterá o texto selecionado em letras minúsculas.
=LOWER(A1:F1)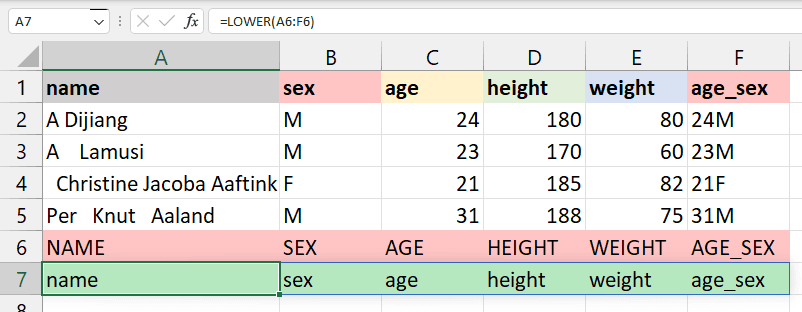
PROPER converterá a cadeia de caracteres para o caso adequado. Por exemplo, a primeira letra de cada palavra será maiúscula, e as demais serão minúsculas.
=PROPER(A1:F1)12. AGORA e HOJE
NOW retorna a hora e a data atuais, e TODAY retorna apenas a data atual. Elas são bastante simples e serão usadas para extrair dia, mês, ano, horas e minutos de qualquer célula de dados de data e hora.
O exemplo abaixo retorna a data e a hora atuais.
=NOW()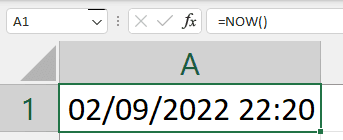
Para extrair os segundos da hora, você usará a fórmula SECOND().
=SECOND(NOW())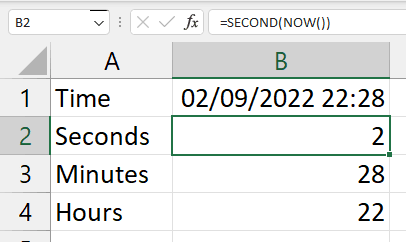
Da mesma forma, TODAY retornará apenas a data atual.
=TODAY()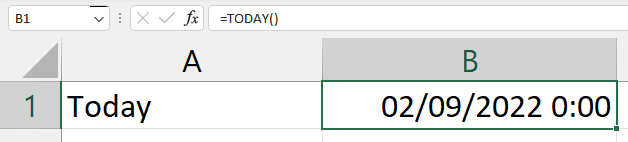
Para extrair o dia, você usará a fórmula DAY().
Além disso, você pode extrair mês, ano, dia da semana, nomes de dias, horas e minutos do campo de dados de data e hora.
=DAY(TODAY())13. DATEDIF
É a fórmula mais usada para conjuntos de dados de séries temporais. O DATEDIF calcula a diferença entre duas datas e retorna o número de dias, meses, semanas ou anos, de acordo com sua preferência.
No exemplo abaixo, queremos retornar a diferença de data em dias, fornecendo "d" como argumento de unidade. Certifique-se de que o primeiro argumento seja a data de início e o segundo argumento da fórmula seja a data de término.
start_date < end_date
=DATEDIF(A2,B2,"d")14. VLOOKUP e HLOOKUP
A planilha1 que usaremos nesta seção contém todos os dados do conjunto de dados das Olimpíadas.
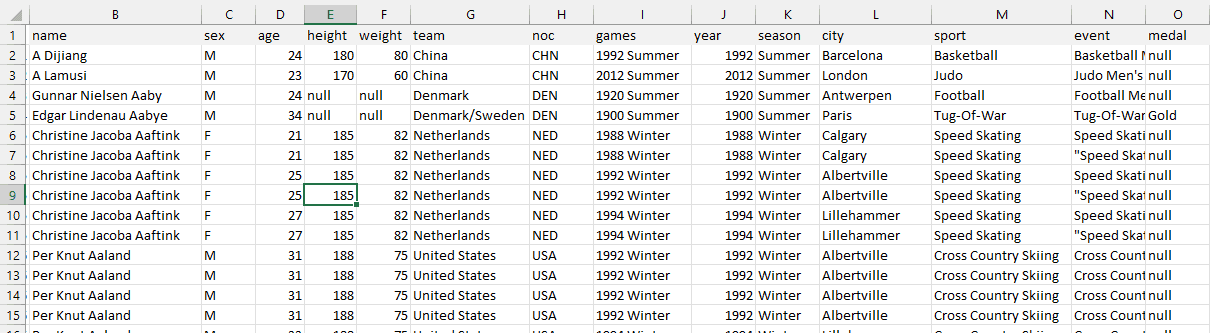
worksheet1
A fórmula VLOOKUP procura o valor na coluna mais à esquerda da matriz da tabela e retorna o valor da mesma linha a partir das colunas especificadas.
VLOOKUP(lookup_value, table_array, col_index, range_lookup)
- lookup_value: o valor que você está procurando e que está presente na primeira coluna.
- table_array: o intervalo da tabela, planilha ou célula selecionada com várias colunas.
- col_index: a posição da coluna para extrair o valor.
- range_lookup: "True" é usado para a correspondência aproximada (padrão), e "FALSE" é usado para a correspondência exata.
No nosso caso, estamos procurando por A Dijiang (A2) em colunas e linhas selecionadas da planilha1 (B2:H20). A fórmula VLOOKUP verificará a coluna de nome na planilha um e retornará o valor da 6ª coluna que é a equipe "China".
=VLOOKUP(A2,worksheet1!B2:H20,6,FALSE)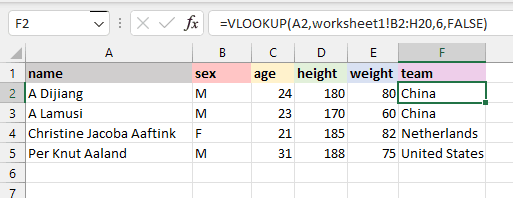
O HLOOKUP procura o valor na primeira linha em vez de na primeira coluna. Ele retorna o valor da mesma coluna e da linha que você especificou.
HLOOKUP(lookup_value, table_array, row_index, range_lookup)
Em nosso caso, exibiremos o sexo de A Dijaing na célula D8. A fórmula HLOOKUP procurará o nome na primeira linha e retornará o valor "M'' da segunda linha da mesma coluna. O range_lookup é mantido FALSO em ambos os casos para a correspondência exata.
=HLOOKUP(B1,B1;E5,2,FALSE)15. IF
A fórmula IF do Excel é simples. É semelhante a uma instrução if-else em uma linguagem de programação. Forneceremos a lógica da fórmula. Se a lógica estiver correta, ele retornará um determinado valor; se a lógica for falsa, ele retornará um valor diferente.
Por exemplo, se o IMC dos atletas for menor que 23,9, a fórmula retornará a string "Fit" (em forma), caso contrário, "Unfit" (inapto). É bastante útil para converter valores numéricos em categorias.
=IF(G2<24.9,"Fit,"Unfit")Conclusão
O Microsoft Excel é um aplicativo avançado e fácil de usar para análise de dados e geração de relatórios. Nesta postagem, aprendemos a importância das fórmulas básicas do Excel e como elas nos proporcionam uma capacidade extra de realizar cálculos complexos. Além disso, aprendemos sobre várias maneiras de adicionar fórmulas às planilhas e examinamos em detalhes as fórmulas básicas essenciais do Excel.
Para saber mais sobre o Excel e como usar essas fórmulas para análise de dados, faça nosso curso Análise de dados no Excel. Ele lhe ensinará os conceitos básicos de exploração, processamento e análise de dados. Se você gosta da pilha do Google e usa o Planilhas Google, experimente o Data Analysis in Spreadsheet.
Você também pode dar mais um passo à frente aprendendo os fundamentos de uma planilha. Você aprenderá sobre análise de dados, técnicas avançadas de manipulação de dados, tabelas dinâmicas e visualização de dados. Por fim, você pode consultar nossa folha de consulta de fórmulas do Excel para obter um guia de referência rápida.
Perguntas frequentes sobre fórmulas do Excel
Qual é a maneira mais fácil de aprender as fórmulas do Excel?
A maneira mais fácil de aprender as fórmulas do Excel é praticar os exemplos dados neste artigo com exemplos do mundo real. Comece com fórmulas básicas e avance gradualmente para as mais complexas. Os tutoriais, cursos e folhas de dicas do DataCamp também podem ser recursos úteis.
As fórmulas do Excel podem ser usadas para grandes conjuntos de dados?
Sim, as fórmulas do Excel estão bem equipadas para lidar com grandes conjuntos de dados. Eles podem realizar cálculos em milhares de linhas de dados com eficiência. No entanto, para conjuntos de dados extremamente grandes, o desempenho pode variar dependendo dos recursos de seu sistema.
Como faço para depurar um erro em uma fórmula do Excel?
Para depurar um erro, primeiro verifique se há problemas comuns, como referências incorretas a células ou erros de sintaxe. A ferramenta integrada "Verificação de erros" do Excel também pode ajudar a identificar e corrigir erros em fórmulas.
As fórmulas do Excel são as mesmas em todas as versões do Excel?
As fórmulas básicas do Excel permanecem consistentes em diferentes versões. Entretanto, as versões mais recentes podem ter funções adicionais e recursos aprimorados.
As fórmulas do Excel podem substituir os métodos manuais de análise de dados?
As fórmulas do Excel podem reduzir significativamente a necessidade de cálculos manuais, mas elas complementam, e não substituem, a análise manual de dados. Elas são ferramentas para aumentar a eficiência e a precisão.
Cursos de planilhas eletrônicas
Course
Planilhas Google intermediárias
Course
Análise de dados no Excel
blog
As 25 principais perguntas da entrevista sobre o Excel para todos os níveis
tutorial
Tutorial do Excel Regex: Dominando a correspondência de padrões com expressões regulares
tutorial
Teste de qui-quadrado em planilhas
Avinash Navlani
10 min