Programa
Microsoft Azure es una plataforma integral de computación en la nube que ofrece una amplia gama de servicios para crear, desplegar y gestionar aplicaciones y servicios a través de centros de datos gestionados por Microsoft. Proporciona soluciones de computación, almacenamiento, redes, bases de datos, analítica e inteligencia artificial, entre otras.
Si acabas de iniciar tu andadura en Azure, esta guía te ayudará a instalarte en la plataforma y a configurarla según tus preferencias. También deberías echar un vistazo a nuestro curso de Fundamentos de Azure, que te ayudará a prepararte para obtener la certificación Azure.
Requisitos previos
Antes de empezar, asegúrate de que tienes:
- Una suscripción activa a Azure.
- Un conocimiento básico de la nube Azure y sus servicios. Consulta el curso Introducción a Azure si eres totalmente nuevo.
Configurar tu entorno Azure
Crear una cuenta Azure
1. Visita el portal Azure
Lo primero que tendrás que hacer es visitar el Portal Azure.
2. Inscríbete
Como es la primera vez que accedes al portal, tendrás que crear una cuenta Azure.
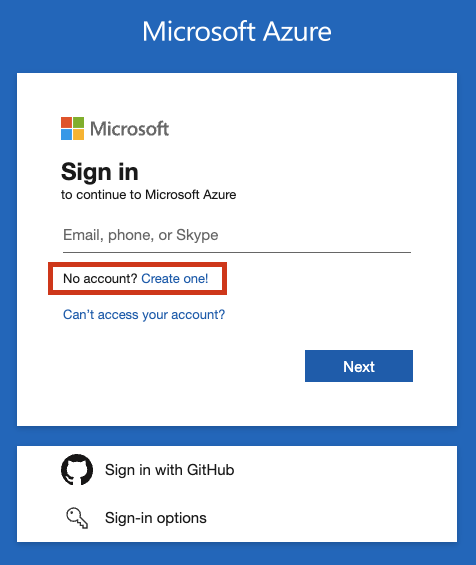
Cabe señalar que sólo puedes crear una cuenta Azure utilizando una dirección de correo electrónico de Microsoft. Si no tienes una dirección de correo electrónico de Microsoft, tendrás que registrarte para obtener una.
Si tienes una dirección de Microsoft, rellena los datos para continuar el proceso. Es posible que tengas que rellenar otros datos, como tu cumpleaños, y que se te pida que resuelvas varios enigmas para que el sistema determine que eres humano.
Una vez completado el proceso de registro, aparecerá la pantalla de inicio del portal Azure.
3. Añadir una suscripción
Para empezar a utilizar el portal para crear servicios de Azure e interactuar con ellos, primero tienes que configurar una suscripción a Azure.
Una suscripción Azure contiene los detalles de tus recursos Azure, incluido el coste asociado. Puedes ir a la página Suscripciones y hacer clic en el botón "Añadir" para añadir una nueva suscripción.
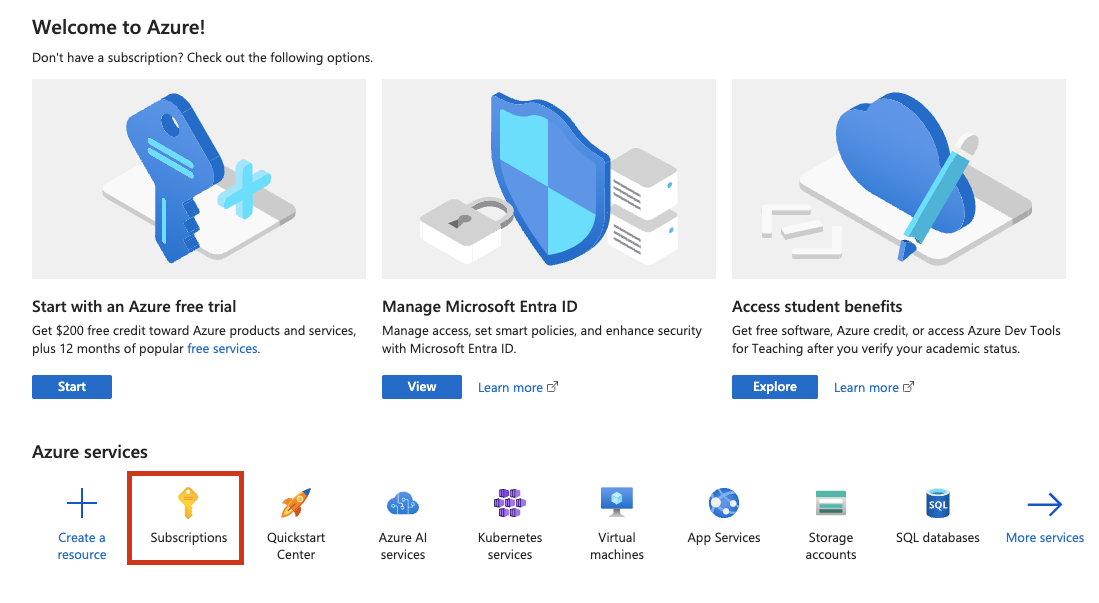
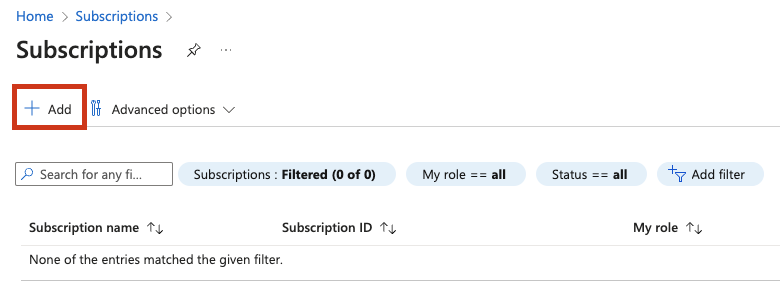
Puedes elegir una prueba gratuita que te permitirá explorar los servicios de Azure o puedes elegir la opción Pay-As-You-Go (lo que significa que pagarás por los servicios que utilices en función del consumo).
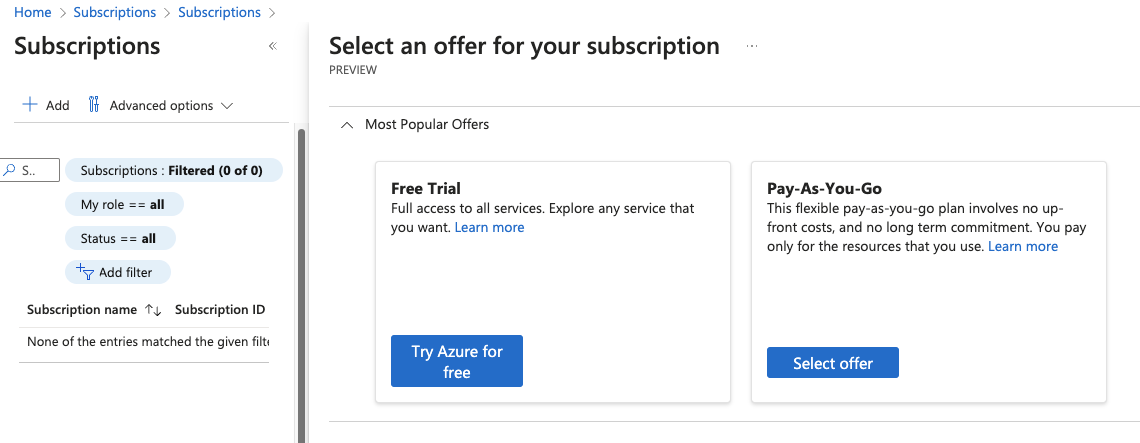
Tendrás que facilitar los datos de facturación. Una vez completado el proceso, tu nueva suscripción aparecerá en la lista. Con una suscripción, ya puedes crear y utilizar recursos y servicios de Azure.

Navegar por el Portal Azure
Ahora que ya tienes tu nombre de usuario y tu suscripción, es hora de que empieces a orientarte en el portal de Azure
Elementos clave del portal Azure
1. Página de inicio
Cuando accedas al portal Azure por primera vez o pulses el botón Inicio, accederás a la página de inicio de Azure.
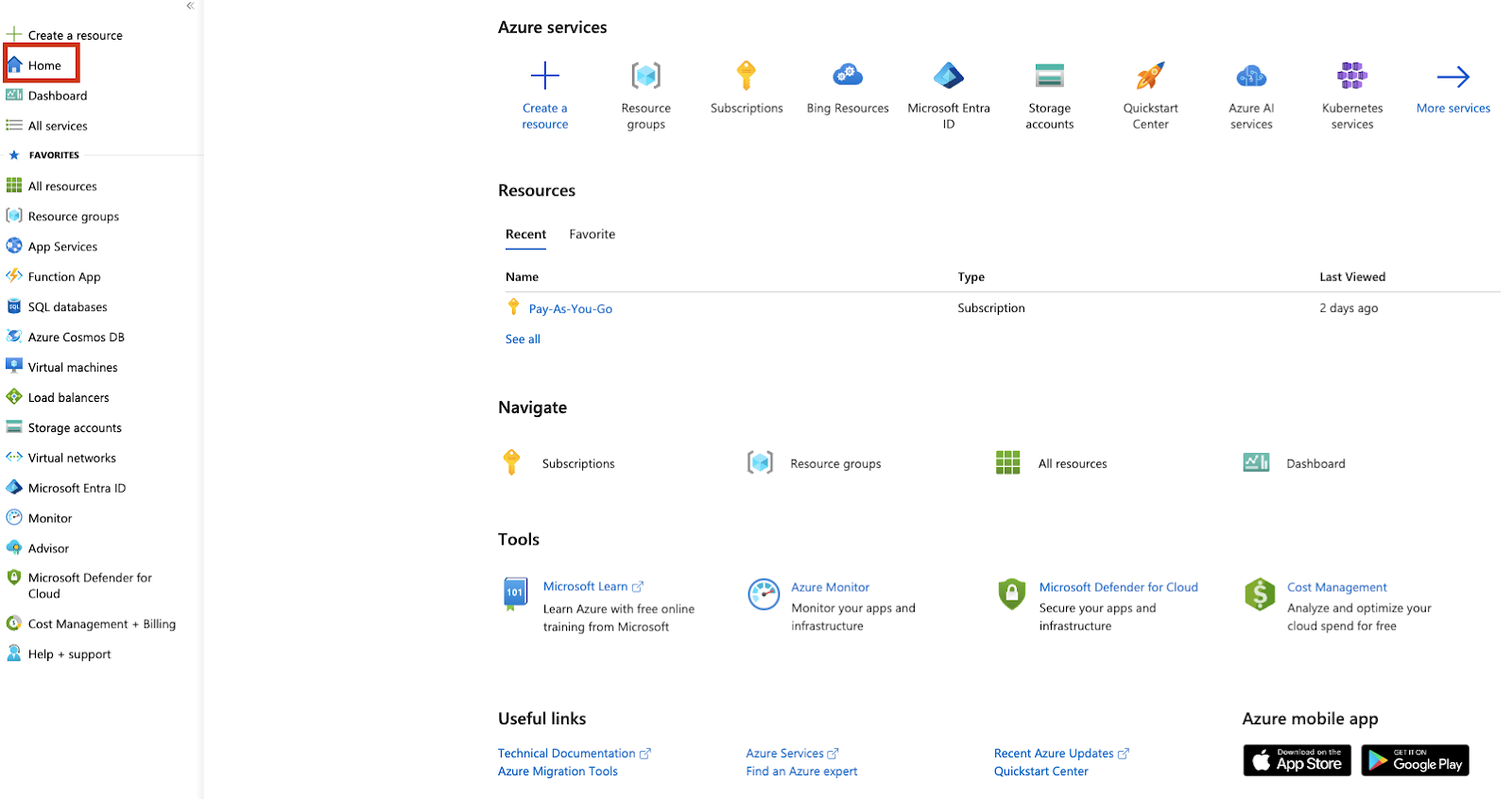
Esta página es un resumen de los temas más importantes que puedes encontrar en una suscripción a Azure. Incluye enlaces a servicios básicos, documentación, cursos en línea, aplicaciones móviles y otros sitios web útiles.
Para obtener más información sobre los servicios Azure disponibles y sus casos de uso, consulta nuestro tema Fundamentos de Azure.
2. Cabecera del portal Azure
La cabecera del portal es un elemento clave del sitio web de Azure y siempre estará presente, sea cual sea la pantalla en la que te encuentres.
![]()
Incluye un acceso directo a la página de inicio en forma de logotipo de texto de Microsoft Azure y una barra de búsqueda global.
La barra de búsqueda global puede utilizarse para buscar recursos existentes o para ayudarte a encontrar un servicio que quieras empezar a utilizar.
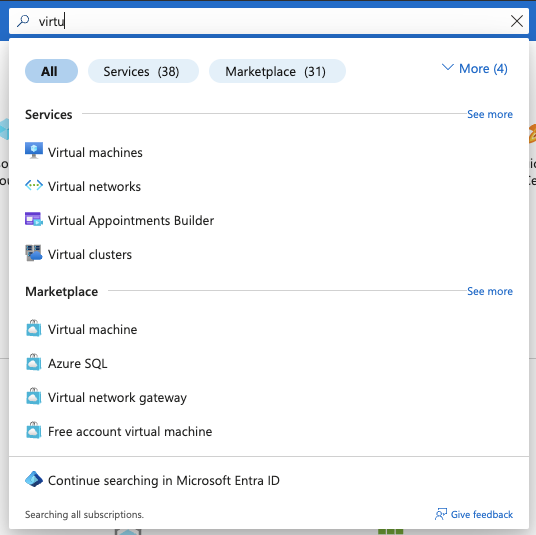
En la parte más a la derecha encontrarás un par de herramientas útiles y una información rápida sobre la cuenta utilizada actualmente y el directorio actual. Esta sección se conoce como Controles globales.

Las herramientas disponibles incluyen Azure Cloud Shell, que es una herramienta de línea de comandos que te permite interactuar con los servicios de Azure mediante programación.
![]()
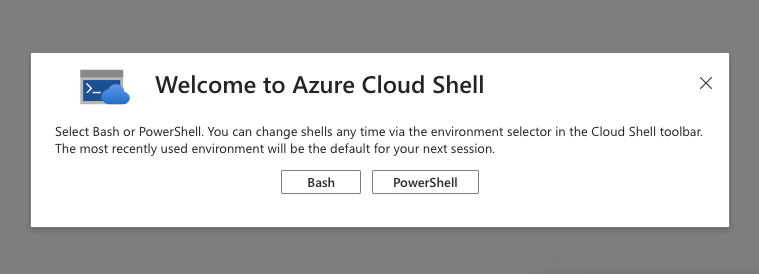
Otra herramienta que aparece es el panel de Notificaciones, que mantiene un breve historial de tu interacción con los recursos de Azure en términos de creación, modificación o eliminación.
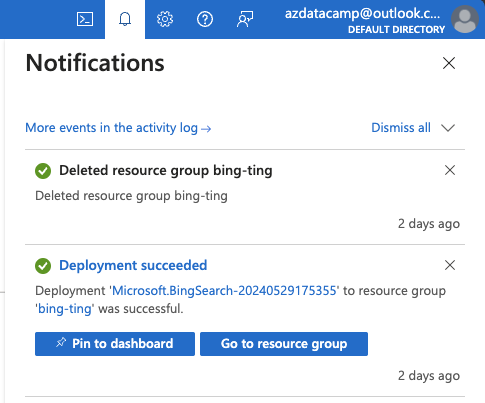
Los tres iconos siguientes representan la configuración del portal, el servicio de asistencia de Azure (en caso de que necesites ponerte en contacto con Microsoft por problemas relacionados con Azure) y el formulario de comentarios que te permite valorar tu experiencia con el portal.
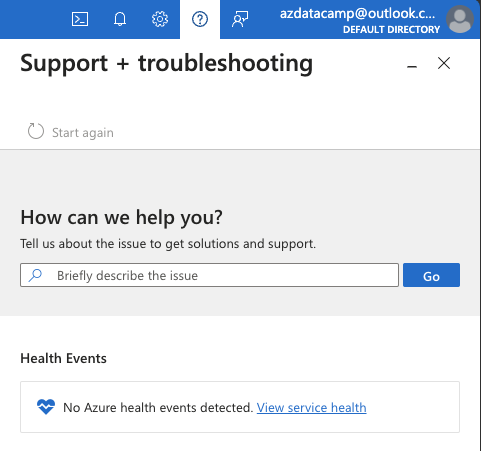
Veremos la configuración del portal Azure con más detalle más adelante en el artículo.
3. El menú del portal y los favoritos
El menú del portal te permite acceder a funcionalidades clave y recursos favoritos.
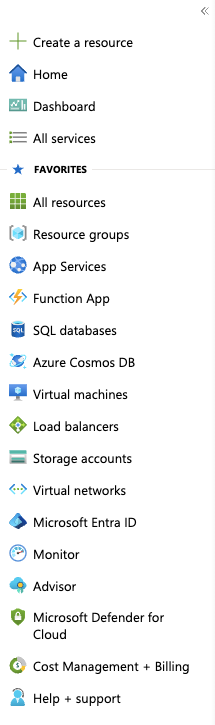
Las funcionalidades clave incluyen la creación rápida de recursos, la navegación a la página de inicio, el acceso al Dashboard o la navegación por todos los servicios Azure disponibles.
Puedes tenerlo acoplado para que esté siempre presente, o puedes contraerlo para dejar más espacio en la página para otra información.

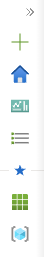
4. El menú de recursos
Siempre que estés trabajando con recursos de Azure, verás un menú secundario.

Esto se llama menú del recurso, y ofrece todos los medios necesarios para obtener información e interactuar con el recurso. Ofrece detalles sobre el recurso, su configuración, sus propiedades e integración, y acceso a diversas herramientas y análisis.
Las opciones disponibles dependen del tipo de recurso. En algunos documentos o materiales, también puedes encontrar el término "cuchilla". Es un sinónimo de las distintas opciones del menú de recursos. Por ejemplo, la captura de pantalla anterior muestra la salida de la hoja Resumen.
Cuadro de mandos
¿Qué es el Cuadro de Mandos?
El panel de control es un tipo de pantalla centralizada de widgets en la que puedes seleccionar los detalles sobre los recursos de tu suscripción que más interesan a tus necesidades. Microsoft ofrece un panel por defecto, pero puedes crear y personalizar tus propios paneles.

También puedes compartir tus cuadros de mando con otras personas de la organización, lo que los hace especialmente útiles para equipos o grupos que necesitan el mismo tipo de acceso a información importante.
Directorio
¿Qué es un directorio Azure?
Un directorio Azure se refiere a una entidad Microsoft Entra ID. Microsoft Entra ID es un servicio de gestión de identidades y accesos basado en la nube que se utiliza para permitir, denegar y controlar el acceso y los permisos a todos los recursos y servicios de Azure.
Cuando te registres por primera vez en Azure, se te creará un directorio por defecto. Si tu cuenta de usuario tiene permisos en varios directorios de Azure, puedes cambiar entre ellos utilizando la sección superior derecha del portal.
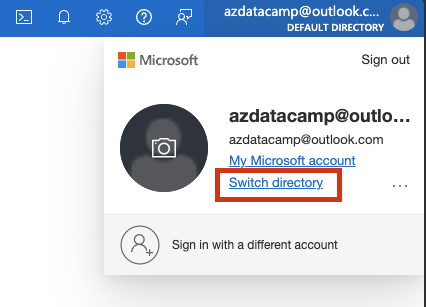
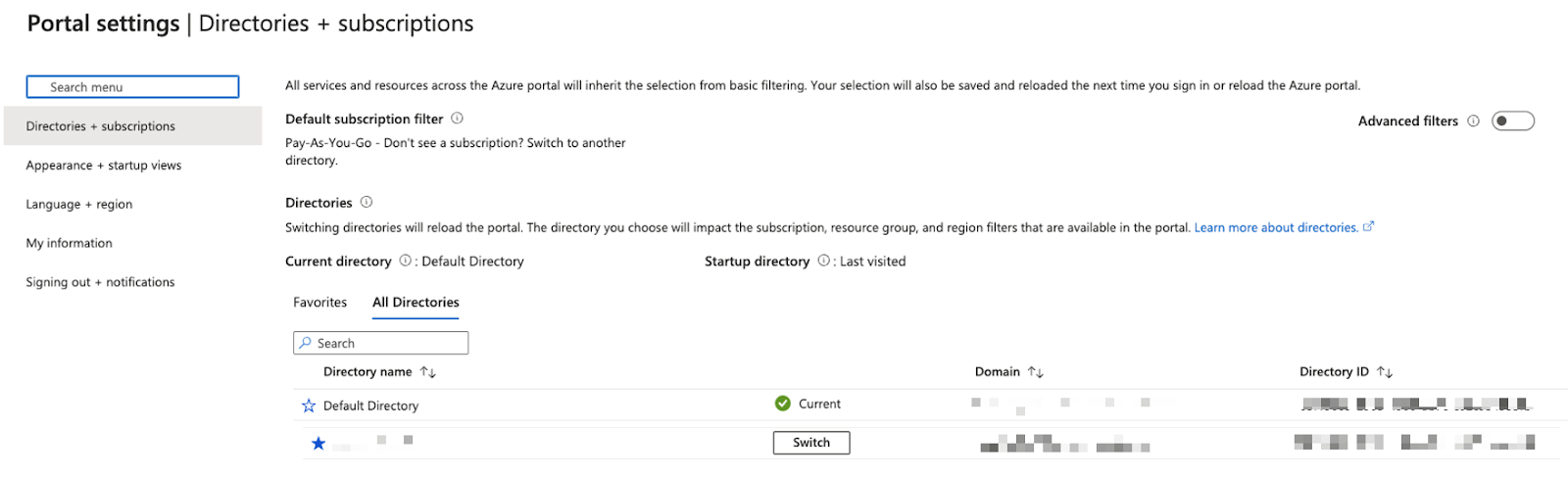
Personalizar tu experiencia en el Portal Azure
Ahora que ya conoces las principales características de Azure, veamos cómo puedes configurarlo según tus preferencias.
Configuración del portal Azure
1. Llegar a la página de configuración
Una de las opciones disponibles en la parte superior derecha (en Controles globales) es la configuración de Azure.

Esto abrirá una página de Azure en la que puedes configurar ajustes genéricos de la apariencia y el comportamiento del portal de Azure.
2. Configurar directorios + suscripciones
Ya hemos echado un vistazo a esta primera opción. Aquí puedes ver todos los directorios disponibles de los que forma parte tu cuenta.
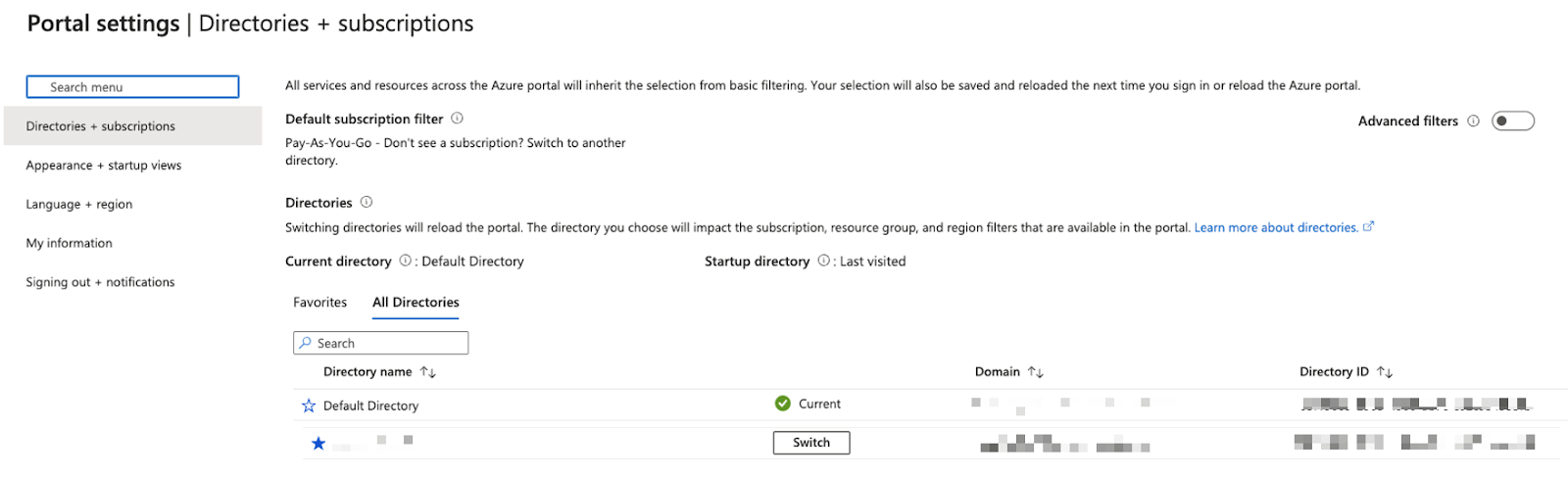
Además, puedes crear filtros y configurar el directorio de inicio, que te redirigirá a distintas páginas de configuración.


3. Configurar filtros avanzados
Ten en cuenta que esta opción del menú sólo será visible cuando tengas permisos para varias suscripciones. Este menú puede ser útil si quieres ver recursos sólo de determinadas suscripciones, grupos de gestión o de suscripciones en un estado determinado.
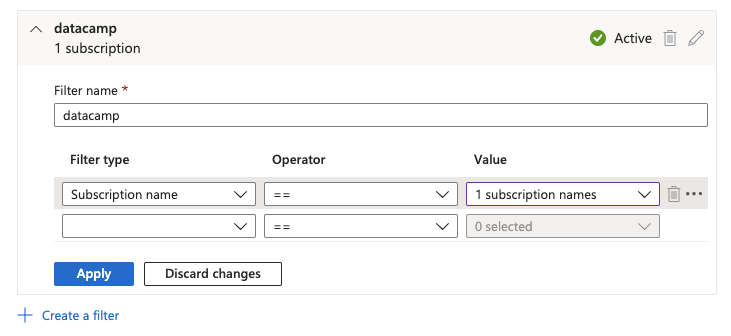
Si hay suscripciones con las que raramente trabajas, puedes optar por ocultarlas de la lista de recursos para evitar confusiones o errores.
4. Configurar Apariencia + vistas de inicio
Aquí puedes configurar diversas opciones sobre el comportamiento y la apariencia del portal. Puedes elegir si el menú del portal debe estar anclado o aparecer sólo pulsado (Flyout).
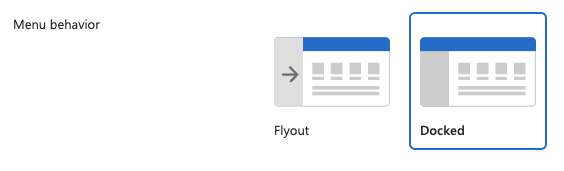
Puedes elegir si el menú de recursos está contraído o expandido.
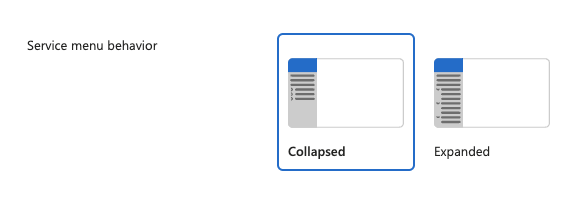
Puedes elegir varios temas para los colores del portal.
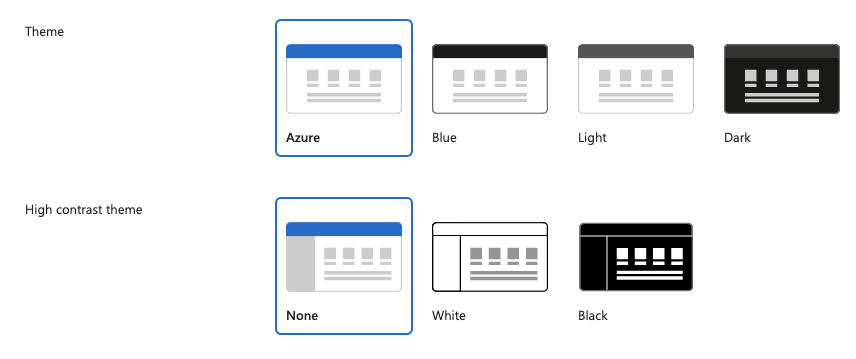
También puedes elegir cuál debe ser la página predeterminada al acceder al portal Azure; puede ser la pantalla de inicio o un panel de control.

Esta es también la página donde puedes configurar el directorio de inicio: puede ser siempre el mismo que elijas (un directorio seleccionado) o el último visitado. Esta opción del menú sólo estará disponible cuando tengas acceso a varios directorios.
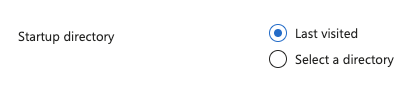
5. Configurar idioma y región
Esta sección es bastante sencilla, ya que te permite seleccionar el idioma del portal Azure y el formato regional para fechas, números, etc. Esto depende en gran medida de tus preferencias, y hay varias opciones disponibles.
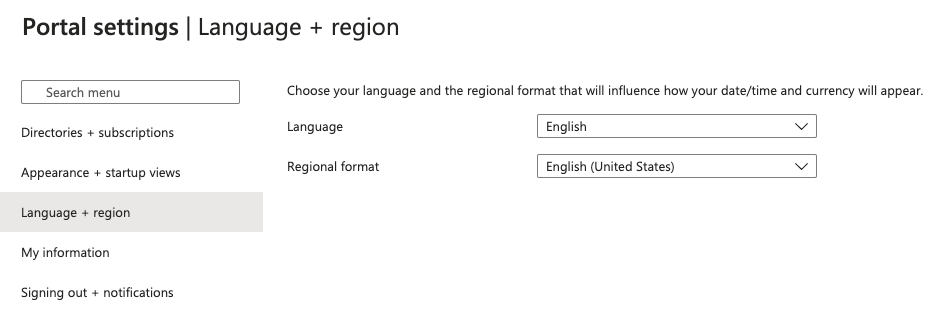
6. Configurar Mi información
Esta es una sección destinada a comunicaciones y consejos personalizados. Cuando se produzcan interrupciones o problemas de seguridad en Azure, Microsoft utilizará tu dirección de correo electrónico para ponerse en contacto contigo e informarte sobre los servicios afectados.
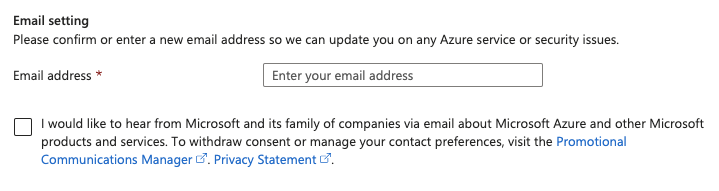
Una función muy útil es la personalización del portal, que puede ayudarte a ti y a tu equipo a ser más productivos. Puedes seleccionar lo que piensas hacer con Azure, y generará consejos, herramientas y servicios para ayudarte.
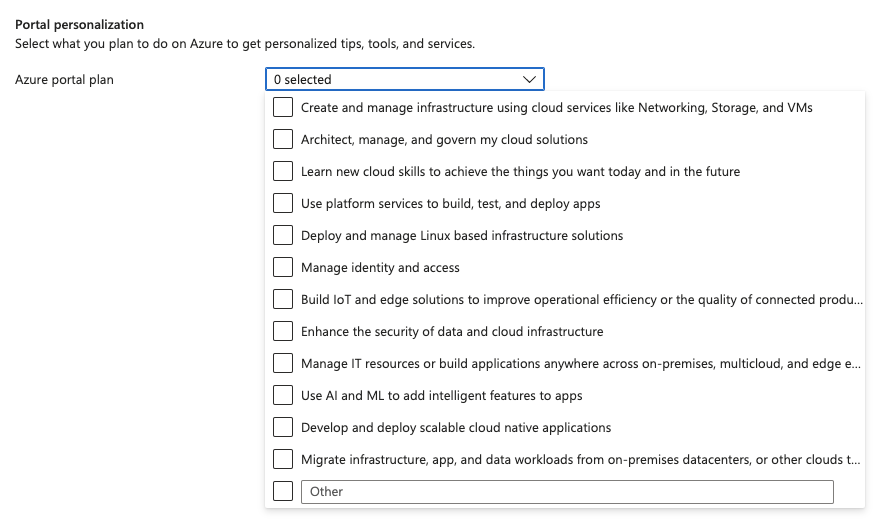
Configurar el cierre de sesión y las notificaciones
La última opción de la configuración del portal Azure te permite configurar los tiempos de espera de la sesión por inactividad de la cuenta.
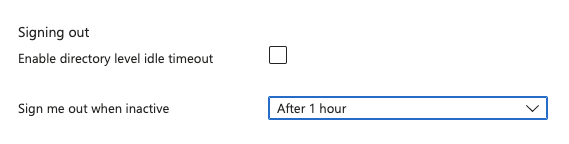
Siempre es una buena idea activar el tiempo de espera de la sesión para mantener tu cuenta y tus recursos seguros. Si eres administrador Global en el portal de Azure, también puedes activar el tiempo de espera a nivel de directorio que se aplicará a todos los usuarios.
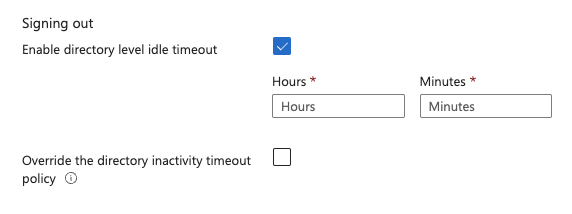
Como puedes ver, los usuarios individuales aún pueden anular la política de tiempo de espera, pero hay una trampa. No pueden establecer una política más relajada, sino más restrictiva.
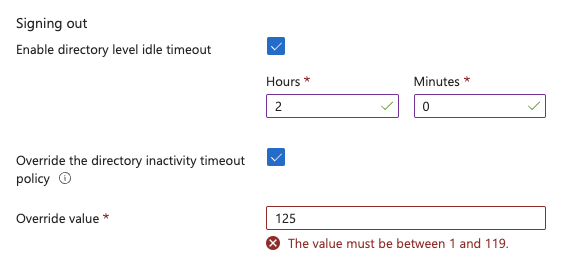
El último ajuste aquí es sobre las notificaciones que son visibles en el portal. Hemos mencionado antes que cierta información sobre la interacción de los recursos se mostrará en forma de notificaciones.

La opción de ver o no estos mensajes es configurable a través de este interruptor.
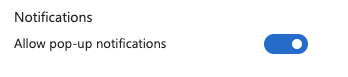
Consejos adicionales
Siguiendo los pasos anteriores, deberías poder navegar por Azure con confianza. Para obtener información adicional, consulta los consejos siguientes:
- Aprovecha la documentación de Azure: La documentación de Azure es un recurso excelente para saber más sobre servicios concretos y buenas prácticas.
- Únete a las comunidades Azure: Participar en comunidades como Microsoft Q&A o Stack Overflow puede proporcionar apoyo y conocimientos adicionales.
- Controla regularmente la facturación: Vigila tus gastos en Azure comprobando regularmente la sección de facturación para evitar cargos inesperados.
Conclusión
Este artículo pretende ofrecer una guía completa para iniciarte en la plataforma en la nube Azure.
Siguiendo los pasos descritos en este artículo, ya deberías sentirte cómodo para empezar a utilizar el portal Azure y personalizar su configuración.
Estos conocimientos básicos te permitirán seguir explorando y dominar las enormes capacidades de Azure.
Si quieres adquirir más conocimientos sobre ciencia de datos, sigue los cursos de introducción de DataCamp: