Programa
O Microsoft Azure é uma plataforma abrangente de computação em nuvem que oferece uma ampla gama de serviços para criar, implantar e gerenciar aplicativos e serviços por meio de data centers gerenciados pela Microsoft. Ela fornece soluções para computação, armazenamento, redes, bancos de dados, análises e inteligência artificial, entre outras.
Se você está apenas começando sua jornada no Azure, este guia o ajudará a instalar a plataforma e a configurá-la de acordo com suas preferências. Você também deve conferir nosso programa Azure Fundamentals, que o ajudará a se preparar para obter a certificação Azure.
Pré-requisitos
Antes de começar, verifique se você tem:
- Uma assinatura ativa do Azure.
- Conhecimento básico da nuvem do Azure e de seus serviços. Confira o curso Introdução ao Azure se você for totalmente novato.
Configurando seu ambiente do Azure
Criando uma conta do Azure
1. Visite o portal do Azure
A primeira coisa que você precisa fazer é acessar o Portal do Azure.
2. Registre-se
Como esta é a primeira vez que você acessa o portal, será necessário criar uma conta do Azure.
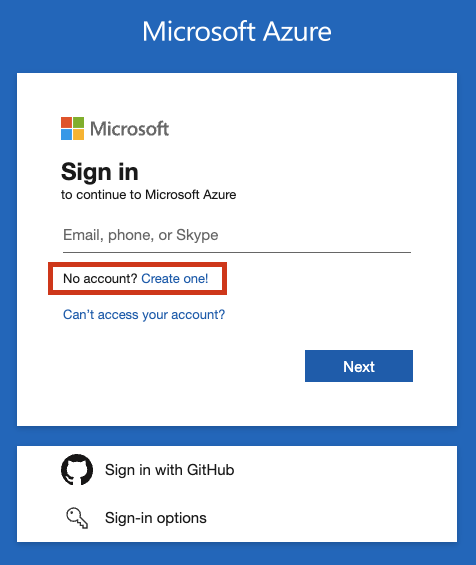
Vale a pena observar que você só pode criar uma conta do Azure usando um endereço de e-mail da Microsoft. Se não tiver um endereço de e-mail da Microsoft, você precisará se inscrever em um.
Se você tiver um endereço da Microsoft, preencha os detalhes para continuar o processo. Talvez você precise preencher alguns outros detalhes, como a data de seu aniversário, e ser solicitado a resolver vários quebra-cabeças para que o sistema determine que você é humano.
Quando o processo de inscrição for concluído, você verá a tela inicial do portal do Azure.
3. Adicionar uma assinatura
Para começar a usar o portal para criar e interagir com os serviços do Azure, primeiro você precisa configurar uma assinatura do Azure.
Uma assinatura do Azure contém os detalhes de seus recursos do Azure, incluindo o custo associado. Você pode navegar até a página Subscriptions (Assinaturas) e clicar no botão "Add" (Adicionar) para adicionar uma nova assinatura.
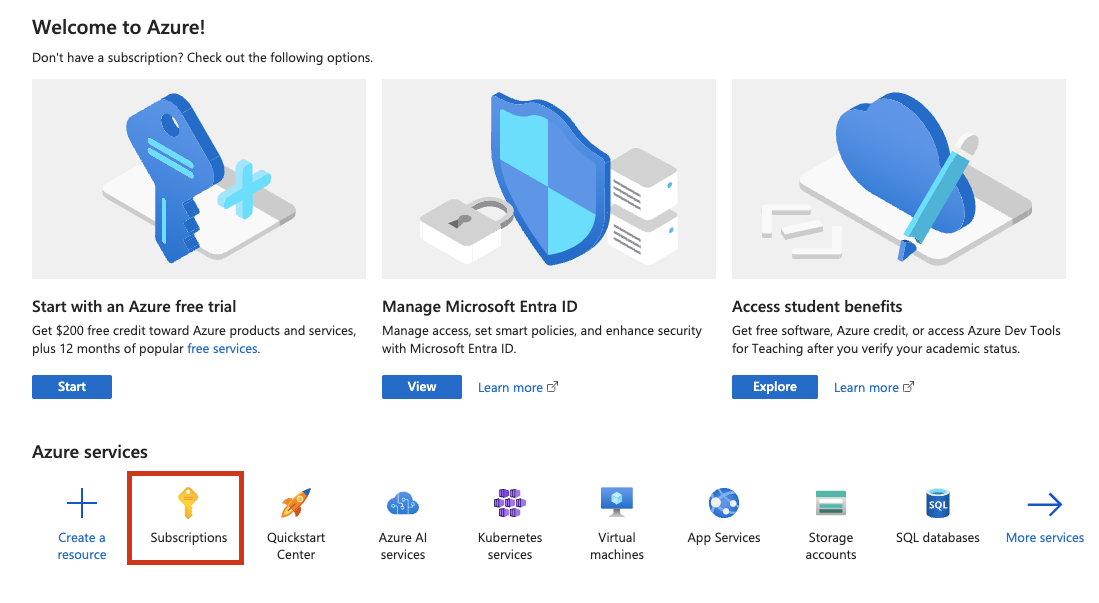
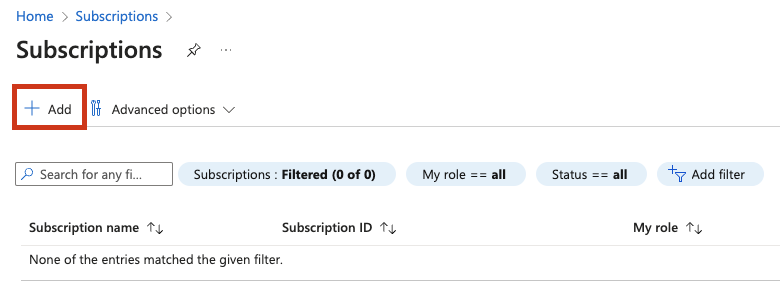
Você pode selecionar uma avaliação gratuita que permitirá que você explore os serviços do Azure ou pode escolher Pay-As-You-Go (o que significa que você pagará por todos os serviços que usar com base no consumo).
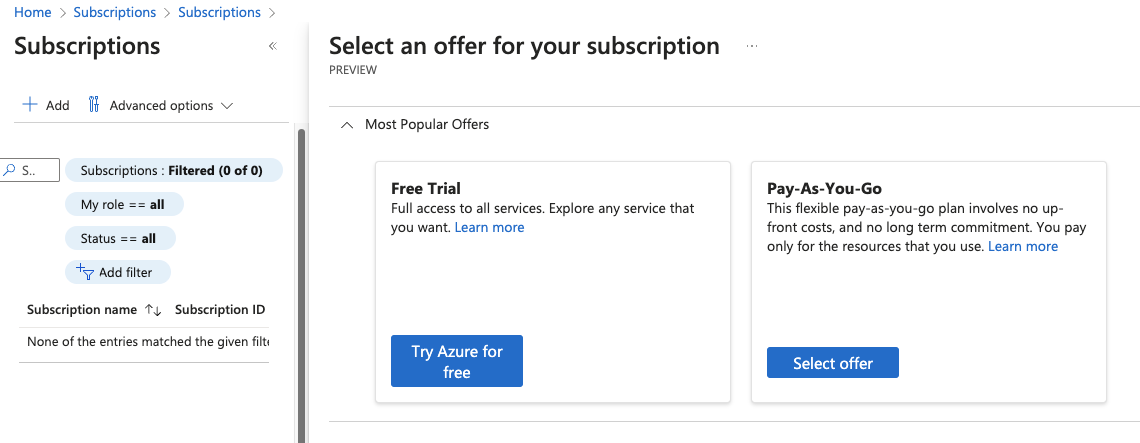
Você precisará fornecer informações de cobrança. Quando o processo for concluído, sua nova assinatura aparecerá na lista. Com uma assinatura, agora você pode criar e usar recursos e serviços do Azure.

Navegando no Portal do Azure
Agora que você já configurou seu login e assinatura, é hora de começar a se orientar no portal do Azure
Elementos-chave do portal do Azure
1. Página inicial
Ao acessar o portal do Azure pela primeira vez ou pressionar o botão Início, você será levado à página inicial do Azure.
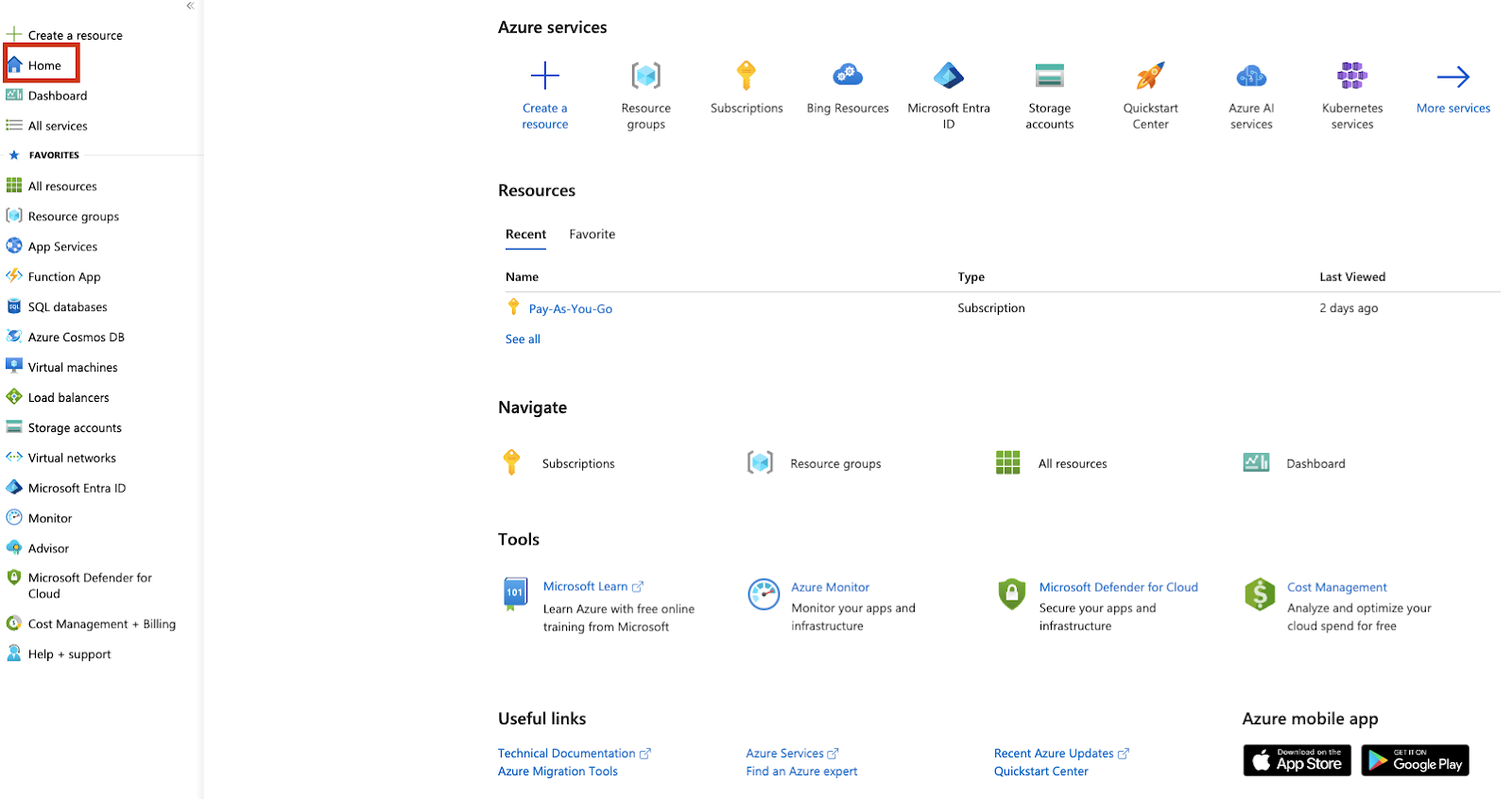
Esta página é uma visão geral dos tópicos mais importantes que você pode encontrar em uma assinatura do Azure. Ele inclui links para serviços essenciais, documentação, cursos on-line, aplicativos móveis e outros sites úteis.
Para obter mais informações sobre os serviços disponíveis do Azure e seus casos de uso, confira nosso programa Azure Fundamentals.
2. Cabeçalho do portal do Azure
O cabeçalho do portal é um elemento-chave do site do Azure e estará sempre presente, independentemente da tela em que você se encontrar.
![]()
Ele inclui um atalho para a página inicial na forma de um logotipo de texto do Microsoft Azure e uma barra de pesquisa global.
A barra de pesquisa global pode ser usada para procurar recursos existentes ou ajudá-lo a encontrar um serviço que você pretende começar a usar.
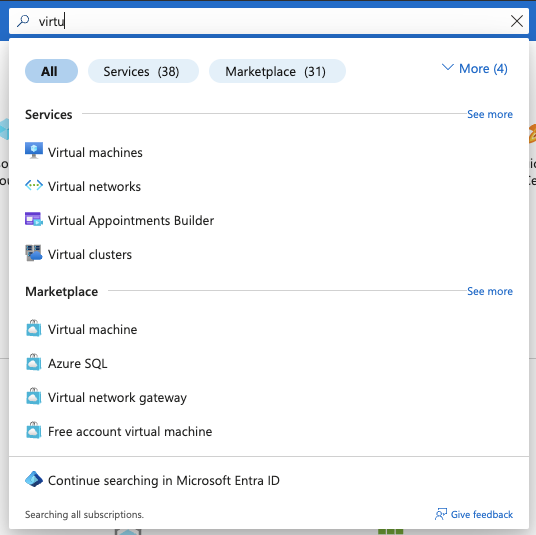
No lado mais à direita, você encontrará algumas ferramentas úteis e informações rápidas sobre a conta usada no momento e o diretório atual. Essa seção é conhecida como Controles globais.

As ferramentas disponíveis incluem o Azure Cloud Shell, que é uma ferramenta de linha de comando que permite que você interaja com os serviços do Azure de forma programática.
![]()
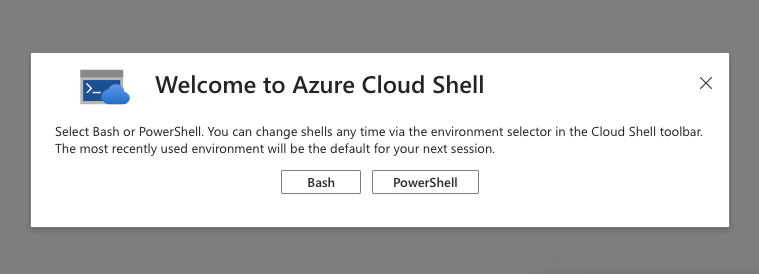
Outra ferramenta listada é o painel Notificações, que mantém um breve histórico de sua interação com os recursos do Azure em termos de criação, modificação ou remoção.
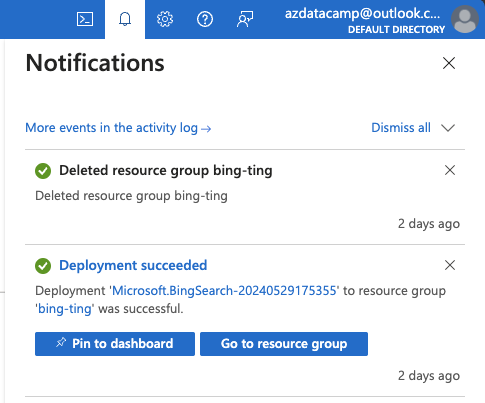
Os próximos três ícones representam as configurações do portal, o serviço de suporte do Azure (caso você precise entrar em contato com a Microsoft para resolver problemas relacionados ao Azure) e o formulário de feedback que permite que você avalie sua experiência com o portal.
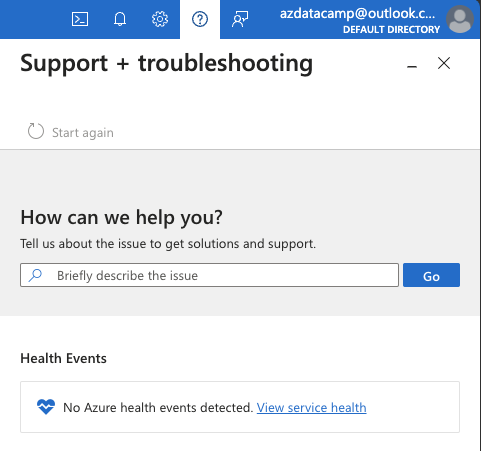
Veremos as configurações do portal do Azure com mais detalhes mais adiante neste artigo.
3. O menu do portal e os favoritos
O menu do portal permite que você acesse as principais funcionalidades e os recursos favoritos.
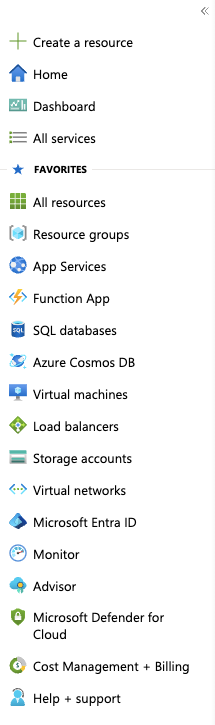
As principais funcionalidades incluem a criação rápida de recursos, a navegação para a página inicial, o acesso ao Dashboard ou a navegação em todos os serviços do Azure disponíveis.
Você pode encaixá-lo para que esteja sempre presente, ou pode recolhê-lo para deixar mais espaço na página para outras informações.

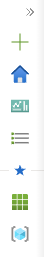
4. O menu de recursos
Sempre que estiver trabalhando com recursos do Azure, você notará um menu secundário.

Isso é chamado de menu de recursos e oferece todos os meios necessários para você obter informações e interagir com o recurso. Ele oferece detalhes sobre o recurso, sua configuração, suas propriedades e integração, além de acesso a várias ferramentas e análises.
As opções disponíveis dependem do tipo de recurso. Em algumas documentações ou materiais, você também pode encontrar o termo "blade" (lâmina). É um sinônimo das várias opções de menu no menu de recursos. Por exemplo, a captura de tela acima mostra a saída da lâmina Overview.
Painel de controle
O que é o Dashboard?
O painel é um tipo de tela centralizada de widget em que você pode selecionar detalhes sobre os recursos da sua assinatura que mais interessam às suas necessidades. A Microsoft oferece um painel padrão, mas você pode criar e personalizar seus próprios painéis.

Você também pode compartilhar seus painéis com outras pessoas na organização, o que os torna particularmente úteis para equipes ou grupos que precisam do mesmo tipo de acesso a informações importantes.
Diretório
O que é um diretório do Azure?
Um diretório do Azure refere-se a uma entidade Microsoft Entra ID. O Microsoft Entra ID é um serviço de gerenciamento de identidade e acesso baseado em nuvem que é usado para permitir, negar e controlar o acesso e as permissões a todos os recursos e serviços do Azure.
Quando você se inscrever pela primeira vez no Azure, um diretório padrão será criado para você. Se a sua conta de usuário tiver permissões em vários diretórios do Azure, você poderá alternar entre eles usando a seção superior direita do portal.
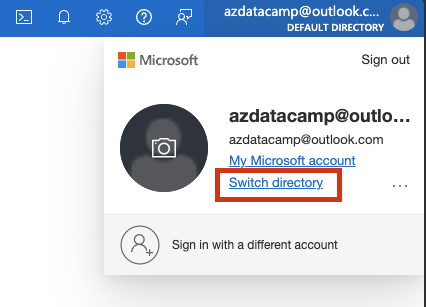
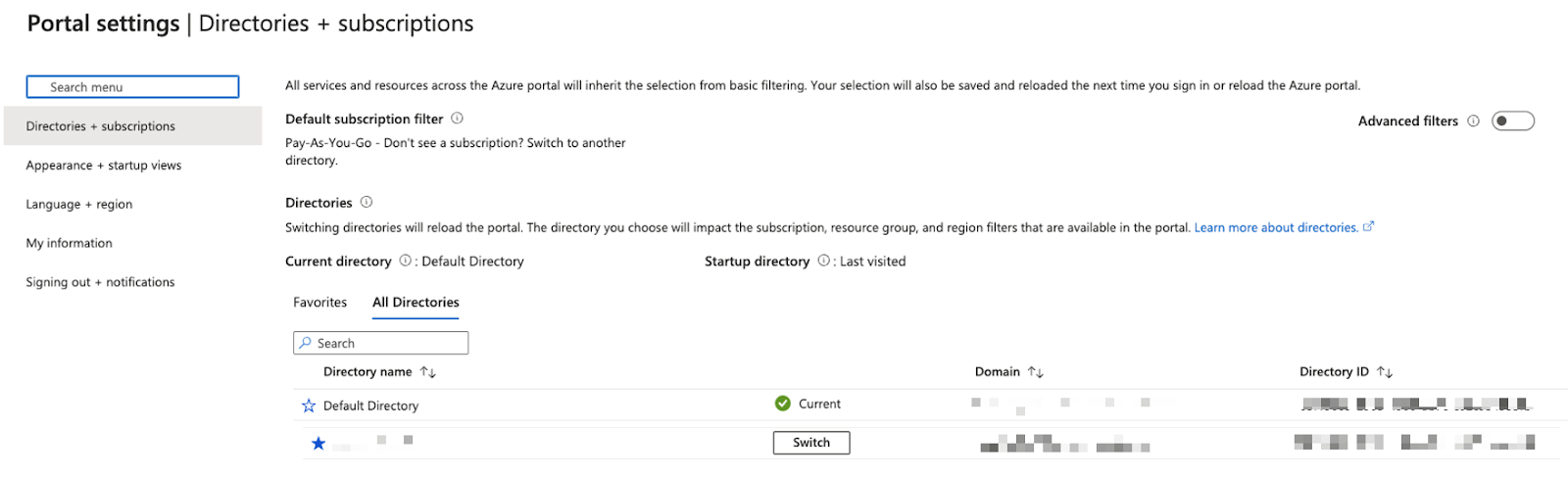
Personalizando sua experiência no Portal do Azure
Agora que você já conhece os principais recursos do Azure, vamos ver como você pode configurá-lo de acordo com suas preferências.
Configurações do portal do Azure
1. Acessando a página de configurações
Uma das opções disponíveis no canto superior direito (em Controles globais) são as configurações do Azure.

Isso abrirá uma página do Azure em que você pode definir configurações genéricas da aparência e do comportamento do portal do Azure.
2. Configurar diretórios + assinaturas
Já tivemos uma visão geral dessa primeira opção. É aqui que você pode ver todos os diretórios disponíveis dos quais sua conta faz parte.
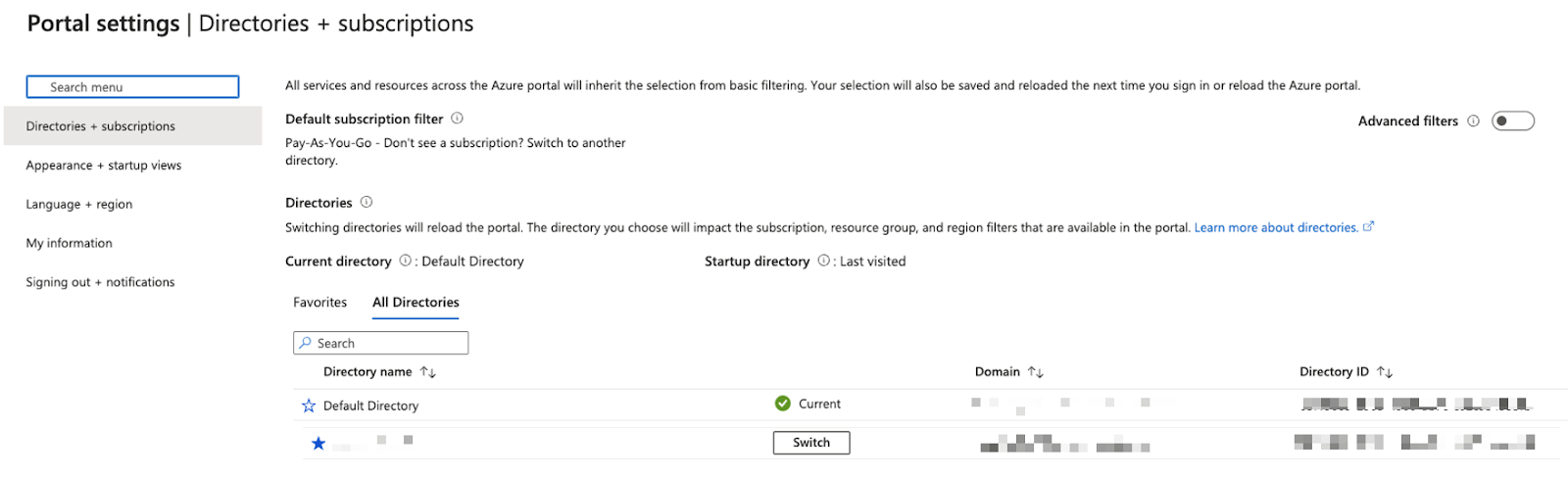
Além disso, você pode criar filtros e configurar o diretório inicial, que o redirecionará para diferentes páginas de configuração.


3. Configurar filtros avançados
Observe que essa opção de menu só estará visível quando você tiver permissões para várias assinaturas. Esse menu pode ser útil se você quiser visualizar recursos apenas de determinadas assinaturas, grupos de gerenciamento ou de assinaturas em um determinado estado.
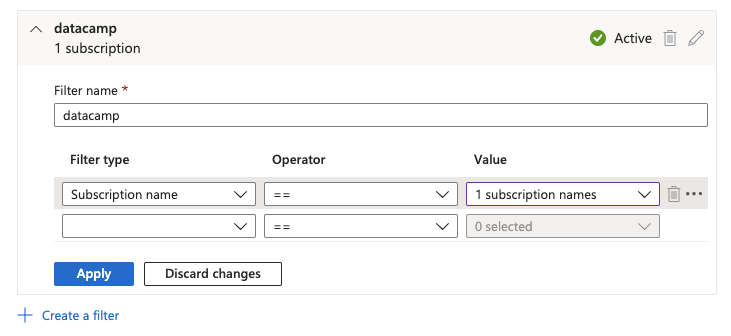
Se houver assinaturas com as quais você raramente trabalha, você pode optar por ocultá-las da lista de recursos para evitar confusão ou erros.
4. Configurar Appearance + visualizações de inicialização
Aqui, você pode configurar uma variedade de opções sobre o comportamento e a aparência do portal. Você pode escolher se o menu do portal deve ser encaixado ou exibido apenas quando clicado (Flyout).
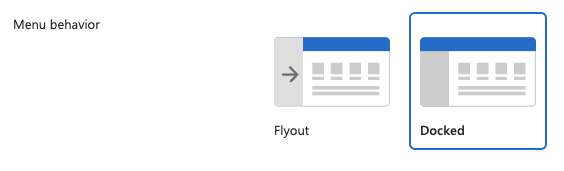
Você pode escolher se o menu de recursos será recolhido ou expandido.
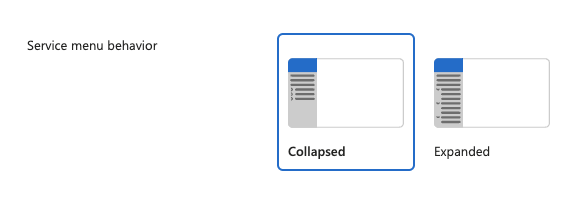
Você pode escolher vários temas para as cores do portal.
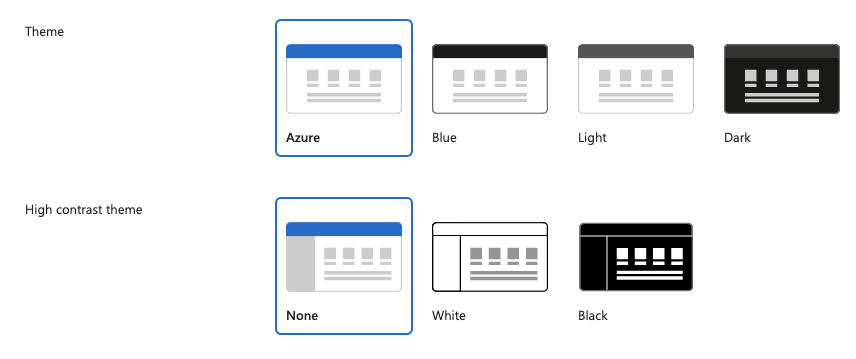
Você também pode escolher qual deve ser a página padrão ao acessar o portal do Azure; pode ser a tela inicial ou um painel.

Essa também é a página em que você pode configurar o diretório inicial: ele pode ser sempre o mesmo que você escolheu (um diretório selecionado) ou o último visitado. Essa opção de menu estará disponível somente quando você tiver acesso a vários diretórios.
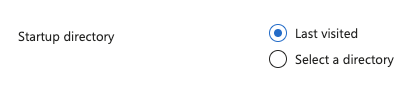
5. Configurar o idioma e a região
Essa seção é bastante simples, permitindo que você selecione o idioma do portal do Azure e o formato regional para datas, números, etc. Isso depende muito de sua preferência e há várias opções disponíveis.
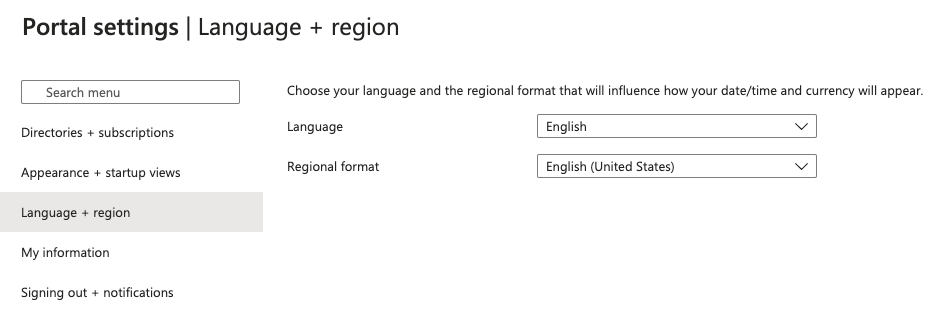
6. Configurar minhas informações
Esta é uma seção destinada a comunicações e dicas personalizadas. Quando houver interrupções ou problemas de segurança no Azure, seu endereço de e-mail será usado pela Microsoft para entrar em contato com você e informá-lo sobre os serviços afetados.
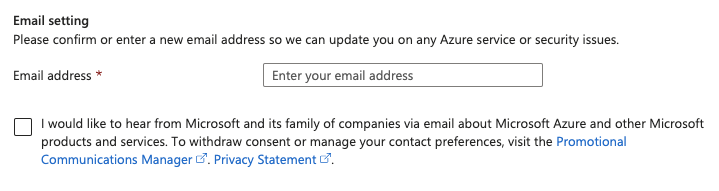
Um recurso útil aqui é a personalização do portal, que pode ajudar você e sua equipe a serem mais produtivos. Você pode selecionar o que planeja fazer com o Azure, e ele gerará dicas, ferramentas e serviços para ajudá-lo.
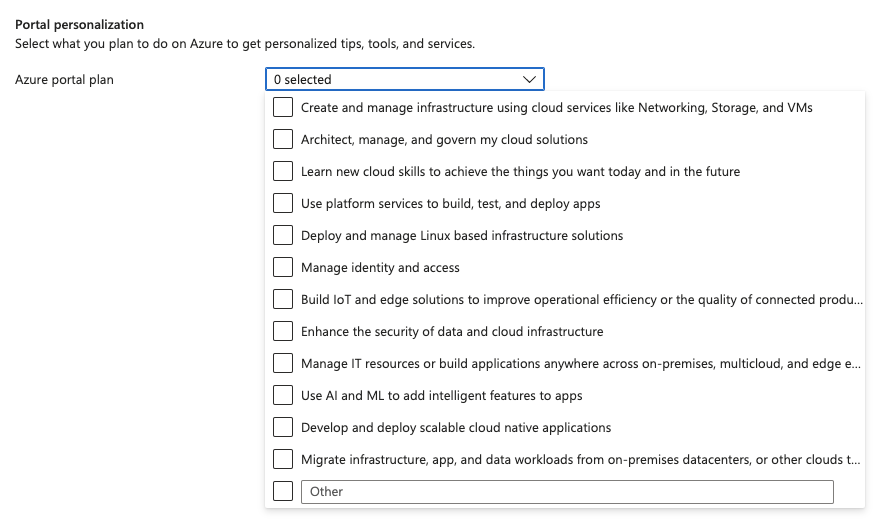
Configurar a saída e as notificações
A última opção nas configurações do portal do Azure permite que você configure tempos limite de sessão para inatividade da conta.
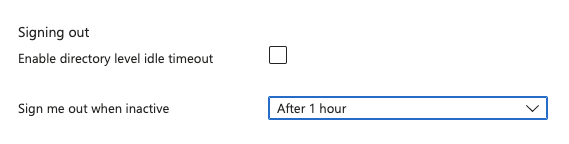
É sempre uma boa ideia ativar o tempo limite da sessão para manter sua conta e seus recursos seguros. Se você for um administrador global no portal do Azure, também poderá ativar o tempo limite no nível do diretório, que será aplicado a todos os usuários.
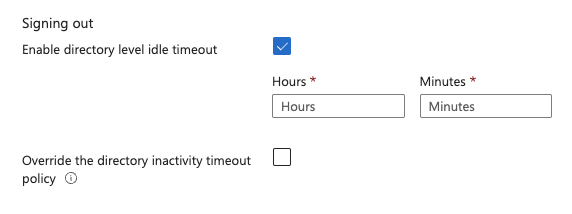
Como você pode ver, os usuários individuais ainda podem substituir a política de tempo limite, mas há um problema. Eles não podem definir uma política mais relaxada, apenas uma mais restritiva.
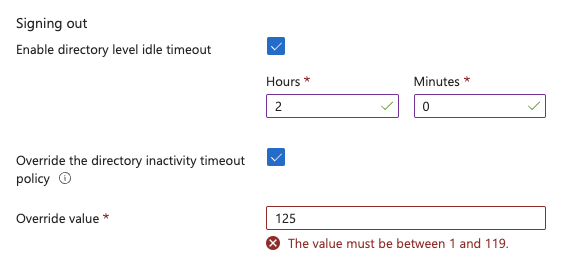
A última configuração aqui é sobre as notificações que são visíveis no portal. Mencionamos anteriormente que algumas informações sobre a interação de recursos serão exibidas na forma de notificações.

A opção de ver ou não essas mensagens pode ser configurada por meio desse switch.
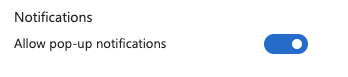
Dicas adicionais
Seguindo as etapas acima, você poderá navegar no Azure com confiança. Para obter informações adicionais, confira as dicas abaixo:
- Aproveite a documentação do Azure: A documentação do Azure é um excelente recurso para que você saiba mais sobre serviços específicos e práticas recomendadas.
- Participe das comunidades do Azure: O envolvimento com comunidades como Microsoft Q&A ou Stack Overflow pode oferecer suporte e insights adicionais.
- Monitore regularmente o faturamento: Fique de olho nos seus gastos com o Azure, verificando regularmente a seção de faturamento para evitar cobranças inesperadas.
Conclusão
Este artigo tem o objetivo de fornecer um guia abrangente para você começar a usar a plataforma de nuvem do Azure.
Seguindo as etapas descritas neste artigo, você deve estar confortável para começar a usar o portal do Azure e personalizar suas configurações.
Esse conhecimento básico capacitará você a explorar e dominar ainda mais os vastos recursos do Azure.
Se você quiser aprender mais habilidades de ciência de dados, faça os cursos introdutórios do DataCamp:
