Cours
J'ai un jour reçu une feuille de calcul de plus de 500 entrées qui semblait correcte au départ, mais qui ne calculait pas les totaux correctement. Je ne savais pas pourquoi, mais plus tard, il s'est avéré que les espaces cachés causaient toutes sortes de problèmes. Si vous traitez des données dans Excel, vous avez peut-être rencontré des situations similaires. Ces espaces apparaissent souvent lorsque vous importez des données d'autres sources.
Dans ce guide, je vous montrerai différentes méthodes pour supprimer les espaces indésirables dans Excel. Vous obtiendrez des instructions pas à pas et des exemples pratiques pour chaque méthode afin de vous éviter les maux de tête que j'ai connus. Toutefois, si vous débutez, consultez notre cours Analyse de données dans Excel ou le cursus Excel Fundamentals.
Comprendre les espaces dans Excel
Avant de supprimer les espaces, il convient de comprendre les types d'espaces qui peuvent se cacher dans vos données :
- Espaces de tête: Espaces au début d'une cellule.
- Espaces latéraux: Espaces à la fin d'une cellule.
- Espaces supplémentaires entre les mots: Plus d'un espace entre les mots.
- Espaces insécables: Espaces spéciaux qui ont l'air normaux mais se comportent différemment.
Ces espaces peuvent se glisser dans vos données à la suite de l'importation de fichiers, d'erreurs de saisie manuelle, d'un formatage incohérent ou même d'un copier-coller à partir d'autres sources.
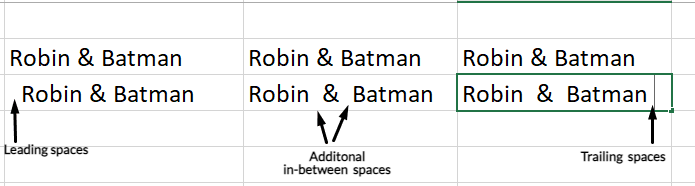
Types d'espaces. Image par l'auteur.
Différentes façons de supprimer les espaces dans Excel
Bien que les espaces puissent sembler mineurs, ils peuvent causer de gros problèmes. Les formules peuvent ne pas fonctionner, les comparaisons peuvent échouer et les calculs peuvent s'avérer erronés. Avant de vous lancer dans la recherche de solutions, je vous recommande ce qui suit :
- Sauvegardez vos données: Faites toujours une copie de vos données avant de les modifier. Vous pouvez ainsi récupérer les données d'origine en cas de problème.
- Vérifiez le formatage: Veillez à la cohérence du formatage de vos cellules, comme la casse du texte et le format des nombres, afin d'obtenir des résultats plus nets et plus fiables.
Explorons maintenant les meilleures méthodes pour supprimer les espaces dans Excel.
Méthode 1 : Utilisez la fonction TRIM() pour supprimer les espaces supplémentaires.
La fonction TRIM() supprime les espaces inutiles, tels que les espaces de début, de fin et les espaces multiples entre les mots, à l'exception du caractère espace simple. Voici comment l'utiliser :
-
Créez une colonne d'aide à côté de vos données.
-
Dans la première cellule de la colonne d'aide, saisissez la formule :
=TRIM(A2). -
Appuyez sur Entrée et faites glisser la formule vers le bas pour l'appliquer à toutes les lignes.
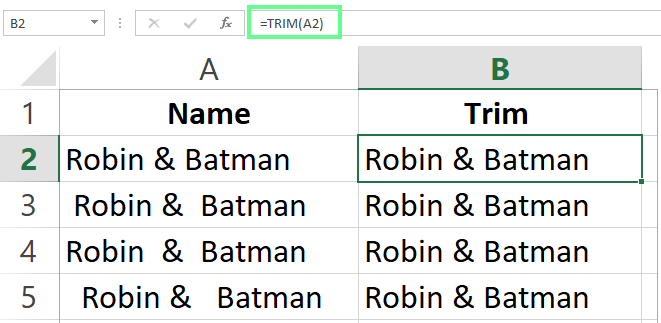
Utilisez TRIM() pour supprimer les espaces. Image par l'auteur.
Méthode 2 : Utilisez la fonction SUBSTITUTE()
La fonction SUBSTITUTE() supprime tous les espaces (y compris les espaces entre les mots) d'une cellule et remplace tout caractère, y compris les espaces, par autre chose. Il nettoie les données numériques, par exemple en supprimant les espaces qui séparent les chiffres.
Sa syntaxe de base est la suivante :
=SUBSTITUTE(text, old_text, new_text, [instance_num])Voici comment l'appliquer et supprimer tous les espaces :
-
Créez une colonne d'aide.
-
Entrez la formule :
=SUBSTITUTE(A2," ",""). -
Appuyez sur Entrée et faites-le glisser vers le bas pour l'appliquer à toutes les lignes.
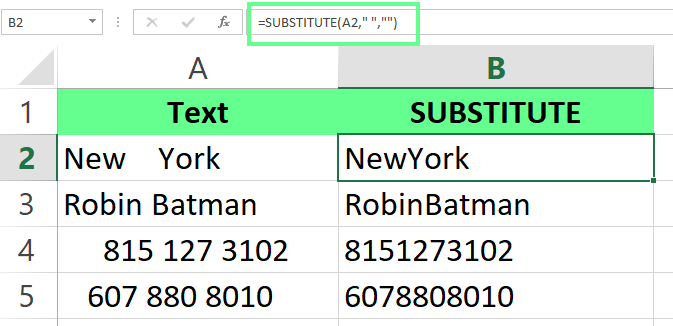
Utilisation de la fonction SUBSTITUTE(). Image par l'auteur.
Méthode 3 : Nettoyage des données avec Find & Replace
Si vous souhaitez une solution rapide et facile, je vous recommande l'outil de recherche et de remplacement d' Excel, qui peut prendre en charge les espaces supplémentaires entre les mots. Voici comment :
-
Sélectionnez votre plage de données.
-
Appuyez sur
Ctrl+Hpour ouvrir la boîte de dialogue Rechercher et remplacer. -
Dans le champ Rechercher quoi, entrez deux espaces.
-
Dans le champ Remplacer par, entrez un seul espace.
-
Cliquez sur Remplacer tout.
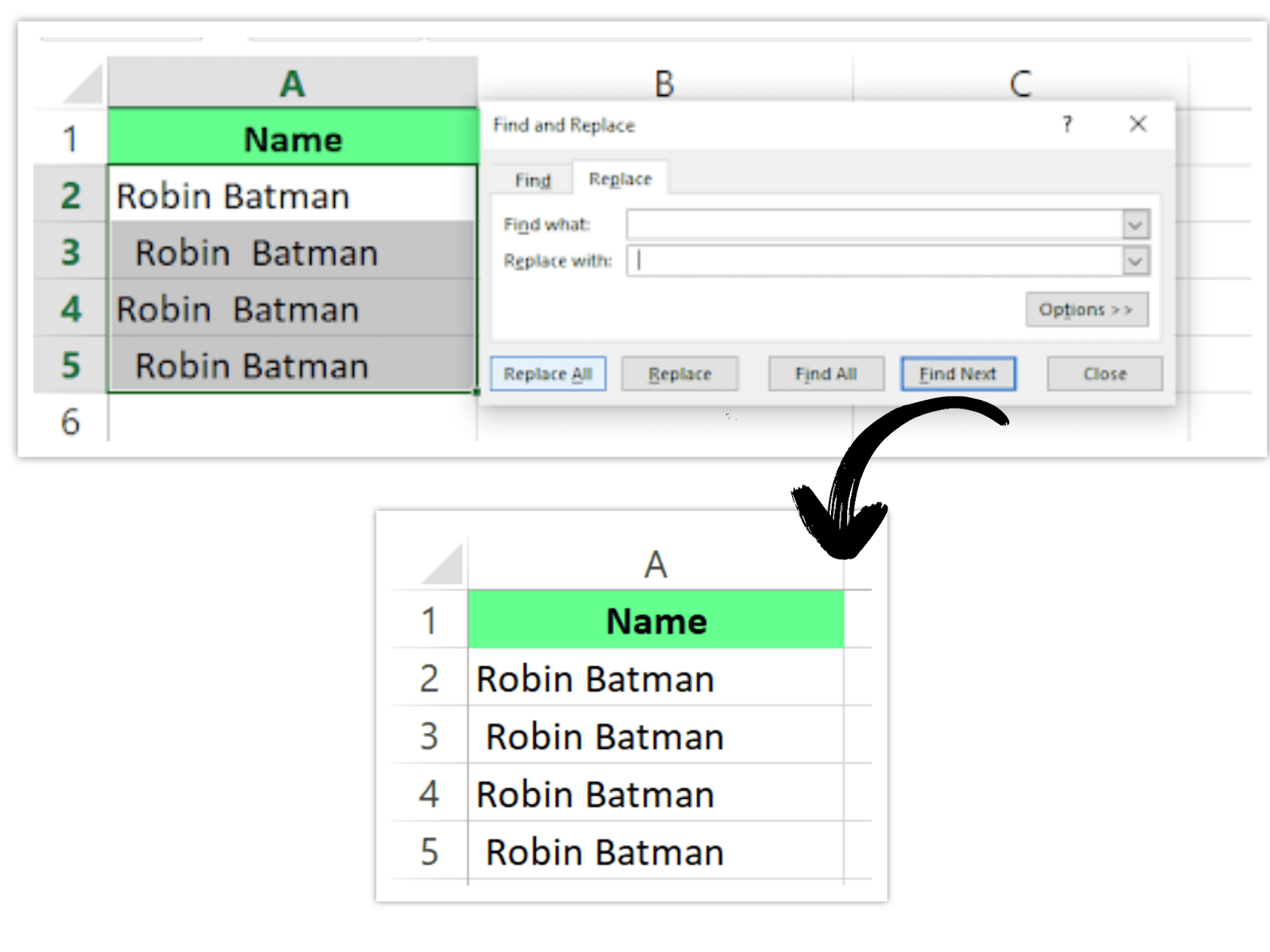
Nettoyage d'espaces à l'aide de la fonction "Rechercher et remplacer". Image par l'auteur.
Répétez les étapes jusqu'à ce qu'Excel affiche le message " Nous n'avons rien trouvé à remplacer". Notez que cette méthode réduit les espaces de début et de fin à un seul espace, mais ne les supprime pas complètement. Il ne concerne que les espaces entre les mots.
Méthode 4 : Utilisez la fonction CLEAN() pour supprimer les caractères non imprimables.
Lorsque nous importons ou copions des données à partir de sources externes, nous obtenons souvent des caractères non imprimables qui peuvent perturber le fonctionnement des données. Vous pouvez utiliser la fonction CLEAN() pour les supprimer ou, mieux encore, la combiner avec TRIM() pour nettoyer les espaces supplémentaires.
Voici comment vous pouvez le faire :
-
Saisissez la formule :
=TRIM(CLEAN(A2))dans une colonne d'aide. -
Appuyez sur Entrée et faites glisser la formule vers le bas.
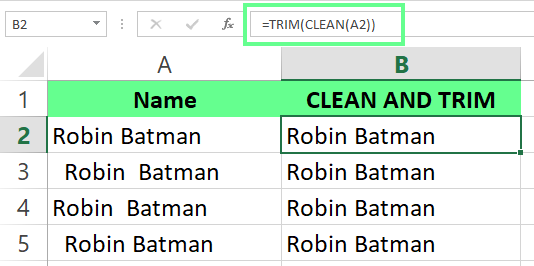
Combinez TRIM() et CLEAN() pour supprimer les espaces. Image par l'auteur.
Méthode 5 : Méthode avancée - utilisez les compléments d'Excel pour des résultats plus rapides
Vous pouvez utiliser le complément tiers Ablebits Ultimate Suite pour Excel. Son outil Trim Spaces nettoie rapidement les données. En un clic, il s'occupe de tout. Il s'agit des espaces de début et de fin, des sauts de ligne, des blancs supplémentaires entre les mots et des espaces insécables. Si, comme moi, vous travaillez régulièrement avec de grands ensembles de données, cela peut vous faire gagner beaucoup de temps.
Voici comment l'utiliser :
-
Sélectionnez la plage de cellules à nettoyer.
-
Ouvrez l'onglet Données d' Ablebits et cliquez sur Découper les espaces.
-
Dans le volet des options, sélectionnez ce que vous souhaitez supprimer et cliquez sur Découper.
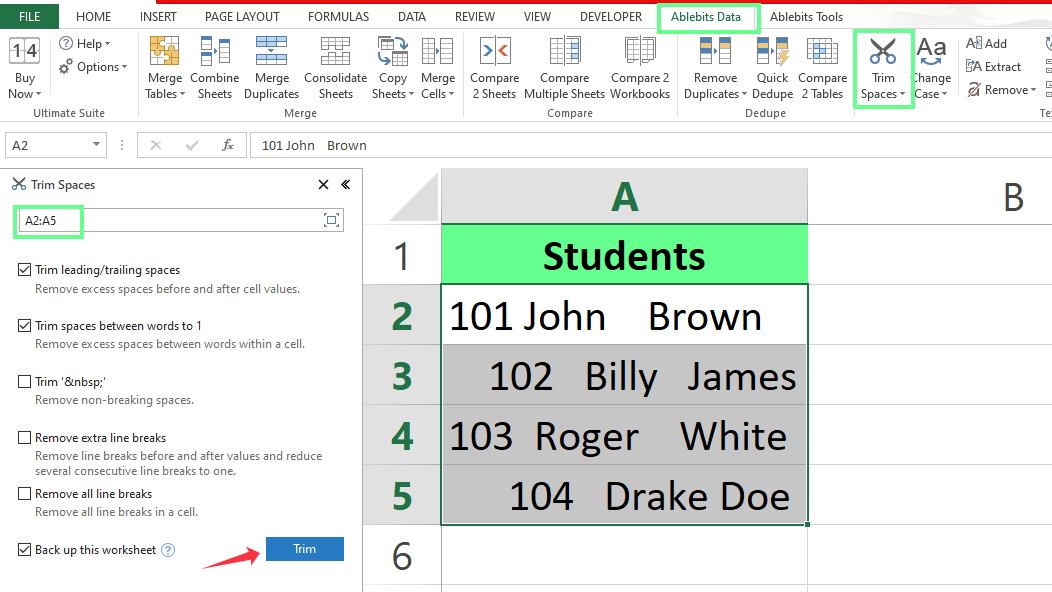
Découpez les espaces avec le module complémentaire d'Excel. Image par l'auteur.
Solutions spécifiques pour les scénarios courants de suppression d'espace dans Excel
Examinons maintenant quelques scénarios courants auxquels vous pouvez être confronté et la manière dont vous pouvez les résoudre rapidement.
Supprimer les espaces supplémentaires
Les espaces supplémentaires peuvent rendre vos données désordonnées et difficiles à manipuler. Vous pouvez utiliser la fonction TRIM() pour les nettoyer tout en conservant un espace entre les mots. Par exemple, j'ai quelques entrées de données dont l'espacement n'est pas cohérent. Pour effectuer ce tri, j'ai saisi la formule suivante dans la cellule B2 et je l'ai appliquée à toutes les lignes :
=TRIM(A2)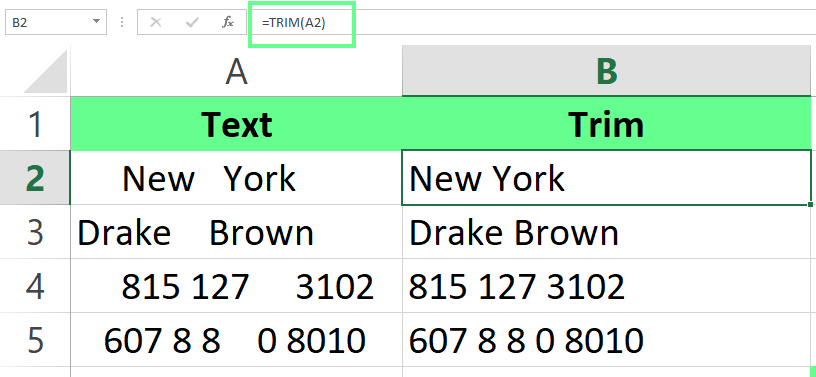
Utilisez TRIM() pour supprimer les espaces supplémentaires. Image par l'auteur.
Supprimer les espaces en début de phrase
Parfois, nous devons conserver plusieurs espaces entre les mots pour faciliter la lecture de nos données, mais supprimez les espaces dès le début. La fonction TRIM() fonctionne bien mais supprime tous les espaces dans le texte. Ainsi, dans le cas où vous souhaitez supprimer uniquement les espaces de début tout en conservant le reste intact, utilisez cette formule avancée :
=MID(A2,FIND(MID(TRIM(A2),1,1),A2),LEN(A2))Voici comment fonctionne la formule : Il localise le premier caractère sans espace et conserve tout à partir de ce point. De cette façon, il conserve les espaces entre les mots et ne rogne qu'au début de la cellule (espaces de tête).
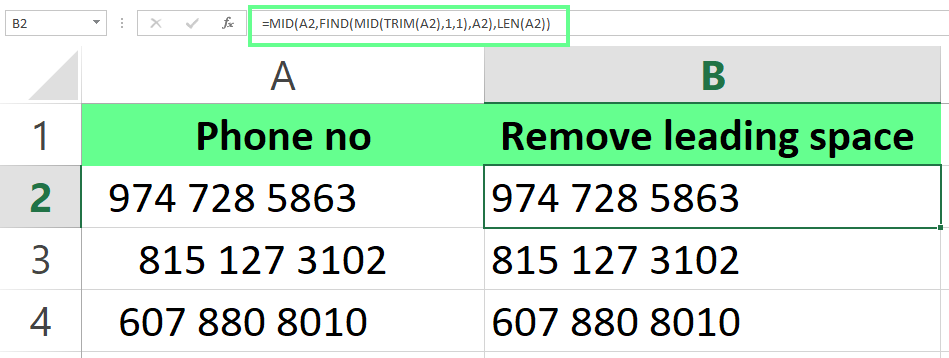
Ne supprimez que les espaces en début de ligne. Image par l'auteur.
Supprimer les espaces de fin
Les espaces de fin sont des espaces supplémentaires qui apparaissent après le texte ou les chiffres dans une cellule. Ces caractères invisibles peuvent être à l'origine de problèmes tels que des erreurs de formule, où des cellules apparemment identiques ne correspondent pas dans des fonctions telles que VLOOKUP() ou MATCH(). Pour éviter cela, utilisez la fonction TRIM(). Par exemple, j'ai placé cette formule dans la cellule B2 et je l'ai appliquée à toutes les lignes pour supprimer les espaces supplémentaires de mes données.
=TRIM(A2)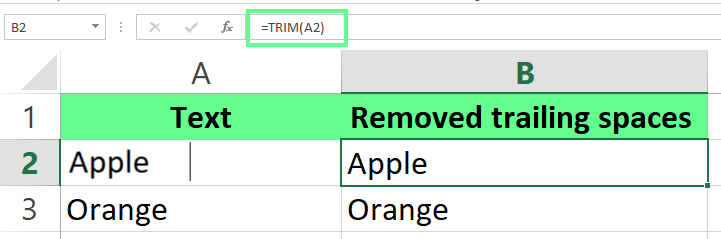
Suppression des espaces de fin. Image par l'auteur.
Supprimer les espaces avant les chiffres
Alors que TRIM() fonctionne très bien pour nettoyer les espaces dans le texte, vous pouvez rencontrer des problèmes en l'utilisant avec des données numériques. Laissez-moi vous montrer ce qui se passe :
=TRIM(A2)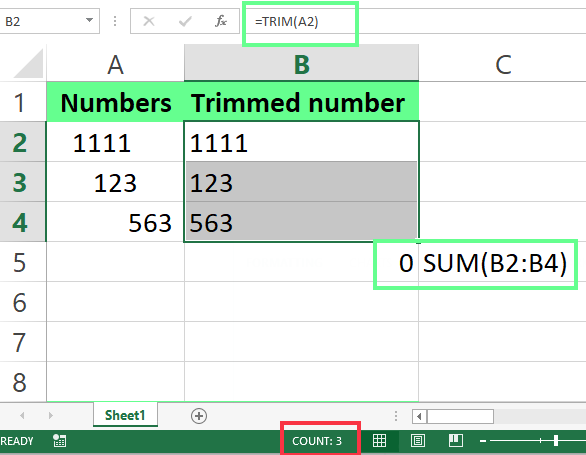
La fonction TRIM() ne supprime pas les espaces correctement. Image par l'auteur.
Vous pouvez voir que le site TRIM() a supprimé les espaces avant un nombre, mais Excel ne traite plus le résultat comme un nombre - il le traite comme du texte. Voici comment le repérer :
-
Les données sont alignées à gauche et non à droite.
-
Regardez votre barre d'état - elle n'indique que le nombre de cellules sélectionnées(COUNT), et non leur total.
-
Si vous essayez d'additionner ces cellules avec
SUM(), vous obtiendrez zéro.
Vous devez transformer le texte en nombre pour résoudre ce problème. Pour ce faire, vous pouvez soit multiplier par 1, soit utiliser la formule suivante :
=VALUE(TRIM(A2))Cette opération supprime les espaces et permet à Excel de traiter les données comme des nombres.
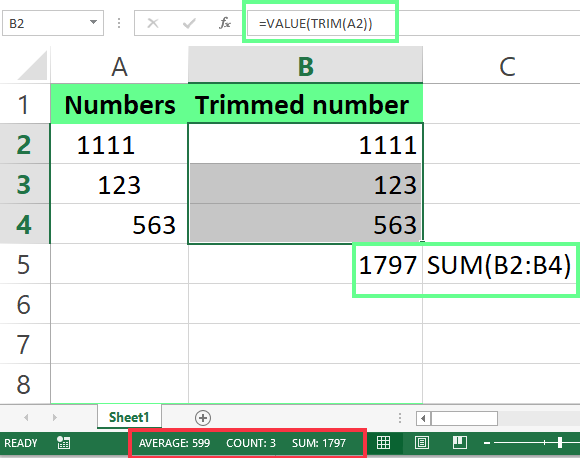
Combinez VALUE() et TRIM() pour supprimer les espaces avant les nombres. Image par l'auteur.
Supprimer les espaces d'une chaîne de caractères
Si vous souhaitez supprimer tous les espaces, y compris entre les mots, utilisez la fonction SUBSTITUTE():
=SUBSTITUTE(A2, " ", "")Vous pouvez voir que la formule coupe chaque espace de la chaîne.
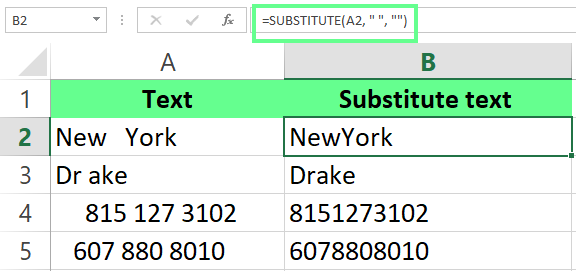
Supprimez les espaces à l'aide de la fonction SUBSTITUTE(). Image par l'auteur.
Supprimer les caractères spéciaux et les espaces inutiles
SUBSTITUTE() est idéal lorsque vous souhaitez supprimer des caractères spécifiques de votre texte. Mais vous pouvez l'associer à TRIM() pour nettoyer les caractères spéciaux et les espaces en une seule fois. Par exemple, si je veux supprimer & et nettoyer des espaces, j'utilise la formule suivante :
TRIM(SUBSTITUTE(A2, “&“, “”))Vous pouvez voir comment TRIM() et SUBSTITUTE() fonctionnent lorsqu'ils sont utilisés ensemble par rapport à SUBSTITUTE() seul.
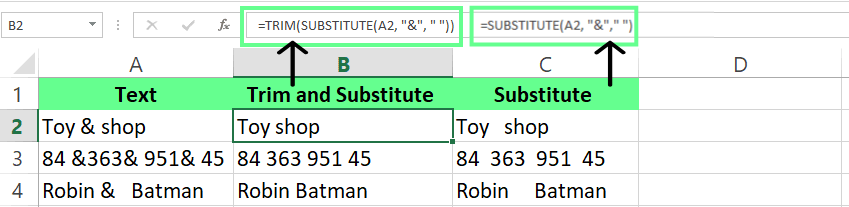
Combinez TRIM() et SUBSTITUTE() pour nettoyer les espaces. Image par l'auteur.
Problèmes courants et solutions
Parfois, lorsque je copie ou importe des données à partir d'autres sources, un grand nombre d'espaces insécables et de caractères étranges apparaissent dans mes données. Voici comment je les traite :
Espaces insécables que TRIM() ne gère pas
La fonction TRIM() supprime les espaces supplémentaires, mais elle ne fonctionne pas pour les espaces insécables (code de caractère 160). Ils apparaissent souvent dans les données provenant de pages web ou de sources formatées. Pour résoudre ce problème, j'utilise :
=TRIM(SUBSTITUTE(A1, CHAR(160), ""))Cette formule remplace les espaces insécables par des espaces standard que TRIM() peut supprimer.
Problèmes de caractères cachés ou de données collées
Parfois, d'autres caractères cachés se faufilent, comme les tabulations ou les sauts de ligne. Pour les trouver, j'utilise CODE() pour vérifier la position du personnage :
-
Premier personnage:
=CODE(LEFT(A1,1)) -
Dernier personnage :
=CODE(RIGHT(A1,1)) -
Poste spécifique :
=CODE(MID(A1, n, 1))(Remplaceznpar le numéro de poste).
Voici la formule que j'utilise :
(RIGHT(C2))Une fois que je connais le code, je le supprime avec TRIM() et SUBSTITUTE(). Par exemple, pour supprimer les onglets (code 115), j'utilise :
(SUBSTITUTE(C2, CHAR(115), “ “))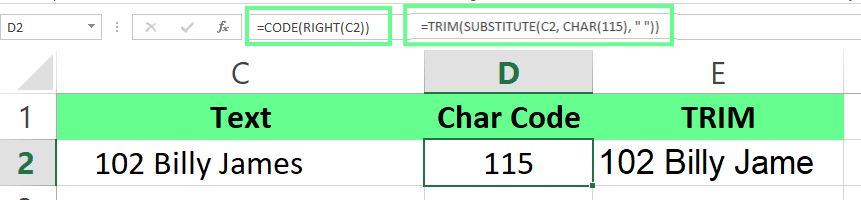
Utilisez CODE(), TRIM() et SUBSTITUTE() pour supprimer les espaces. Image par l'auteur.
Réflexions finales
Dans ce guide, je vous ai montré des méthodes telles que TRIM() pour des corrections simples, SUBSTITUTE() pour des problèmes plus avancés, et des add-ins au cas où vous supprimeriez des espaces fréquemment et souhaiteriez un processus différent. Chaque méthode convient à des types de données différents, choisissez donc celle qui correspond à vos besoins.
Si vous souhaitez renforcer davantage vos compétences, consultez le cursus DataCamp Data Analysis with Excel Power Tools. Il propose des leçons étape par étape pour vous aider à maîtriser Excel et à améliorer vos techniques de nettoyage des données.
Faites progresser votre carrière avec Excel
Acquérir les compétences nécessaires pour optimiser Excel - aucune expérience n'est requise.
Je suis un stratège du contenu qui aime simplifier les sujets complexes. J'ai aidé des entreprises comme Splunk, Hackernoon et Tiiny Host à créer un contenu attrayant et informatif pour leur public.
FAQ sur la suppression des espaces dans Excel
Puis-je utiliser Power Query pour supprimer les espaces dans Excel ?
Oui, voici comment vous pouvez le faire :
- Sélectionnez vos données et chargez-les dans Power Query.
- Dans l'éditeur Power Query, sélectionnez la colonne que vous souhaitez nettoyer.
- Utilisez la Transformer et sélectionnez Découper pour supprimer les espaces de début et de fin.
Utilisez l'option Remplacer les valeurs pour supprimer les espaces supplémentaires entre les mots ou certains caractères. Une fois nettoyées, vous pouvez charger les données dans Excel.
Comment supprimer les tirets et les espaces supplémentaires d'une cellule dans Excel ?
Vous pouvez utiliser les fonctions TRIM() et SUBSTITUTE() pour supprimer les tirets et les espaces supplémentaires d'une cellule. Voici la formule : =TRIM(SUBSTITUTE(A11, "-", ""))
Puis-je supprimer les espaces d'une chaîne de texte en utilisant Flash Fill dans Excel ?
Flash Fill peut supprimer les espaces si vous fournissez un modèle. Par exemple, si John Doe se trouve dans A2 et que vous voulez JohnDoe sans espaces, tapez JohnDoe dans B2, puis appuyez sur Ctrl + E pour déclencher Flash Fill.
Puis-je supprimer les espaces et convertir le texte en majuscules en même temps ?
Oui, combinez les fonctions SUBSTITUTE() et UPPER() pour supprimer les espaces et convertir le texte en majuscules : =UPPER(SUBSTITUTE(A2, " ", ""))
