Course
| Lee la versión en inglés 🇺🇲 de este artículo. |
Python es un potente lenguaje de programación de propósito general que se utiliza ampliamente para el desarrollo web, la ciencia de datos, la inteligencia artificial y la informática científica. Si eres nuevo en programación y quieres empezar con Python, tendrás que instalarlo en tu ordenador.
En este tutorial, te guiaremos a través del proceso de instalación de Python en Windows y Mac utilizando varios métodos, cómo comprobar qué versión de Python hay en tu equipo y cómo empezar con Python. También mostraremos cómo instalar paquetes Python, que son esenciales para cualquier trabajo de desarrollo en Python.
Espacio de trabajo de DataCamp
Omita el proceso de instalación y comience con Python en su navegador utilizando el espacio de trabajo de Datacamp
Cómo instalar Python en Windows
Hay varias formas de instalar Python en una máquina Windows. A continuación encontrarás las opciones que exploraremos en este tutorial:
- Instalar Python directamente desde Microsoft Store: esta opción rápida y sencilla te pondrá a trabajar con Python en un abrir y cerrar de ojos. Es especialmente útil para los principiantes que quieran utilizar Python en su equipo con fines de aprendizaje.
- Instalar Python directamente desde el sitio web de Python: este método te da más control sobre el proceso de instalación y te permite personalizarla.
- Instalar Python utilizando una distribución de Anaconda: Anaconda es una popular distribución de Python que viene con un gran número de paquetes y herramientas preinstalados, lo que la convierte en una buena opción para la informática científica y la ciencia de datos.
Independientemente del método que elijas, podrás empezar a utilizar Python en tu equipo Windows en unos pocos pasos. A veces, puedes tener Python ya preinstalado en tu equipo. He aquí cómo puedes comprobar si tu equipo Windows tiene Python instalado.
Comprobar si Python ya está instalado en tu equipo Windows
Se puede acceder a Python a través del terminal o del Menú Inicio.
Para comprobar si Python está instalado en tu equipo Windows utilizando el terminal, sigue estos pasos:
- Abre una herramienta de línea de comandos como Terminal de Windows (la predeterminada en Windows 11) o Símbolo del sistema (la predeterminada en Windows 10).
- En la línea de comandos, escribe `python`. Si Python está instalado, deberías ver un mensaje como "Python 3.x.x" seguido del prompt de Python, que tiene este aspecto ">>>". Ten en cuenta que "3.x.x" representa el número de versión de Python.
- Si Python no está instalado en tu equipo, accederás automáticamente a la instalación de Python en Microsoft Store. Ten en cuenta que la página a la que te lleva puede no ser la última versión de Python.
Para comprobar si Python está instalado en tu equipo Windows utilizando el Menú Inicio, sigue estos pasos:
- Pulsa la tecla de Windows o haz clic en el botón Inicio para abrir el Menú Inicio.
Escribe "python". - Si Python está instalado, debería aparecer como la mejor coincidencia. Pulsa "Intro" o haz clic en la versión de Python que quieras abrir. Deberías ver un mensaje como "Python 3.x.x" seguido del prompt de Python, que tiene este aspecto ">>>". Ten en cuenta que "3.x.x" representa el número de versión de Python.
- Si Python no está instalado en tu equipo, sólo verás resultados de búsquedas web de "python", o una sugerencia de buscar "python" en Microsoft Store.
Cómo instalar Python en Windows desde Microsoft Store
Para instalar Python en tu equipo Windows utilizando Microsoft Store, realiza los siguientes pasos:
- Abre la aplicación Microsoft Store en tu equipo Windows. Puedes hacerlo haciendo clic en el menú Inicio y buscando "Microsoft Store".
- En la aplicación Microsoft Store, busca "Python". Deberías ver diferentes aplicaciones "Python X.X" en los resultados de la búsqueda. Con X.X nos referimos a las diferentes versiones de Python disponibles en Microsoft Store. Como regla general, elige la última versión de Python (en el momento de escribir esto es la 3.11).
- Pulsa en la aplicación para abrir la página de la aplicación.
- Pulsa el botón "Get" para iniciar el proceso de instalación.
- La Microsoft Store descargará e instalará Python en tu equipo. Esto puede tardar unos minutos, dependiendo de la velocidad de tu conexión a Internet.
- Una vez finalizada la instalación, sigue las instrucciones de la sección "Comprobar si Python ya está instalado en tu equipo Windows" para comprobar que Python se ha instalado correctamente.
- Esta instalación de Python también incluye el IDLE Shell, que es un sencillo IDE para ejecutar comandos de Python. Para acceder a ella, busca IDLE Shell en la sección "Todas las aplicaciones" del menú Inicio.
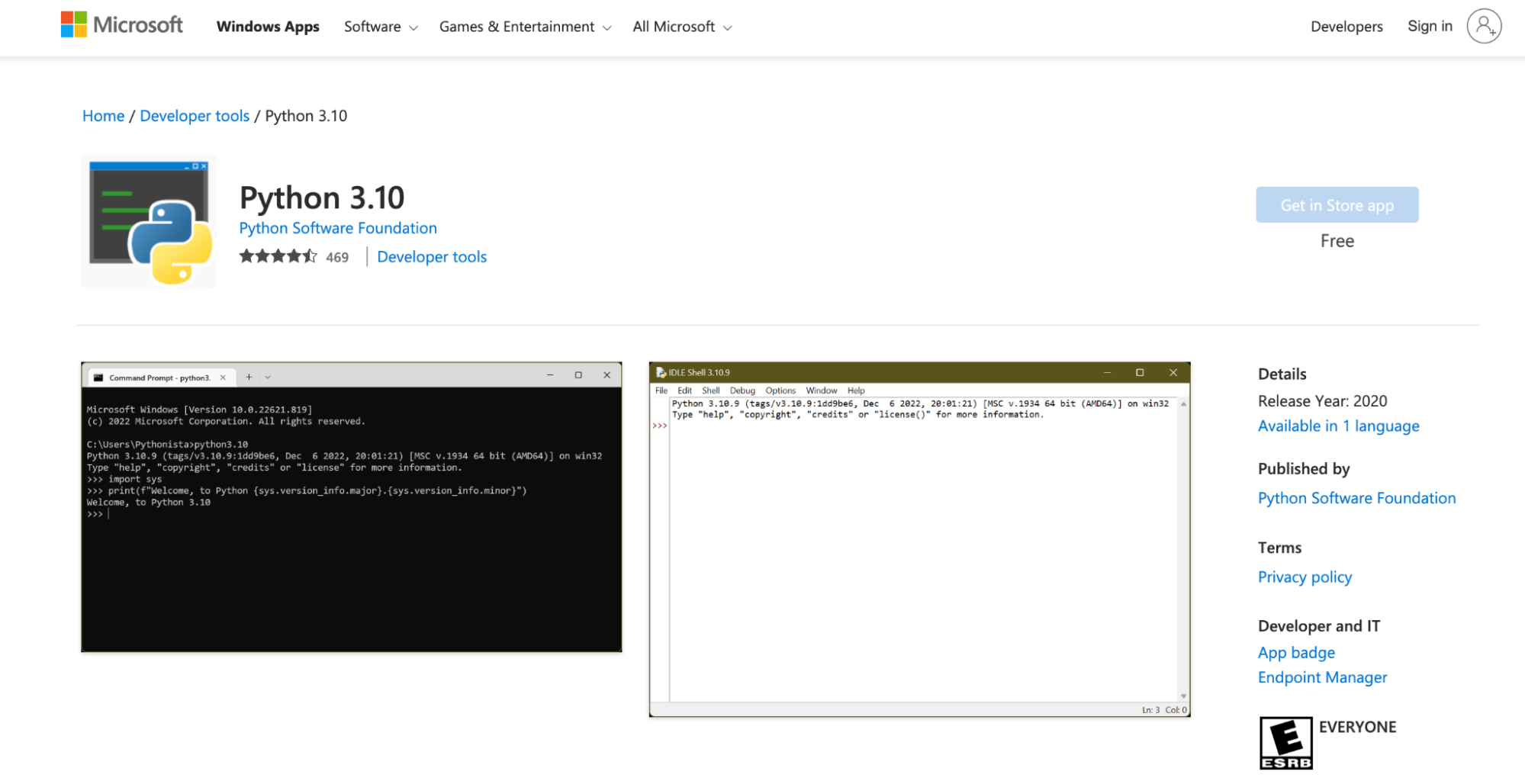
Accede aquí a la instalación de Python en Microsoft Store
Como ya hemos dicho, la instalación de Python en Microsoft Store es útil sobre todo para fines educativos. Como se indica en la propia documentación de Python, "El paquete Microsoft Store es un intérprete de Python fácil de instalar que está pensado principalmente para uso interactivo, por ejemplo, para estudiantes".
Cómo instalar Python en Windows desde el sitio web de Python
Para instalar Python en tu equipo Windows utilizando el instalador completo de Python del sitio web de Python, realiza los siguientes pasos:
- Ve a la página de descarga de Python.
- En la sección "Python Releases for Windows", haz clic en el enlace correspondiente a la última versión de Python (por ejemplo, en el momento de escribir esto, la última versión de Python es Python 3.11.1).
- En la página de descarga de Python, haz clic en la versión "Windows installer (64-bit)" de Python.
- Una vez finalizada la descarga, ejecuta el archivo instalador para iniciar el proceso de instalación.
- Una vez que se abra el instalador, verás una opción para "Add Python 3.x to PATH". Esto sólo se recomienda si sólo vas a instalar una versión de Python (en lugar de varias versiones) y quieres utilizar Python desde el terminal (en lugar de desde un IDE).
- Pulsa el botón "Install Now" para iniciar la instalación. El proceso de instalación durará unos minutos. Ten en cuenta que antes de hacer clic en "Install Now", es posible que se te pida que elijas las funciones que deseas como parte de la instalación. A menos que tengas preferencias específicas de personalización, se recomienda proceder con la instalación por defecto.
- Cuando finalice el proceso de instalación, se te dará la opción de 'Disable path length limit'. Para el uso general de Python no lo necesitas, pero para el desarrollo de Python, es recomendable, ya que puede evitar problemas con las largas rutas de archivos autogeneradas.
- Pulsa el botón "Close" para cerrar el instalador.
- Una vez finalizada la instalación, sigue las instrucciones de la sección "Comprobar si Python ya está instalado en tu equipo Windows" para comprobar que Python se ha instalado correctamente.
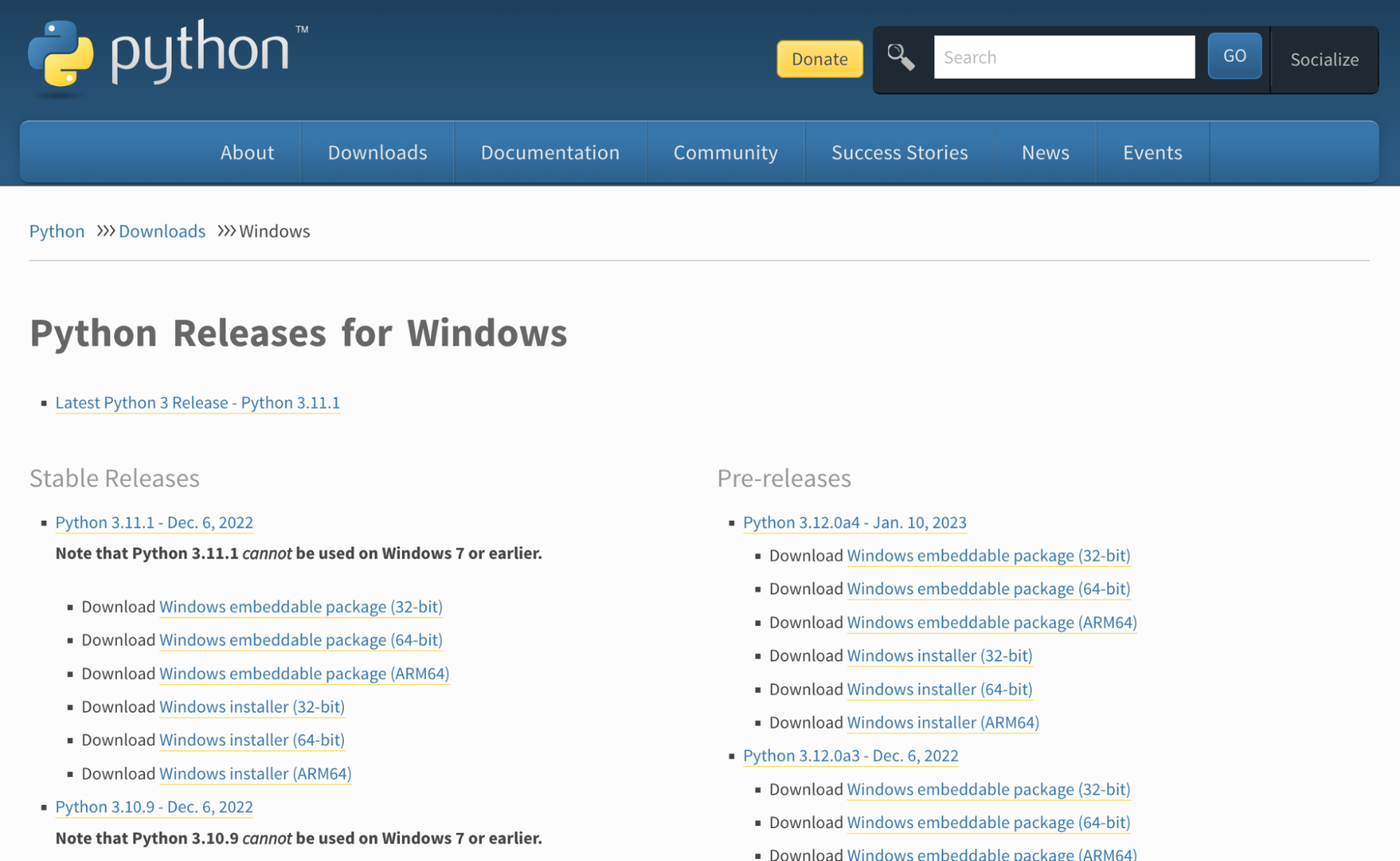
Accede al Sitio Python Instalación de Python aquí
Cómo instalar Python en Windows con Anaconda
Hay distintas distribuciones de Python que vienen preinstaladas con los paquetes y herramientas pertinentes. Una de las distribuciones más populares es la distribución Anaconda Python, que viene preinstalada con un montón de paquetes de ciencia de datos y herramientas para la computación científica. Para descargar Python utilizando una distribución de Anaconda, sigue estos pasos:
- Ve a la página de descarga de Anaconda.
- Desplázate hasta la sección "Anaconda Installers": allí encontrarás distintas versiones del Instalador de Anaconda. Haz clic en la instalación de Windows para la última versión de Python (en el momento de escribir esto, es "64-Bit Graphical Installer" para Python 3.9).
- Descarga el archivo de instalación en tu equipo local. Una vez finalizada la descarga, inicia la instalación haciendo clic en el instalador.
- Una vez finalizada la descarga, haz doble clic en el archivo para iniciar el proceso de instalación.
- Completa la instalación haciendo clic en Continuar y marcando el acuerdo de licencia hasta que el instalador empiece a extraer los archivos y el proceso de instalación se complete.
- En la pantalla "Advanced Installations Options", tienes la opción de "Add Anaconda3 to my PATH environment variable". Esto sólo se recomienda si sólo tienes la instalación de Anaconda Python (en lugar de varias versiones) y quieres utilizar la herramienta conda desde el terminal (en lugar de desde un IDE).
- El instalador extraerá los archivos e iniciará el proceso de instalación. Esto puede tardar unos minutos. Cuando finalice la instalación, se te pedirá que instales opcionalmente DataSpell, un IDE de ciencia de datos desarrollado por JetBrains.
- Una vez que la instalación se haya completado con éxito, verás una pantalla de "Thanks for installing Anaconda". Pulsa "Finish".
- Una vez finalizada la instalación, sigue las instrucciones de la sección "Comprobar si Python ya está instalado en tu equipo Windows" para comprobar que Python se ha instalado correctamente.
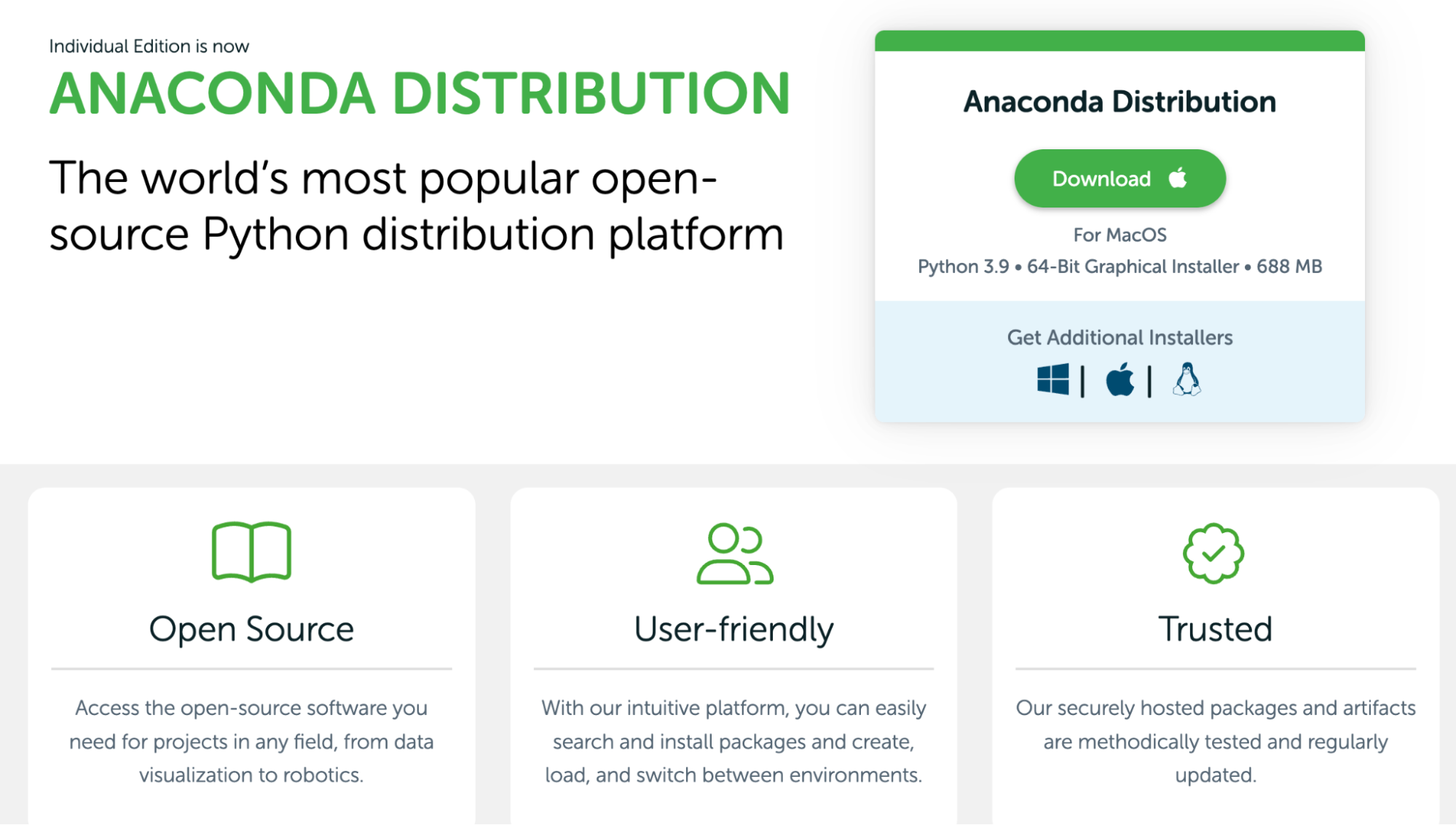
Accede a la Instalación Anaconda de Python aquí
Cómo instalar Python en macOS
De forma similar a la instalación de Python en un equipo Windows, hay varias formas de instalar Python que exploraremos en este tutorial:
- Instalar Python directamente desde el sitio web de Python: Este método te da el control sobre el proceso de instalación y te permite personalizarla.
- Instalar Python utilizando una distribución de Anaconda: Anaconda es una popular distribución de Python que viene con un gran número de paquetes y herramientas preinstalados, lo que la convierte en una buena opción para la informática científica y la ciencia de datos.
Comprobar si Python ya está instalado en tu equipo macOS
Para comprobar si Python está instalado en tu equipo macOS, sigue estos pasos:
- Abre la app Terminal yendo a la carpeta Applications o buscando Terminal en Spotlight.
- En la línea de comandos, escribe python3. Si Python está instalado, deberías ver un mensaje como "Python 3.x.x" seguido del prompt de Python, que tiene este aspecto ">>>". "3.x.x" representa el número de versión de Python.
- Si Python no está instalado en tu equipo, verás un mensaje de error indicando que no se puede encontrar Python.
Cómo instalar Python en macOS desde el sitio web de Python
Para instalar Python en tu equipo macOS utilizando el instalador completo de Python del sitio web de Python, realiza los siguientes pasos:
- Ve a la página de descarga de Python.
- En la sección "Python Releases for macOS", haz clic en el enlace de la última versión de Python (por ejemplo, en el momento de escribir este artículo, la última versión de Python es Python 3.11.1).
- En la página de descarga de Python, en la sección "Files", haz clic en "macOS 64-bit universal2 installer".
- Una vez finalizada la descarga, haz doble clic en el archivo para iniciar el proceso de instalación.
- Completa la instalación haciendo clic en Continuar y marcando el acuerdo de licencia hasta que el instalador empiece a extraer los archivos y el proceso de instalación se complete. Puede que tengas que proporcionar tu contraseña de administrador para completar la instalación.
- Cuando finalice el proceso de instalación, haz clic en el botón "Close" para cerrar el instalador.
- Una vez finalizada la instalación, sigue las instrucciones de la sección "Comprobar si Python ya está instalado en tu equipo macOS" para comprobar que Python se ha instalado correctamente.
Cómo instalar Python en macOS usando Anaconda
Hay distintas distribuciones de Python que vienen preinstaladas con los paquetes y herramientas pertinentes. Una de las distribuciones más populares es la distribución Anaconda Python, que viene preinstalada con un montón de paquetes de ciencia de datos y herramientas para la computación científica. Para descargar Python utilizando una distribución de Anaconda, sigue estos pasos:
- Determina el tipo de CPU de tu Mac. Haz clic en el logotipo de Apple situado en la parte superior izquierda del escritorio y selecciona "About This Mac". En el panel "Overview", anota el valor de la fila "Chip".
- Ve a la página de descarga de Anaconda.
- Desplázate hasta la sección "Anaconda Installers": allí encontrarás distintas versiones del Instalador de Anaconda. Si tu Mac tiene una CPU de tipo "Apple M1", haz clic en "64-Bit (M1) Graphical Installer". Si no, haz clic en "64-Bit Graphical Installer".
- Una vez finalizada la descarga, haz doble clic en el archivo para iniciar el proceso de instalación.
- Completa la instalación haciendo clic en Continuar y marcando el acuerdo de licencia hasta que el instalador empiece a extraer los archivos y el proceso de instalación se complete.
- Cuando finalice la instalación, también se te pedirá que instales opcionalmente DataSpell, un IDE de ciencia de datos desarrollado por JetBrains.
- Una vez que la instalación se haya completado con éxito, verás la pantalla "Installation was completed successfully". Pulsa "Finish".
- Una vez finalizada la instalación, sigue las instrucciones de la sección "Comprobar si Python ya está instalado en tu equipo macOS" para comprobar que Python se ha instalado correctamente.
Cómo instalar paquetes Python
Python es modular, con un gran ecosistema de paquetes que proporcionan funcionalidad para tareas específicas de la ciencia de datos. Por ejemplo, el paquete pandas proporciona funcionalidad para la manipulación de datos, scikit-learn proporciona funcionalidad de machine learning, y PyTorch proporciona funcionalidad de aprendizaje profundo.
Existen dos herramientas de gestión de paquetes para instalar paquetes de Python: pip3 y conda. Estas herramientas te permiten instalar y actualizar paquetes de Python.
Instalar paquetes con pip3
Utiliza pip3 si instalaste Python desde el sitio web de Python o desde Microsoft Store.
Para instalar paquetes con pip3, sigue estos pasos:
- Antes de intentar instalar los paquetes de Python, asegúrate de que Python está instalado en tu equipo. Para instalar Python, sigue las instrucciones de una de las secciones anteriores (como descargar e instalar desde el sitio web utilizando Microsoft Store).
- Para instalar un paquete utilizando
pip3, abre un Terminal en macOS o un Símbolo del sistema en Windows y escribe el siguiente comando:
Elpip3 install {package_name}{package_name} aquí se refiere a un paquete que quieres instalar. Por ejemplo, para instalar el paquetenumpy, escribiríaspip3 install numpy - Si el paquete tiene dependencias (es decir, necesita otros paquetes para funcionar),
pip3también las instalará automáticamente. - Una vez completada la instalación, puedes importar el paquete en tu código Python. Por ejemplo, si has instalado el paquete
numpy, podrías importarlo y utilizarlo así:import numpy as np arr = np.array(["I", "love", "Python", "package", "management"]) - Si quieres actualizar un paquete a la última versión, puedes utilizar el comando
pip3 install --upgrade.
Por ejemplo, actualiza el paquetepip3 install --upgrade {package_name}numpya la última versión siguiendo este comando:pip3 install --upgrade numpy - Si quieres desinstalar un paquete, puedes utilizar el comando
pip3 uninstall.
Por ejemplo, lo siguiente desinstalarápip3 uninstall {package_name}numpy.pip3 uninstall numpy - Para listar todos los paquetes instalados, utiliza el comando
pip3 freeze.pip3 freeze
Instalar paquetes con conda
Utiliza conda si has instalado Python desde Anaconda. conda viene con muchos paquetes de Python para la ciencia de datos instalados, por lo que no necesitas instalar tú mismo los paquetes comunes.
Para instalar paquetes con conda, sigue estos pasos:
- Antes de intentar instalar los paquetes de Python, asegúrate de que Python está instalado en tu equipo. Para instalar Python, sigue las instrucciones de una de las secciones anteriores (como descargar e instalar desde Anaconda).
- Para instalar un paquete utilizando
conda, abre un Terminal en macOS o un Símbolo del sistema en Windows y escribe el siguiente comando:
Por ejemplo, para instalar el paqueteconda install {package_name}pytorch, escribe lo siguiente.conda install pytorch - Si quieres actualizar un paquete a la última versión compatible, puedes utilizar el comando
conda update.
Por ejemplo, para actualizar el paqueteconda update {package_name}pytorcha la última versión, escribiríasconda update pytorch - Si quieres desinstalar un paquete, puedes utilizar el comando
conda remove.conda remove {package_name} - Por ejemplo, para desinstalar el paquete
pytorch, escribiríasconda remove pytorch - Para listar todos los paquetes instalados, utiliza el comando
listde conda.conda list
Conviértete en un experto en Python
Esperamos que te haya gustado este tutorial. Sin embargo, instalar Python es sólo el primer paso para convertirse en un experto en Python. Para obtener más recursos sobre el aprendizaje de Python, consulta los siguientes recursos.
Conviértete en un experto en Python
Course
Introduction to Data Science in Python
Course