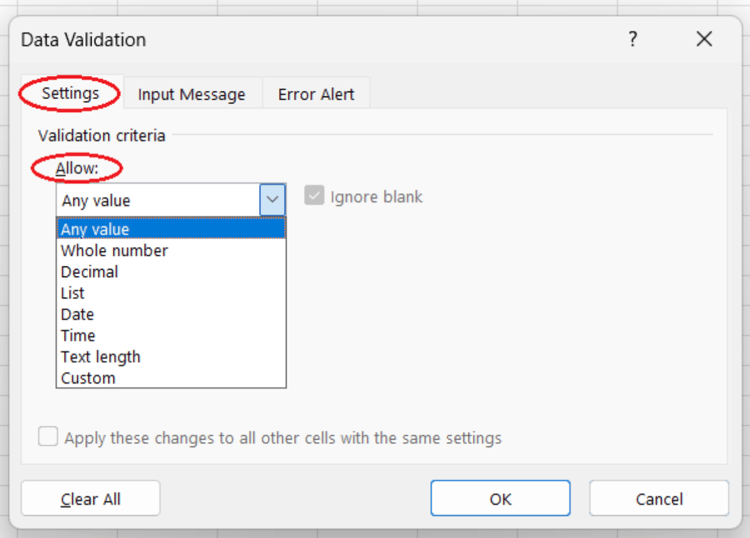Programa
Si eres analista o científico de datos, probablemente te hayas encontrado con pequeños problemas que pueden convertirse en grandes quebraderos de cabeza. Un problema habitual en Excel es lidiar con los espacios sobrantes en tus datos. Pueden estropear las cosas y provocar errores inesperados. A veces, dos valores idénticos no coinciden debido a espacios ocultos.
Para solucionarlo, Excel proporciona la función TRIM(), que elimina todos los espacios sobrantes y deja un solo espacio entre las palabras. Esto hace que los datos estén más limpios y sea más fácil trabajar con ellos.
Respuesta rápida
La función TRIM() de Excel elimina todos los espacios intermedios, iniciales y finales del texto, dejando sólo un espacio entre las palabras.
=TRIM(text) Supón que tengo un nombre completo en la celda A2 con un espacio extra entre el nombre y el apellido. Utiliza la fórmula siguiente:
=TRIM(A2)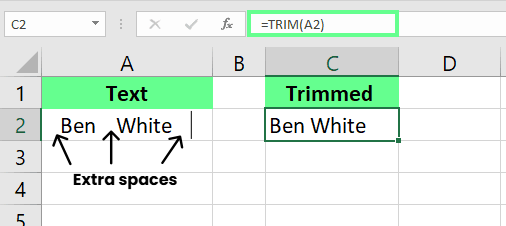
Utiliza la función TRIM(). Imagen del autor.
Usos y ejemplos de la función TRIM() de Excel
Vamos a aprender cómo TRIM() limpia los espacios sobrantes y corrige los problemas de formato con ejemplos.
Utilizar TRIM() para limpiar los datos importados
A veces, los datos se desordenan cuando los importamos a Excel desde fuentes externas. A menudo hay espacios extra dispersos, lo que puede perturbar la clasificación, el filtrado o incluso los cálculos sencillos.
Digamos que tengo un conjunto de datos de detalles de clientes con espacios incoherentes, y quiero eliminar los espacios sobrantes de las celdas de una vez. Para ello, introduzco la siguiente fórmula en la celda C2y luego hago doble clic en el tirador de relleno para aplicar la fórmula a todas las celdas:
=TRIM(A2)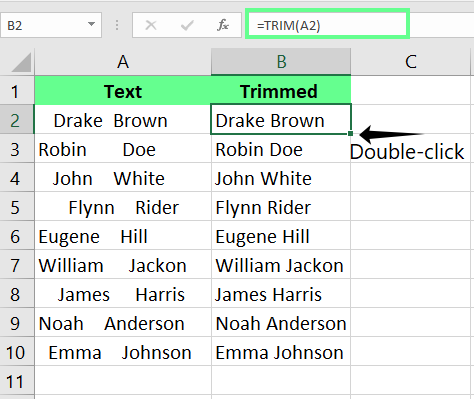
Elimina los espacios sobrantes con la función TRIM(). Imagen del autor
Utilizar TRIM() con números
La función TRIM() sólo funciona con texto. Si lo utilizamos en un número, Excel seguirá tratándolo como texto, lo que puede causar problemas al hacer cálculos.
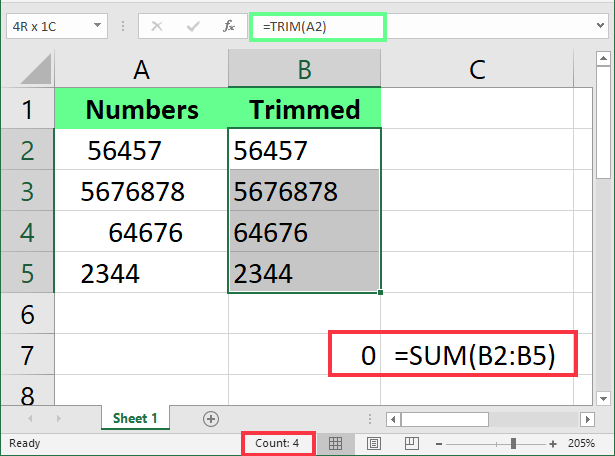
TRIM() trata los valores numéricos como texto. Imagen del autor.
En el ejemplo anterior, podemos ver que TRIM() ha limpiado los espacios, pero hay dos cosas que no quedan bien:
-
En primer lugar, los números están alineados a la izquierda en lugar de a la derecha. En Excel, los números suelen alinearse a la derecha.
-
En segundo lugar, la barra de estado sólo muestra
COUNT(), y cuando intento sumar estos valores utilizandoSUM(), devuelve cero.
Para crear un arreglo, podemos envolver TRIM() dentro de la función VALUE(), así:
=VALUE(TRIM(A2))Este paso adicional convierte el texto recortado de nuevo en un número.
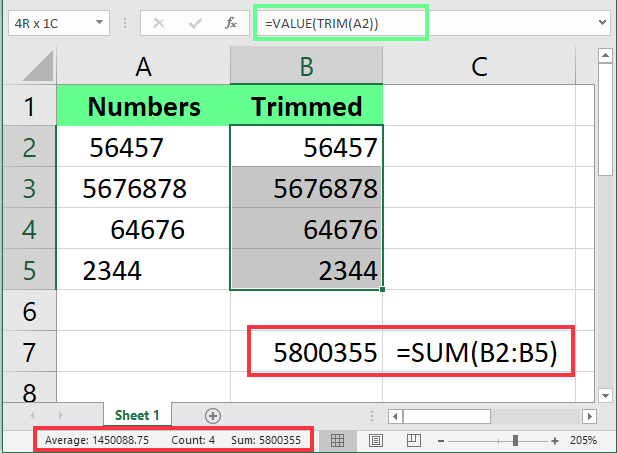
Envuelve TRIM() dentro de la función VALUE(). Imagen del autor.
Utilizar TRIM() para eliminar delimitadores
Si necesitamos eliminar un delimitador concreto de un texto, podemos utilizar la función SUBSTITUTE(). Supongamos, por ejemplo, que mi texto tiene comas pero yo no las quiero. Puedo utilizar la siguiente fórmula:
=SUBSTITUTE(A2,",","")Este paso por sí solo elimina las comas, pero no elimina los espacios adicionales que las rodean. Así que, para ser más exactos, emparejo SUBSTITUTE() con TRIM():
=TRIM(SUBSTITUTE(A2,",",""))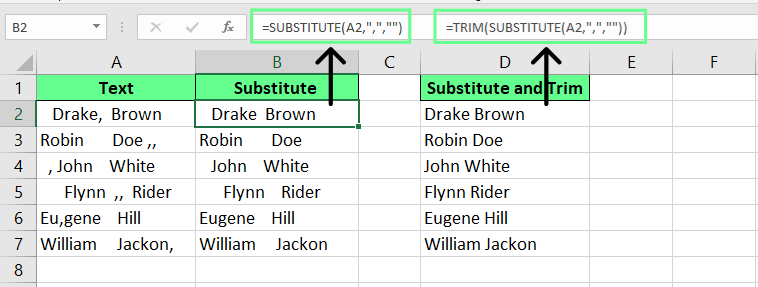
Combina SUBSTITUTE() y TRIM(). Imagen del autor
Técnicas más avanzadas de la función Recortar() de Excel
Aparte de su uso básico, TRIM() también puede realizar operaciones avanzadas cuando se combina con otras funciones de Excel.
Utilizar TRIM() para eliminar caracteres no imprimibles
A veces, nuestros datos pueden tener caracteres no imprimibles que TRIM() por sí solo no puede manejar. Así que utilizo la función CLEAN() y la envuelvo dentro de TRIM().
=TRIM(CLEAN(A1))Aquí, TRIM() limpia los espacios sobrantes, y CLEAN() elimina los caracteres no imprimibles.
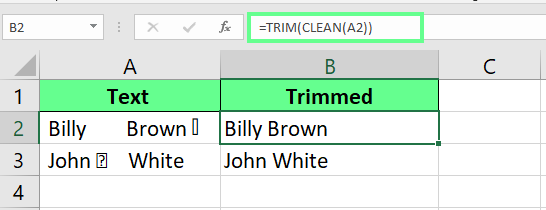
Limpia los caracteres no imprimibles. Imagen del autor.
Utilizar TRIM() para contar el número de palabras de una celda
También podemos utilizar TRIM() para contar el número de palabras de una celda. Echa un vistazo a la siguiente fórmula:
=LEN(TRIM(A1)) - LEN(SUBSTITUTE(TRIM(A1), " ", "")) + 1 Aquí, TRIM(A1) elimina los espacios sobrantes, LEN(TRIM(A1)) cuenta todos los caracteres del texto limpiado, incluidos los espacios, y LEN(SUBSTITUTE(TRIM(A1), " ", "")) elimina todos los espacios y cuenta sólo los caracteres reales. Luego, para obtener el número de palabras, resta el recuento de caracteres sin espacios del recuento total. Y como el número de palabras siempre es mayor que el número de espacios + 1 en la fórmula da el recuento final de palabras.
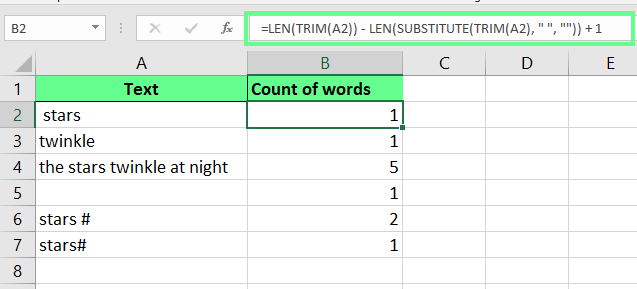
Utiliza TRIM() para contar las palabras de una celda. Imagen del autor.
Pero esta fórmula devuelve 1 para la celda vacía. Para evitarlo, retoco un poco la fórmula anterior y devuelve 0:
=IF(A2="", 0, LEN(TRIM(A2))-LEN(SUBSTITUTE(A2," ",""))+1)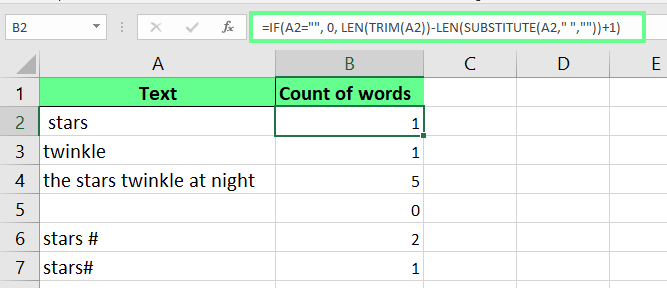
Cuenta las palabras con celdas vacías. Imagen del autor.
Utilizar TRIM() para gestionar los espacios sin ruptura
TRIM() elimina los espacios, pero no los espacios de no ruptura. Estos espacios parecen espacios normales, pero se comportan de forma diferente, ya que son un carácter Unicode único con un valor de 160 en ASCII de 7 bits. Puedes verlos en textos copiados de sitios web.
=TRIM(SUBSTITUTE(A1, CHAR(160), " "))En este caso, CHAR(160) sustituye los espacios de no ruptura por espacios normales y, a continuación, TRIM() elimina los espacios sobrantes.
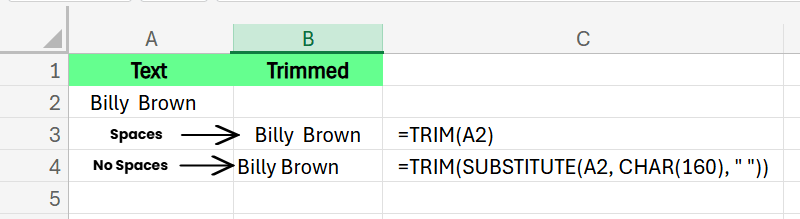
Elimina los espacios sin romper con TRIM() y SUBSTITUTE(). Imagen del autor.
Problemas comunes y soluciones
Aunque TRIM() es una función sencilla, me he encontrado con algunos problemas al utilizarla. A veces, no funciona como espero y da errores. Así pues, veamos algunos problemas habituales y cómo los soluciono.
Corregir errores de #¡VALOR!
Si se produce un error#VALUE! después de utilizar TRIM(), es probable que se deba a que la función se aplica a un valor numérico en lugar de a un texto. Para solucionarlo, primero compruebo si los datos son realmente texto. Si necesito limpiar espacios en los números, envuelvo TRIM() dentro de la función VALUE(), como se ha comentado antes. De esta forma, TRIM() elimina los espacios sobrantes, y VALUE() lo convierte de nuevo en un número.
Solucionar problemas de rendimiento con grandes conjuntos de datos
Si utilizas TRIM() en un conjunto de datos grande, Excel puede retrasarse porque recalculará cada fila con cada cambio en la hoja de cálculo. Para solucionarlo, recorta los datos antes de importarlos, si es posible. O después de aplicar TRIM(), copia la columna limpiada y pégala como valores ( Ctrl+ Alt + V > Pegar Valores). Esto elimina las fórmulas y mejora el rendimiento.
Corrección de problemas con caracteres especiales
TRIM() sólo maneja el código de carácter 32 en ASCII (codificación de 7 bits). Así que para comprobar si hay caracteres ocultos, utilizo la función CODE():
-
Para encontrar el código del primer carácter, utilizo
=CODE(LEFT(A1,1)). -
Para comprobar el último carácter, utilizo
=CODE(RIGHT(A1,1)). -
Para inspeccionar una posición concreta, utilizo
=CODE(MID(A1, n, 1))(Sustituyenpor el número de posición).
Por ejemplo, tengo datos de ejemplo, y en la primera celda, el carácter está a la derecha del texto, así que utilizo la siguiente fórmula para comprobar el código del carácter:
=CODE(RIGHT(A2))Ahora sé que el personaje es 162así que lo elimino fácilmente con SUBSTITUTE() y TRIM() de esta manera:
=TRIM(SUBSTITUTE(A2, CHAR(162), " "))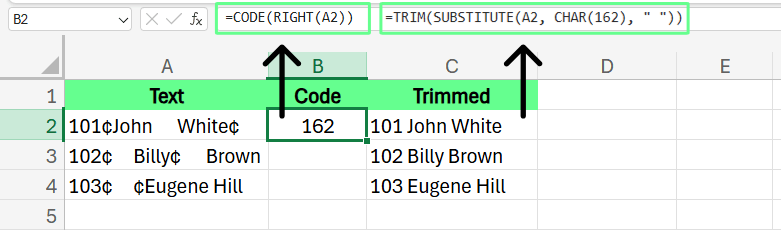
Elimina caracteres especiales con CODE(), SUBSTITUTE() y TRIM(). Imagen del autor.
Tratar con datos recortados que no se actualizan
Una vez, apliqué TRIM(), pero nada cambió. Tras volver a comprobarlo, me di cuenta de que Excel estaba en modo de cálculo manual, por lo que las fórmulas no se actualizaban. Para solucionarlo, fui a Fórmulas > Opciones de cálculo y lo puse en Automático. Entonces, mi fórmula funcionó perfectamente.
Reflexiones finales
Ya sabes que la función TRIM() elimina los espacios sobrantes en Excel y evita problemas de cálculo. Así, hagas lo que hagas, tanto si importas datos como si eliminas caracteres ocultos o especiales, no tendrás que solucionar los problemas uno por uno. En su lugar, combina TRIM() con otras funciones como SUBSTITUTE(), CLEAN(), y VALUE() para obtener los mejores resultados.
Para mejorar aún más tus conocimientos de Excel, consulta nuestro curso Preparación de datos en Excel. Te ayudará a limpiar y organizar los datos fácilmente. Una vez que lo domines, consulta nuestro curso de Visualización de Datos en Excel y aprende a convertir datos brutos en perspectivas claras y visuales.
Aprende los fundamentos de Excel
Soy una estratega de contenidos a la que le encanta simplificar temas complejos. He ayudado a empresas como Splunk, Hackernoon y Tiiny Host a crear contenidos atractivos e informativos para su público.
Preguntas frecuentes sobre Trim() en Excel
Antes de utilizar TRIM(), ¿cómo compruebo si una celda contiene espacios de más?
Para calcular los espacios extra presentes en una celda, utiliza esta fórmula:```=LEN(A1)-LEN(RECORTE(A1))```
Si devuelve un número mayor que 0, significa que la celda tiene espacios de más.
¿Cómo elimino sólo los espacios iniciales manteniendo los espacios entre palabras?
Para eliminar los espacios iniciales manteniendo los espacios entre palabras, utiliza esta fórmula:
=MID(A2,FIND(MID(TRIM(A2),1,1),A2),LEN(A2))Esto encontrará el primer carácter sin espacio y mantendrá todo a partir de ese punto, dejando espacios entre las palabras.
¿Puedo eliminar los espacios sobrantes entre palabras utilizando la herramienta Buscar y reemplazar en Excel?
Sí, para ello, sigue estos pasos:
- Selecciona tu rango de datos.
- Pulsa Ctrl + H para abrir Buscar y reemplazar.
- En Busca quéintroduce dos espacios.
- En Sustituye porintroduce un espacio.
- Haz clic en Sustituir todo y repite hasta que aparezca una ventana emergente que diga No hemos encontrado nada que reemplazar.
¿Puedo poner en mayúsculas la primera letra de cada palabra y recortar al mismo tiempo?
Sí, puedes utilizar PROPER(TRIM(A2)) para eliminar los espacios sobrantes y, al mismo tiempo, poner en mayúscula la primera letra de cada palabra. Esto limpia y formatea el texto perfectamente.