Programa
Se você é um analista ou cientista de dados, provavelmente já se deparou com pequenos problemas que podem se transformar em grandes dores de cabeça. Um problema comum no Excel é lidar com espaços extras em seus dados. Eles podem bagunçar as coisas e causar erros inesperados. Às vezes, dois valores idênticos não coincidem apenas por causa de espaços ocultos.
Para corrigir isso, o Excel oferece a função TRIM(), que remove todos os espaços extras e deixa apenas um único espaço entre as palavras. Isso torna os dados mais limpos e fáceis de trabalhar.
Resposta rápida
A função TRIM() do Excel remove todos os espaços intermediários, iniciais e finais do texto, deixando apenas um único espaço entre as palavras.
=TRIM(text) Suponha que eu tenha um nome completo na célula A2 com espaço extra entre o primeiro e o último nome. Use a seguinte fórmula:
=TRIM(A2)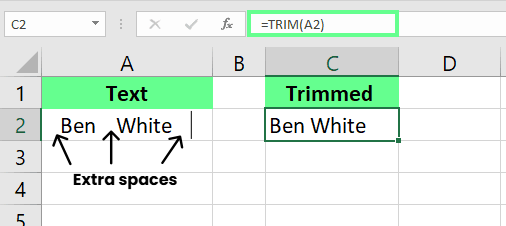
Use a função TRIM(). Imagem do autor.
Usos e exemplos da função TRIM() do Excel
Vamos aprender como o TRIM() limpa os espaços extras e corrige problemas de formatação com exemplos.
Usando TRIM() para limpar dados importados
Às vezes, os dados ficam confusos quando os importamos para o Excel a partir de fontes externas. Muitas vezes, há espaços extras espalhados por toda parte, o que pode atrapalhar a classificação, a filtragem ou até mesmo cálculos simples.
Digamos que eu tenha um conjunto de dados de detalhes de clientes com espaços inconsistentes e queira remover os espaços extras das células de uma só vez. Para fazer isso, insiro a seguinte fórmula na célula C2 e, em seguida, clico duas vezes na alça de preenchimento para aplicar a fórmula a todas as células:
=TRIM(A2)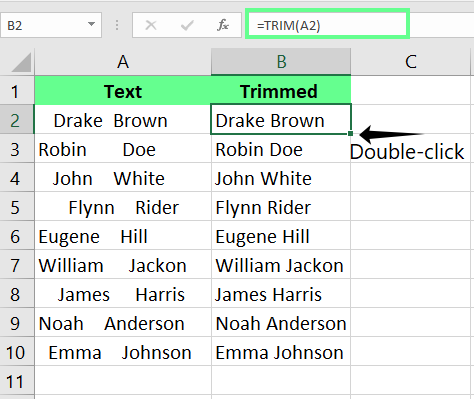
Remova os espaços extras com a função TRIM(). Imagem do autor
Usando TRIM() com números
A função TRIM() só funciona com texto. Se você usá-lo em um número, o Excel ainda o tratará como texto, o que pode causar problemas ao fazer cálculos.
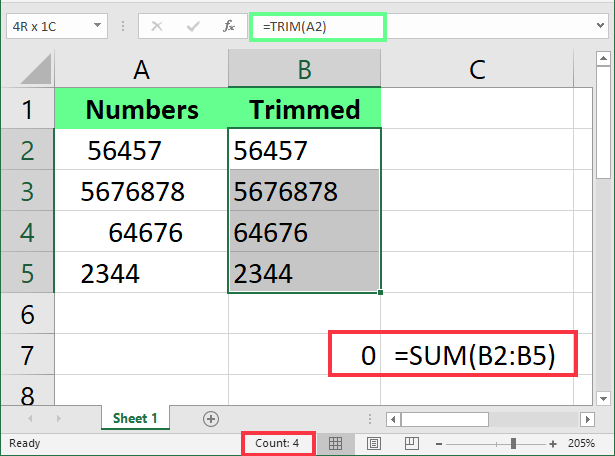
TRIM() trata os valores numéricos como texto. Imagem do autor.
No exemplo acima, podemos ver que o TRIM() limpou os espaços, mas há duas coisas que não parecem corretas:
-
Primeiro, os números estão alinhados à esquerda em vez de à direita. No Excel, os números geralmente são alinhados à direita.
-
Em segundo lugar, a barra de status mostra apenas
COUNT()e, quando tento somar esses valores usandoSUM(), ele retorna zero.
Para criar uma correção, podemos envolver TRIM() dentro da função VALUE(), assim:
=VALUE(TRIM(A2))Essa etapa extra converte o texto recortado novamente em um número.
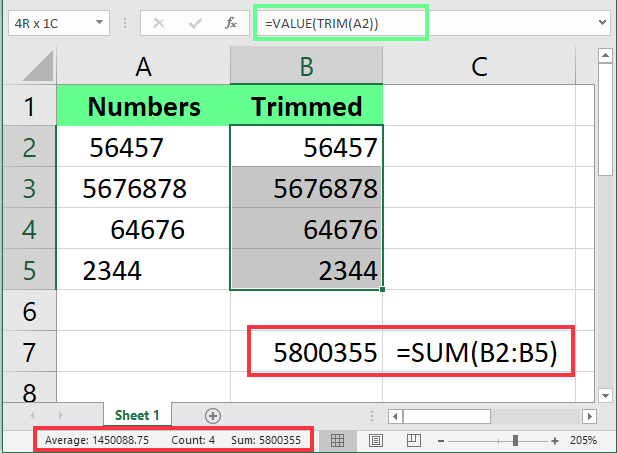
Envolva TRIM() dentro da função VALUE(). Imagem do autor.
Usando TRIM() para remover delimitadores
Se precisarmos remover um delimitador específico de um texto, podemos usar a função SUBSTITUTE(). Digamos, por exemplo, que meu texto tenha vírgulas, mas eu não as queira. Posso usar a seguinte fórmula:
=SUBSTITUTE(A2,",","")Essa etapa, por si só, remove as vírgulas, mas não remove os espaços extras ao redor delas. Portanto, para ser mais exato, eu coloco SUBSTITUTE() e TRIM():
=TRIM(SUBSTITUTE(A2,",",""))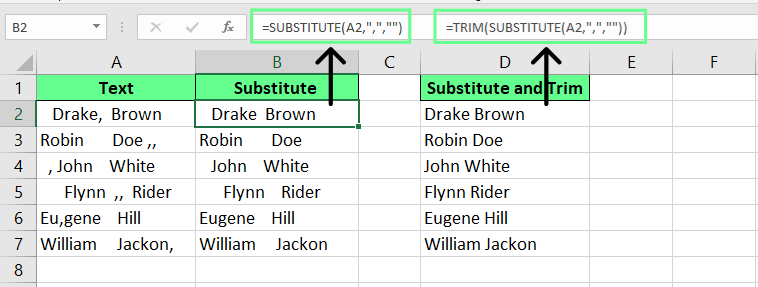
Combine SUBSTITUTE() e TRIM(). Imagem do autor
Técnicas mais avançadas da função Trim() do Excel
Além de seu uso básico, o site TRIM() também pode realizar operações avançadas quando combinado com outras funções do Excel.
Usando TRIM() para remover caracteres não imprimíveis
Às vezes, nossos dados podem ter caracteres não imprimíveis que o site TRIM() sozinho não consegue tratar. Portanto, uso a função CLEAN() e a envolvo dentro da função TRIM().
=TRIM(CLEAN(A1))Aqui, TRIM() limpa os espaços extras e CLEAN() remove os caracteres não imprimíveis.
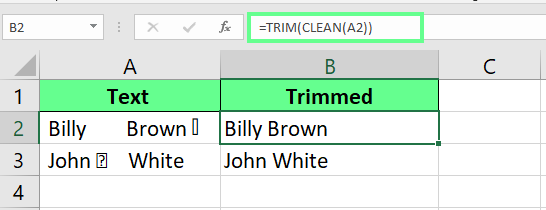
Limpa caracteres não imprimíveis. Imagem do autor.
Usando TRIM() para contar o número de palavras em uma célula
Você também pode usar o site TRIM() para contar o número de palavras em uma célula. Dê uma olhada na fórmula a seguir:
=LEN(TRIM(A1)) - LEN(SUBSTITUTE(TRIM(A1), " ", "")) + 1 Aqui, TRIM(A1) remove os espaços extras, LEN(TRIM(A1)) conta todos os caracteres no texto limpo, inclusive os espaços, e LEN(SUBSTITUTE(TRIM(A1), " ", "")) remove todos os espaços e conta apenas os caracteres reais. Em seguida, para obter o número de palavras, ele subtrai a contagem de caracteres sem espaços da contagem total. E como o número de palavras é sempre maior que o número de espaços, + 1 na fórmula fornece a contagem final de palavras.
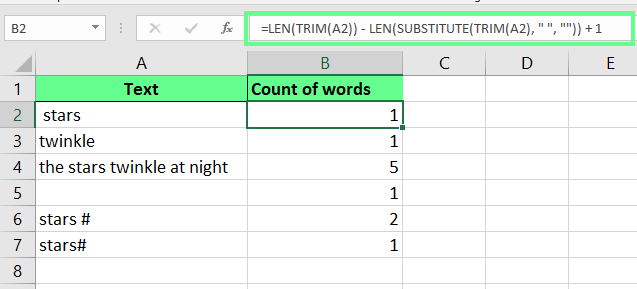
Use TRIM() para contar as palavras em uma célula. Imagem do autor.
Mas essa fórmula retorna 1 para a célula vazia. Para evitar isso, altero um pouco a fórmula acima e ela retorna 0:
=IF(A2="", 0, LEN(TRIM(A2))-LEN(SUBSTITUTE(A2," ",""))+1)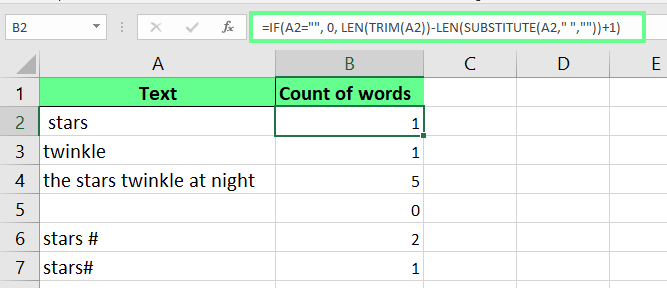
Contar palavras com células vazias. Imagem do autor.
Usando TRIM() para lidar com espaços sem quebra
TRIM() remove espaços, mas não espaços não separáveis. Esses espaços se parecem com espaços regulares, mas se comportam de forma diferente, pois são um caractere Unicode exclusivo com um valor de 160 em ASCII de 7 bits. Você pode identificá-los em textos copiados de sites.
=TRIM(SUBSTITUTE(A1, CHAR(160), " "))Aqui, o CHAR(160) substitui os espaços não quebrados por espaços normais e, em seguida, o TRIM() remove todos os espaços extras.
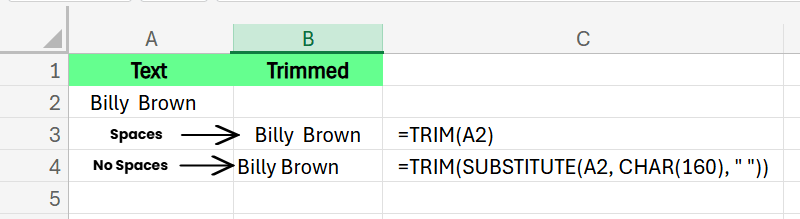
Remova espaços sem quebra com TRIM() e SUBSTITUTE(). Imagem do autor.
Problemas e soluções comuns
Embora TRIM() seja uma função simples, encontrei alguns problemas ao usá-la. Às vezes, ele não funciona como eu esperava e apresenta erros. Então, vamos dar uma olhada em alguns problemas comuns e como eu os resolvo.
Correção de erros #VALUE!
Se você receber um erro#VALUE! depois de usar TRIM(), é provável que a função tenha sido aplicada a um valor numérico em vez de texto. Para corrigir isso, primeiro verifico se os dados são realmente texto. Se eu precisar limpar os espaços nos números, coloco o endereço TRIM() dentro da função VALUE(), conforme discutido acima. Dessa forma, o TRIM() remove todos os espaços extras e o VALUE() converte-o novamente em um número.
Correção de problemas de desempenho com grandes conjuntos de dados
Se você usar o site TRIM() em um conjunto de dados grande, o Excel poderá ficar atrasado, pois recalculará cada linha a cada alteração na planilha. Para corrigir isso, corte os dados antes de importá-los, se possível. Ou, depois de aplicar o TRIM(), copie a coluna limpa e cole-a como valores ( Ctrl+ Alt + V > Paste Values). Isso remove as fórmulas e melhora o desempenho.
Correção de problemas com caracteres especiais
TRIM() trata apenas do código de caractere 32 em ASCII (codificação de 7 bits). Portanto, para verificar se há caracteres ocultos, uso a função CODE():
-
Para encontrar o código do primeiro caractere, uso
=CODE(LEFT(A1,1)). -
Para verificar o último caractere, uso
=CODE(RIGHT(A1,1)). -
Para inspecionar uma posição específica, uso
=CODE(MID(A1, n, 1))(substituanpelo número da posição).
Por exemplo, tenho dados de amostra e, na primeira célula, o caractere está à direita do texto, então uso a seguinte fórmula para verificar o código do caractere:
=CODE(RIGHT(A2))Agora sei que o personagem é 162e, portanto, posso removê-lo facilmente com SUBSTITUTE() e TRIM() desta forma:
=TRIM(SUBSTITUTE(A2, CHAR(162), " "))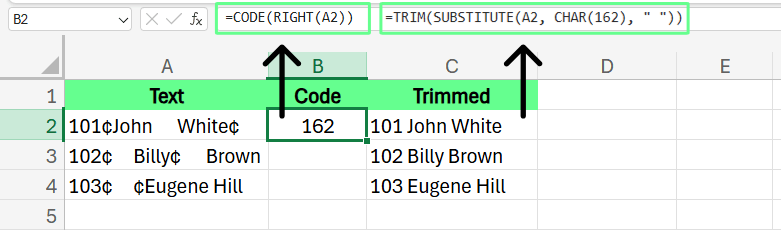
Remova caracteres especiais com CODE(), SUBSTITUTE() e TRIM(). Imagem do autor.
Como lidar com dados cortados que não são atualizados
Uma vez, apliquei o site TRIM(),, mas nada mudou. Depois de verificar novamente, percebi que o Excel estava no modo de cálculo manual e, portanto, as fórmulas não estavam sendo atualizadas. Para corrigir isso, fui para Fórmulas > Opções de cálculo e defini como Automático. Então, minha fórmula funcionou perfeitamente.
Considerações finais
Agora você sabe que a função TRIM() remove espaços extras no Excel e evita problemas de cálculo. Portanto, não importa o que você esteja fazendo, seja importando dados ou removendo caracteres ocultos ou especiais, você não precisa corrigir os problemas um a um. Em vez disso, combine TRIM() com outras funções como SUBSTITUTE(), CLEAN() e VALUE() para obter os melhores resultados.
Para aprimorar ainda mais suas habilidades no Excel, confira nosso curso Preparação de dados no Excel. Ele ajudará você a limpar e organizar os dados com facilidade. Depois que você tiver dominado isso, confira nosso curso Visualização de dados no Excel e aprenda a converter dados brutos em insights claros e visuais.
Aprenda os fundamentos do Excel
Sou um estrategista de conteúdo que adora simplificar tópicos complexos. Ajudei empresas como Splunk, Hackernoon e Tiiny Host a criar conteúdo envolvente e informativo para seus públicos.
Perguntas frequentes sobre Trim() no Excel
Antes de usar TRIM(), como posso verificar se uma célula contém espaços extras?
Para calcular os espaços extras presentes em uma célula, use esta fórmula:```=LEN(A1)-LEN(TRIM(A1))```
Se você retornar um número maior que 0, isso significa que a célula tem espaços extras.
Como faço para remover apenas os espaços iniciais e manter os espaços entre as palavras?
Para remover os espaços iniciais e manter os espaços entre as palavras, use esta fórmula:
=MID(A2,FIND(MID(TRIM(A2),1,1),A2),LEN(A2))Isso encontrará o primeiro caractere sem espaço e manterá tudo a partir desse ponto, deixando espaços entre as palavras.
Posso remover espaços extras entre palavras usando a ferramenta Localizar e Substituir no Excel?
Sim, para fazer isso, siga estas etapas:
- Selecione o intervalo de dados.
- Pressione Ctrl + H para abrir o Localizar e substituir.
- Em Encontre o quêdigite dois espaços.
- Em Substituir pordigite um espaço.
- Clique em Substituir tudo e repita até que apareça uma janela pop-up dizendo Não foi possível encontrar nada para substituir.
Posso colocar a primeira letra de cada palavra em maiúscula e aparar ao mesmo tempo?
Sim, você pode usar o site PROPER(TRIM(A2)) para remover espaços extras e, ao mesmo tempo, colocar a primeira letra de cada palavra em maiúscula. Isso limpa e formata o texto perfeitamente.


