Cours
Les histogrammes sont des diagrammes à barres améliorés qui illustrent la distribution de vos données, par exemple le nombre d'étudiants ayant obtenu une note comprise entre 80 et 90 à un test ou la fréquence d'apparition d'un chiffre d'affaires spécifique. Contrairement aux graphiques à colonnes classiques comparant des valeurs individuelles, les histogrammes regroupent les nombres en plages (ou bacs), ce qui vous permet de repérer rapidement les tendances et les modèles.
Et le meilleur ? Vous n'avez pas besoin d'être un expert d'Excel pour en créer un ! Que vous utilisiez l'outil d'histogramme intégré, les formules ou l'ensemble d'outils d'analyse, Excel vous offre de multiples façons d'accomplir votre travail. Ce guide présente toutes les étapes simples et faciles à suivre, même si vous n'avez jamais créé ce type de tableau auparavant.
À la fin, vous serez en mesure de créer des histogrammes comme un professionnel, d'éviter les pièges les plus courants et d'impressionner votre patron, votre professeur ou même vous-même.
Qu'est-ce qu'un histogramme dans Excel ?
Un histogramme est un type de graphique qui affiche la distribution de fréquence de données numériques. Il regroupe les données en intervalles, appelés cases, et affiche le nombre d'occurrences dans chaque case sous la forme d'une barre.
Vous vous demandez peut-être en quoi les histogrammes diffèrent des diagrammes à colonnes ? Trois choses :
- Les histogrammes montrent des distributions de données groupéestandis que les diagrammes en colonnes comparent des valeurs individuelles.
- Les cases de l'histogramme suivent une séquence numériquetandis que les diagrammes en colonnes utilisent des étiquettes catégorielles.
- Les barres de l'histogramme ne présentent pas de lacunesce qui renforce l'idée de données continues.
Par exemple, un histogramme peut afficher les notes d'examen des étudiants regroupées en fourchettes, telles que 0-50, 51-70 et 71-100, plutôt que des notes individuelles.
Création d'un histogramme dans Excel à l'aide d'un graphique d'histogramme
Pour cette section, nous utiliserons un ensemble de données sur la répartition par âge contenant les noms et les âges des individus.
1. Sélectionnez vos données
-
Ouvrez le fichier Excel et accédez à la feuille contenant les données sur l'âge des personnes. Données sur l'âge des personnes.
-
Sélectionnez la colonne Âge (à l'exclusion de la colonne "Nom").
2. Insérer un histogramme
-
Cliquez sur l'onglet Insérer dans le ruban.
-
Aller à Insérer un graphique statistique → Histogramme.
-
Excel génère un histogramme par défaut sur la base des données que vous avez sélectionnées.
3. Ajustez les paramètres de la corbeille :
-
Cliquez sur l'axe axe horizontal du graphique.
-
Cliquez avec le bouton droit de la souris et sélectionnez Format de l'axe.
-
Sous la rubrique Options de l'axe localisez l'option Largeur de l'emplacement de l'axe.
-
Ajustez la largeur de l'emplacement manuellement ou laissez Excel la déterminer automatiquement.
-
Si vous le souhaitez, vous pouvez utiliser la fonction Bac de débordement et l'emplacement de sous-débit pour regrouper les valeurs extrêmes.
4. Personnalisez en modifiant le titre, les couleurs et les étiquettes.
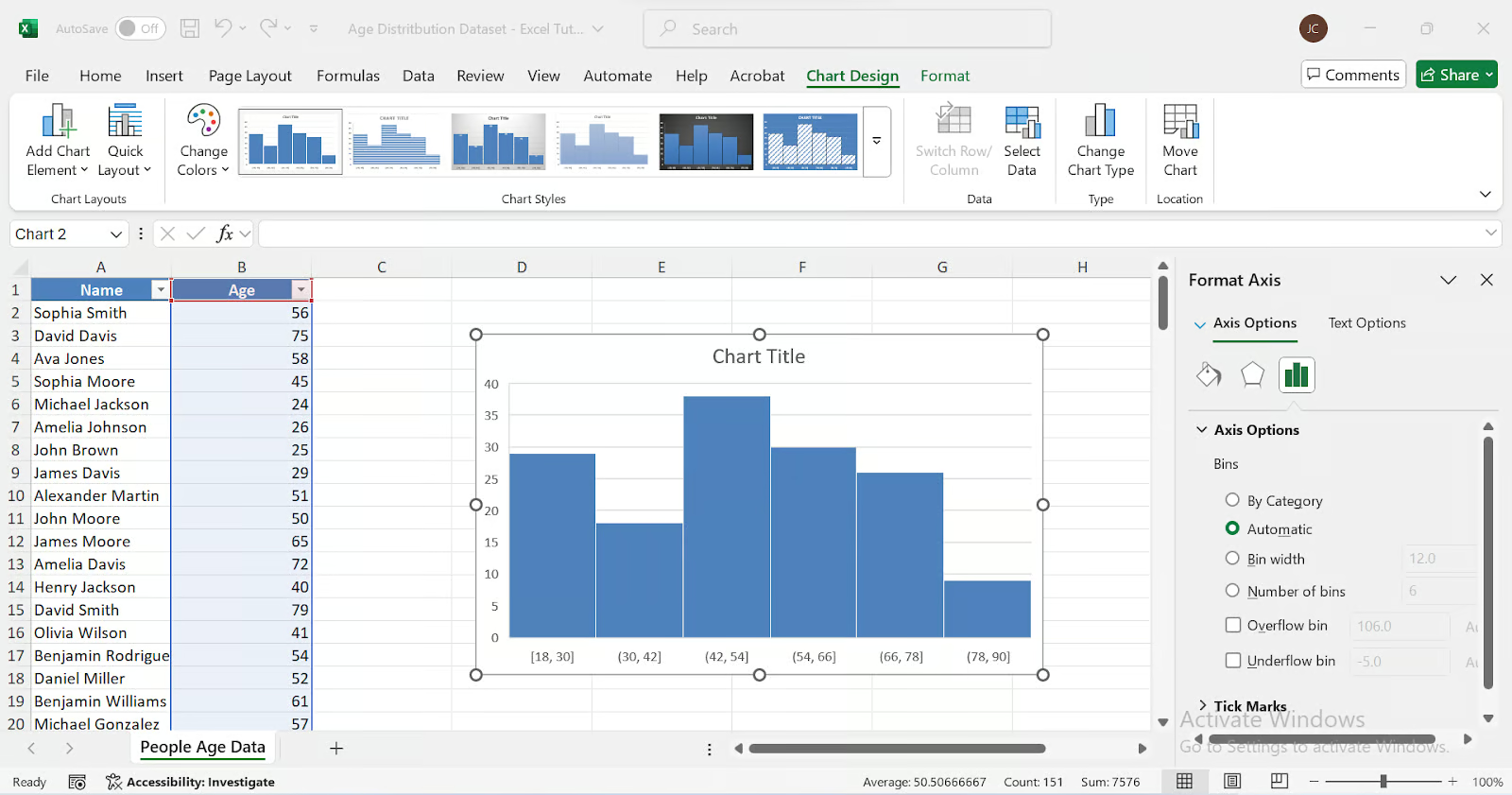
Création d'un histogramme dans Excel à l'aide de formules
Pour créer un histogramme dans Excel, vous devez connaître le nombre de personnes dans chaque case. Pour trouver ce nombre, nous pouvons utiliser la fonction COUNTIFS() ou la fonction FREQUENCY(). Je vous montrerai les deux méthodes et vous pourrez choisir celle qui vous convient le mieux.
Utiliser COUNTIFS() pour créer un histogramme personnalisé
Cette méthode fonctionne dans toutes les versions d'Excel, ce qui en fait une alternative flexible au graphique d'histogramme intégré. Au lieu de nous fier à la classification automatique d'Excel, nous définissons manuellement des catégories et comptons les occurrences à l'aide de la fonction COUNTIFS().
1. Créer des plages d'emplacements
S'ils ne sont pas déjà disponibles, créez manuellement les intervalles d'emplacements dans la colonne C à l'aide de la formule suivante dans C2 et faites-la glisser vers le bas. Cette formule permet de classer chaque âge de lacolonne B de dans la bonne case.
=IF(B2<=24, "18-24", IF(B2<=34, "25-34", IF(B2<=44, "35-44", IF(B2<=54, "45-54", IF(B2<=64, "55-64", "65-79")))))Dans la colonne E, n'indiquez que les étiquettes uniques des cases à utiliser pour les calculs de fréquence. Cette colonne servira de référence pour la création de l'histogramme.
2. Calculer la fréquence en utilisant COUNTIFS()
Dans la colonne F (Fréquence), à côté de vos intervalles d'emplacements, entrez la formule COUNTIFS. Cette formule extrait automatiquement les limites inférieure et supérieure de la colonne C. Dans F2, introduisez la formule suivante :
=COUNTIFS(Age_Numbers,">="&LEFT(E2,2),Age_Numbers,"<="&RIGHT(E2,2))Faites glisser la formule vers le bas pour tous les bacs.
3. Créer un histogramme
- Sélectionnez la colonne E (Bins) et la colonne F (Frequency).
- Allez dans Insertion → Diagramme en colonnes → Colonne groupée.
- Cliquez avec le bouton droit de la souris sur les barres et sélectionnez Format Data Series.
- Réglez la largeur de l' écart sur 0 % pour qu'il ressemble à un histogramme.
4. Personnalisez le graphique selon vos besoins.
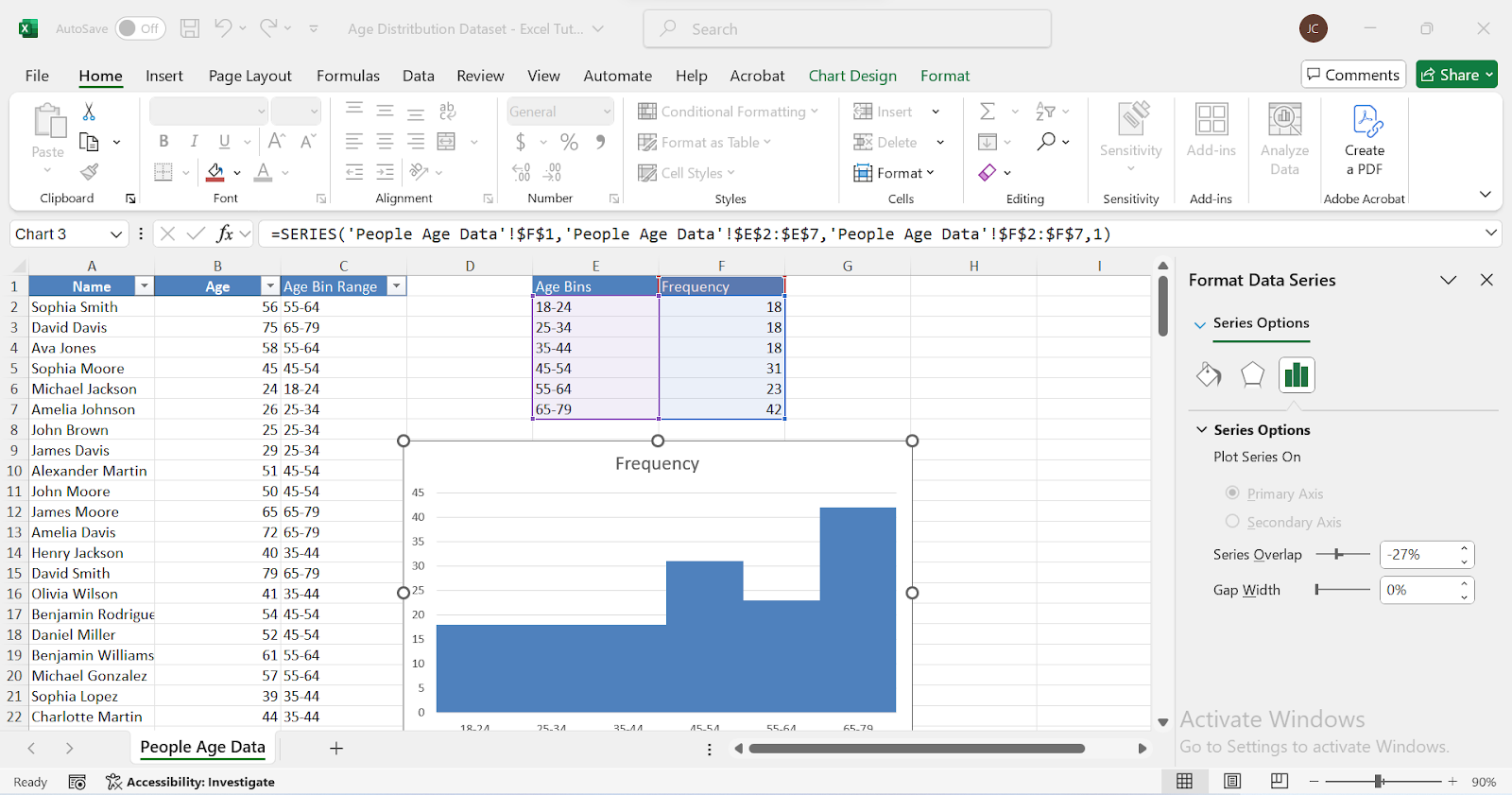
Utilisation de la fonction FREQUENCY() pour les histogrammes dynamiques
La fonction FREQUENCY() d'Excel compte le nombre de fois où les valeurs se situent dans des plages spécifiques, appelées "bacs". Il se met à jour automatiquement lorsque les données changent, ce qui en fait un excellent outil pour créer des histogrammes dynamiques.
Étape 1 : Définition des bacs :
- Créez une liste de tranches (par exemple, 18-24, 25-34, 35-44, 45-54, 55-64, 65-79).
- Placez ces gammes d'emplacements dans une colonne séparée E.
- Dans une colonne vide D, indiquez les limites supérieures des cases (24, 34, 44, 54, 64, 79).
Étape 2 : Application de la fonction FREQUENCY() :
Sélectionnez une plage adjacente aux bins dans laquelle vous souhaitez stocker les valeurs de fréquence, colonne F. Saisissez la formule :
=FREQUENCY(B2:B105, D2:D7)Où ?
- B2:B105 → L'intervalle contenant les valeurs âges.
- D2:D7 → Plage contenant les limites supérieures des cases.
Appuyez sur Ctrl + Maj + Entrée si vous utilisez une version plus ancienne d'Excel (pour l'appliquer en tant que formule de tableau).
Étape 3 : Créer l'histogramme
- Sélectionnez la colonne des étiquettes des cases et la colonne des comptes de fréquence.
- Allez à Insérer → Graphiques → Insérer un graphique statistique → Histogramme.
- Formatez le graphique pour supprimer les espaces entre les barres.
- Ajustez les étiquettes et les titres des axes pour plus de clarté.
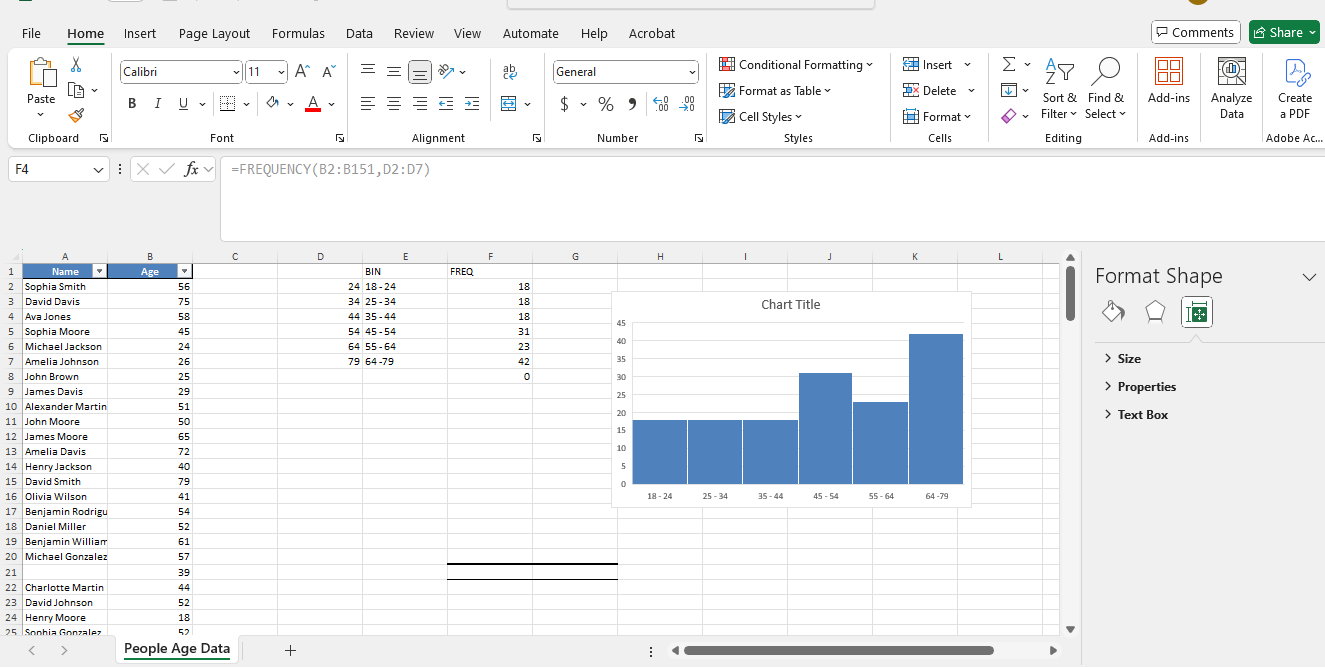
Création d'un histogramme dans Excel à l'aide du Data Analysis ToolPak
Les anciennes versions d'Excel nécessitent ce complément. Pour l'activer :
- Allez à Fichier → Options → Compléments → Gérer les compléments Excel
- Activer Analyse ToolPak.
Nous sommes maintenant prêts à générerun histogramme :
- Aller à Données → Analyse des données → Histogramme.
- Réglage de la plage d'entrée Plage d'entrée aux âges et Plage de l'intervalle à des intervalles prédéfinis.
- Choisissez Plage de sortie et activez Sortie graphique.
Enfin, nous pouvons personnaliser le graphique. Ajuster largeur de la corbeille, étiquetteset formatage.
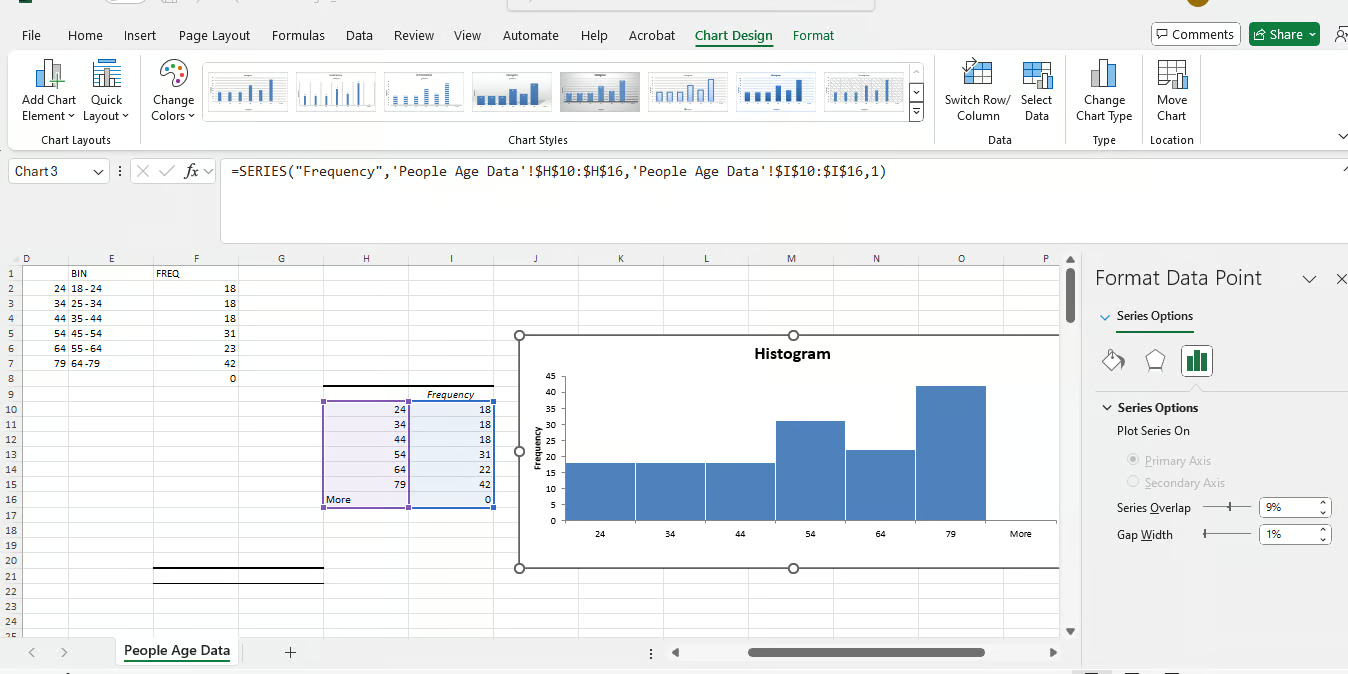
Meilleures pratiques pour les histogrammes Excel
Évitez les problèmes en pensant à ces points importants :
- Choisissez des tailles de bacs inappropriées: Un nombre insuffisant de cases simplifie à l'excès ; un trop grand nombre encombre le graphique.
- N'oubliez pas de supprimer les lacunes dans les graphiques en colonnes.
- Indiquez clairement les axes afin d'éviter toute erreur d'interprétation.
- N'utilisez pas le mauvais type de données: Les histogrammes fonctionnent avec des données numériques et continues.
- Interprétez correctement les histogrammesNe parlez pas des histogrammes comme des diagrammes en bâtons.
Avantages et inconvénients des différentes méthodes d'histogramme
|
Méthode |
Pour |
Cons |
|
Histogramme intégré |
Très facile à utiliser, rapide à créer |
Ne fonctionne qu'avec Excel 2016 et les versions ultérieures, pas très flexible |
|
Fonction COUNTIFS |
Fonctionne dans toutes les versions d'Excel, permet de personnaliser la taille des cases. |
Vous devez créer manuellement les emplacements |
|
FREQUENCE Fonction |
Mise à jour automatique en cas de modification des données |
Un peu difficile à mettre en place pour les débutants |
|
Boîte à outils pour l'analyse des données |
Effectue tous les calculs pour vous, configuration rapide |
Nécessite une installation, génère des graphiques statiques |
Conclusion
La création d'un histogramme dans Excel est un moyen efficace de visualiser les données et de comprendre les distributions de fréquence. Que vous choisissiez l'histogramme intégré, la boîte à outils d'analyse ou que vous associiez des formules telles que COUNTIFS() et FREQUENCY() à l'étape graphique appropriée, chaque méthode offre des atouts et une flexibilité uniques. Surle site , n'oubliez pas de sélectionner la taille appropriée des cases, de supprimer les lacunes dans les graphiques en colonnes et d'étiqueter clairement vos axes pour une interprétation précise.
C'est maintenant à vous d'ouvrir Excel et de commencer à expérimenter ! Si vous souhaitez améliorer vos compétences en matière d'analyse de données, nous vous invitons à découvrir nos cours connexes, tels que Introduction à Excel ou Analyse de données dans Excel.
Analyste de données et mentor en analytique spécialisé dans Excel, SQL et Python. En me concentrant sur les informations exploitables, je donne aux entreprises de toutes tailles les moyens de conduire des changements significatifs tout en inspirant de nouveaux apprenants en matière de données dans leur parcours.
FAQ
Qu'est-ce qu'un histogramme dans Excel ?
Un histogramme est un graphique qui affiche la distribution de fréquence de données numériques en regroupant les valeurs dans des cases, ce qui permet d'identifier plus facilement des modèles.
En quoi un histogramme diffère-t-il d'un diagramme à colonnes ?
Contrairement aux graphiques en colonnes, les histogrammes regroupent les données en plages (bins) et montrent les distributions, alors que les graphiques en colonnes comparent des points de données individuels.
Puis-je créer un histogramme dans les anciennes versions d'Excel ?
Oui ! Vous pouvez utiliser des formules telles que COUNTIFS() ou l'Analysis ToolPak pour créer des histogrammes dans les versions d'Excel antérieures à 2016.
Comment ajuster la taille des cellules dans un histogramme ?
Dans l'outil d'histogramme intégré d'Excel, vous pouvez ajuster la largeur des cases manuellement dans les paramètres de l'axe de format ou utiliser les options de cases de débordement/débordement.
Quelle est la méthode la plus simple pour créer un histogramme dans Excel ?
Si vous utilisez Excel 2016 ou une version ultérieure, le graphique histogramme intégré est la méthode la plus rapide et la plus simple. Il vous suffit de sélectionner vos données, d'aller dans Insertion > Graphique statistique > Histogramme et de les personnaliser.
