Curso
Pense nos histogramas como gráficos de barras aprimorados que ilustram como os dados são distribuídos, como, por exemplo, quantos alunos obtiveram notas entre 80 e 90 em um teste ou com que frequência um número específico de vendas aparece. Diferentemente dos gráficos de colunas comuns que comparam valores individuais, os histogramas agrupam números em intervalos (ou compartimentos), permitindo que você identifique tendências e padrões rapidamente.
E a melhor parte? Você não precisa ser um especialista em Excel para criar um! Quer você esteja usando a ferramenta de histograma integrada, fórmulas ou o Analysis ToolPak, o Excel oferece várias maneiras de realizar o trabalho. Este guia dividirá tudo em etapas simples e fáceis de seguir, mesmo que você nunca tenha criado esse gráfico antes.
Ao final, você será capaz de criar histogramas como um profissional, evitar armadilhas comuns e impressionar seu chefe, professor ou até mesmo a si mesmo.
O que é um histograma no Excel?
Um histograma é um tipo de gráfico que exibe a distribuição de frequência de dados numéricos. Ele agrupa os dados em intervalos, conhecidos como compartimentos, e mostra o número de ocorrências em cada compartimento como uma barra.
Você deve estar se perguntando: qual é a diferença entre histogramas e gráficos de colunas? Três coisas:
- Os histogramas mostram distribuições de dados agrupadosenquanto os gráficos de colunas comparam valores individuais.
- Os compartimentos do histograma seguem uma sequência numéricaenquanto os gráficos de colunas usam rótulos categóricos.
- As barras do histograma não têm lacunasreforçando a ideia de dados contínuos.
Por exemplo, um histograma pode exibir as pontuações dos exames dos alunos agrupadas em intervalos, como 0-50, 51-70 e 71-100, em vez de pontuações individuais.
Como criar um histograma no Excel usando o gráfico de histograma
Para esta seção, usaremos um Conjunto de dados de distribuição de idade que contém os nomes e as idades dos indivíduos.
1. Selecione seus dados
-
Abra o arquivo do Excel e navegue até a planilha que contém os Dados de idade das pessoas.
-
Selecione a coluna Idade (excluindo a coluna "Nome").
2. Inserir um gráfico de histograma
-
Clique na guia Inserir na faixa de opções.
-
Ir para Inserir gráfico estatístico → Histograma.
-
O Excel gerará um gráfico de histograma padrão com base nos dados que você selecionar.
3. Ajuste as configurações do compartimento:
-
Clique no eixo horizontal do gráfico.
-
Clique com o botão direito do mouse e selecione Formatar eixo.
-
Nas Opções do eixo localize a opção Largura do compartimento que você pode configurar.
-
Ajuste a largura do compartimento manualmente ou deixe que o Excel a determine automaticamente.
-
Opcionalmente, use a Caixa de transbordamento e Compartimento de subfluxo para agrupar valores extremos.
4. Personalize modificando o título, as cores e os rótulos.
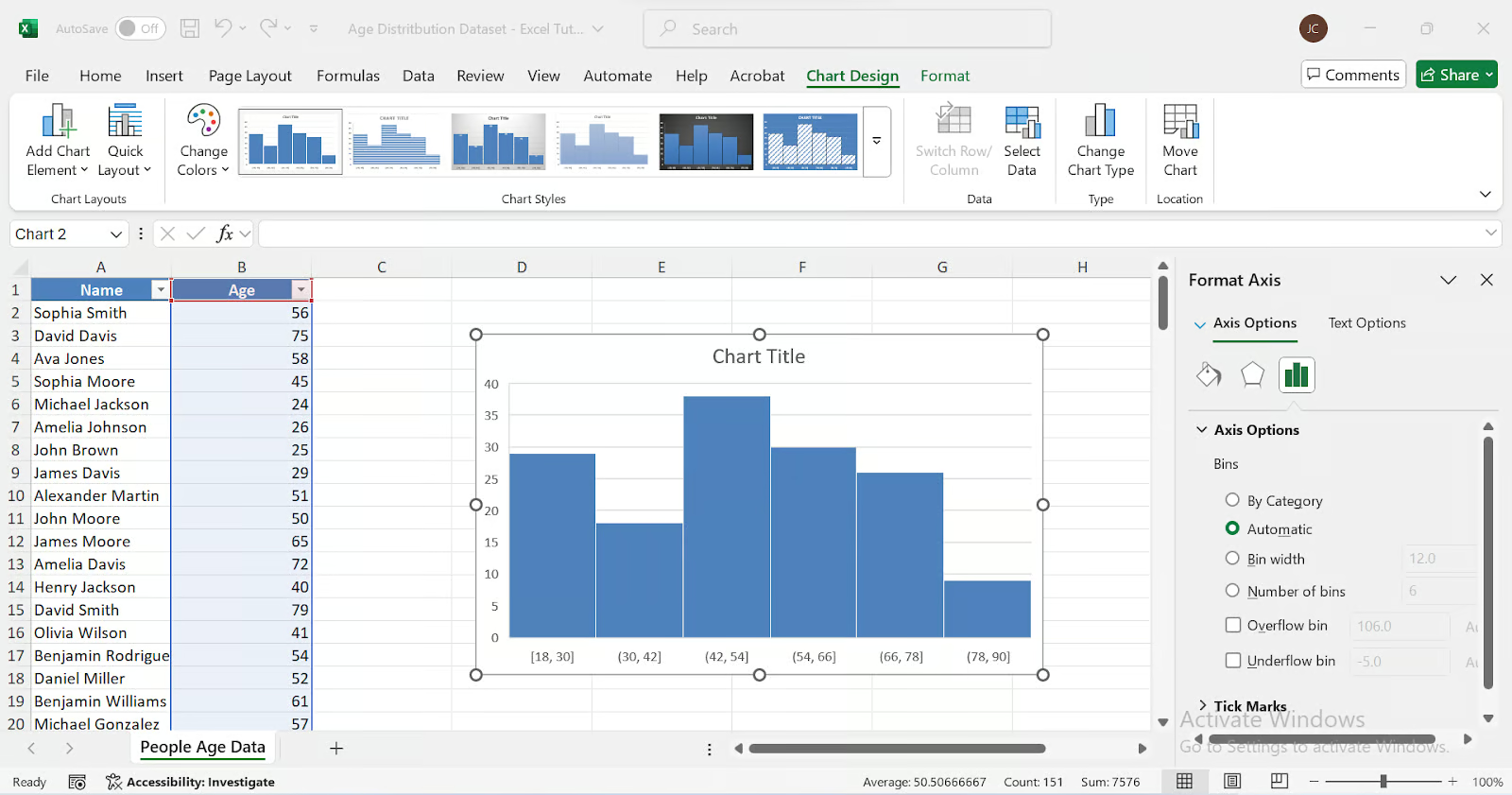
Como criar um histograma no Excel usando fórmulas
Para criar um histograma no Excel, você precisa saber a contagem em cada compartimento. Para encontrar essa contagem, podemos usar a função COUNTIFS() ou a função FREQUENCY(). Mostrarei os dois métodos e você poderá decidir qual deles prefere.
Usando COUNTIFS() para criar um histograma personalizado
Esse método funciona em todas as versões do Excel, o que o torna uma alternativa flexível ao gráfico de histograma incorporado. Em vez de confiar no binning automático do Excel, definimos manualmente os bins e contamos as ocorrências usando a função COUNTIFS().
1. Criar intervalos de posições
Se ainda não estiver disponível, crie manualmente os intervalos de posições na coluna C usando a seguinte fórmula em C2 e arraste-a para baixo. Essa fórmula categoriza cada idade nacoluna B do site no compartimento correto.
=IF(B2<=24, "18-24", IF(B2<=34, "25-34", IF(B2<=44, "35-44", IF(B2<=54, "45-54", IF(B2<=64, "55-64", "65-79")))))Na coluna E, liste apenas os rótulos de compartimento exclusivos a serem usados nos cálculos de frequência. Essa coluna funcionará como referência para a criação do histograma.
2. Calcule a frequência usando COUNTIFS()
Na coluna F (Frequência), ao lado de seus intervalos de compartimentos, insira a fórmula COUNTIFS. Essa fórmula extrai automaticamente os limites inferior e superior da coluna C. Em F2, digite a seguinte fórmula:
=COUNTIFS(Age_Numbers,">="&LEFT(E2,2),Age_Numbers,"<="&RIGHT(E2,2))Arraste a fórmula para baixo para todos os compartimentos.
3. Criar um gráfico de histograma
- Selecione a coluna E (Bins) e a coluna F (Frequency).
- Vá para Inserir → Gráfico de colunas → Coluna agrupada.
- Clique com o botão direito do mouse nas barras e selecione Formatar série de dados.
- Defina Gap Width (Largura da lacuna ) como 0% para que ele se pareça com um histograma.
4. Personalize o gráfico conforme necessário.
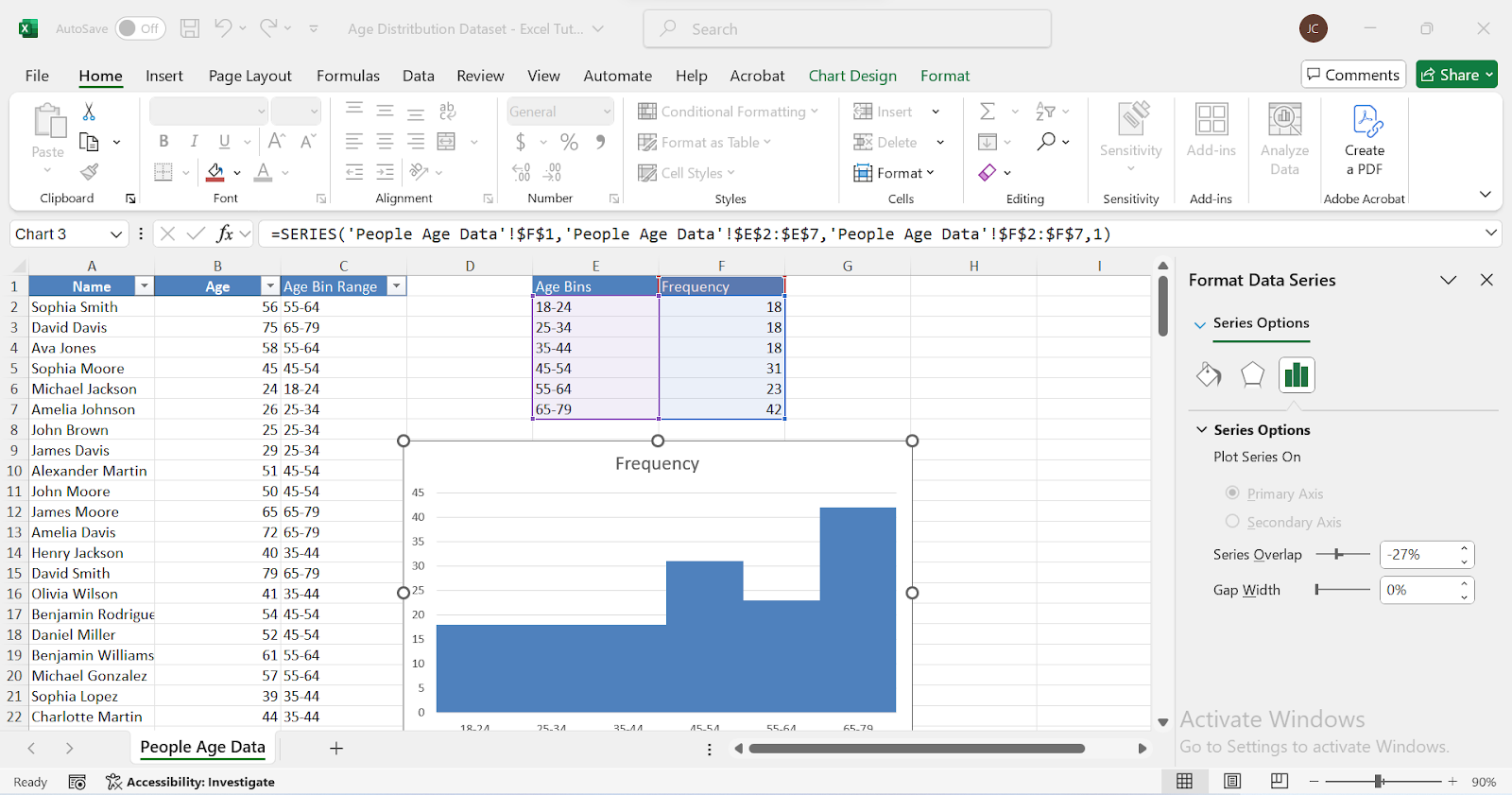
Usando a função FREQUENCY() para histogramas dinâmicos
A função FREQUENCY() do Excel conta o número de vezes que os valores se enquadram em intervalos específicos, conhecidos como compartimentos. Ele é atualizado automaticamente sempre que os dados são alterados, o que o torna uma excelente ferramenta para a criação de histogramas dinâmicos.
Etapa 1: Definição de compartimentos:
- Crie uma lista de intervalos de compartimentos (por exemplo, 18-24, 25-34, 35-44, 45-54, 55-64, 65-79).
- Coloque esses intervalos de posições em uma coluna separada E.
- Em uma coluna D vazia, liste os limites superiores dos compartimentos (24, 34, 44, 54, 64, 79).
Etapa 2: Aplicando a função FREQUENCY():
Selecione um intervalo adjacente aos compartimentos onde você deseja armazenar os valores de frequência, coluna F. Digite a fórmula:
=FREQUENCY(B2:B105, D2:D7)Onde:
- B2:B105 → O intervalo que contém as Idades.
- D2:D7 → O intervalo que contém os limites superiores do compartimento.
Pressione Ctrl + Shift + Enter se você estiver usando uma versão mais antiga do Excel (para aplicar como uma fórmula de matriz).
Etapa 3: Criar o histograma
- Selecione a coluna de rótulos de compartimento e a coluna de contagens de frequência.
- Ir para Inserir → Gráficos → Inserir gráfico estatístico → Histograma.
- Formate o gráfico para remover as lacunas entre as barras.
- Ajuste os rótulos e o título dos eixos para maior clareza.
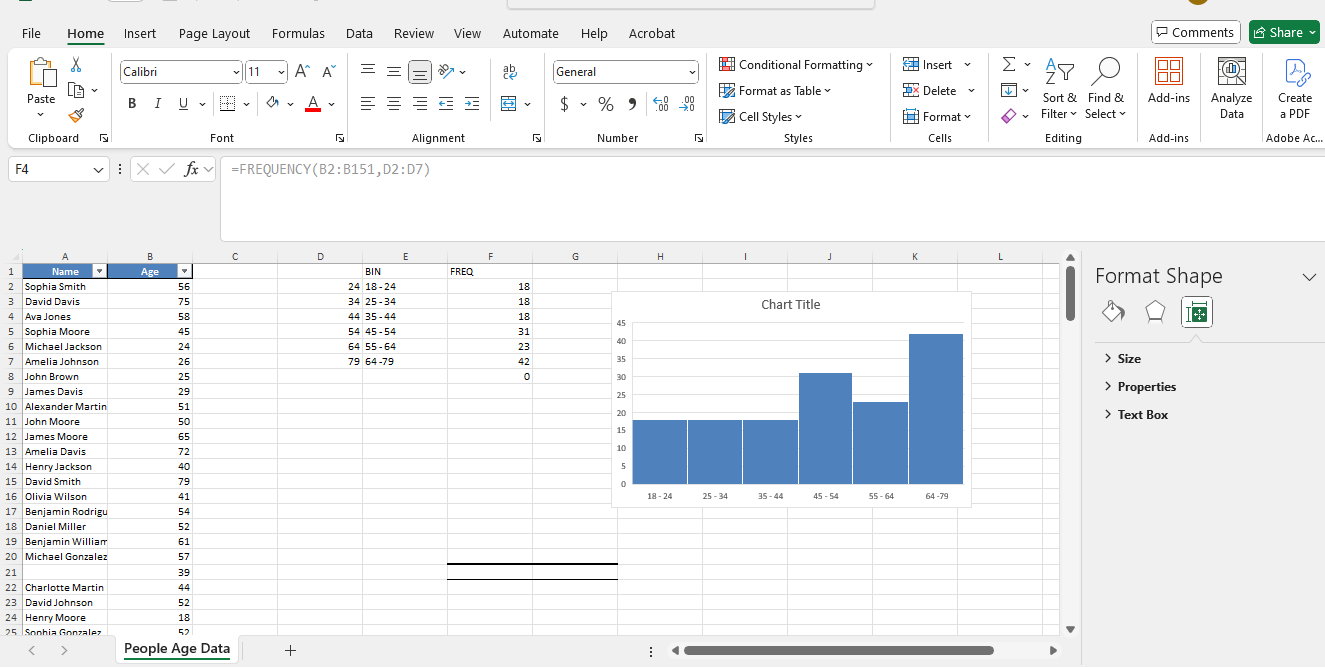
Como criar um histograma no Excel usando o Data Analysis ToolPak
As versões mais antigas do Excel exigem esse suplemento. Para habilitá-lo:
- Vá para Arquivo → Opções → Suplementos → Gerenciar Suplementos do Excel
- Ativar Conjunto de ferramentas de análise.
Agora estamos prontos para gerarum histograma:
- Ir para Dados → Análise de dados → Histograma.
- Ajuste Faixa de entrada para idades e Bin Range para bins predefinidos.
- Escolha Faixa de saída e ative Saída de gráfico.
Por fim, podemos personalizar o gráfico. Ajustar largura do compartimento, rótulose formatação.
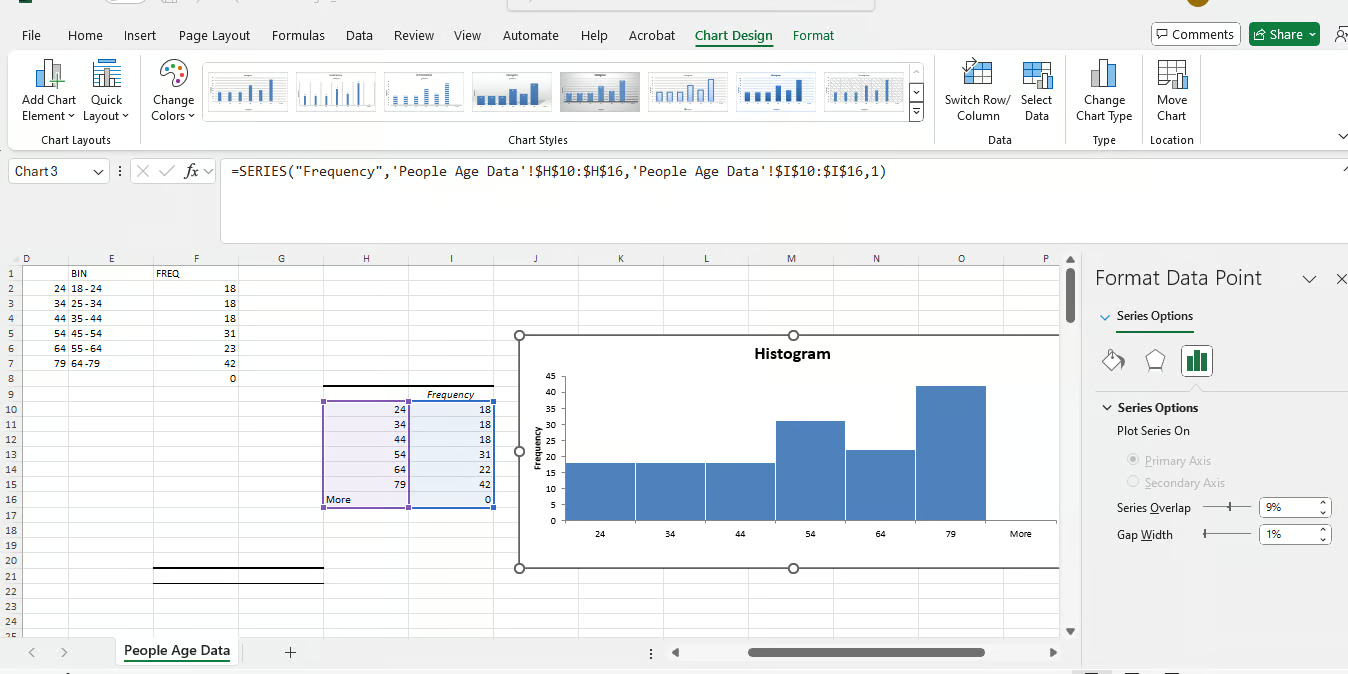
Práticas recomendadas de histograma do Excel
Evite problemas pensando nessas coisas importantes:
- Escolha tamanhos de compartimento inadequados: Um número muito pequeno de compartimentos simplifica demais; muitos compartimentos sobrecarregam o gráfico.
- Não se esqueça de remover as lacunas nos gráficos de colunas.
- Rotule os eixos com clareza para que você não tenha interpretações errôneas.
- Não use o tipo de dados errado: Os histogramas funcionam com dados numéricos e contínuos.
- Interprete os histogramas corretamenteVocê não deve falar sobre eles como se fossem gráficos de barras.
Prós e contras dos diferentes métodos de histograma
|
Método |
Prós |
Contras |
|
Gráfico de histograma incorporado |
Muito fácil de usar, rápido de criar |
Só funciona no Excel 2016 e posterior, não é muito flexível |
|
Função COUNTIFS |
Funciona em todas as versões do Excel e permite tamanhos de compartimento personalizados |
Você precisa criar manualmente as caixas |
|
Função FREQUENCY |
Atualiza-se automaticamente quando os dados são alterados |
Um pouco difícil de configurar para iniciantes |
|
Data Analysis ToolPak |
Faz todos os cálculos para você, configuração rápida |
Requer instalação, gera gráficos estáticos |
Conclusão
Criar um histograma no Excel é uma maneira eficaz de visualizar dados e entender as distribuições de frequência. Independentemente de você escolher o gráfico de histograma integrado, o Analysis Toolpak ou fórmulas de pares como COUNTIFS() e FREQUENCY() com a etapa correta do gráfico, cada método oferece pontos fortes e flexibilidade exclusivos. Apenas lembre-se de selecionar o tamanho apropriado do compartimento, remover lacunas nos gráficos de colunas e rotular claramente os eixos para uma interpretação precisa.
Agora é a sua vez - abra o Excel e comece a fazer experiências! Se você quiser aprimorar ainda mais suas habilidades de análise de dados, considere explorar nossos cursos relacionados, como Introdução ao Excel ou Análise de dados no Excel.
Analista de dados e mentor de análises, especializado em Excel, SQL e Python. Com foco em insights acionáveis, capacito empresas de todos os tamanhos a promover mudanças significativas e, ao mesmo tempo, inspiro novos aprendizes de dados em suas jornadas.
Perguntas frequentes
O que é um histograma no Excel?
Um histograma é um gráfico que exibe a distribuição de frequência de dados numéricos agrupando valores em compartimentos, o que facilita a identificação de padrões.
Qual é a diferença entre um histograma e um gráfico de colunas?
Diferentemente dos gráficos de colunas, os histogramas agrupam os dados em intervalos (bins) e mostram distribuições, enquanto os gráficos de colunas comparam pontos de dados individuais.
Posso criar um histograma em versões anteriores do Excel?
Sim! Você pode usar fórmulas como COUNTIFS() ou o Analysis ToolPak para criar histogramas nas versões do Excel anteriores a 2016.
Como faço para ajustar o tamanho do compartimento em um histograma?
Na ferramenta de histograma integrada do Excel, você pode ajustar a largura do compartimento manualmente nas configurações do eixo de formatação ou usar as opções de compartimento de estouro/subfluxo.
Qual é a maneira mais fácil de criar um histograma no Excel?
Se você estiver usando o Excel 2016 ou posterior, o gráfico de histograma integrado é o método mais rápido e fácil. Basta você selecionar seus dados, ir para Insert > Statistic Chart > Histogram e personalizar


