Programa
O Excel pode ajudar você a gerenciar e visualizar os cronogramas de projetos sem a necessidade de software adicional, especialmente por meio do uso de um gráfico de Gantt; uma maneira simples, mas poderosa, de rastrear tarefas, prazos e dependências ao longo do tempo. Esses gráficos fornecem uma abordagem estruturada para o gerenciamento de projetos, ajudando equipes e indivíduos a se manterem organizados.
Neste guia, mostrarei a você como criar um gráfico de Gantt no Excel, personalizá-lo para atender às suas necessidades e até mesmo automatizar as dependências de tarefas para facilitar a programação. Quer você esteja trabalhando sozinho ou gerenciando uma equipe, um bom gráfico de Gantt pode fazer uma enorme diferença.
O que é um gráfico de Gantt?
Um gráfico de Gantt é um cronograma visual que ajuda você a acompanhar as tarefas do projeto ao longo do tempo. Ele consiste em barras horizontais que representam diferentes tarefas, com suas posições indicando as datas de início e término. Esse formato facilita a visualização de dependências, o controle de prazos e a identificação de possíveis atrasos.
Esses gráficos são comumente usados em gerenciamento de projetos, agendamento de tarefas e planejamento de fluxo de trabalho. Por exemplo, uma equipe de marketing pode usar um gráfico de Gantt para acompanhar o lançamento de campanhas, uma empresa de construção pode usá-lo para planejar as fases da construção e um estudante pode organizar as tarefas que antecedem um exame.
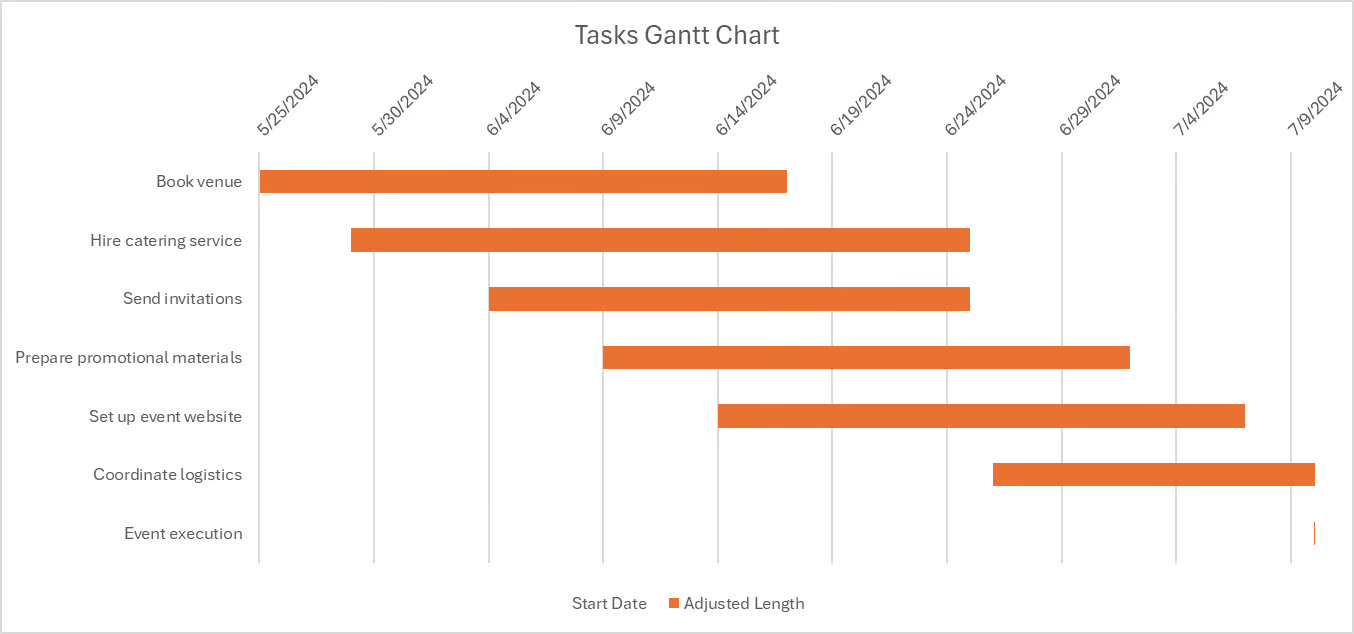
Como criar um gráfico de Gantt simples no Excel
Vamos dar uma olhada no processo de criação de um gráfico de Gantt no Excel. Se você estiver procurando outros métodos, consulte nossos guias sobre como criar gráficos de Gantt no matplotlib e como criar um gráfico de Gantt no Power BI.
Etapa 1: Configuração dos dados
Precisamos de um conjunto de dados estruturado antes de criar o gráfico. Para o nosso exemplo, a tabela deve incluir colunas para Nome da tarefa, data de início, duraçãoe data de término. Adata final do geralmente é calculada adicionando a duração à data inicial usando uma fórmula simples no Excel.
Por exemplo, se seus dados estiverem no Excel com:
- Data de início na coluna B
- Duração (em dias) na coluna C
- Data final na coluna D
Então, em D2a fórmula seria:
=B2 + C2Por exemplo:
|
Tarefas |
Data de início |
Dias necessários |
Data de conclusão |
Comprimento ajustado |
|
Local da reserva |
5/25/2024 |
17 |
7/24/2024 |
23 |
|
Contratar serviço de bufê |
5/29/2024 |
19 |
8/1/2024 |
27 |
|
Enviar convites |
6/4/2024 |
15 |
7/31/2024 |
21 |
|
Preparar materiais promocionais |
6/9/2024 |
17 |
8/7/2024 |
23 |
|
Configurar o site do evento |
6/14/2024 |
16 |
8/12/2024 |
23 |
|
Coordenar a logística |
6/26/2024 |
19 |
8/28/2024 |
27 |
|
Execução do evento |
7/10/2024 |
8 |
8/27/2024 |
12 |
Etapa 2: Criar um gráfico de barras empilhadas
Quando os dados estiverem prontos, use um gráfico de barras empilhadas para exibi-los como um gráfico de Gantt. Para fazer isso:
- Selecione todas as datas na coluna de data de início e altere o formato de "Data" para "Geral". Pressione CRT + 1 para acessar o menu.
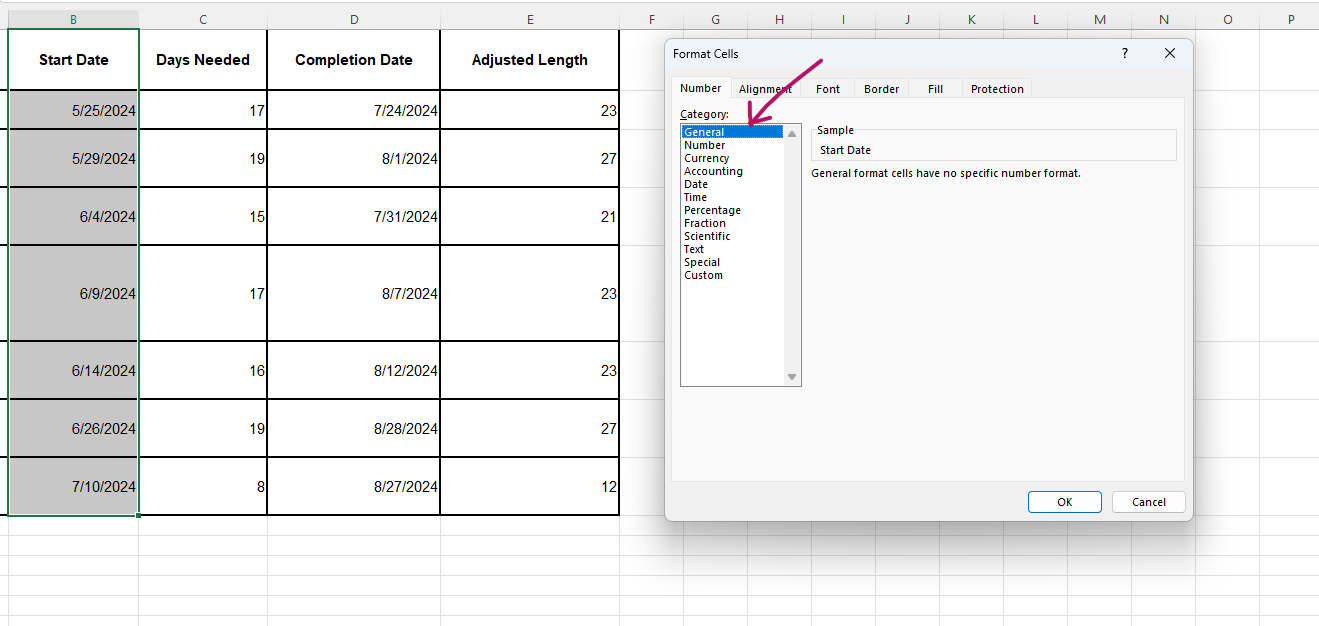
- Selecione as colunas Tasks (Tarefas), Start Date (Data de início) e Adjusted Length (Duração ajustada) pressionando CTR ou CMD.
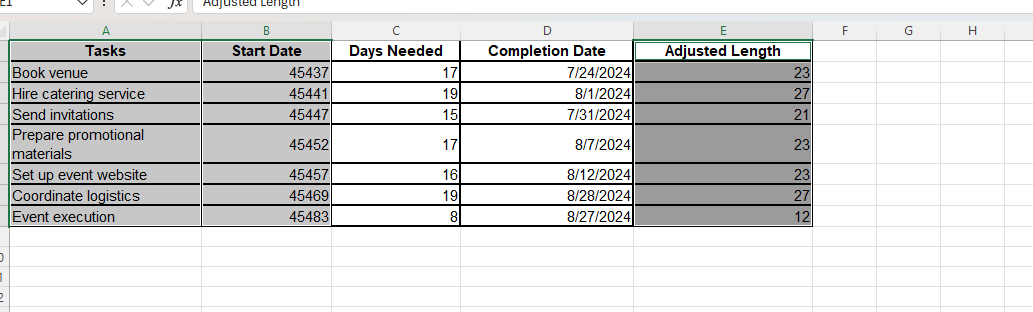
- Vá para Inserir > Gráficos recomendados > Todos os gráficos > Barra > Barra empilhada.
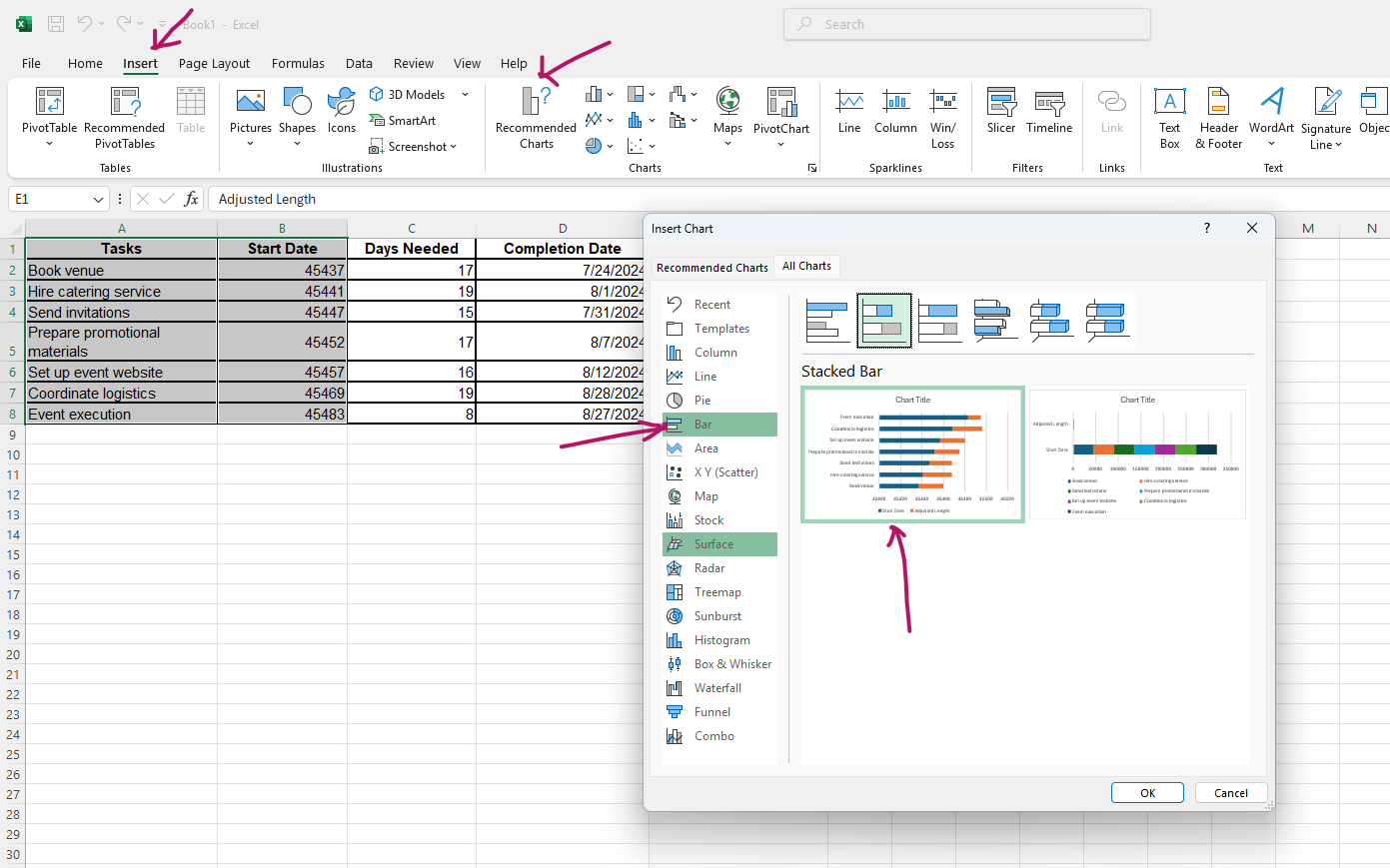
- Selecione as datas no gráfico e altere o formato de volta para "Date".
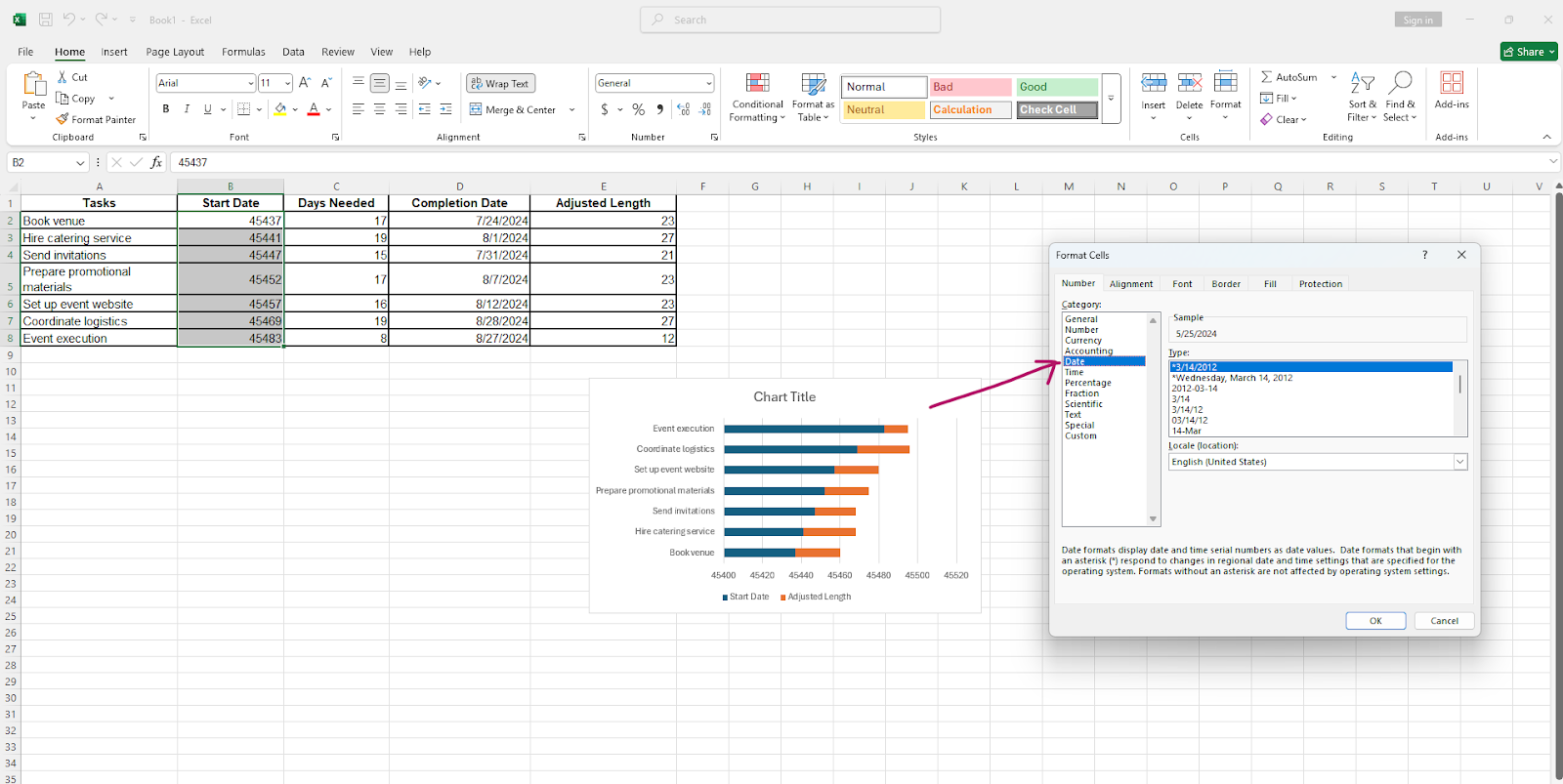
- Clique na série azul do gráfico; no painel de formatação da série de dados, selecione "No Fill".
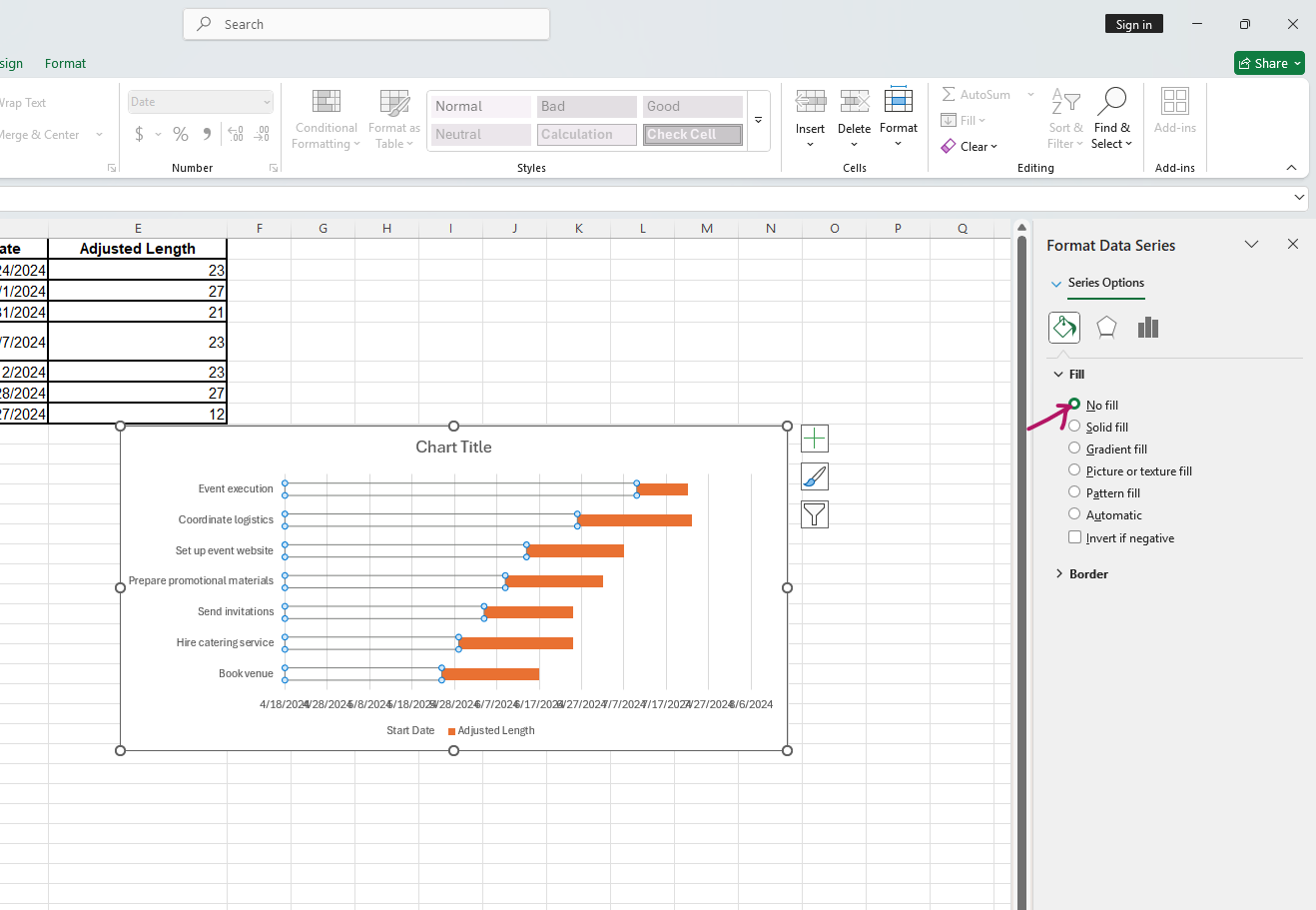
- Clique duas vezes na lista de tarefas. No painel de eixo de formato, marque "Categorias em ordem inversa".
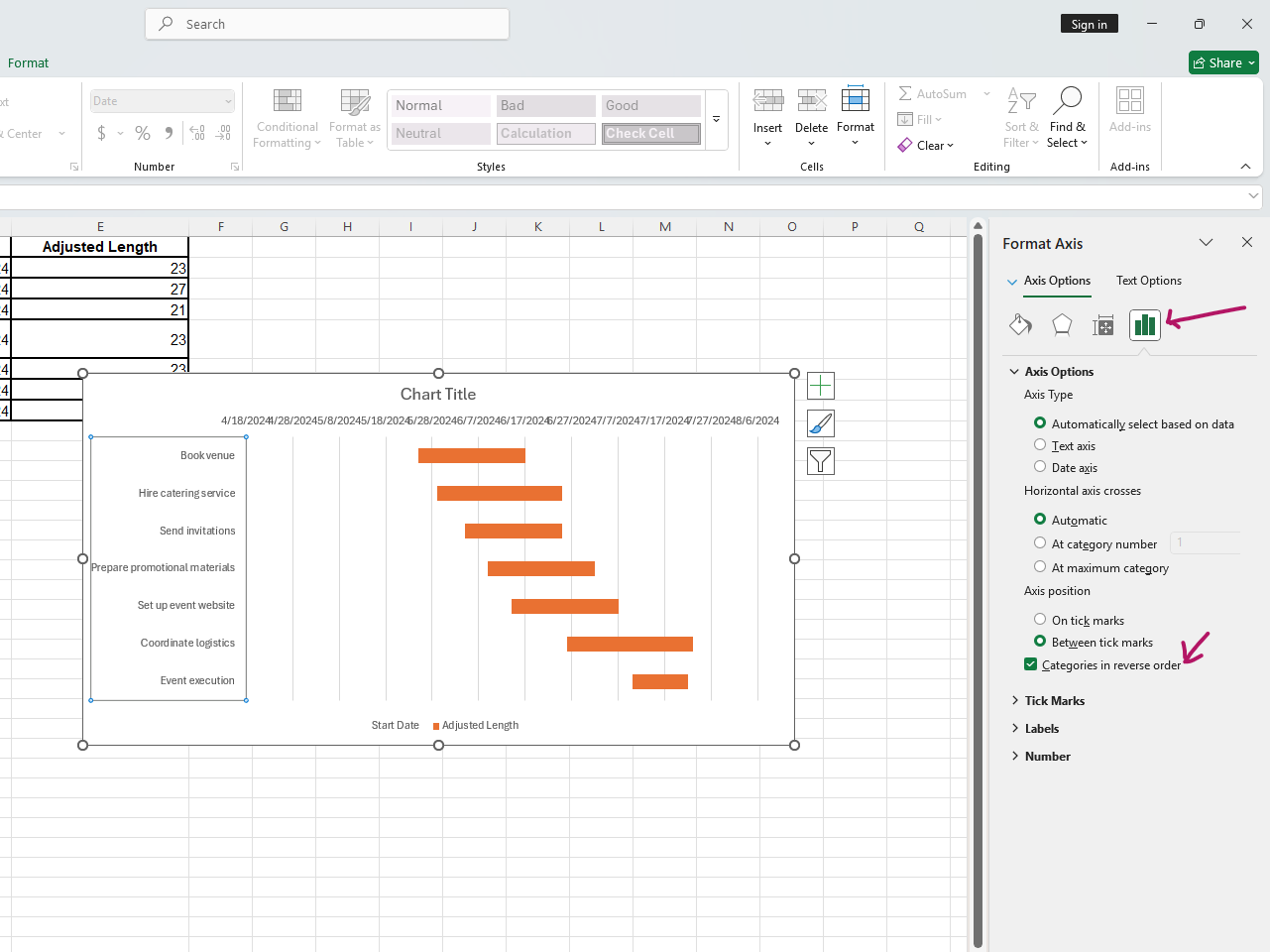
- Clique duas vezes nas datas no painel do eixo de formato e ajuste os limites mínimo e máximo para que se ajustem à linha do tempo do seu projeto.
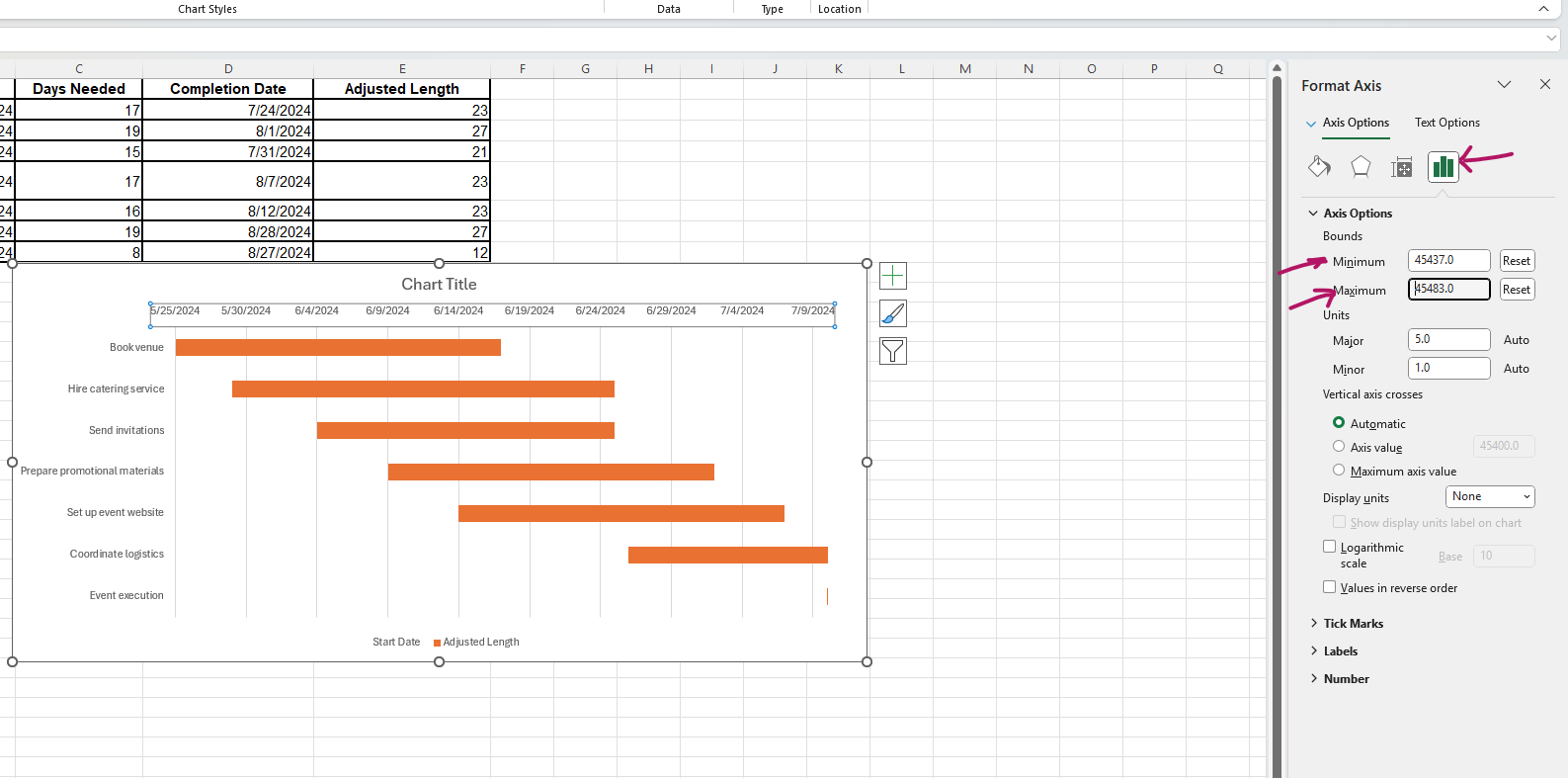
- Clique no título para dar ao gráfico de Gantt um título apropriado.
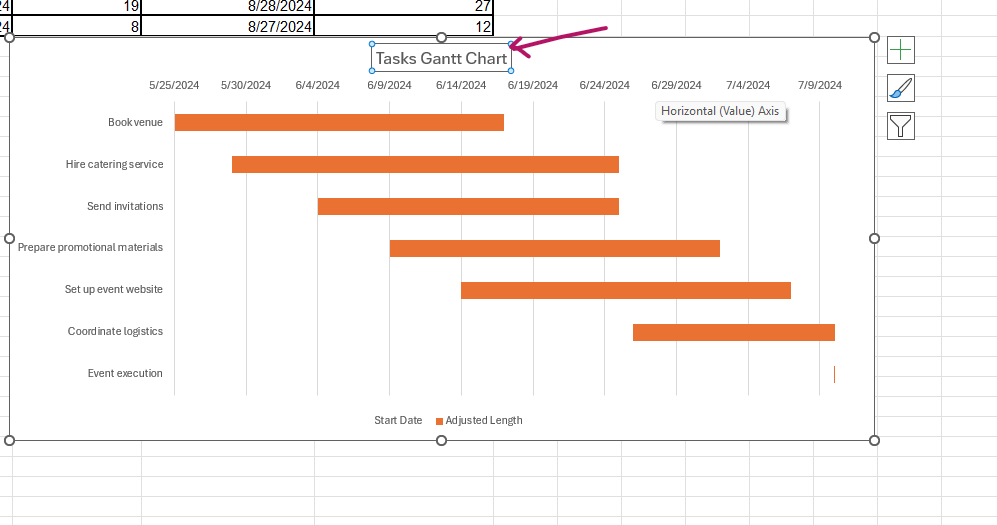
- Clique na data, depois em Home e incline-os para torná-los mais visíveis.
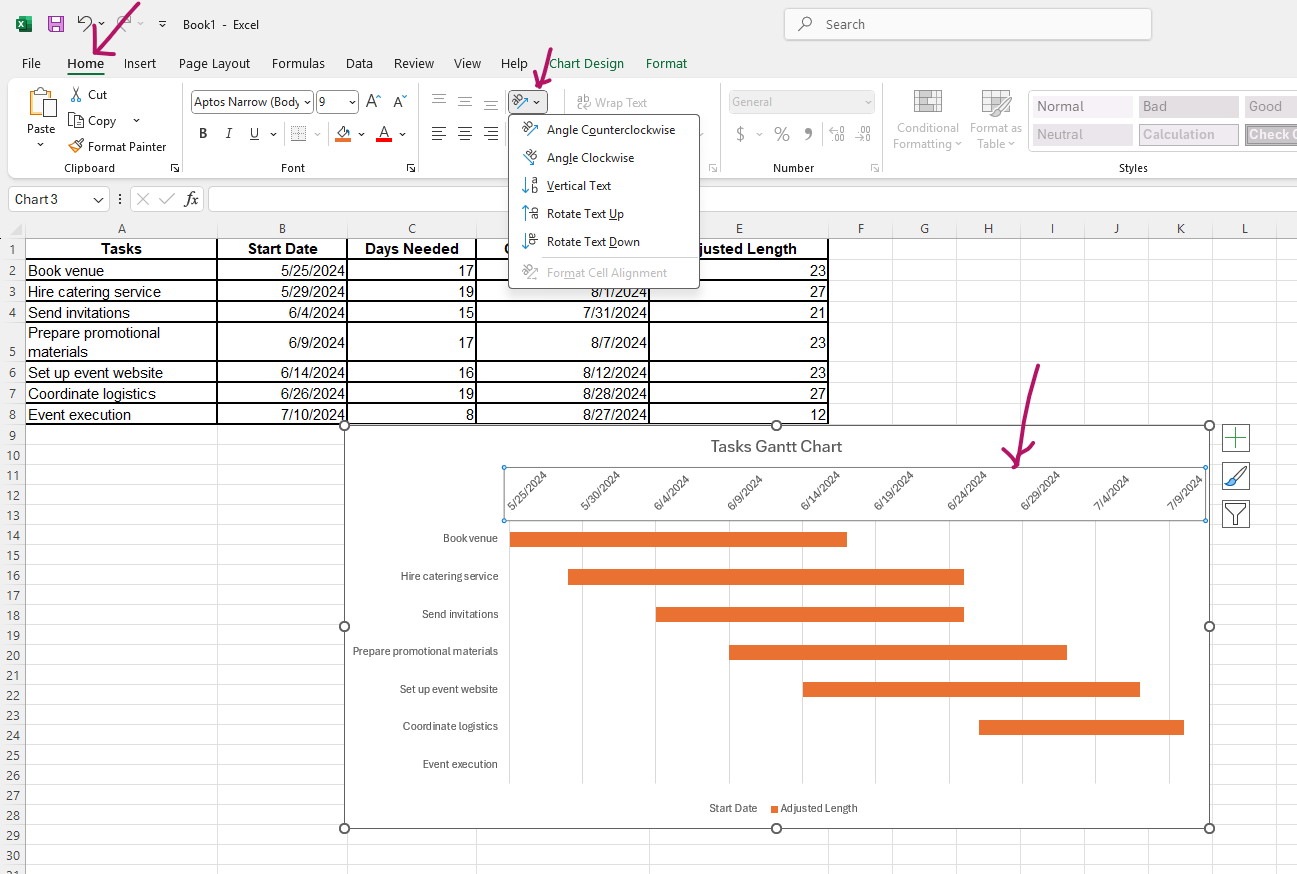
Etapa 3: Formatação do gráfico de Gantt
Você pode facilitar a leitura do gráfico fazendo os seguintes ajustes:
- Modifique os rótulos dos eixos para que as datas apareçam corretamente.
- Altere as cores das barras para melhor distinção entre as tarefas.
- Remova elementos desnecessários, como linhas de grade, para manter o gráfico limpo.
Como criar um gráfico de Gantt com dependências no Excel
Agora que temos um gráfico de Gantt básico configurado, a próxima etapa é incorporar as dependências das tarefas. Isso ajuda a garantir que as tarefas comecem na ordem correta e se ajustem dinamicamente à medida que o projeto evolui.
Etapa 1: Adição de uma coluna de dependência
As dependências indicam que uma tarefa não pode ser iniciada até que outra seja concluída. Por exemplo, escrever um relatório pode depender da conclusão de uma pesquisa. Uma nova coluna pode ser adicionada para que você acompanhe quais tarefas dependem de outras.
Para facilitar, você pode usar modelos de Gantt que já incluem a funcionalidade de dependências.
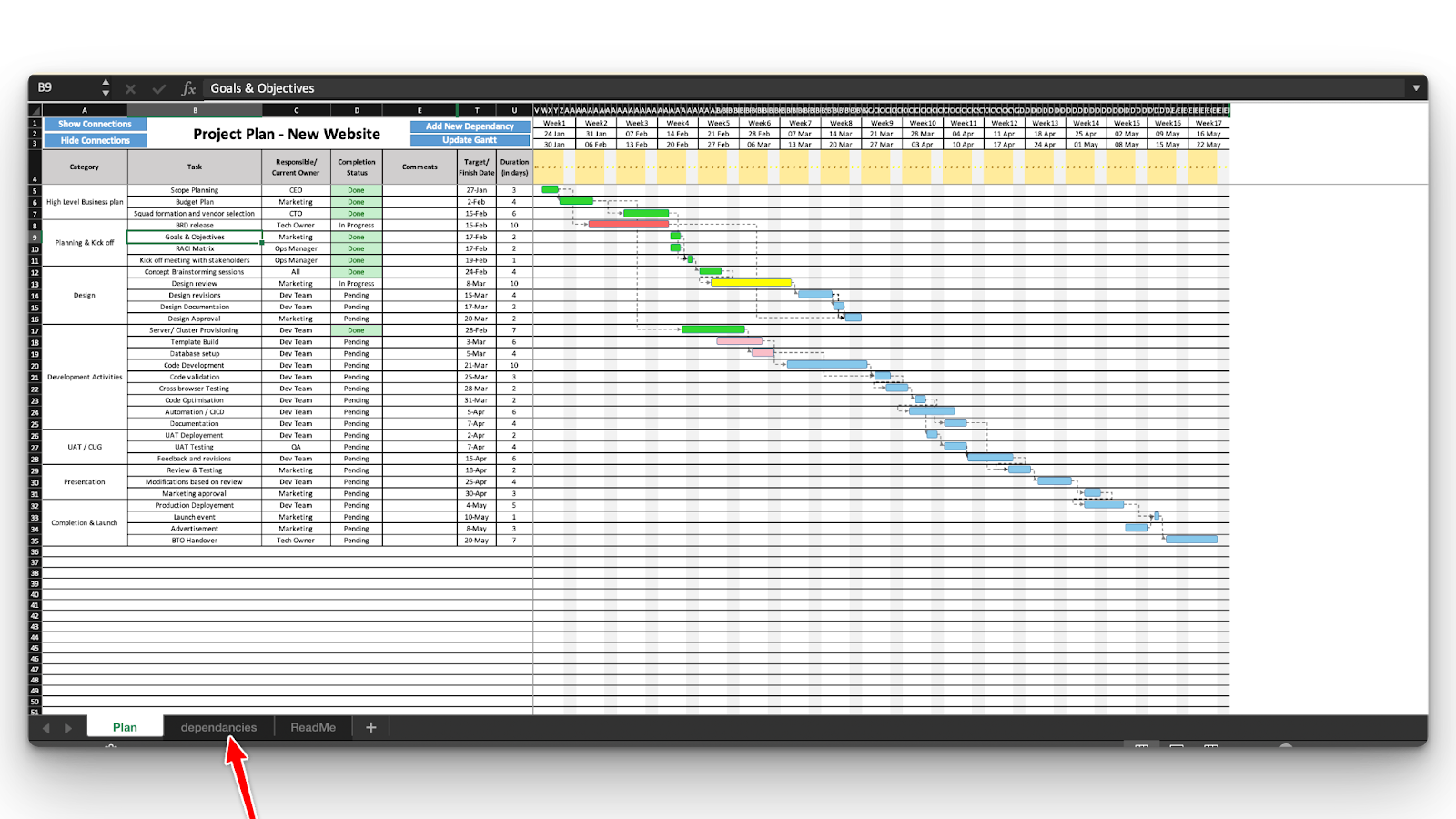
Etapa 2: Automatização de datas de início usando fórmulas
Usando as fórmulas do Excel, você pode ajustar as datas automaticamente com base nas dependências. Use a função do Excel WORKDAY função do Excel para pular os fins de semana, garantindo um cronograma mais realista. Por exemplo:
=WORKDAY(B2, C2)Esse recurso garante que a próxima tarefa seja iniciada somente após a conclusão da anterior, tornando o gráfico dinâmico.
Usando um modelo simples de gráfico de Gantt no Excel
Se você acha que criar um gráfico de Gantt a partir do zero é uma tarefa árdua, os modelos podem ser uma ótima alternativa. Há muitos modelos gratuitos disponíveis on-line que permitem uma rápida personalização. Esses modelos vêm com barras e fórmulas pré-formatadas, o que torna a configuração mais rápida.
Embora os modelos economizem tempo, eles nem sempre atendem a necessidades específicas. A personalização de um gráfico do zero oferece mais flexibilidade, mas um modelo pode servir como ponto de partida.
Você pode obter o modelo na Internet, por exemplo, no site da site da Microsoft. Faça o download do modelo para usá-lo no Excel.
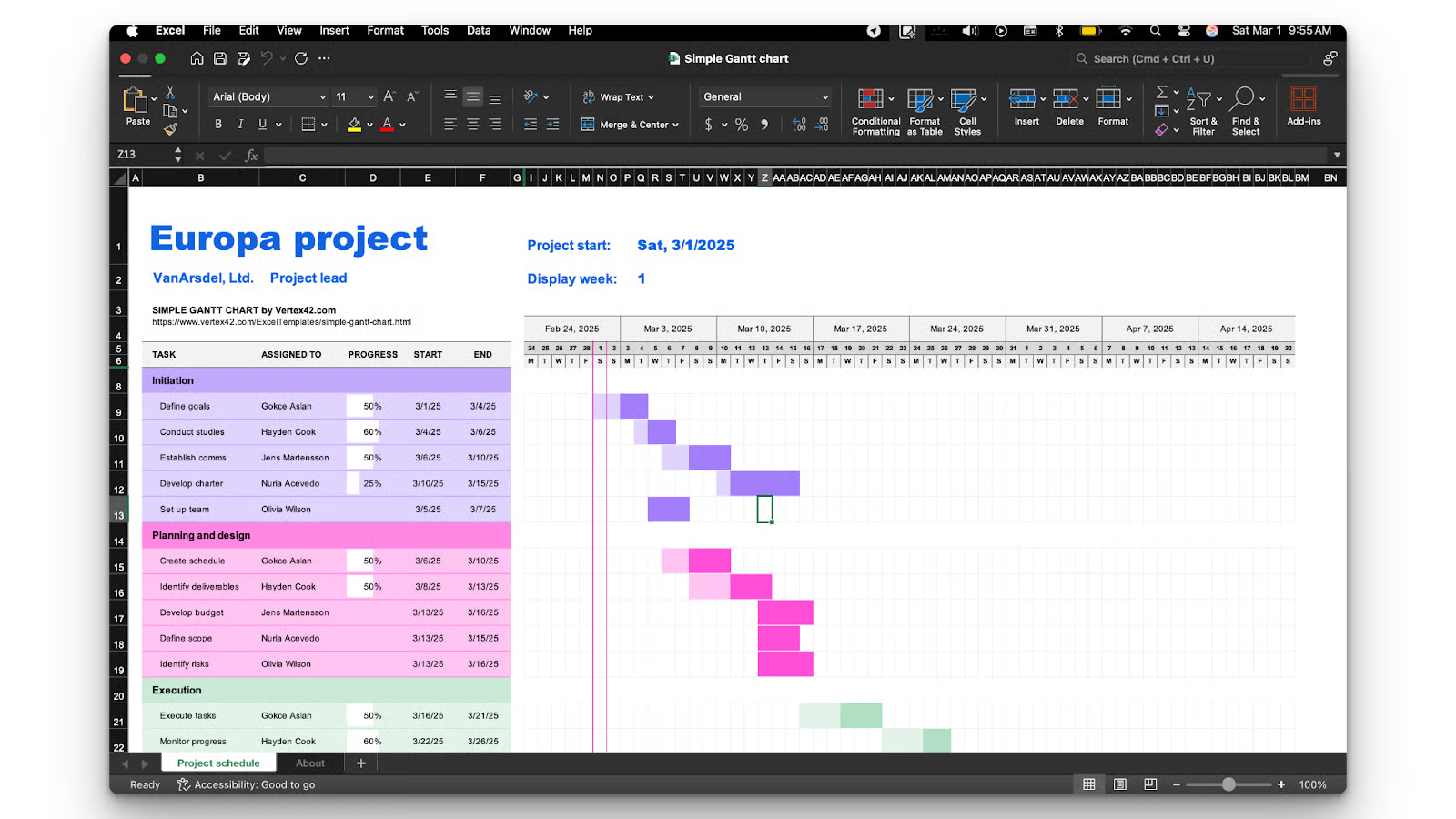
Exemplo de gráfico de Gantt no Excel: Um caso de uso no mundo real
Os gráficos de Gantt são uma ferramenta poderosa para que você visualize os cronogramas dos projetos e acompanhe o progresso. Considere um projeto de construção para ver como um gráfico de Gantt funciona na prática.
Por exemplo, uma empresa de construção que planeja um novo prédio de escritórios pode dividir o projeto em fases-chave: projeto, licenciamento, preparação do local, trabalho de fundação, estruturação, instalação elétrica e inspeções finais. Cada uma dessas fases depende da conclusão de tarefas anteriores, o que torna o gráfico de Gantt uma maneira eficaz de gerenciar dependências e evitar atrasos.
Com as tarefas do projeto e seus cronogramas definidos, os membros da equipe podem ajustar os prazos conforme necessário, garantindo uma coordenação eficiente entre subcontratados e fornecedores.
Quando o conjunto de dados estruturado estiver pronto, você poderá criar um gráfico de Gantt usando as mesmas etapas anteriores.
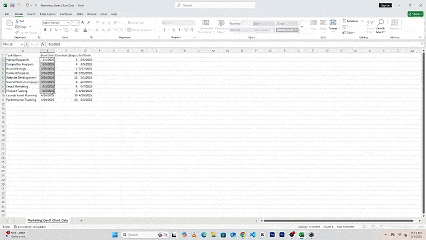
Como criar um gráfico de Gantt no Excel
As atualizações regulares ajudam você a acompanhar o progresso, ajustar os prazos e garantir que tudo esteja dentro do cronograma. Um gráfico de Gantt bem mantido mantém os projetos funcionando sem problemas, evitando surpresas de última hora.
Conclusão
Ao longo deste guia, exploramos como criar e personalizar um gráfico de Gantt no Excel. Ao trabalhar com etapas práticas, aprendemos a estruturar cronogramas de projetos, visualizar tarefas e gerenciar dependências de forma eficiente.
Desde a configuração de um gráfico de Gantt básico até a incorporação de dependências de tarefas, o Excel oferece a flexibilidade necessária para lidar com várias necessidades de gerenciamento de projetos. Seguir as práticas recomendadas, como manter uma organização clara dos dados, atualizar os cronogramas regularmente e usar fórmulas para automação, garante que os gráficos de Gantt permaneçam úteis e fáceis de gerenciar.
Entender como usar os gráficos de Gantt no Excel ajuda a melhorar o acompanhamento de tarefas e o gerenciamento de prazos, seja no planejamento de um pequeno projeto ou na supervisão de um fluxo de trabalho complexo. Aplique essas habilidades hoje mesmo para aprimorar o processo de planejamento do seu projeto e manter tudo no programa. Consulte nosso programa Fundamentos do Excel para você se aprofundar nas habilidades essenciais do Excel.
Perguntas frequentes sobre o gráfico de Gantt do Excel
Para que serve um gráfico de Gantt?
Um gráfico de Gantt é uma ferramenta de gerenciamento de projetos para visualizar as tarefas ao longo do tempo. Ele ajuda a monitorar prazos, dependências e progresso, facilitando o gerenciamento de projetos e garantindo que as tarefas sejam concluídas dentro do cronograma.
Como faço para criar um gráfico de Gantt no Excel?
Para criar um gráfico de Gantt no Excel, você deve configurar uma tabela com nomes de tarefas, datas de início e durações. Use um gráfico de barras empilhadas para representar a linha do tempo e, em seguida, formate as barras para que se assemelhem a um gráfico de Gantt, ocultando a série de datas de início e ajustando as cores.
Posso criar um gráfico de Gantt no Excel com dependências de tarefas?
Sim, você pode incluir dependências adicionando uma coluna para tarefas predecessoras e usando fórmulas como WORKDAY ou IF para automatizar as datas de início com base na conclusão da tarefa anterior.
Quais são os benefícios de usar um gráfico de Gantt no Excel em vez de um software especializado em gerenciamento de projetos?
O Excel é amplamente acessível, fácil de usar e não requer a compra de software adicional. Embora não possua recursos avançados, como agendamento automático e ferramentas de colaboração, ele oferece uma maneira flexível e econômica de acompanhar as tarefas do projeto.
