Curso
La función CALCULAR es posiblemente una de las funciones DAX más importantes (y más populares) de Power BI. Es fácil de usar y extremadamente versátil, lo que le permite ampliar sus análisis de datos y desarrollar informes de Power BI aún más valiosos.
Este tutorial se centra en qué es la función CALCULAR y cómo utilizarla y asume que ya estás familiarizado con los conceptos básicos de Power BI y DAX.
¿Qué es la función de cálculo de Power BI?
Según la documentación de Microsoft Power BI, la función CALCULAR forma parte de la categoría de funciones de filtro y se define como "la evaluación de una expresión en un contexto de filtro modificado". Una expresión es esencialmente una medida e incluye funciones como SUM, AVERAGE y COUNT. Esta expresión se evalúa en el contexto de uno o varios filtros.
Como ya sabrá, los filtros también pueden aplicarse a un informe de Power BI simplemente añadiendo rebanadores sin necesidad de crear una medida utilizando la función CALCULAR. Sin embargo, hay muchos casos de uso en los que la función CALCULAR es más apropiada. Es especialmente útil utilizarla como componente de otra función. Veremos cómo funciona en el siguiente ejemplo para calcular el porcentaje de un total.
Sintaxis básica de cálculo DAX
La sintaxis DAX básica de la función CALCULAR es:
CALCULATE( <expression> [, <filter1> [, <filter2> [, ...]]])La función CALCULAR está formada por 2 componentes clave:
- La expresión - es el componente de agregación que se construye igual que una medida utilizando funciones como SUM, AVERAGE y COUNT.
- Los filtros: este componente permite especificar uno o varios filtros que controlan el contexto de la agregación.
Existen 3 tipos de filtros que pueden utilizarse en la función CALCULAR:
- Expresiones de filtro booleano: se trata de un filtro sencillo en el que el resultado debe ser TRUE o FALSE.
- Expresiones de filtro de tabla: se trata de un filtro más complejo cuyo resultado es una tabla.
- Funciones de modificación de filtros - filtros como ALL y KEEPFILTERS entran en esta categoría y dan más control sobre el contexto del filtro que quieres aplicar.
Puede añadir varios filtros al componente de filtro de la función CALCULAR separando cada filtro con una coma. Todos los filtros se evalúan juntos y su orden no importa.
Puede controlar cómo se evalúan los filtros utilizando operadores lógicos. Si desea que todas las condiciones se evalúen como TRUE, puede utilizar AND (&&). Este es también el comportamiento por defecto de los filtros, como se ha mencionado anteriormente. Alternativamente, con el operador OR (||), al menos una condición debe ser evaluada como TRUE para que se devuelva un resultado.
Cómo utilizar Power BI Calculate
Para utilizar CALCULAR, basta con añadir una medida a la tabla. Para ello, vaya a la pestaña Modelado de la cinta de opciones y seleccione "Nueva medida".
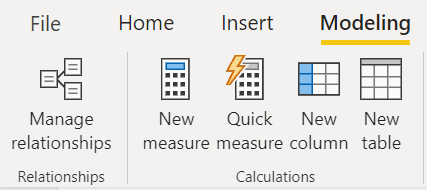
A continuación se muestra un ejemplo sencillo de la función CALCULAR utilizando SUMA para hallar los ingresos totales y filtrando para País = Reino Unido. Volveremos a hablar de este ejemplo con más detalle al final del tutorial.
UK Revenue = CALCULATE(SUM('Online Retail'[Revenue]),
'Online Retail'[Country] = "United Kingdom")Cuando se visualiza en una tabla, podemos ver que la medida de Ingresos del Reino Unido simplemente está aplicando un filtro para el País además del contexto de filtro que ya está presente en la tabla para el Mes. Utilizar la función CALCULAR de esta forma nos proporciona un control más preciso sobre el tipo de información que se muestra en nuestro visual.
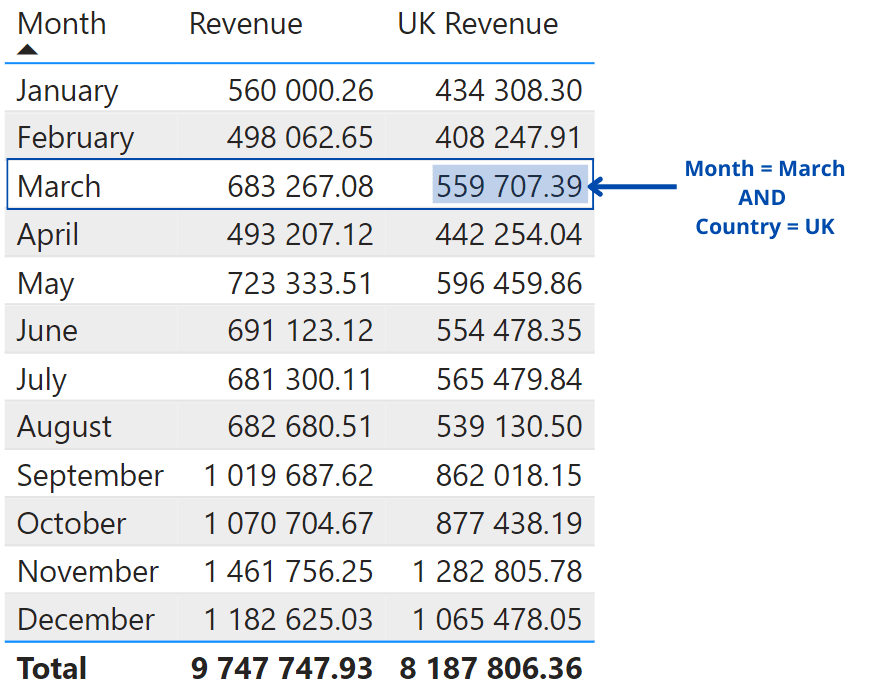
Una cosa importante que hay que tener en cuenta a la hora de crear medidas es seguir buenas prácticas de modelado de datos, específicamente en términos de velocidad y optimización de las consultas. Por ello, algunos usos de la función CALCULAR son más rápidos o más apropiados que otros.
Por ejemplo, la documentación de Microsoft recomienda evitar el uso de la función FILTRO como argumento de otras funciones (como en la función CALCULAR). En su lugar, es mejor utilizar expresiones booleanas siempre que sea posible, ya que están explícitamente optimizadas para este fin.
En el ejemplo anterior hemos utilizado una expresión booleana para definir nuestro filtro para País = Reino Unido. Se trata de un enfoque más rápido y optimizado. Por otro lado, aquí tenemos un ejemplo de la función FILTRO donde obtenemos el mismo resultado pero el cálculo es más lento:
UK Revenue = CALCULATE(SUM('Online Retail'[Revenue]),
FILTER('Online Retail',
'Online Retail'[Country] = "United Kingdom")Ejemplos de la función Calcular de Power BI
Utilizando un conjunto de datos de comercio electrónico del mundo real, exploraremos algunas formas clave en las que la función CALCULAR puede utilizarse para resolver problemas empresariales. Para seguir este tutorial, puede acceder al conjunto de datos de comercio electrónico alojado en DataLab.
Este conjunto de datos contiene información sobre cada compra que realiza un cliente: el país en el que se compró, la descripción del producto, la fecha y la hora de la compra, y la cantidad y el precio de cada producto adquirido.
Vamos a responder a las siguientes preguntas con la ayuda de la función CALCULAR:
- ¿Cómo se comparan los ingresos mensuales totales del Reino Unido con los de los demás países?
- ¿Qué porcentaje de los ingresos totales procede del Reino Unido?
- ¿Cuáles son los ingresos diarios acumulados?
¿Cómo se comparan los ingresos mensuales totales del Reino Unido con los de los demás países?
Para responder a esta pregunta, necesitaremos crear dos medidas utilizando la función CALCULAR. En primer lugar, utilizamos un sencillo filtro booleano para crear una medida que devuelva los ingresos totales (utilizando una función SUMA) en el Reino Unido:
UK Revenue = CALCULATE(SUM('Online Retail'[Revenue]),
'Online Retail'[Country] = "United Kingdom")A continuación, creamos una medida similar, pero esta vez utilizamos la función FILTRO. Esta expresión de filtro recorre cada fila de la columna País y devuelve una tabla que contiene las filas que cumplen la condición del filtro. La función FILTRO es necesaria aquí porque no podemos devolver un simple VERDADERO o FALSO del filtro. En su lugar, obtenemos una tabla con múltiples valores.
Non-UK Revenue = CALCULATE(SUM('Online Retail'[Revenue]),
FILTER('Online Retail',
'Online Retail'[Country] <>"United Kingdom")Por lo tanto, podemos ver que el Reino Unido representa la mayor parte de los ingresos de esta tienda de comercio electrónico en comparación con todos los demás países.
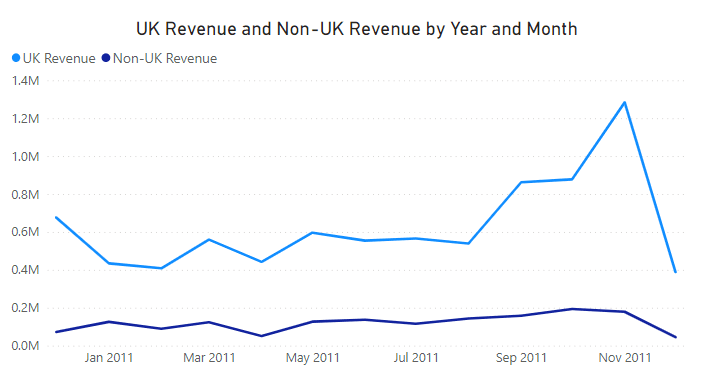
¿Qué porcentaje de los ingresos totales procede del Reino Unido?
Este es un tipo de pregunta muy común al que se enfrentan los desarrolladores y usuarios de Power BI y es un caso perfecto para aplicar la función CALCULAR.
Para encontrar el porcentaje de un total, primero necesitamos poder devolver el total sin que se vea afectado por otros contextos de filtro en el informe. Para ello utilizamos un modificador de filtro conocido como función ALL. Con esta función, especificamos para qué columna queremos que nuestro cálculo ignore completamente cualquier filtro.
En este ejemplo, buscamos el porcentaje de ingresos totales en el Reino Unido. Esto significa que nuestro cálculo debe ignorar cualquier filtro en la columna País.
Total Revenue = CALCULATE(SUM('Online Retail'[Revenue]),
ALL('Online Retail'[Country]))Esto es relevante porque CALCULAR puede ejecutarse desde dentro de un contexto de filtro que ya esté filtrando Producto[Color]. En ese caso, la presencia de ALL significa que el filtro externo sobre Product[Color] se ignora y se sustituye por el nuevo filtro introducido por CALCULATE. Esto es evidente si en lugar de cortar por Marca, cortamos por Color en la matriz.
Ahora que conocemos nuestros ingresos totales, podemos construir una medida que muestre el porcentaje de ingresos totales. Sin embargo, como nos interesa específicamente el Reino Unido, volveremos a utilizar la función CALCULAR, pero esta vez utilizaremos un simple filtro booleano.
UK % of Revenue = CALCULATE(SUM('Online Retail'[Revenue])/[Total Revenue],
'Online Retail'[Country] = "United Kingdom")Ahora podemos ver que el Reino Unido representa el 84% de los ingresos totales de esta tienda de comercio electrónico.
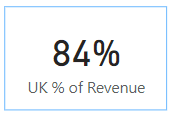
¿Cuáles son los ingresos diarios acumulados?
Los ingresos acumulados pueden dar una idea de las tendencias de los ingresos. Al trazar estos ingresos acumulados en un gráfico, también podemos ver visualmente si los ingresos han aumentado a un ritmo más rápido o no a lo largo del tiempo.
Para responder a esta pregunta, debemos crear una medida utilizando la función CALCULAR así como estas funciones de filtro: ALLSELECTED, FILTER, y una evaluación utilizando la función MAX.
Cumulative Revenue = CALCULATE(SUM('Online Retail'[Revenue]),
FILTER( ALLSELECTED('Online Retail'[InvoiceDate]),
'Online Retail'[InvoiceDate] <= MAX('Online Retail'[InvoiceDate])))Repasemos aquí por qué son importantes estos filtros:
- La función FILTRO permite evaluar fila por fila cada uno de los 2 filtros que especifiquemos y devolverá una tabla en los casos en que haya coincidencias.
- La función ALLSELECTED restablece el filtro sobre InvoiceDate en la consulta actual (en el resultado de abajo la consulta actual es el gráfico de líneas) mientras que sigue permitiendo filtros externos (como los de los slicers).
- La función MAX se utiliza como parte de una evaluación - queremos sumar los ingresos para todas las fechas que están en o por debajo de la fecha actual en la consulta.
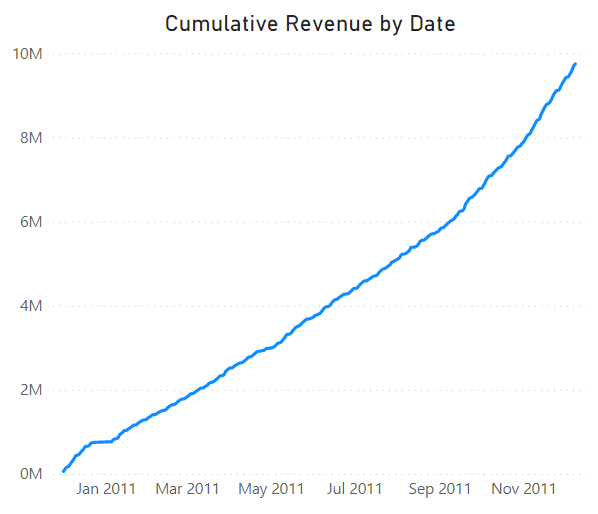
Observaciones finales
En este tutorial, discutimos qué es la función CALCULAR en Power BI y cómo utilizarla. También aplicamos la función CALCULAR a un conjunto de datos de comercio electrónico del mundo real y la utilizamos para responder a algunas preguntas empresariales clave.
CALCULAR es una de las funciones más útiles de Power BI y es probable que tenga que utilizarla con frecuencia cuando elabore informes y genere perspectivas más profundas de sus datos.
Esperamos que este tutorial le ayude no sólo a comprender la sintaxis básica de CALCULAR, sino también su relación con la resolución de problemas empresariales reales como analista de datos de Power BI.
