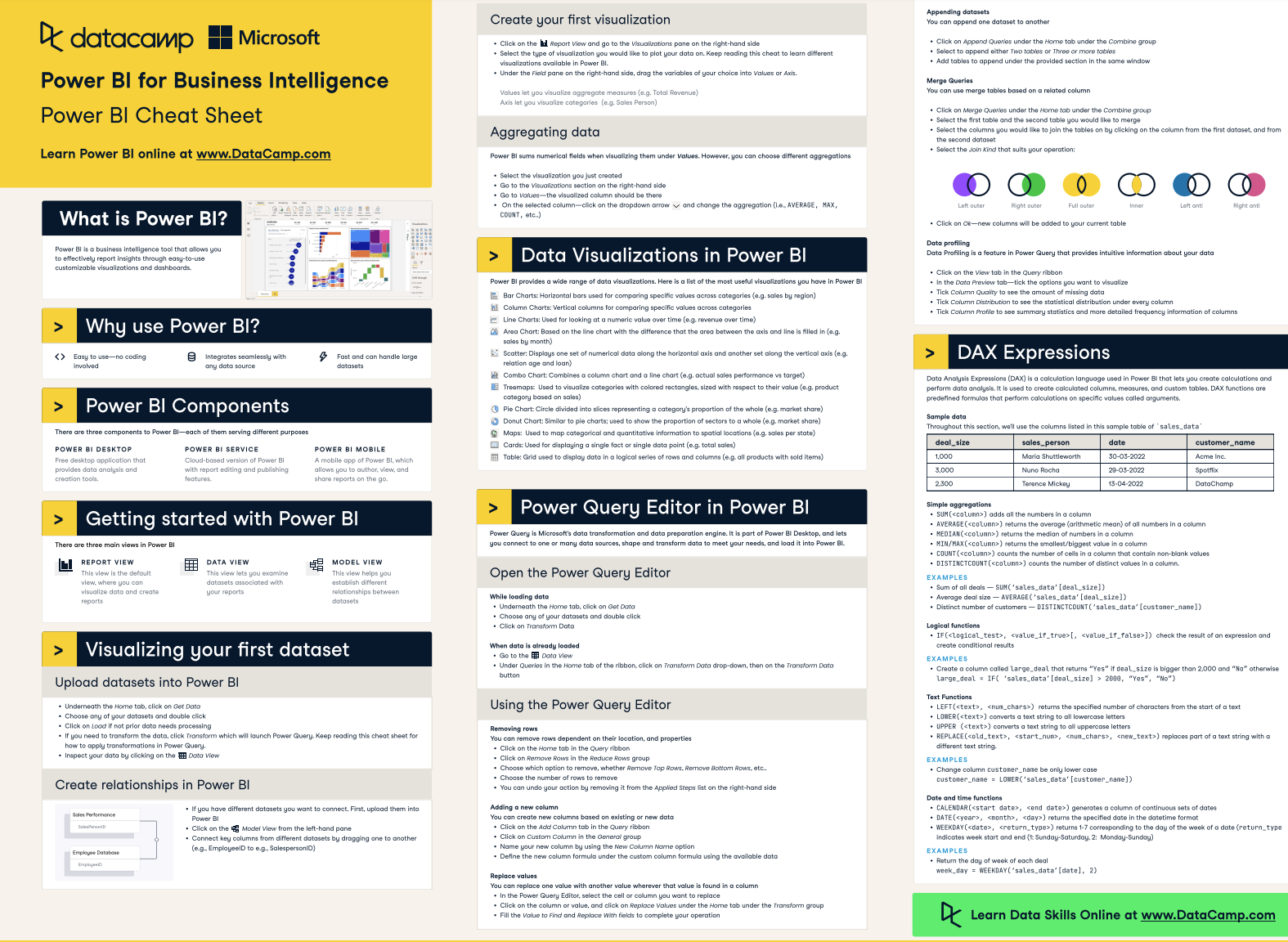Programa
Así que estás empezando con Power BI. Tal vez estés trabajando en nuestros Fundamentos de Power BI o acabas de terminarlo. Puede que te estés preguntando cómo publicar tus informes de Power BI en la web o mostrar tus nuevas habilidades en un portafolio.
Normalmente, sólo las personas con acceso a Power BI y una licencia de pago pueden ver tus informes publicados. Pero con Publicar en la Web, puedes compartir ese informe con todo el mundo, sin necesidad de tener una cuenta de Power BI.
Esta función es increíble si trabajas con datos públicos. Digamos que te apasionan los datos medioambientales o las estadísticas de salud pública. Puedes crear y compartir unos cuantos informes en tu blog o sitio web para que la gente pueda verlos e interactuar con ellos. Todo ello sin salir de la página.
Este artículo explora en detalle la función Publicar en la Web de Power BI. Te ofrecemos una guía paso a paso para crear y gestionar informes Power BI de cara al público. También repasamos algunos problemas de seguridad y privacidad que debes conocer y ofrecemos consejos para garantizar que no se comparten datos sensibles.
Consulta nuestra hoja de trucos de Power BI para obtener una referencia rápida sobre los conceptos básicos de Power BI, como la visualización de datos y DAX.
Hoja de trucos de Power BI del DataCamp
¿Qué es Power BI Publicar en la Web?
Es una función de Power BI que te permite generar un código de incrustación para tu informe. Puedes insertar este código en un sitio web o blog, poniendo tu informe a disposición de cualquier persona con acceso a Internet.
Espera, ¿qué es un código de incrustación? Es un pequeño fragmento de código HTML que te permite incrustar y mostrar contenido, como vídeos o informes de Power BI, directamente dentro de un sitio web.
Pero Publicar en la Web no es sólo otro método para compartir. A diferencia de compartir dentro de tu organización (donde controlas quién puede acceder al informe), Publicar en la Web hace que tu informe sea público. Cualquiera que tenga el enlace puede verlo. Por tanto, es estupendo para contenidos de cara al público, no tanto para datos sensibles o confidenciales.
¿Por qué utilizar Publicar en la Web?
En primer lugar, tus espectadores no necesitan tener una cuenta de Power BI. Cualquiera que tenga el enlace o acceso al sitio web donde está incrustado puede ver el informe.
Los espectadores pueden seguir interactuando con tu informe -desplazarse sobre los puntos de datos, utilizar los divisores, etc.- como lo harían si tuvieran una cuenta de Power BI.
Publicar en la Web te permite crear una cartera en la web. Es una forma excelente de mostrar tus habilidades en el análisis y la visualización de datos con Power BI.
El uso de esta función también te proporciona experiencia práctica en la gestión y el uso compartido de informes de Power BI. Es una forma excelente de adquirir práctica con el servicio Power BI e incrustar informes.
Si nunca has publicado informes o trabajado con Power BI Service, consulta nuestro curso sobre despliegue y mantenimiento de informes en Power BI.
Comparar Publicar en la Web con otros métodos de compartición
Power BI ofrece diferentes formas de compartir tus informes. Elige el método que se ajuste a tus necesidades y a tu nivel de conocimientos.
- Comparte dentro de tu organización: Este es el método típico de compartir informes. Tú controlas quién ve qué, y todo el mundo necesita una licencia de Power BI para acceder a los informes.
- Aplicaciones Power BI: Son colecciones de cuadros de mando e informes que puedes compartir con tu organización. Es como crear un paquete de informes para distintos equipos o departamentos. De nuevo, todo el mundo necesita una cuenta de Power BI para acceder a ellas.
- Exportar a PDF/PPT: Puedes exportar tus informes a PDF o PowerPoint para compartirlos por correo electrónico o en presentaciones. Esto es más estático: la gente no puede interactuar con los datos.
- Power BI Integrado: Esto es un poco más avanzado. Permite a los desarrolladores integrar informes de Power BI en sus propias aplicaciones. Genial para soluciones personalizadas, pero requiere algunos conocimientos de programación y más configuración.
|
Aspecto |
Publicar en la Web |
Compartir dentro de la Organización |
Aplicaciones Power BI |
Exportar a PDF/PPT |
Power BI Integrado |
|---|---|---|---|---|---|
|
Accesibilidad |
Público (cualquiera con el enlace) |
Privado |
Privado |
Público o Privado |
Privado |
|
Interactividad |
Sí |
Sí |
Sí |
No |
Sí |
|
Lo mejor para |
Compartir públicamente, amplia audiencia |
Colaboración interna, grupos de usuarios específicos |
Puesta en común organizada en equipos |
Compartir estática, presentaciones |
Aplicaciones personalizadas, incrustación avanzada |
|
Seguridad |
Sin control de acceso, público |
Control de acceso dentro de la organización |
Control de acceso dentro de la organización |
Sin control de acceso una vez compartido |
Control de acceso mediante aplicación personalizada |
|
Complejidad de la instalación |
Baja |
Bajo a moderado |
Moderado |
Baja |
Alta (requiere habilidades de desarrollo) |
Cuándo utilizar Publicar en la Web
Publicar en la Web se utiliza cuando quieres llegar a un público amplio y no te preocupa la seguridad o la privacidad de los datos.
Podrías estar escribiendo una entrada en tu blog sobre las últimas tendencias del mercado, o quieres incluir un informe interactivo en el sitio web público de tu empresa.
También podrías crear un portafolio para destacar ante futuros empleadores y iniciar una carrera como desarrollador de Power BI. Si no sabes por dónde empezar, echa un vistazo a estas 8 ideas de proyectos de Power BI para desarrollar tus habilidades.
Guía Paso a Paso para Publicar en la Web en Power BI
En esta sección, repasamos los pasos que debes seguir para utilizar la función Publicar en la Web de Power BI. Aquí tienes un resumen rápido de los pasos:
|
Paso |
Descripción |
|
1. Prepara tu informe |
Transforma y visualiza tus datos, optimiza el modelo de datos y comprueba si hay información sensible. |
|
2. Publicar en el servicio Power BI |
Publica tu informe desde Power BI Desktop a Power BI Service. |
|
3. Generar el código de incrustación |
Ve a Archivo > Incrustar informe > Publicar en la web en Power BI Service, y luego genera el código de incrustación. |
|
4. Personaliza el código de incrustación |
Personaliza el tamaño y los ajustes de tu informe incrustado según necesites. |
Paso 1: Prepara tu informe
En primer lugar, asegúrate de que tu informe está listo. Importa, transforma y visualiza tus datos. Sigue algunas buenas prácticas clave de visualización para garantizar que tu informe sea claro y atractivo.
Antes de pasar al siguiente paso optimiza tu modelo de datos para minimizar los problemas de rendimiento. Además, asegúrate de que tu informe no incluya información sensible o confidencial.
Consulta esta entrada de blog del equipo de Power BI para obtener algunos consejos útiles para mejorar el rendimiento de tus informes públicos. Estos consejos son especialmente útiles si piensas incrustar tu informe en plataformas de mucho tráfico y esperas un uso intenso.
También puedes preparar tu informe completamente dentro del Servicio Power BI (lo que significa que puedes saltarte el paso 2 que aparece a continuación). Tenemos un tutorial sobre el panel de Power BI para enseñarte a hacerlo.
Paso 2: Publicar en el servicio Power BI
- Pulsa en la pestaña Inicio.
- Selecciona Publicar en la cinta.
- Elige el espacio de trabajo donde quieres publicar tu informe y pulsa publicar. Esto sube tu informe al Servicio Power BI.
Paso 3: Generar el código de incrustación
Ahora que tu informe está en el Servicio Power BI, vamos a generar el código de incrustación.
- Navega hasta tu informe en Power BI Service
-
- Ir al Servicio Power BI e inicia sesión.
- Busca tu espacio de trabajo y abre el informe que acabas de publicar.
- Publicar en la Web
-
- Haz clic en Archivo en el menú superior.
- Selecciona Incrustar informe y luego Publicar en web (público).
- Verás una advertencia sobre hacer público tu informe. Si todo parece correcto, haz clic en Crear código de incrustación.
Paso 4: Personaliza el código de incrustación
Una vez que hagas clic en Crear código incrustado, podrás personalizar el aspecto del informe incrustado.
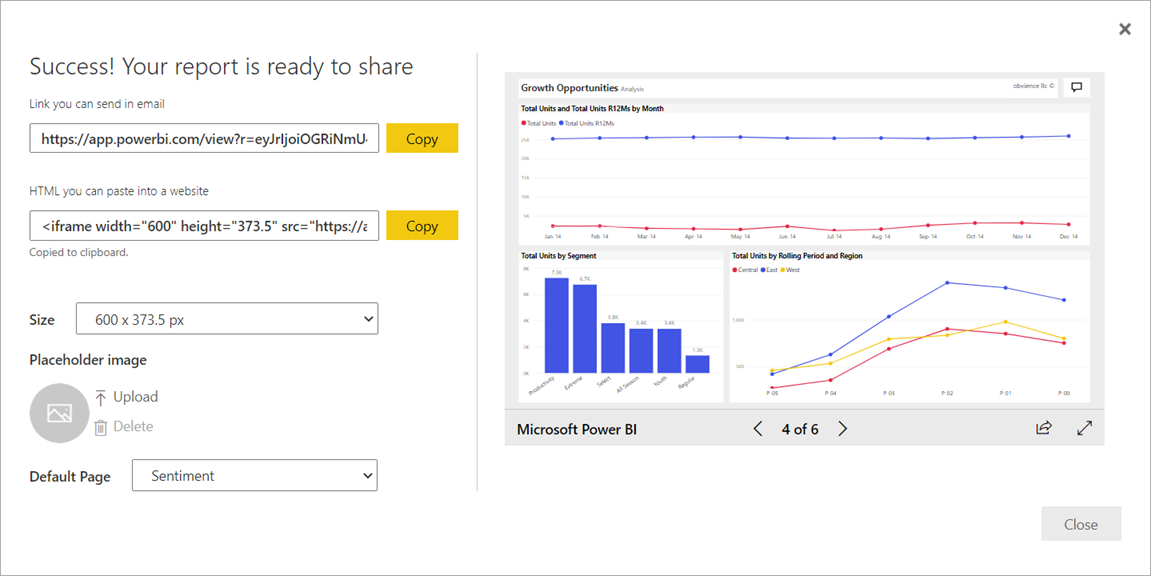
Fuente: Power BI - Personalizar el código de incrustación
Puedes ajustar el tamaño de tu informe incrustado para adaptarlo al diseño de tu sitio web. Puedes hacerlo cambiando manualmente los valores de anchura y altura del iframe o haciendo clic en el menú desplegable "Tamaño".
Aquí tienes una guía de referencia rápida para cada una de las dimensiones:
|
Ratio |
Talla |
Dimensión (ancho x alto) |
|
16:9 |
Pequeño |
640 x 416 px |
|
16:9 |
Medio |
800 x 506 px |
|
16:9 |
Grande |
960 x 596 px |
|
4:3 |
Pequeño |
640 x 536 px |
|
4:3 |
Medio |
800 x 656 px |
|
4:3 |
Grande |
960 x 776 px |
También puedes subir una imagen de marcador de posición a tu informe incrustado. Esto mejora el rendimiento al mostrar una imagen en lugar de cargar el informe inmediatamente. El usuario debe hacer clic en el botón "Ver contenido interactivo" para ver el informe completo. Se recomienda si esperas muchos espectadores simultáneos y un uso intensivo.
Por último, puedes seleccionar una página por defecto para que se abra el informe.
Cuando estés listo, añade el código de incrustación a tu sitio web. El método exacto variará en función de dónde esté alojado tu sitio web.
Aquí tienes un ejemplo de un informe de Power BI que se ha compartido con Publicar en la Web:
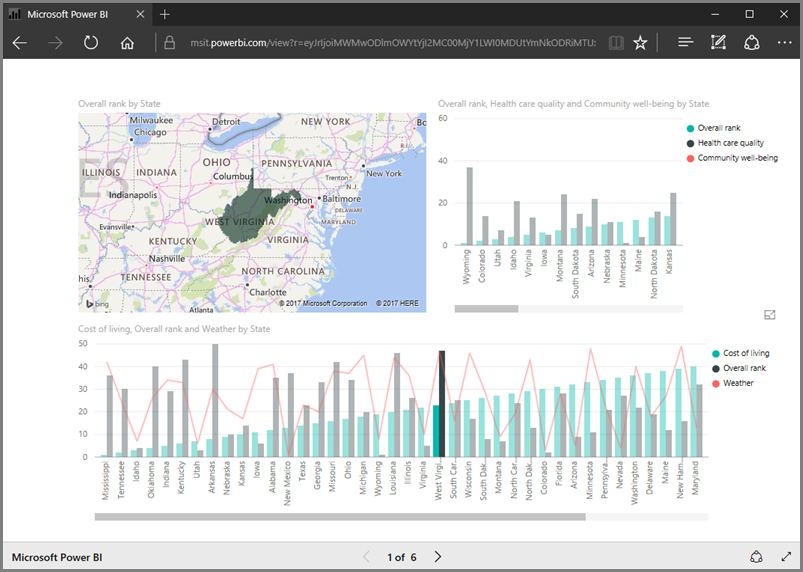
Fuente: Power BI - Informe de ejemplo de publicación en la Web
Gestión de los informes publicados
Cuando publicas un informe de Power BI en la web, pasa a ser de acceso público, lo que es estupendo para compartir informes con un público amplio. Pero también tienes que hacer un seguimiento de lo que has publicado.
Supervisar tus códigos incrustados
Por suerte, Power BI hace que sea bastante sencillo controlar lo que has publicado:
- Abre tu navegador web y dirígete al Servicio Power BI.
- Haz clic en tu foto de perfil o en el icono del engranaje de la esquina superior derecha y selecciona Configuración.
- En el menú de configuración, verás una opción para Gestionar códigos de incrustación. Haz clic en él y obtendrás una lista de todos los informes que has publicado en la web.
Revocar el acceso
A veces, puede que necesites revocar el acceso a un informe. Los datos pueden estar obsoletos, o te das cuenta de que incluyen información que no debería ser pública.
A continuación te explicamos cómo puedes eliminar un informe publicado:
- En la sección Gestionar códigos de incrustación, localiza el informe que quieres quitar.
- Haz clic en la elipsis (...) situada junto al informe y selecciona Eliminar. Esta acción revoca el código de incrustación, por lo que el informe ya no es accesible a través del enlace o del iframe incrustado.
Preocupaciones de seguridad y privacidad con la publicación en la Web
Accesibilidad pública
Cuando utilizas Publicar en la Web, tu informe es accesible públicamente a cualquiera que tenga el enlace.
Esto significa que los espectadores no necesitan iniciar sesión, lo que puede ser arriesgado si se incluyen datos sensibles.
Indexación SEO
Los informes publicados pueden ser indexados por los motores de búsqueda, haciéndolos localizables mediante búsquedas. Aunque esto puede ser bueno para la visibilidad, también significa que tus datos están más expuestos.
Que alguien no tenga el enlace a tu informe no significa que no pueda conseguirlo (por ejemplo, a través de un motor de búsqueda).
Sin seguridad a nivel de fila
Publicar en la Web no admite la seguridad a nivel de fila, lo que significa que no hay forma de restringir partes de los datos a distintos usuarios. Lo que tú ves es lo que ve todo el mundo.
Cómo garantizar que no se comparten datos confidenciales o sensibles
Aquí tienes algunos consejos para asegurarte de que no compartes accidentalmente nada sensible:
Revisa los datos
Antes de publicar, revisa tus datos para asegurarte de que no incluyen información confidencial. Por ejemplo, busca identificadores personales, detalles financieros o datos comerciales confidenciales.
Siempre que sea posible, utiliza datos agregados en lugar de datos detallados. Esto puede ayudar a proteger puntos de datos individuales.
Diseña pensando en la seguridad
Elimina u oculta los campos que contengan información sensible. Esto podría incluir nombres, direcciones o cualquier dato que pudiera considerarse confidencial.
Si necesitas incluir datos detallados, considera la posibilidad de anonimizarlos. Sustituye la información sensible por identificadores genéricos.
Utiliza la compartición interna para los datos sensibles
Para los informes que contengan información sensible, utiliza las opciones de uso compartido interno de Power BI en lugar de Publicar en la Web. Compartir dentro de tu organización garantiza que sólo los usuarios autorizados puedan ver el informe.
Revisa regularmente tus informes
Revisa tus informes, eliminando los que ya no deban ser públicos. Si lo haces con regularidad, te asegurarás de que siguen cumpliendo tus normas de privacidad y seguridad.
Limitaciones de Power BI Publicar en la Web
Por supuesto, por muy útil que sea esta herramienta, no hay que olvidar que tiene algunos inconvenientes:
- No hay control de acceso: Una vez que lo publiques en la web, cualquiera que tenga el enlace podrá ver tu informe. No hay forma de restringir el acceso o exigir autenticación. Esto significa que no puedes controlar quién ve tus datos.
- No hay seguridad a nivel de fila: Todos ven los mismos datos. No puedes personalizar las vistas para distintos usuarios en función de sus funciones o permisos. Esto puede ser un gran inconveniente si necesitas mostrar distintos niveles de detalle a distintos públicos.
- Falta de control de la interactividad: Los informes son interactivos, pero no puedes personalizar estas interacciones. Esto limita las experiencias personalizadas de los usuarios.
- Personalización limitada con el código de incrustación: Puedes cambiar el tamaño y algunos ajustes básicos. Por desgracia, no puedes controlar cómo interactúa el informe incrustado con el contenido circundante.
- No hay funciones avanzadas: Es posible que algunas funciones avanzadas, como los marcadores o la exploración, no funcionen como se espera cuando publiques en la web.
- Soporte limitado para visuales personalizados: Es posible que algunos elementos visuales personalizados no se muestren correctamente o no se muestren en absoluto en el informe publicado en la web.
- Caché de datos: Para reducir los problemas de rendimiento, Power BI almacena en caché los datos de un informe durante una hora. Se inicia cuando un usuario recupera el informe o ejecuta una consulta. Cuando actualizas los datos subyacentes, puede pasar algún tiempo antes de que tus usuarios vean las actualizaciones.
Reflexiones finales
Publicar en la Web es una fantástica función de Power BI que te permite compartir tus informes con una amplia audiencia sin que necesiten una cuenta de Power BI.
Es perfecto para presumir de tus habilidades de visualización de datos, crear una cartera de trabajos que mostrar a futuros empleadores y crear contenido para que todo el mundo lo disfrute. Sólo recuerda tener cuidado con lo que compartes y evita filtrar datos sensibles.
Si estás listo para dar el siguiente paso y comenzar tu carrera con Power BI, nuestro completo Analista de Datos en Power BI cubre todo lo que necesitas saber para conseguir tu primer trabajo como desarrollador de Power BI. También te prepara plenamente para obtener la certificación.
Preguntas frecuentes sobre Power BI Publicar en la Web
¿Cómo genero un código de incrustación utilizando Publicar en la Web?
Para generar un código de incrustación utilizando Publicar en la Web en Power BI:
- Publica tu informe desde Power BI Desktop al Servicio Power BI.
- Abre el informe en el servicio Power BI.
- Haz clic en Archivo > Incrustar informe > Publicar en web (público).
- Confirma las advertencias y haz clic en Crear código de incrustación.
- Copia el código de incrustación generado y utilízalo para incrustar tu informe en un sitio web o blog.
¿Puede acceder cualquiera a mi informe de Power BI una vez publicado en la web?
Sí, una vez que un informe de Power BI se publica en la web mediante Publicar en la web, pasa a ser de acceso público. Cualquiera que tenga el enlace puede ver el informe sin necesidad de una cuenta de Power BI ni autenticación alguna, por lo que es importante asegurarse de que no se incluyan datos sensibles en el informe.
¿Cómo personalizo la apariencia de mi informe incrustado?
Puedes personalizar la apariencia de tu informe incrustado modificando los atributos iframe en el código incrustado. Ajusta la anchura y la altura para adaptarlas al diseño de tu página web. También puedes añadir una imagen de marcador de posición para mejorar el rendimiento del informe si esperas un uso intensivo. Además, puedes especificar una página por defecto si tu informe tiene varias páginas.
¿Puedo actualizar mi informe una vez publicado en la web?
Sí, puedes actualizar tus datos en Power BI Service o publicando un informe actualizado desde Power BI Desktop. Las actualizaciones de datos actualizan automáticamente los informes integrados. Sin embargo, el almacenamiento en caché de los datos puede impedir que el usuario vea los datos más actualizados durante un máximo de 60 minutos. Por esta razón, se desaconseja actualizar los datos con frecuencia.
¿Funciona DirectQuery con Publicar en la Web?
No, DirectQuery no funciona con Publicar en la Web. Si intentas utilizar Publicar en la Web con un informe que depende de DirectQuery, recibirás un mensaje de error. Tendrás que utilizar en su lugar un modelo de datos de Importación para que tu informe sea apto para Publicar en la Web.