Cours
Les tranches Excel simplifient le filtrage des données et rendent les visualisations beaucoup plus faciles à comprendre. Vous n'avez pas besoin de parcourir des menus déroulants pour trouver des données spécifiques, car les slicers vous permettent d'interagir avec elles d'une manière visuellement claire.
Dans cet article, je vous montrerai comment ils fonctionnent, quels sont leurs avantages par rapport aux filtres traditionnels, et même quelques techniques avancées. En cours de route, je vous donnerai des exemples tirés de ma propre expérience pour vous aider à comprendre comment les slicers peuvent vous faire gagner du temps et rendre votre analyse plus efficace.
Si vous débutez avec Excel, je vous recommande de suivre notre cours sur l 'analyse de données dans Excel ou notre cursus sur les fondamentaux d'Excel. Ils vous aideront à construire une base solide.
Qu'est-ce qu'un Slicer dans Excel ?
Le slicer est un outil de filtrage qui a été introduit dans Excel 2010. Contrairement aux menus déroulants, il vous offre des boutons interactifs pour filtrer vos tableaux et tableaux croisés dynamiques. Vous pouvez restreindre vos données d'un simple clic et, surtout, vous saurez toujours quels filtres sont actifs.
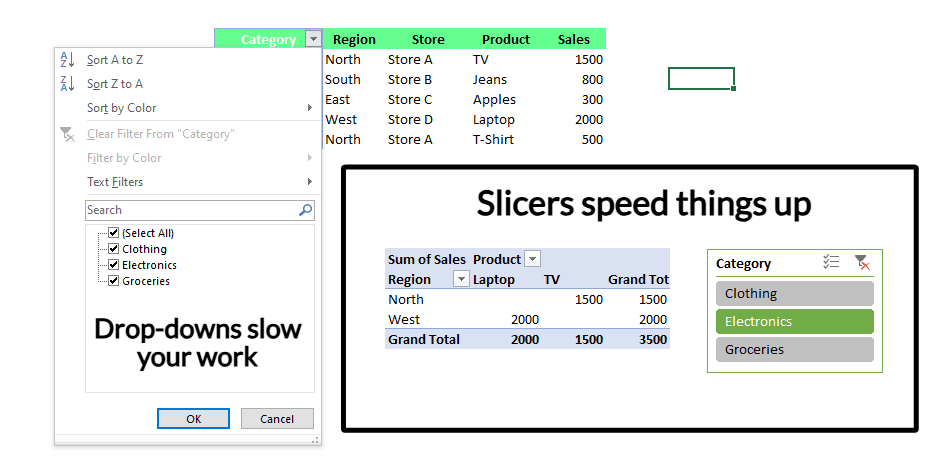
Menus déroulants et nappes Excel. Image par l'auteur.
La plupart du temps, j'utilise des slicers pour suivre mes projets mensuels et isoler des catégories spécifiques dans un rapport. Au lieu de parcourir des menus déroulants, il me suffit de cliquer sur un bouton pour obtenir instantanément les données dont j'ai besoin - c'est aussi simple que cela.
Les trancheurs m'aident à me concentrer sur ce qui est important sans me laisser distraire par le reste. C'est pourquoi, pour moi, la plus grande victoire est la façon dont ils se détachent du bruit. Ils sont également devenus une référence lorsque je crée des tableaux de bord, car ils ajoutent une touche polie et professionnelle.
Si vous n'avez pas encore essayé les slicers, essayez-les maintenant car ils font partie de ces outils qui sont aussi utiles pour les débutants que pour les experts.
Comment insérer un séparateur Excel
Maintenant que vous savez ce que sont les slicers, je vais vous expliquer comment les ajouter à vos tableaux Excel, tableaux croisés dynamiques et tableaux croisés dynamiques. C'est très facile, et je vais vous donner quelques conseils pour rendre le processus encore plus efficace.
Ajouter des tranches à un tableau croisé dynamique
Voici comment ajouter un slicer à un tableau croisé dynamique :
- Cliquez n'importe où dans votre tableau croisé dynamique.
- Allez dans l' onglet Insertion, trouvez le groupe Filtres et cliquez sur Slicer. Vous pouvez également vous rendre sur l' onglet Analyze et, dans le groupe Filter, sélectionner Insert Slicer.
- Une fenêtre s'ouvre et affiche tous les champs de votre tableau croisé dynamique. Cochez les cases situées à côté de celles que vous souhaitez filtrer avec un slicer.
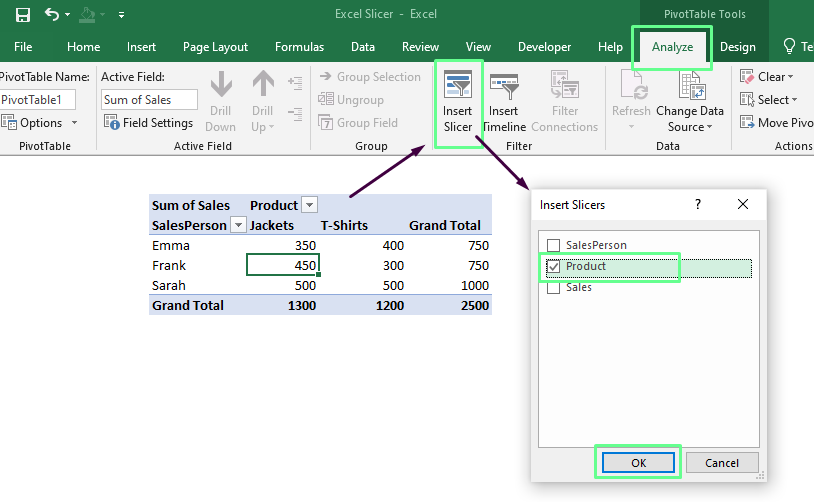
Insérez un slicer dans la table PivoTable. Image par l'auteur.
- Cliquez sur OKet la trancheuse apparaîtra sur votre feuille.
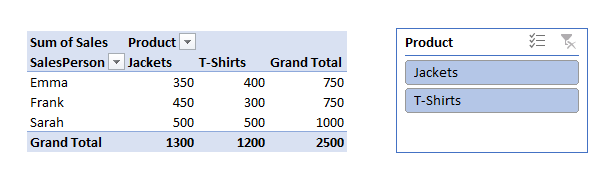
Trancheur activé. Image par l'auteur.
Ajouter des tranches à un graphique croisé dynamique
Voici comment ajouter un slicer à un PivotChart :
- Cliquez n'importe où dans votre graphique croisé dynamique.
- Allez dans l'ongletAnalyser. Dans le groupe Filter, cliquez sur Insert Slicer.
- Cochez les champs que vous souhaitez filtrer. Cliquez ensuite sur OK.
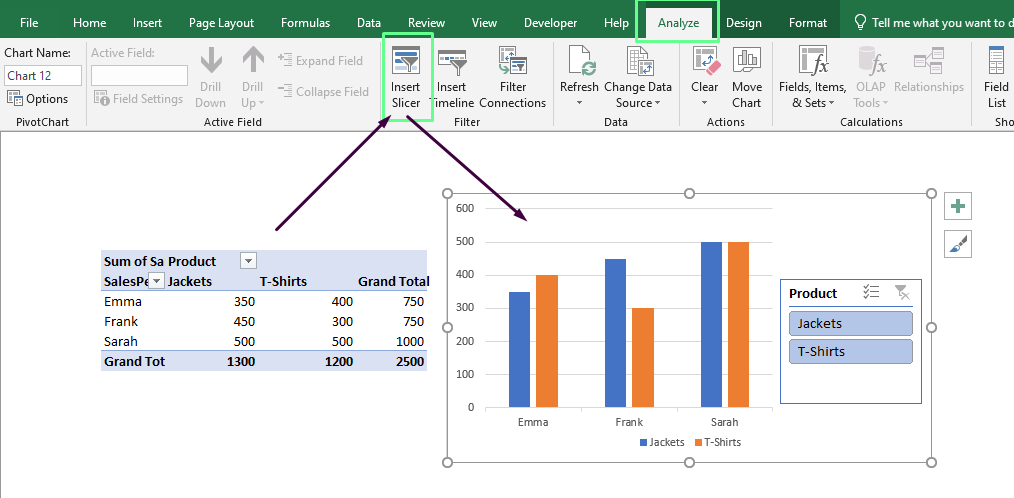
Insérez une tranche dans le tableau croisé dynamique. Image par l'auteur.
Lorsque j'utilise des slicers, je cache les boutons de filtrage du graphique car ils encombrent la vue. Pour faire place nette, je redimensionne même la zone du graphique pour que le slicer puisse s'y insérer. Tout est ainsi bien rangé et il est facile de travailler avec.
Si votre tableau croisé dynamique et votre graphique croisé dynamique sont connectés, le même slicer fonctionnera pour les deux.
Ajouter des tranches à un tableau Excel
Si vous travaillez avec un tableau ordinaire dans Excel (et non avec des tableaux croisés dynamiques), vous pouvez toujours utiliser les slicers. Voici comment les ajouter :
- Cliquez n'importe où dans votre tableau.
- Accédez à l'écran Insérer trouvez l'onglet Filtres et cliquez sur Trancheur.
- Dans la fenêtre qui s'affiche, cochez les cases des colonnes que vous souhaitez filtrer.
- Cliquez sur OKet la trancheuse apparaîtra et sera prête à être utilisée.
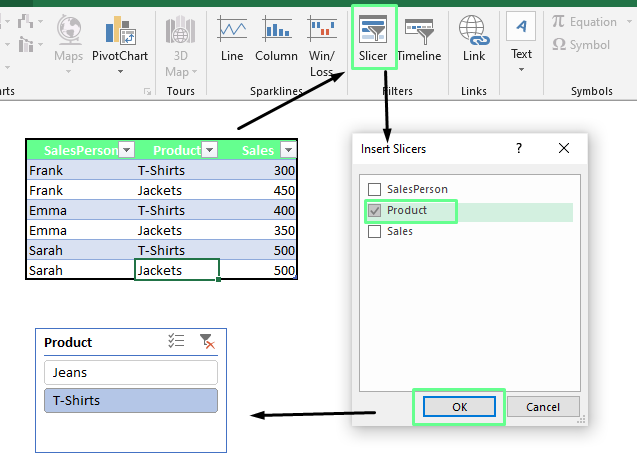
Insérez un slicer dans le tableau. Image par l'auteur.
Maintenant, un petit conseil : Lorsque vous choisissez les champs d'un slicer, pensez à ce qui facilitera la manipulation de vos données. Par exemple, le découpage par champs tels que Region, Month, ou Salesperson est plus efficace si vous analysez des données de vente. Concentrez-vous donc sur les dimensions qui comptent le plus pour votre analyse afin de trouver rapidement les informations importantes.
Faites progresser votre carrière avec Excel
Acquérir les compétences nécessaires pour optimiser Excel - aucune expérience n'est requise.
Comment personnaliser l'apparence de l'outil de découpage d'Excel ?
Je vais vous montrer comment vous pouvez adapter l'apparence de votre slicer au style de votre classeur.
Modifier le style de la tranche
Cliquez sur votre trancheuse pour afficher l'ongletOutils de la trancheuse. Sous cet onglet, allez à la section Options et consultez le groupeSlicer Styles. Ici, vous verrez plusieurs styles intégrés - choisissez celui qui vous convient.
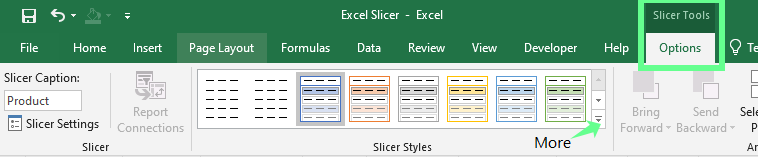
Modèles de trancheurs. Image par l'auteur.
Si vous n'aimez aucun des styles intégrés, vous pouvez en créer un. Cliquez sur le bouton déroulant (More) et sélectionnez New Slicer Style. À partir de là, vous pouvez créer un style personnalisé correspondant au thème de votre feuille de calcul.
Par exemple, si je travaille avec un tableau de bord dont le thème est un bleu froid, je créerai des couleurs de tranche dans des tons bleus complémentaires. Cela donnerait un aspect plus cohérent à l'ensemble.
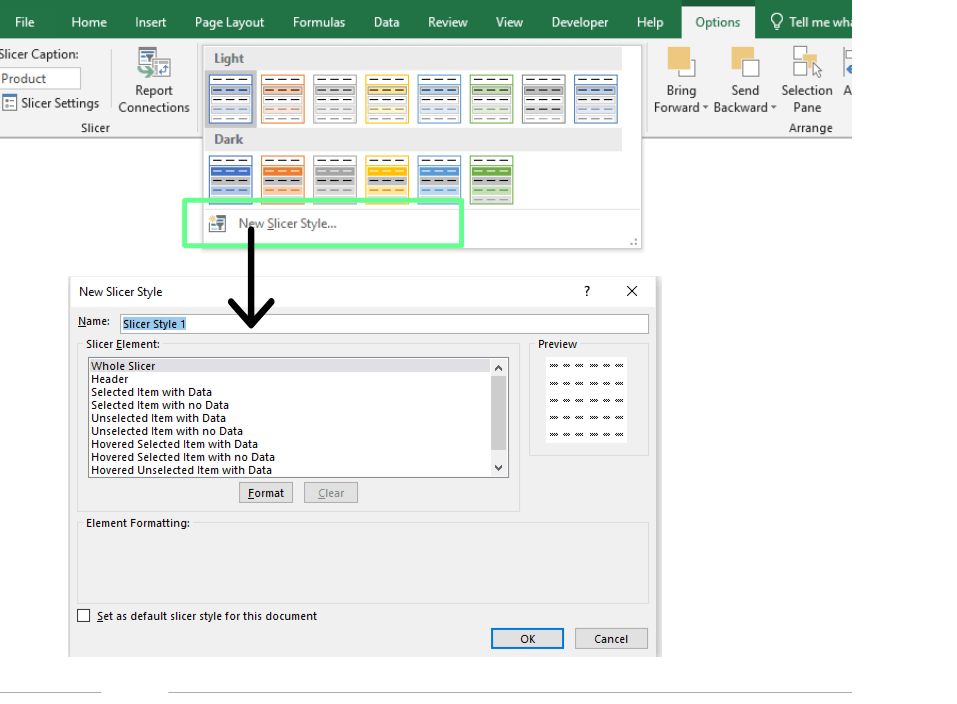
Créez votre propre style de trancheur. Image par l'auteur.
Régler les paramètres de la trancheuse
Si vous souhaitez peaufiner votre trancheur, cliquez dessus avec le bouton droit de la souris et sélectionnez Slicer Settings (Paramètres du trancheur). À partir de là, vous pouvez procéder à de nombreux ajustements. Par exemple, vous pouvez masquer l'en-tête du slicer s'il n'apporte pas de valeur ajoutée ou masquer les éléments sans données pour rendre la présentation plus claire et plus ciblée.
Bien qu'il s'agisse d'ajustements mineurs, ils peuvent rendre la trancheuse beaucoup plus conviviale.
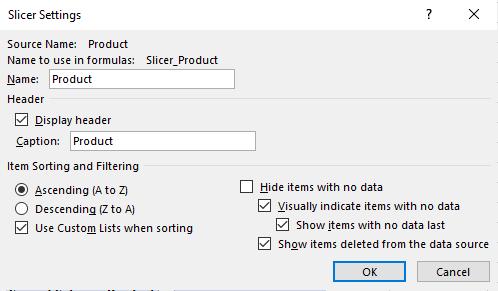
Réglages de la trancheuse. Image par l'auteur.
Optimiser la disposition de la trancheuse
Lorsque mon slicer contient beaucoup d'éléments, l'affichage par défaut en une seule colonne me rend fou parce qu'il nécessite beaucoup de défilement. Pour y remédier, je clique sur la trancheuse, je vais dans l' onglet Options des outils de la trancheuse et j'ajuste le paramètreColonnes. Je le règle généralement sur 2 ou 3 colonnes, en fonction du contenu du slicer.
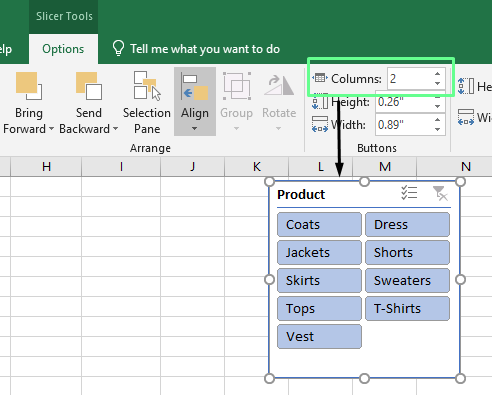
Ajustez les colonnes de la trancheuse. Image par l'auteur.
J'ajuste également la taille des boutons pour que l'ensemble soit équilibré. Pour ce faire, rendez-vous sur le site SlicerTools Options, modifiez les paramètres de hauteur et de largeur, ou faites glisser les bords de la trancheuse jusqu'à ce qu'ils vous conviennent. Toutefois, je vous recommande de faire en sorte que les boutons de la trancheuse soient suffisamment grands pour qu'il soit facile de cliquer dessus, mais pas trop pour qu'ils prennent toute la place sur la feuille.
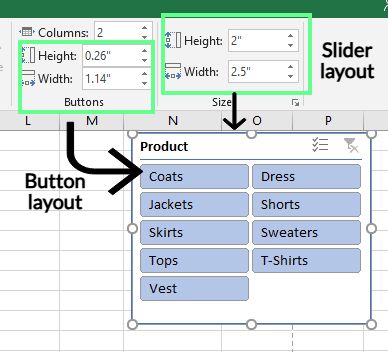
Modification de la largeur et de la hauteur de la tranche et de son bouton. Image par l'auteur.
Techniques avancées de découpage Excel
Outre le filtrage de base, vous pouvez créer des rapports et des tableaux de bord interactifs à l'aide de slicers Excel. Permettez-moi de vous montrer quelques-uns de mes trucs préférés pour y parvenir.
Connecter des slicers à plusieurs tableaux croisés dynamiques
L'une des caractéristiques les plus intéressantes des slicers est la possibilité de lier un seul slicer à plusieurs tableaux croisés dynamiques. Cette fonction est très utile lorsque vous travaillez avec des ensembles de données apparentés. Il vous permet de filtrer toutes vos données en une seule fois, d'un simple clic - vous n'avez pas besoin de mettre à jour chaque tableau manuellement. Voici comment j'ai utilisé cette technique pour analyser les données relatives aux performances des élèves :
- J'ai créé tous les tableaux croisés dynamiques que je voulais lier. Pour ne pas compliquer les choses, je les ai placés sur la même feuille de travail.
- Ensuite, j'ai donné un nom unique à chaque tableau croisé dynamique. Cela a permis de les identifier beaucoup plus facilement lorsque j'ai établi les connexions.
- J'ai ensuite ajouté une tranche à l'un des tableaux croisés dynamiques.
- Une fois la trancheuse en place, je l'ai sélectionnée, j'ai accédé à l' onglet Options des outils de la trancheuse et j'ai cliqué sur Connexions de rapport. Vous pouvez également cliquer avec le bouton droit de la souris sur la tranche et choisir Report Connections.
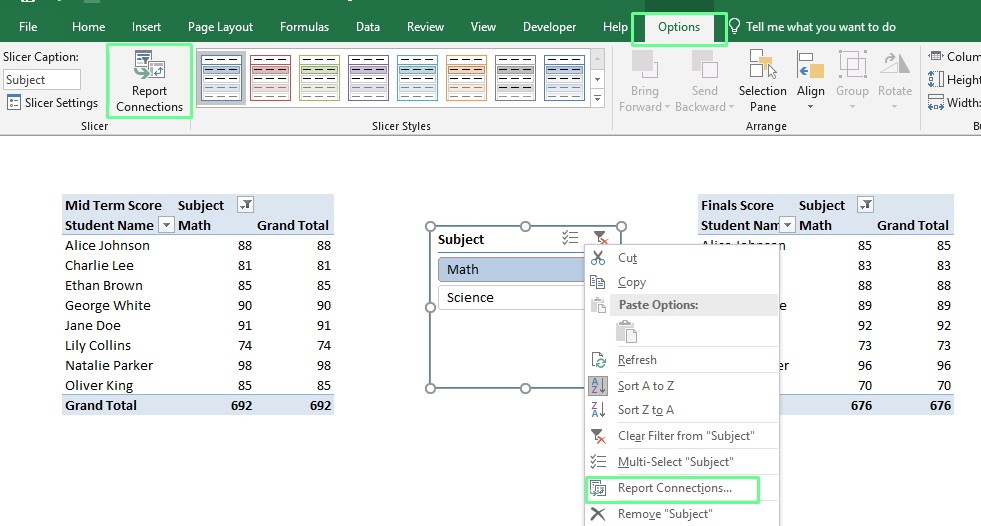
Connectez un slicer à plusieurs tableaux croisés dynamiques. Image par l'auteur.
- Dans la boîte de dialogue qui s'est affichée, j'ai coché les cases des tableaux croisés dynamiques que je voulais lier au slicer et j'ai cliqué sur OK.
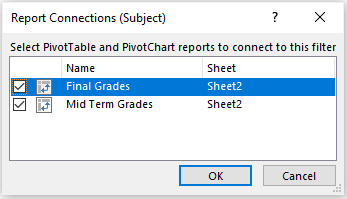
Indiquez les tableaux croisés dynamiques à lier. Image par l'auteur.
Désormais, je peux filtrer ces données d'un simple clic pour afficher les notes de mi-parcours et les notes finales des étudiants. Il permet de gagner beaucoup de temps et facilite l'analyse de plusieurs tableaux croisés dynamiques. L'établissement d'un lien de cette manière permet également d'éviter les erreurs involontaires.
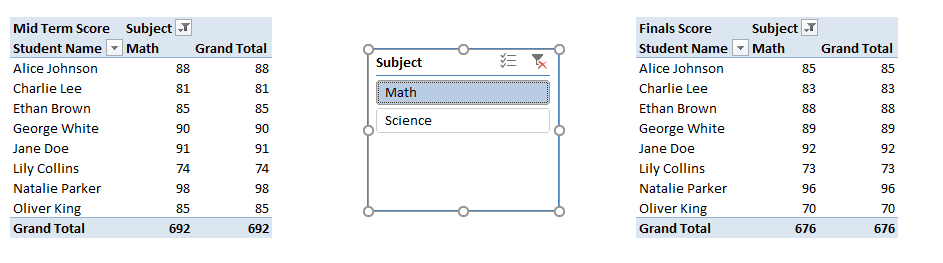
Deux tableaux croisés dynamiques liés par une tranche. Image par l'auteur.
Optimiser les performances du slicer Excel
Les trancheurs peuvent parfois ralentir ou se comporter de manière inattendue si vous travaillez avec de grands ensembles de données. Lorsque j'ai commencé, j'ai rencontré quelques problèmes courants et j'ai dû trouver un moyen de les résoudre. Voici ces problèmes et les solutions qui ont fonctionné pour moi :
- Lenteur des performances: Vous remarquerez peut-être que vos slicers traînent ou réagissent lentement. Cela se produit généralement parce qu'ils essaient de traiter trop de données. Pour y remédier, filtrez les données dont vous n'avez pas besoin ou créez un tableau récapitulatif contenant uniquement les informations importantes. Cela améliorera les performances de la trancheuse et vous donnera une expérience globale plus fluide.
- Trancheurs multiples pour tableaux multiples: La gestion de plusieurs slicers pour différents tableaux est désordonnée et difficile à suivre. Au lieu de créer des slicers séparés, connectez un slicer à plusieurs tableaux à l'aide de Report Connections. Ainsi, tout est plus propre et plus facile à gérer, tout en maintenant la cohérence de vos données.
- Le fait de cliquer ne filtre rien: Si votre trancheuse ne filtre pas, c'est qu'elle n'est probablement pas reliée aux bons tableaux. Cela peut se produire lorsque les connexions ne sont pas correctement établies. Pour résoudre ce problème, cliquez avec le bouton droit de la souris sur le slicer, sélectionnez Report Connections et assurez-vous qu'il est connecté aux tableaux que vous souhaitez filtrer.
- Voir les anciennes données dans le slicer: Parfois, les slicers affichent des éléments qui n'existent plus dans votre ensemble de données. Cela se produit lorsque les éléments supprimés ne sont pas effacés des paramètres de la trancheuse. Pour éviter cela, allez sur SlicerTools Options, puis Slicer Settings, et décochez la case Show items deleted from data source (Afficher les éléments supprimés de la source de données).
- Données non actualisées: Si le tableau croisé ne reflète pas les dernières modifications apportées à vos données, c'est peut-être parce que vous n'avez pas actualisé le tableau croisé dynamique. Cliquez avec le bouton droit de la souris sur le tableau croisé dynamique et sélectionnez Refresh (Actualiser ) pour mettre à jour le tableau croisé dynamique.
- Disposition de la trancheuse encombrée: Une présentation par défaut du slicer avec une seule colonne ou des boutons surdimensionnés peut nécessiter un défilement important. Pour y remédier, allez sur SlicerTools Options, ajustez le nombre de colonnes et redimensionnez le slicer .
- Trancheur caché: Si vous ne voyez pas votre trancheur, il se peut qu'il ait été déplacé accidentellement derrière d'autres éléments. Cliquez avec le bouton droit de la souris et choisissez Bring to Front pour le rendre à nouveau visible.
Excel Slicer vs. Filtres de tableau croisé dynamique
Vous vous demandez peut-être quelle est la différence entre un slicer Excel et un filtre de tableau croisé dynamique. Comparons les principales différences pour voir quelle option vous conviendrait le mieux.
| Trancheur Excel | Filtres de tableau croisé dynamique |
|---|---|
| Simple et facile à utiliser. Cliquez sur l'option souhaitée et les données sont mises à jour instantanément. | Utilise une interface déroulante où vous devez sélectionner et cliquer dans les menus. |
| Vous pouvez vous connecter à plusieurs tableaux croisés dynamiques et graphiques pour mieux contrôler les ensembles de données connexes. | Lié à un seul tableau croisé dynamique, ce qui limite sa portée. |
| Il est mobile et peut être placé n'importe où, même à l'intérieur d'un graphique ou d'un tableau de bord. | Corrigé dans l'interface du tableau. |
| Offre un large éventail de possibilités de mise en forme, telles que la personnalisation des en-têtes, des couleurs et de la mise en page. | Options de personnalisation limitées. |
| Facile à interpréter en un coup d'œil, même avec de grands ensembles de données. | Peut être plus difficile à lire et à interpréter si vous travaillez avec beaucoup de données. |
| Occupe plus d'espace sur la feuille de travail, en particulier avec plusieurs slicers. | Compact et peu encombrant. |
Quand utiliser chacun d'entre eux ?
Supposons que je veuille filtrer les notes de mathématiques de tous les étudiants pour le semestre d'automne. Pour ce faire, j'utiliserai à la fois des filtres et des slicers afin de vous aider à comprendre quelle option vous convient le mieux.
- Utilisation des filtres: Je cliquerais sur les menus déroulants dans lescolonnes Semester et Subject pour sélectionner Fall et Math. Il permet de faire le travail, mais peut sembler un peu lourd si je le fais de manière répétée ou si je le partage avec d'autres personnes qui ne sont pas expertes en Excel.
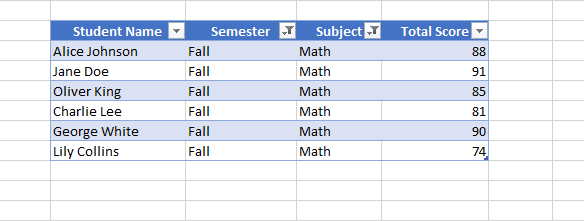
Données filtrées à l'aide de la fonction de filtrage. Image par l'auteur.
- Utilisation des slicers: J'insérerais des slicers pour Semester et Subject et les placerais juste à côté de mon tableau. En deux clics, je peux filtrer visuellement les données. Les slicers permettent également à d'autres personnes d'interagir plus facilement avec le rapport sans avoir besoin d'instructions supplémentaires.
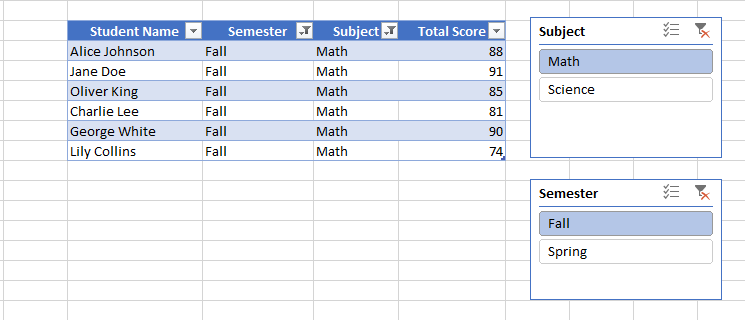
Données filtrées à l'aide des slicers. Image par l'auteur.
En bref, les filtres sont parfaits pour les tâches rapides où l'espace est important. Mais les slicers sont plus adaptés lorsque vous avez besoin d'une expérience interactive et conviviale, en particulier sur les tableaux de bord ou avec plusieurs tableaux croisés dynamiques.
Réflexions finales
Les slicers Excel permettent de filtrer facilement les données sans avoir à les trier manuellement. Tout au long de cet article, j'ai partagé avec vous tout ce dont vous avez besoin pour commencer à utiliser les slicers. Personnellement, je les ai trouvés inestimables pour la gestion de projets - je les utilise presque tous les jours pour suivre les tâches, fixer des délais et organiser le travail des clients. Cela me permet de gagner du temps et de me concentrer sur mon travail.
Au-delà de la gestion de projet, vous pouvez utiliser les slicers pour créer des rapports interactifs, concevoir des tableaux de bord conviviaux et simplifier l'analyse des données. Une fois que vous êtes prêt à progresser, je vous recommande vivement d'explorer notre cursus sur l'analyse des données avec les outils puissants d'Excel et notre cours sur la modélisation financière dans Excel. Ces excellentes ressources vous aideront à maîtriser des techniques avancées et à les appliquer en toute confiance à des défis concrets.
Je suis un stratège du contenu qui aime simplifier les sujets complexes. J'ai aidé des entreprises comme Splunk, Hackernoon et Tiiny Host à créer un contenu attrayant et informatif pour leur public.
Apprendre les bases d'Excel
FAQ sur Excel Slicer
Puis-je verrouiller un slicer pour empêcher les utilisateurs de le déplacer ou de le redimensionner ?
Oui, vous pouvez le faire. Pour ce faire, cliquez avec le bouton droit de la souris sur la trancheuse et choisissez Size and Properties. Dans lafenêtre Format Slicer , ouvrez Position and Layout et cochez Disable resizing and moving.
Puis-je insérer un slicer sans tableau croisé dynamique ?
Oui, vous le pouvez, mais uniquement si vos données sont formatées sous forme de tableau Excel.
Pourquoi ne puis-je pas insérer une trancheuse ?
Vous pouvez être confronté à ces problèmes si vos données ne se trouvent pas dans un tableau ou un tableau croisé dynamique. Il se peut aussi que la feuille de calcul soit protégée, que le classeur soit partagé ou que vous utilisiez une ancienne version d'Excel qui ne prend pas en charge les slicers. Assurez-vous donc que vos données sont correctement formatées, que la feuille de calcul n'est pas protégée ou partagée et que vous utilisez Excel 2010 ou une version plus récente pour les tableaux croisés dynamiques.
Comment sélectionner plusieurs boutons dans un slicer ?
Il y a trois façons de procéder :
- Maintenez la touche
Ctrlenfoncée tout en cliquant sur les boutons de la trancheuse. - Cliquez sur le bouton Multi-Select à côté de l'en-tête du slicer, puis cliquez sur chaque élément individuellement.
Sélectionnez la trancheuse et appuyez sur Alt + S pour activer la touche Multi-Select. Sélectionnez vos éléments, puis appuyez à nouveau sur Alt + S pour désactiver la multisélection.
Comment déconnecter un slicer d'un tableau ou d'un tableau croisé dynamique ?
Voici comment vous pouvez le faire :
- Cliquez sur le tableau croisé dynamique.
- Aller à Analyser > Filtrer les connexions (Excel 2013-365) ou Options > Raccords de coupe (Excel 2010).
- Décochez la case pour déconnecter la trancheuse.
