Curso
Os Slicers do Excel simplificam a filtragem de dados e tornam as visualizações muito mais fáceis de entender. Você não precisa percorrer menus suspensos para encontrar dados específicos, pois os slicers permitem que você interaja com eles de forma visualmente clara.
Neste artigo, mostrarei a você como eles funcionam, suas vantagens em relação aos filtros tradicionais e até mesmo algumas técnicas avançadas. Ao longo do caminho, compartilharei exemplos de minha própria experiência para ajudar você a ver como os slicers podem economizar tempo e tornar sua análise mais eficiente.
Se você está começando a usar o Excel, recomendo que faça nosso curso Análise de dados no Excel ou o curso de habilidades Fundamentos do Excel. Eles ajudarão você a construir uma base sólida.
O que é um Slicer no Excel?
O fatiador é uma ferramenta de filtragem que foi introduzida no Excel 2010. Ao contrário dos menus suspensos, ele oferece a você botões interativos para filtrar suas tabelas dinâmicas e tabelas. Você pode restringir seus dados com um único clique e a melhor parte é que você sempre saberá quais filtros estão ativos.
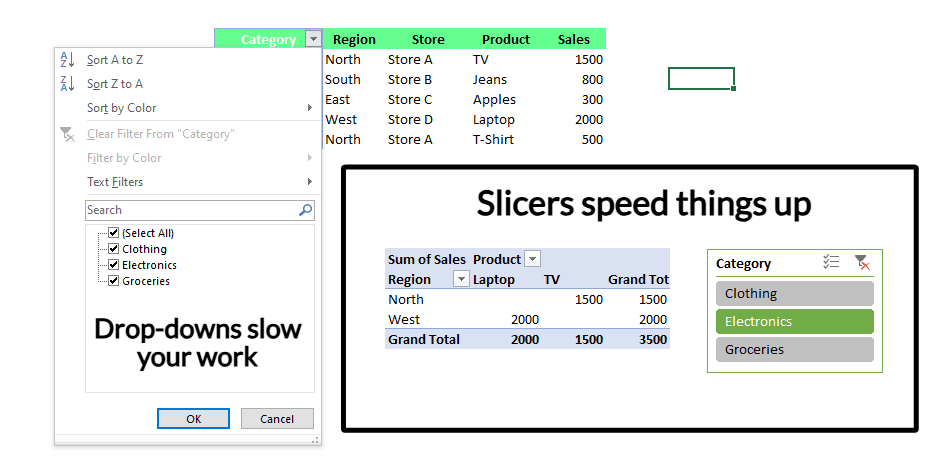
Menus suspensos versus segmentações do Excel. Imagem do autor.
Na maioria das vezes, uso slicers para acompanhar meus projetos mensais e isolar categorias específicas em um relatório. Em vez de percorrer os menus suspensos, basta clicar em um botão e ver instantaneamente os dados de que preciso - é simples assim.
Os fatiadores me ajudam a me concentrar no que é importante sem me distrair com todo o resto. É por isso que, para mim, a maior vitória é a forma como eles conseguem superar o ruído. Eles também se tornaram uma referência quando estou criando painéis, pois dão um toque polido e profissional.
Portanto, se você ainda não experimentou os slicers, experimente-os agora, pois eles são uma daquelas ferramentas que são tão valiosas para iniciantes quanto para especialistas.
Como inserir um fatiador do Excel
Agora que você sabe o que são slicers, vou orientá-lo sobre como adicioná-los às tabelas do Excel, tabelas dinâmicas e gráficos dinâmicos. É muito fácil, e também compartilharei algumas dicas para tornar o processo ainda mais eficaz.
Adicionar segmentações a uma tabela dinâmica
Veja como você pode adicionar uma segmentação a uma tabela dinâmica:
- Clique em qualquer lugar da tabela dinâmica.
- Vá para a guia Inserir, localize o grupo Filtros e clique em Slicer. Como alternativa, você pode acessar a guia Analyze e, no grupo Filter (Filtro ), selecionar Insert Slicer (Inserir fatiador).
- Uma janela aparecerá mostrando todos os campos da tabela dinâmica. Marque as caixas ao lado das que você deseja filtrar com um fatiador.
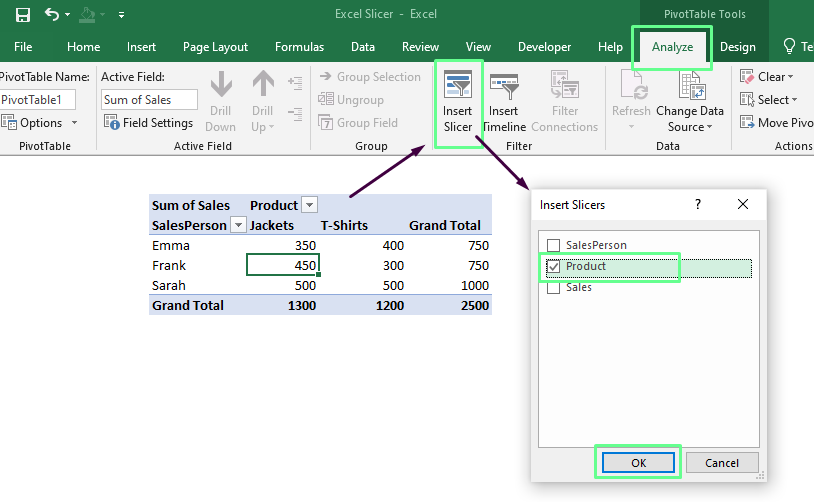
Insira um fatiador na tabela PivoTable. Imagem do autor.
- Clique em OKe o fatiador aparecerá em sua planilha.
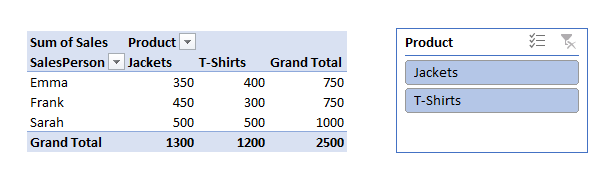
Fatiador ativado. Imagem do autor.
Adicionar segmentações a um gráfico dinâmico
Veja como você pode adicionar uma segmentação a um gráfico dinâmico:
- Clique em qualquer lugar do gráfico dinâmico.
- Vá para a guiaAnalyze. No grupo Filter, clique em Insert Slicer (Inserir fatiador).
- Marque os campos que você deseja filtrar. Em seguida, clique em OK.
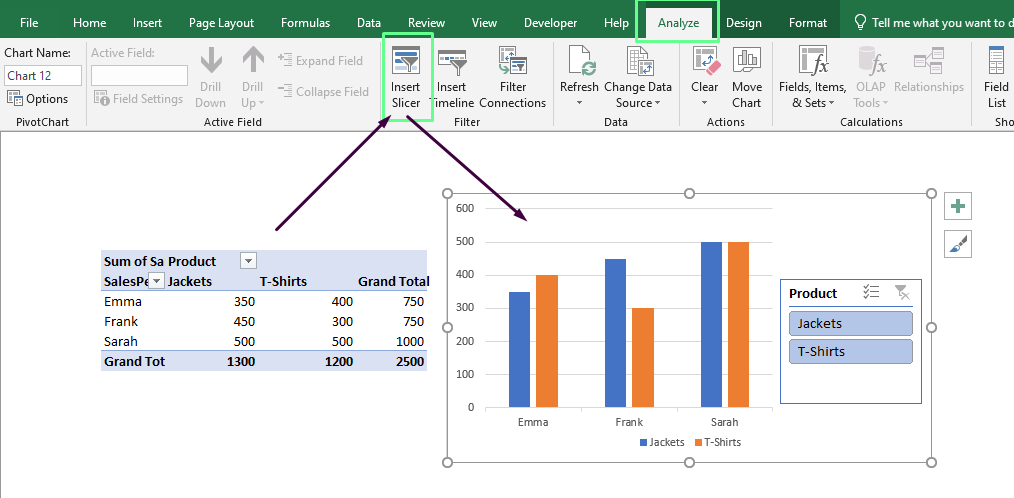
Insira um divisor nos gráficos dinâmicos. Imagem do autor.
Quando uso slicers, oculto os botões de filtro do gráfico porque eles atrapalham a visualização. Para limpar as coisas, eu até redimensiono a área do gráfico para que o fatiador caiba dentro dele. Ele mantém tudo organizado e fácil de trabalhar.
Como observação, se a tabela dinâmica e o gráfico dinâmico estiverem conectados, o mesmo fatiador funcionará para ambos.
Adicionar segmentações a uma tabela do Excel
Se você trabalha com uma tabela normal no Excel (e não com tabelas dinâmicas), as segmentações ainda são uma opção. Veja como você pode adicioná-los:
- Clique em qualquer lugar dentro da tabela.
- Vá para a seção Inserir e localize a guia Filtros e clique em Fatiador.
- Na janela que aparece, marque as caixas das colunas que você deseja filtrar.
- Clique em OKe o fatiador aparecerá e estará pronto para ser usado.
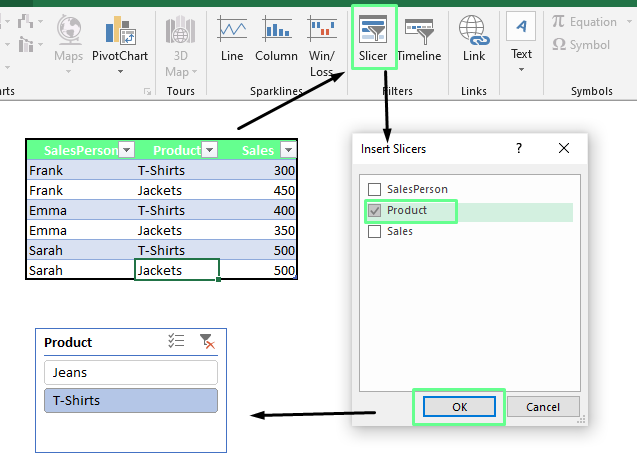
Insira um fatiador na tabela. Imagem do autor.
Agora, uma dica rápida: Quando você escolher os campos para um slicer, pense no que facilitará o manuseio dos dados. Por exemplo, o fatiamento por campos como Region, Month ou Salesperson funcionaria melhor se você analisar dados de vendas. Portanto, concentre-se nas dimensões que mais importam para sua análise para encontrar rapidamente os insights importantes.
Avance em sua carreira com o Excel
Adquira as habilidades para maximizar o Excel - não é necessário ter experiência.
Como personalizar a aparência do Excel Slicer
Deixe-me mostrar como você pode ajustar a aparência do slicer para que corresponda ao estilo da sua pasta de trabalho.
Alterar o estilo do fatiador
Clique no seu fatiador para abrir a guiaSlicer Tools (Ferramentas do fatiador). Nessa guia, vá para a seção Options e verifique o grupoSlicer Styles. Aqui, você verá vários estilos integrados - escolha o que preferir.
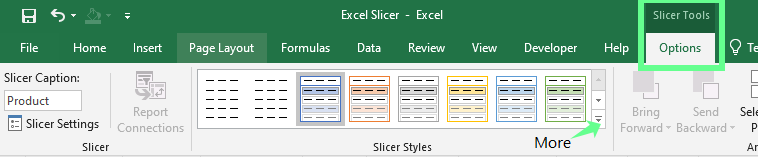
Estilos de fatiador. Imagem do autor.
Se você não gostar de nenhum dos estilos incorporados, poderá criar um. Clique no botão suspenso (More) e selecione New Slicer Style. A partir daí, você pode criar um estilo personalizado que corresponda ao tema da sua planilha.
Por exemplo, se eu estiver trabalhando com um painel que tenha um tema azul frio, criarei cores de slicer em tons complementares de azul. Isso faria com que tudo parecesse mais coeso.
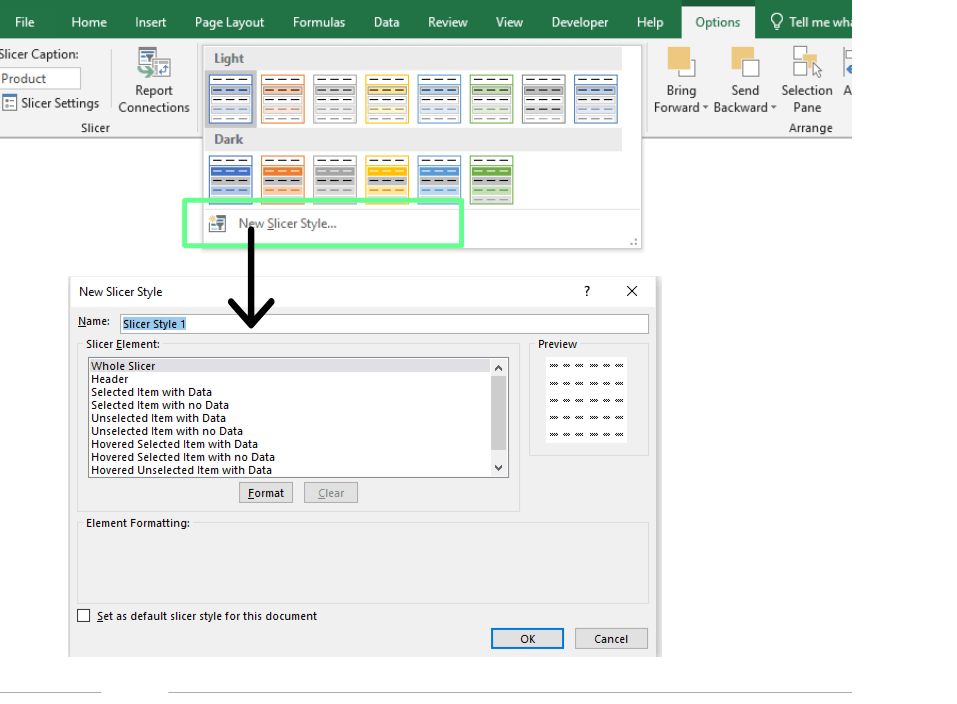
Crie seu próprio estilo de fatiador. Imagem do autor.
Ajuste as configurações do fatiador
Se você quiser ajustar ainda mais o fatiador, clique com o botão direito do mouse nele e selecione Slicer Settings (Configurações do fatiador). A partir daí, você pode fazer vários ajustes. Por exemplo, você pode ocultar o cabeçalho do slicer se ele não agregar valor ou ocultar itens sem dados para torná-lo mais limpo e mais focado.
Embora esses ajustes sejam pequenos, eles podem tornar o fatiador muito mais fácil de usar.
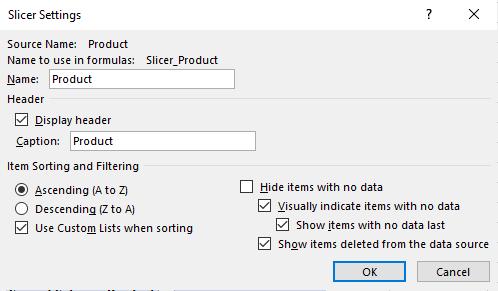
Configurações do fatiador. Imagem do autor.
Otimizar o layout do fatiador
Quando meu slicer tem muitos itens, a visualização padrão de coluna única me deixa louco porque exige muita rolagem. Para corrigir isso, clico no fatiador, vou até a guia SlicerTools Options e ajusto a configuraçãoColumns. Normalmente, defino-o para 2 ou 3 colunas, dependendo do conteúdo do fatiador.
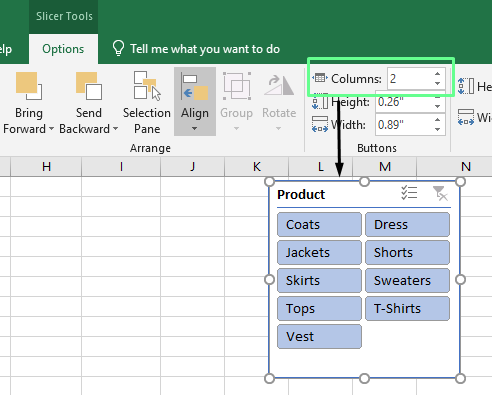
Ajuste as colunas do fatiador. Imagem do autor.
Também ajusto o tamanho dos botões para que tudo pareça equilibrado. Para isso, vá para a guia SlicerTools Options, ajuste as configurações de altura e largura ou arraste as bordas do fatiador até que fiquem corretas. No entanto, eu recomendaria que você mantivesse os botões do fatiador grandes o suficiente para serem fáceis de clicar, mas não tão grandes a ponto de ocuparem toda a planilha.
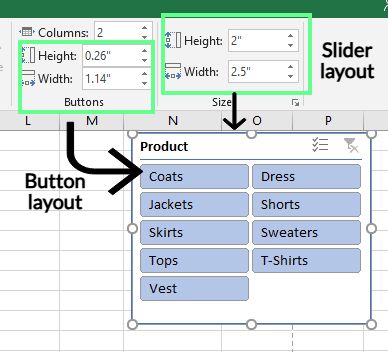
Alterar a largura e a altura do fatiador e de seu botão. Imagem do autor.
Técnicas avançadas do Excel Slicer
Além da filtragem básica, você pode criar relatórios e painéis interativos com as segmentações do Excel. Vou mostrar a você alguns dos meus truques favoritos para fazer isso.
Conectar segmentações a várias tabelas dinâmicas
Um dos recursos mais interessantes dos fatiadores é a capacidade de vincular um único fatiador a várias tabelas dinâmicas. Isso é muito útil quando você trabalha com conjuntos de dados relacionados. Ele permite que você filtre todos os seus dados de uma só vez com um único clique - não é necessário atualizar cada tabela manualmente. Veja como usei essa técnica para analisar os dados de desempenho dos alunos:
- Criei todas as tabelas dinâmicas que eu queria vincular. Para manter o controle, coloquei-os na mesma planilha.
- Em seguida, dei a cada tabela dinâmica um nome exclusivo. Isso facilitou muito a identificação deles quando configurei as conexões.
- Em seguida, adicionei um fatiador a uma das tabelas dinâmicas.
- Quando o fatiador estava no lugar, eu o selecionei, fui até a guia Slicer Tools Options (Opções de ferramentas do fatiador ) e cliquei em Report Connections (Conexões de relatório). Como alternativa, você pode clicar com o botão direito do mouse no fatiador e selecionar Report Connections.
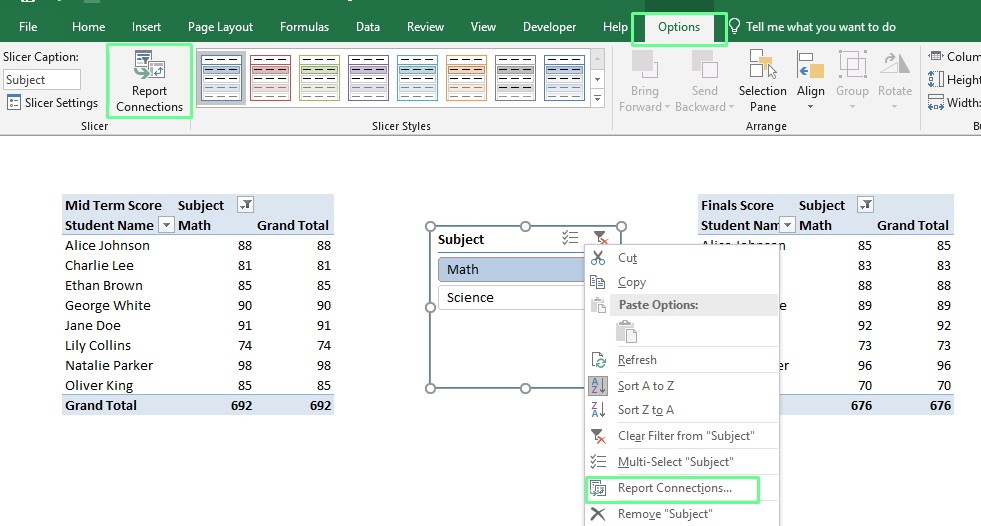
Conecte um fatiador a várias tabelas dinâmicas. Imagem do autor.
- Na caixa de diálogo que apareceu, marquei as caixas das tabelas dinâmicas que eu queria vincular ao fatiador e cliquei em OK.
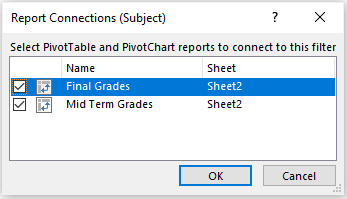
Especifique as tabelas dinâmicas a serem vinculadas. Imagem do autor.
Agora, posso filtrar esses dados com um único clique para ver as notas intermediárias e finais dos alunos. Isso economiza muito tempo e facilita a análise de várias tabelas dinâmicas. Fazer uma conexão dessa forma também ajuda a evitar erros não forçados.
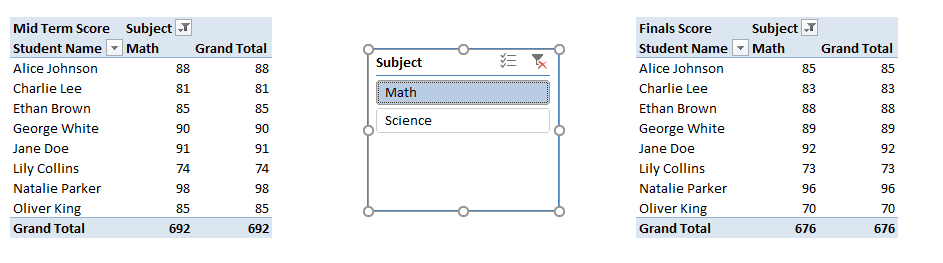
Duas tabelas dinâmicas vinculadas a uma segmentação. Imagem do autor.
Otimizar o desempenho do fatiador do Excel
Às vezes, os fatiadores podem ficar lentos ou se comportar de forma inesperada se você trabalhar com grandes conjuntos de dados. Quando comecei, deparei-me com alguns problemas comuns e tive que descobrir como corrigi-los. Aqui estão esses problemas e as soluções que funcionaram para mim:
- Desempenho lento: Você pode notar que seus slicers estão atrasados ou respondem lentamente. Isso geralmente acontece porque eles estão tentando processar muitos dados. Para corrigir isso, filtre os dados de que você não precisa ou crie uma tabela de resumo com apenas as informações importantes. Isso melhorará o desempenho do fatiador e proporcionará a você uma experiência geral mais suave.
- Vários fatiadores para várias tabelas: O gerenciamento de vários fatiadores para diferentes tabelas é confuso e difícil de controlar. Em vez de criar slicers separados, conecte um slicer a várias tabelas usando Report Connections. Isso mantém tudo mais limpo e fácil de gerenciar, além de manter a consistência em todos os seus dados.
- Clicar não filtra nada: Se o seu slicer não estiver filtrando, é provável que não esteja vinculado às tabelas corretas. Isso pode ocorrer quando as conexões não estão configuradas corretamente. Para resolver isso, clique com o botão direito do mouse no slicer, selecione Report Connections e verifique se ele está conectado às tabelas que você deseja filtrar.
- Visualização de dados antigos no fatiador: Às vezes, as segmentações exibem itens que não existem mais em seu conjunto de dados. Isso acontece quando os itens excluídos não são apagados das configurações do fatiador. Para evitar isso, acesse SlicerTools Options, depois Slicer Settings e desmarque a opção Show items deleted from data source.
- Dados não atualizados: Se o fatiador não estiver refletindo as alterações mais recentes nos dados, pode ser porque você não atualizou a tabela dinâmica. Clique com o botão direito do mouse na tabela dinâmica e selecione Refresh para atualizar a segmentação.
- Layout do fatiador desorganizado: Um layout de slicer padrão com uma única coluna ou botões grandes demais pode exigir muita rolagem. Para corrigir isso, acesse SlicerTools Options, ajuste a contagem de colunas e redimensione o fatiador .
- Cortador oculto: Se você não conseguir ver o fatiador, ele pode ter sido movido acidentalmente para trás de outros elementos. Clique com o botão direito do mouse e selecione Bring to Front para torná-lo visível novamente.
Excel Slicer vs. Excel Slicer Filtros de tabela dinâmica
Você deve estar se perguntando qual é a diferença entre um slicer do Excel e um filtro de tabela dinâmica. Vamos comparar as principais diferenças para ver qual opção pode ser a melhor para você.
| Excel Slicer | Filtros de tabela dinâmica |
|---|---|
| Simples e fácil de usar. Clique na opção que você deseja e os dados serão atualizados instantaneamente. | Usa uma interface suspensa em que você precisa selecionar e clicar nos menus. |
| Você pode se conectar a várias tabelas dinâmicas e gráficos para ter mais controle sobre conjuntos de dados relacionados. | Vinculado a uma única tabela dinâmica, o que limita seu escopo. |
| Pode ser movido e colocado em qualquer lugar, mesmo dentro de um gráfico ou layout de painel. | Corrigido na interface da tabela. |
| Oferece uma ampla gama de formatação, como personalização de cabeçalhos, cores e layout. | Opções de personalização limitadas. |
| Fácil de interpretar em um relance, mesmo com grandes conjuntos de dados. | Pode ser mais difícil de ler e interpretar se você trabalhar com muitos dados. |
| Ocupa mais espaço na planilha, especialmente com vários fatiadores. | Compacto e não ocupa espaço adicional. |
Quando usar cada um deles
Digamos que eu queira filtrar as notas de matemática de todos os alunos no semestre do outono. Agora, farei isso usando filtros e segmentações para ajudá-lo a entender qual opção pode ser mais adequada para você.
- Usando filtros: Eu clicaria nos menus suspensos nascolunas Semester e Subject para selecionar Fall e Math. Ele faz o trabalho, mas pode parecer um pouco desajeitado se eu estiver fazendo isso repetidamente ou compartilhando com outras pessoas que não entendem de Excel.
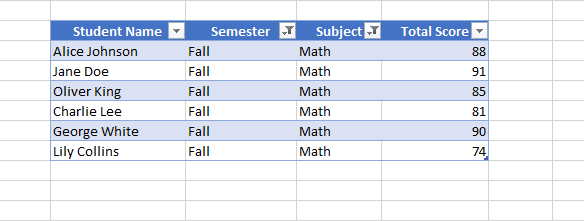
Dados filtrados usando o recurso de filtro. Imagem do autor.
- Usando slicers: Eu inseriria slicers para Semester e Subject e os colocaria ao lado da minha tabela. Com apenas dois cliques, posso filtrar visualmente os dados. Os fatiadores também facilitam a interação de outras pessoas com o relatório sem instruções adicionais.
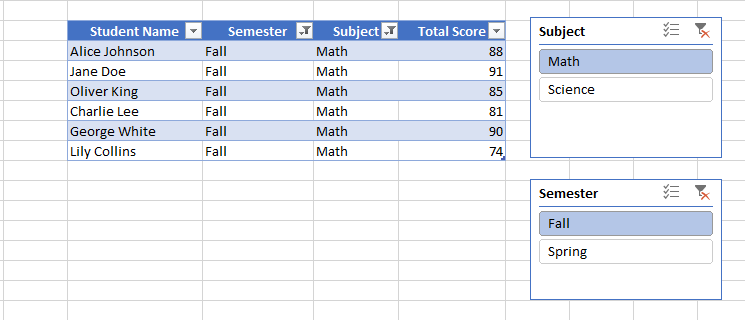
Dados filtrados usando os slicers. Imagem do autor.
Em resumo, os filtros são ótimos para tarefas rápidas em que o espaço é importante. Mas as segmentações são mais adequadas quando você precisa de uma experiência interativa e fácil de usar, especialmente em painéis ou com várias tabelas dinâmicas.
Considerações finais
Os fatiadores do Excel simplificam e facilitam a filtragem de dados sem qualquer classificação manual. Ao longo deste artigo, compartilhei tudo o que você precisa para começar a usar slicers. Pessoalmente, eu as considero inestimáveis no gerenciamento de projetos - eu as uso quase todos os dias para monitorar tarefas, definir prazos e organizar o trabalho do cliente. Isso economiza meu tempo e me ajuda a me concentrar em meu trabalho.
Além do gerenciamento de projetos, você pode usar slicers para criar relatórios interativos, projetar painéis de controle fáceis de usar e simplificar a análise de dados. Quando você estiver pronto para avançar, recomendo que explore nossa faixa de habilidades Análise de dados com as ferramentas elétricas do Excel e nosso curso Modelagem financeira no Excel. Esses excelentes recursos ajudarão você a dominar técnicas avançadas e aplicá-las com confiança aos desafios do mundo real.
Sou um estrategista de conteúdo que adora simplificar tópicos complexos. Ajudei empresas como Splunk, Hackernoon e Tiiny Host a criar conteúdo envolvente e informativo para seus públicos.
Aprenda os fundamentos do Excel
Perguntas frequentes sobre o Excel Slicer
Posso bloquear um slicer para impedir que os usuários o movam ou redimensionem?
Sim, você pode. Para isso, clique com o botão direito do mouse no fatiador e escolha Size and Properties. Najanela Format Slicer , abra Position and Layout e marque Disable resizing and moving (Desativar redimensionamento e movimentação).
Posso inserir uma segmentação sem uma tabela dinâmica?
Sim, você pode, mas somente se seus dados estiverem formatados como uma tabela do Excel.
Por que não consigo inserir um fatiador?
Você poderá enfrentar esses problemas se seus dados não estiverem em uma tabela ou tabela dinâmica. Ou a planilha pode estar protegida, a pasta de trabalho pode estar compartilhada ou você pode estar usando uma versão mais antiga do Excel que não oferece suporte a slicers. Portanto, verifique se os dados estão formatados corretamente, se a planilha não está protegida ou compartilhada e se você está usando o Excel 2010 ou uma versão mais recente para tabelas dinâmicas.
Como faço para selecionar vários botões em um slicer?
Há três maneiras de fazer isso:
- Mantenha pressionada a tecla
Ctrlenquanto você clica nos botões do fatiador. - Clique no botão Seleção múltipla ao lado do cabeçalho do fatiador e, em seguida, clique em cada item individualmente.
Selecione o fatiador e pressione Alt + S para ativar o botão de seleção múltipla. Selecione os itens e pressione Alt + S novamente para desativar a seleção múltipla.
Como faço para desconectar um slicer de uma tabela dinâmica ou tabela?
Veja como você pode fazer isso:
- Clique na tabela dinâmica.
- Ir para Analisar > Filtrar conexões (Excel 2013-365) ou Opções > Conexões do fatiador (Excel 2010).
- Desmarque o fatiador para desconectar.

