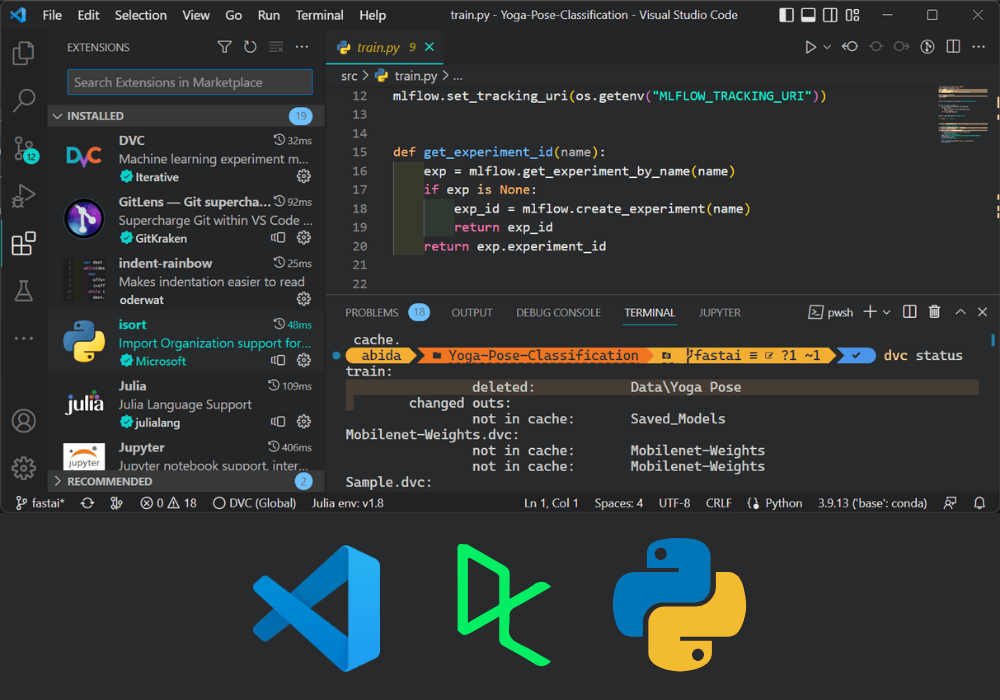
Por que usar o VSCode para Python?
O Virtual Studio Code (VSCode) é um ambiente de desenvolvimento integrado perfeito para Python. Ele é simples e vem com recursos integrados que aprimoram a experiência de desenvolvimento. As extensões VSCode Python vêm com recursos avançados, como autocompletar a sintaxe, linting, depuração, teste de unidade, GitOps, ambientes virtuais, notebooks, ferramentas de edição e a capacidade de personalizar o editor.
Principais recursos:
- Paleta de comandos para acessar todos os comandos digitando palavras-chave.
- Atalhos de teclado totalmente personalizáveis.
- Extensão do Jupyter para ciência de dados. Execute o notebook Jupyter no IDE.
- Formatação e linting automáticos.
- Depuração e teste.
- Integração com o Git.
- Trechos de código personalizados.
- Ferramentas de edição aprimoradas. Seleção de múltiplos cursores, seleção de colunas, visualização de contornos, visualização lado a lado, pesquisa e modificação.
Neste tutorial, começaremos instalando o Python e o VSCode e, em seguida, executaremos um script Python no VSCode. Depois disso, personalizaremos o editor para aprimorar a experiência de desenvolvimento em Python, instalando extensões essenciais e aprendendo sobre os recursos integrados. No final, aprenderemos sobre os hacks de produtividade do Python.
Configuração de código do Python e do Visual Studio
Nesta parte, aprenderemos a instalar o Python e o VSCode e a executar um código Python simples.
Instalando o Python
O download e a instalação da versão mais recente do Python são simples. Acesse Python.org e baixe a versão mais recente para Windows. O instalador também está disponível para Linux/Unix, macOS e outras plataformas. Depois de fazer o download do instalador, instale o Python com as configurações padrão.
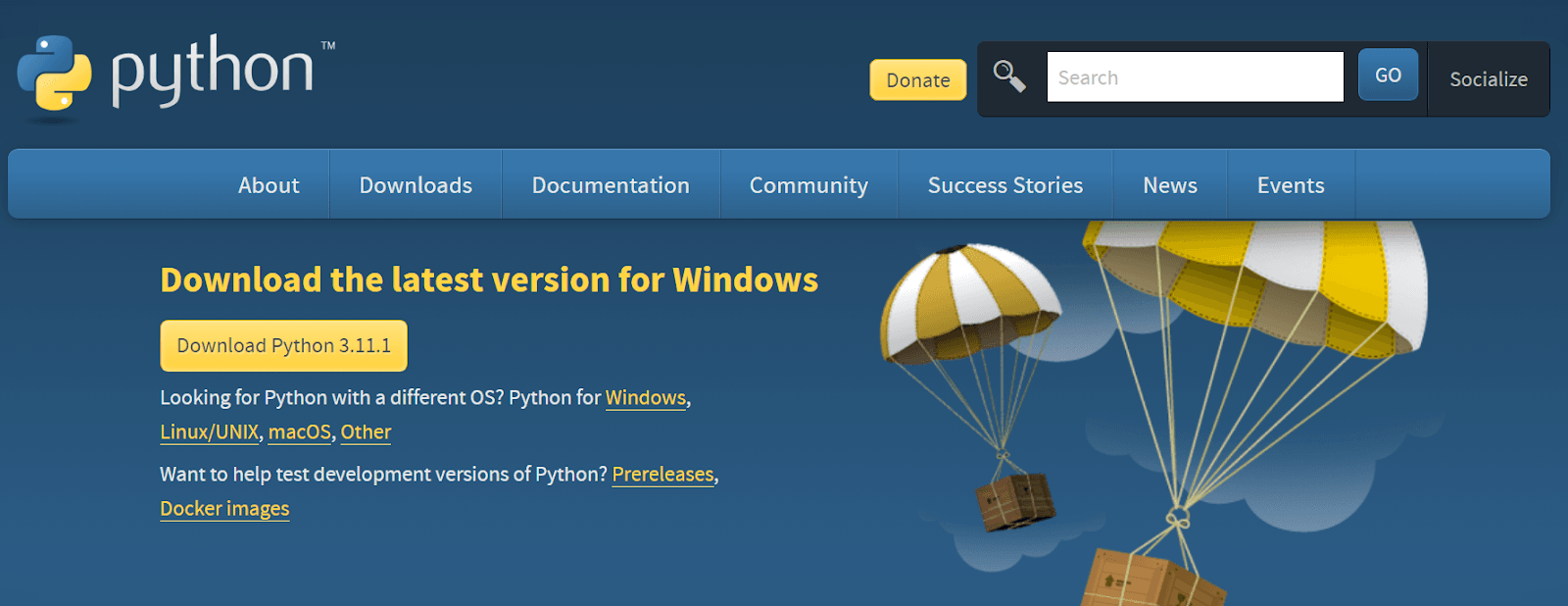
Imagem do Python.org
A maneira mais popular de instalar o Python é por meio da distribuição Anaconda. Ele vem com um pacote e um software pré-instalados para que possamos começar a programar sem problemas. Ele está disponível para os sistemas operacionais Windows, macOS e Linux.
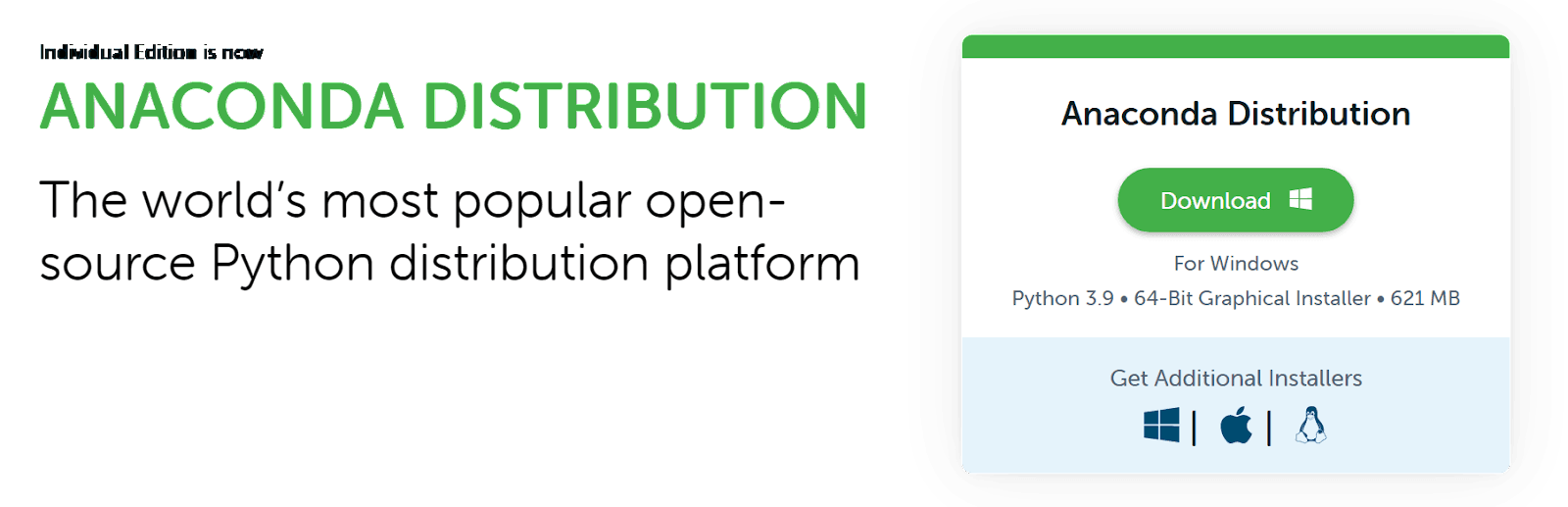
Imagem de Anaconda
Depois de instalar o Python em nosso sistema operacional, verifique se ele está funcionando corretamente digitando o seguinte comando na CLI / Terminal.
python --versionSaída:
Python 3.9.13Outros métodos de instalação do Python
Também podemos instalar o Python usando várias ferramentas CLI ou por meio da loja do Windows.
Para obter mais detalhes, consulte nosso guia completo sobre como instalar o Python. Da mesma forma, nosso curso interativo de Introdução ao Python ajuda você a dominar os conceitos básicos de sintaxe, listas, funções, pacotes e Numpy do Python.
Instalação do VSCode
A instalação do VSCode é muito simples. Faça o download e instale a versão estável no site oficial. O instalador está disponível para todos os tipos de sistemas operacionais, incluindo navegadores da Web.
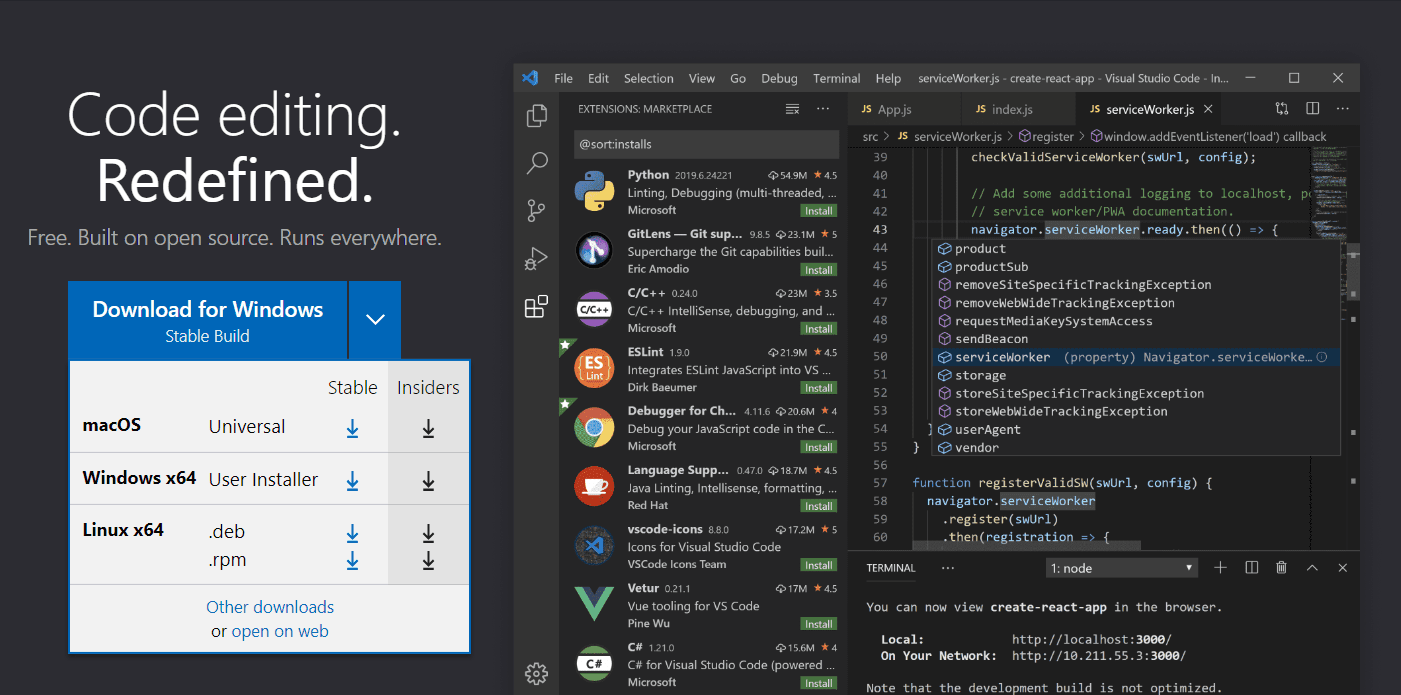
Imagem do Visual Studio Code
Outros métodos de instalação do VSCode
Podemos instalar usando a Microsoft Store, a Snap Store e várias ferramentas CLI para Windows, Linux e macOS.
Executando Python no VSCode
Depois de instalar o Python e o VSCode, é hora de escrever um código simples e executar o arquivo Python no IDE.
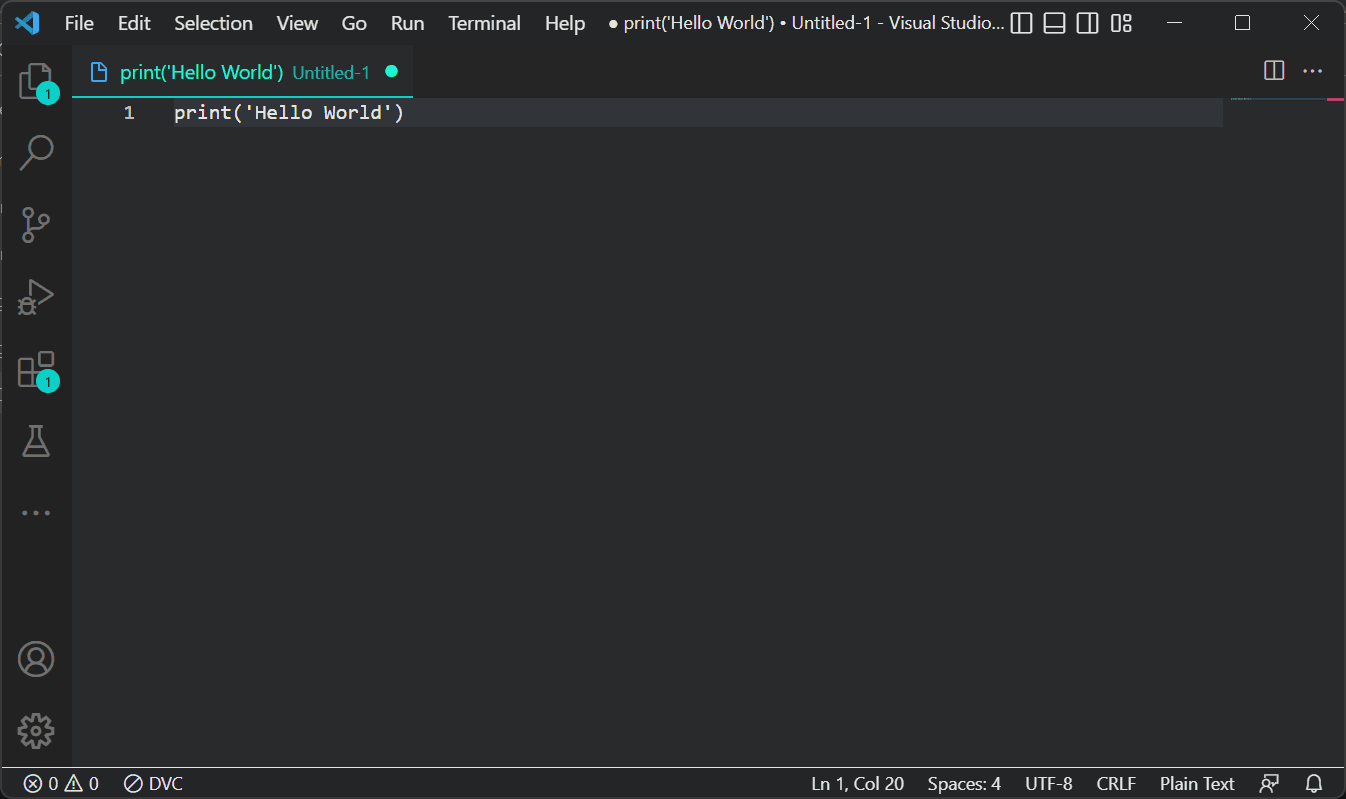
Criar um novo arquivo
No início, você verá a nota de boas-vindas. Ignore isso e vá para File > New Text File (Arquivo > Novo arquivo de texto ) ou use o atalho de teclado Ctrl + N para criar um novo arquivo. Depois disso, escreva uma expressão de impressão simples para exibir "Hello World".
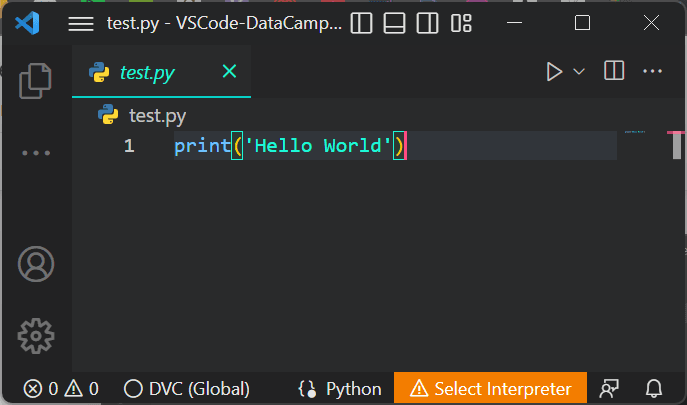
Salvar arquivo Python
Salve o arquivo usando Ctrl + S. Selecione o diretório do arquivo e digite o nome do arquivo. Certifique-se de adicionar `.py` no final do nome do arquivo.
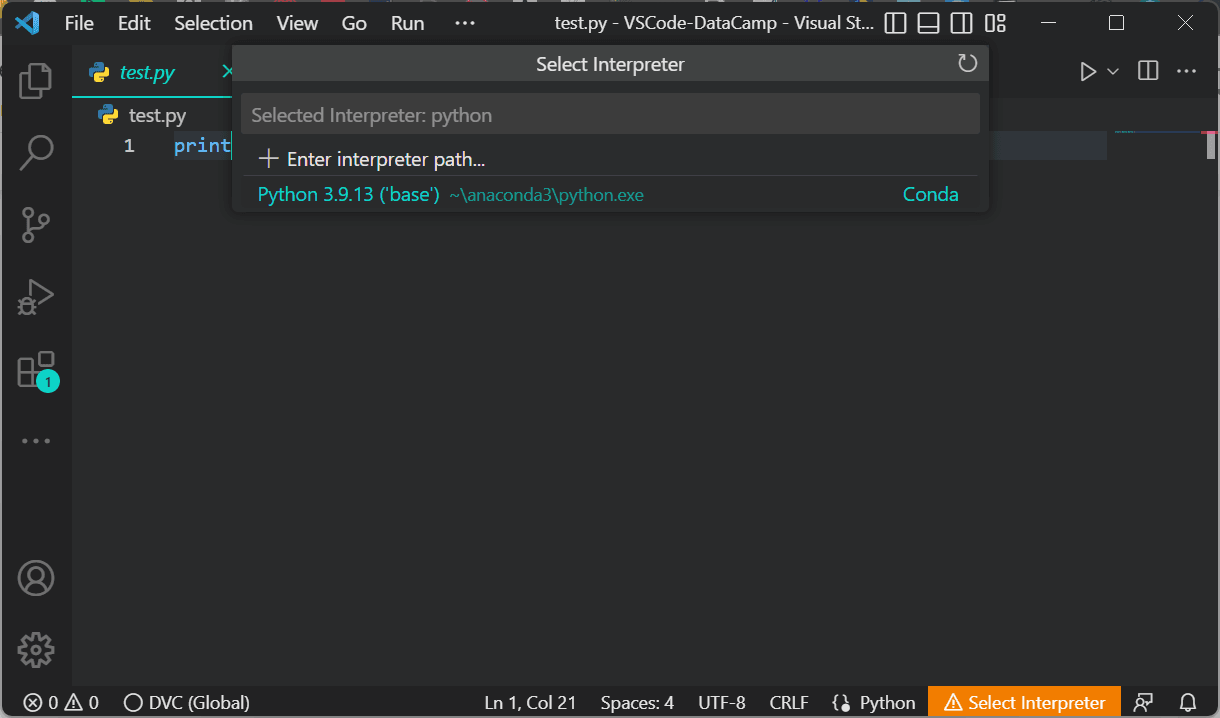
Selecione o intérprete
Para executar o arquivo Python, precisamos selecionar o interpretador Python. Por padrão, o ambiente do Anaconda vem com a versão 3.9.13 do Python.
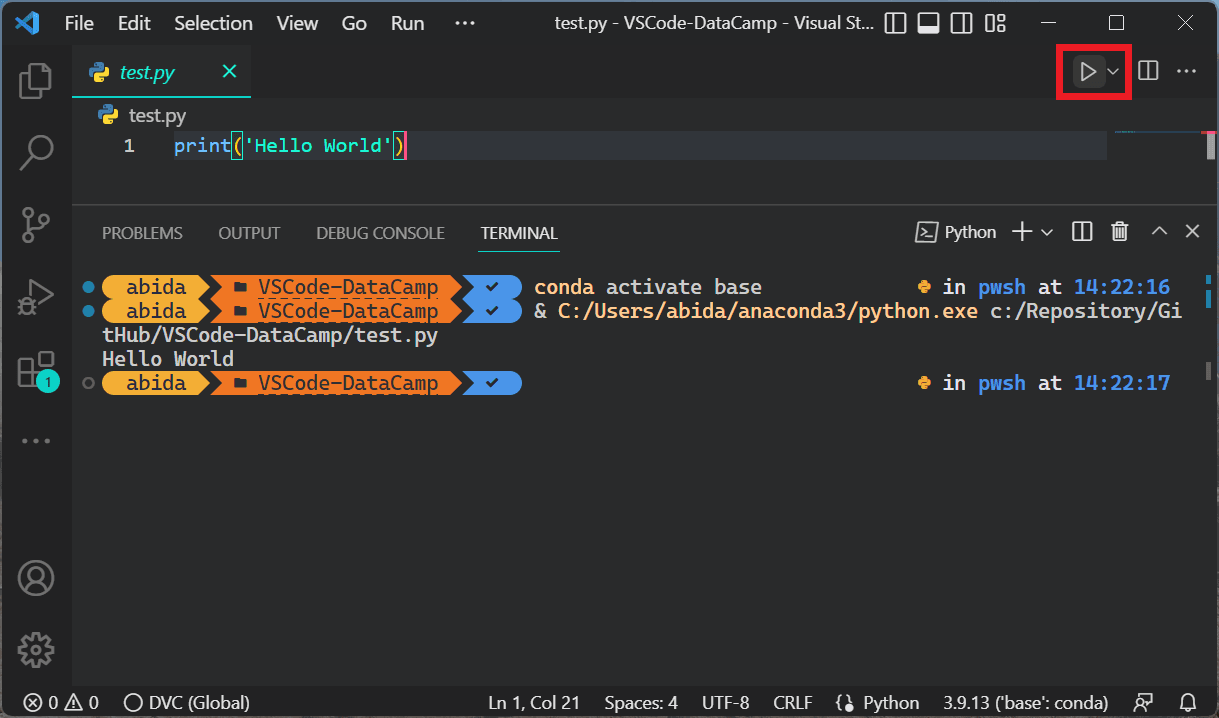
Executar um arquivo Python
Para executar o arquivo Python, basta clicar no botão Run (Executar ) no canto superior esquerdo, conforme mostrado na imagem. Ele inicializará o terminal e executará o arquivo Python para exibir a saída.
Você também pode digitar python test.py no terminal para executar o arquivo presente no diretório atual.
Instalação das extensões essenciais do VSCode Python
As extensões Python do VSCode nos fornecerão as funcionalidades de ajuda para edição de código, docstrings, linting, formatação, depuração, teste e seleção de ambiente.
Como instalar uma extensão VSCode
Clique no ícone da caixa na barra de atividades ou use um atalho de teclado: Ctrl + Shift + X para abrir o painel de extensão. Digite qualquer palavra-chave na barra de pesquisa para explorar todos os tipos de extensões.

Instalar a extensão VSCode Python
No nosso caso, digitaremos Python e instalaremos a extensão Python clicando no botão de instalação, conforme mostrado acima.
Lista de extensões essenciais do Python
1. Python
A extensão Python instala automaticamente as extensões Pylance, Jupyter e isort. Ele vem com uma coleção completa de ferramentas para ciência de dados, desenvolvimento da Web e engenharia de software.
Principais recursos:
A extensão Python vem com IntelliSense, linting, depuração, navegação de código, formatação de código, refatoração, explorador de variáveis e explorador de testes.
- IntelliSense (autocompletar código)
- Linting (Pylint, Flake8)
- Formatação de código (preto, autopep)
- Depuração
- Testes (unittest, pytest)
- Notebooks Jupyter
- Ambientes (venv, pipenv, conda)
- Refatoração
2. Arco-íris indente
As extensões Indent-rainbow nos fornecem uma indentação colorida em vários níveis para melhorar a legibilidade do código. Obtemos cores alternadas em cada etapa e isso nos ajuda a evitar erros comuns de recuo.
3. Indentação Python
A extensão Python Indent nos ajuda a criar recuos. Ao pressionar a tecla Enter, a extensão analisará o arquivo Python e determinará como a próxima linha deve ser recuada. É uma economia de tempo.
4. Renderizadores do Jupyter Notebook
O Jupyter Notebook Renderers faz parte do pacote de extensões do Jupyter. Ele nos ajuda a renderizar saídas em plotly, vega, gif, png, svg e jpeg.
5. autoDocstring
A extensão autoDocstring nos ajuda a gerar rapidamente docstring para funções Python. Ao digitar aspas triplas """ ou ''' dentro da função, podemos gerar e modificar a docstring. Saiba mais sobre strings de documentos seguindo nosso tutorial Python Docstrings.
Observação: A maioria das extensões e dos recursos de desenvolvimento do Python vem com as extensões do Python.
Visual Studio Code Python para ciência de dados
O Visual Studio Code permite que os usuários simplesmente executem o código de ciência de dados no Jupyter Notebook. Podemos executar a célula e visualizar o resultado no VSCode. Ele oferece suporte a todos os tipos de linguagens de programação e vem com recursos integrados para imitar o notebook Jupyter baseado em navegador que todos nós adoramos.
Saiba mais sobre o Jupyter Notebooks lendo nosso tutorial Como usar o Jupyter Notebook .
Para usar a extensão do notebook Jupyter, precisamos primeiro instalar um notebook Jupyter.
pip install jupyterlabOu
pip install notebookObservação: O Jupyter Notebook e o Jupyter Lab vêm com a distribuição do Anaconda, portanto não precisamos instalar nada.
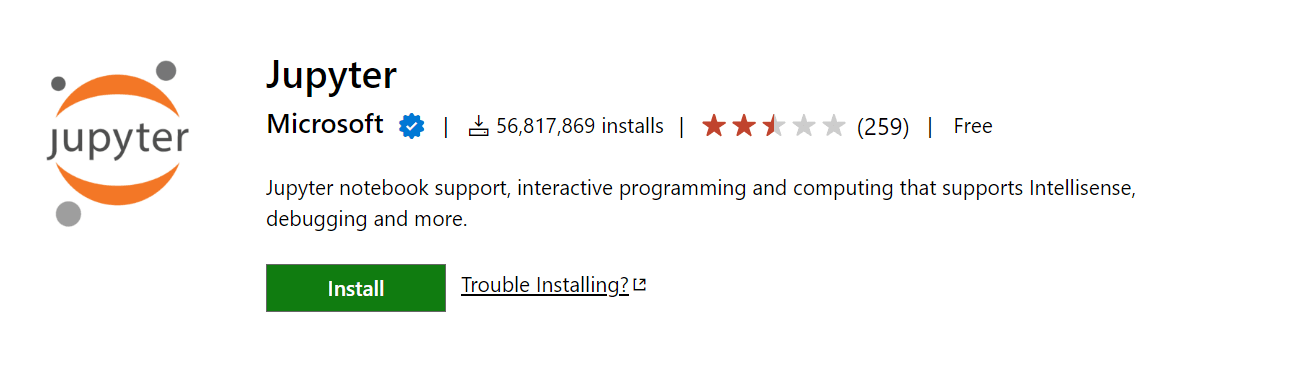
Instalar a extensão do Jupyter
Depois disso, instale a extensão Jupyter do Visual Studio marketplace.
Para criar um arquivo de notebook Jupyter, podemos criar um novo arquivo com extensão .ipynb ou acessar a paleta de comandos(Ctrl+Shift+P) e selecionar Jupyter: Criar novo Jupyter Notebook.
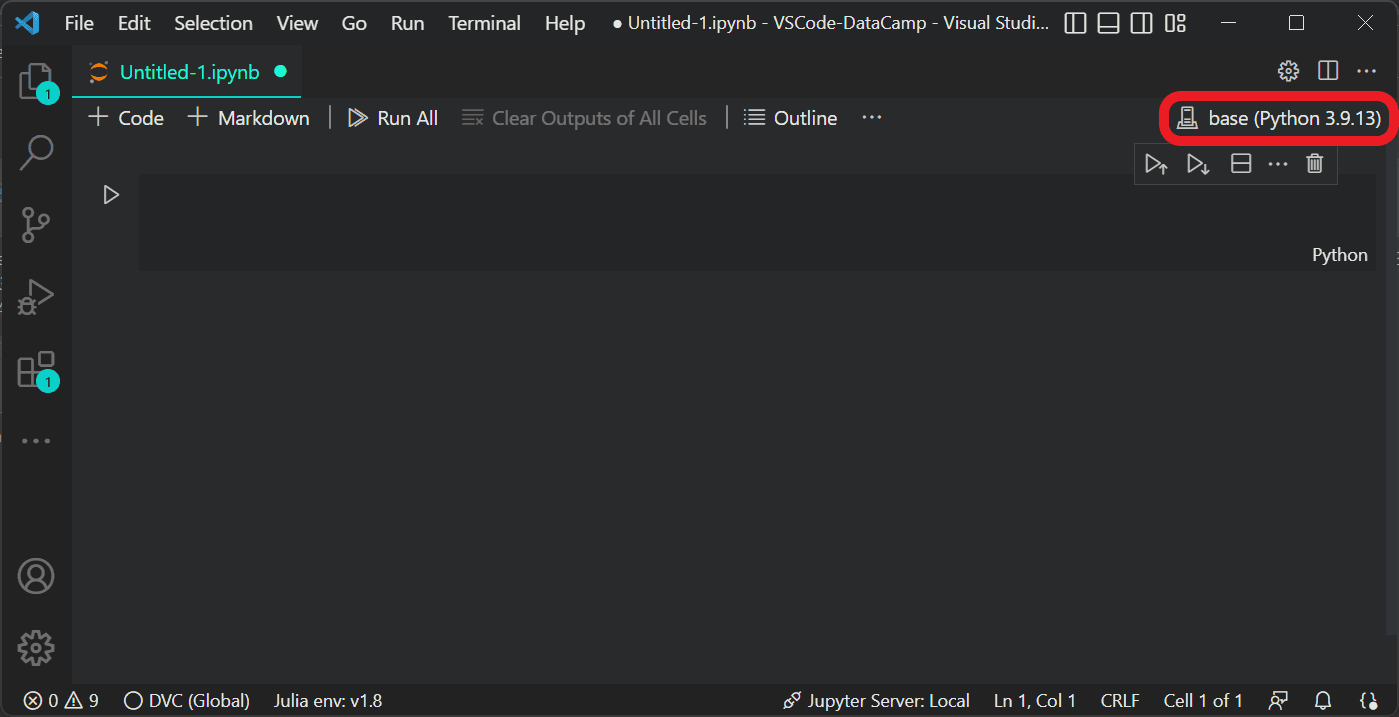
Escolha o kernel Ipython
Para inicializar o servidor Jupyter, precisamos selecionar o kernel clicando no seletor de kernel no canto superior direito do notebook, conforme mostrado na imagem.
Observação: Por padrão, o Anaconda vem com a versão 3.9.13 do Python. Você pode baixar a versão mais recente do Python 3.11, mas ela não será compatível com todos os pacotes.
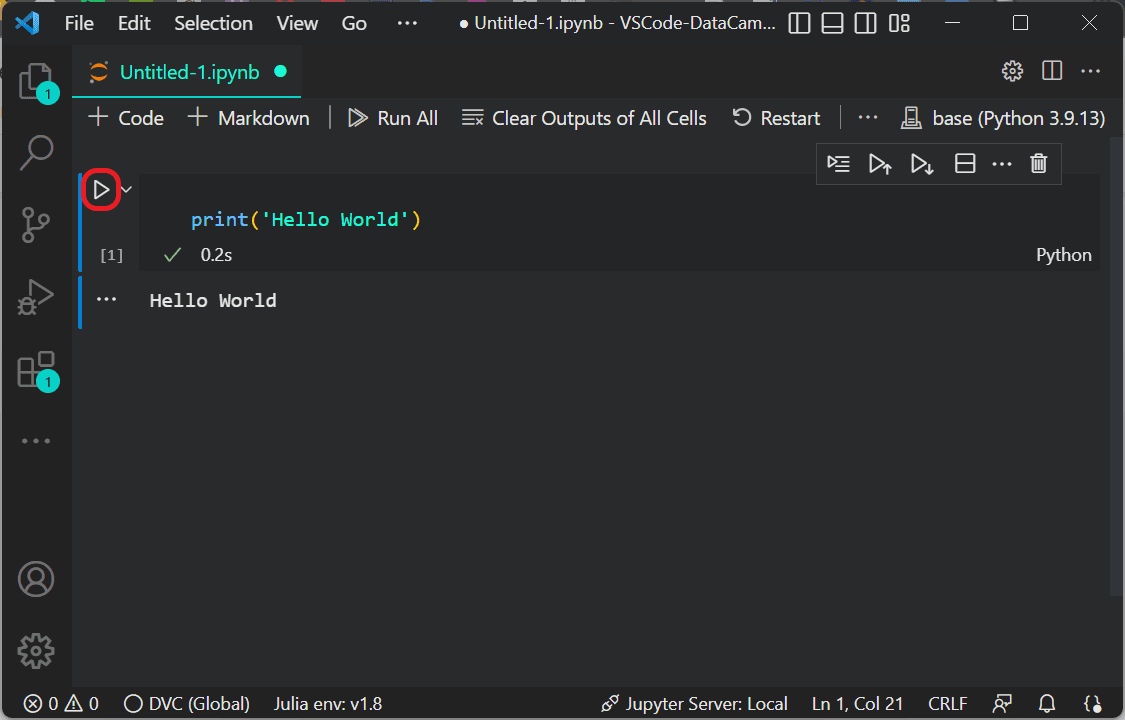
Executar a célula Jupyter
Escreva uma expressão de impressão para exibir "Hello World" e pressione o botão Executar.
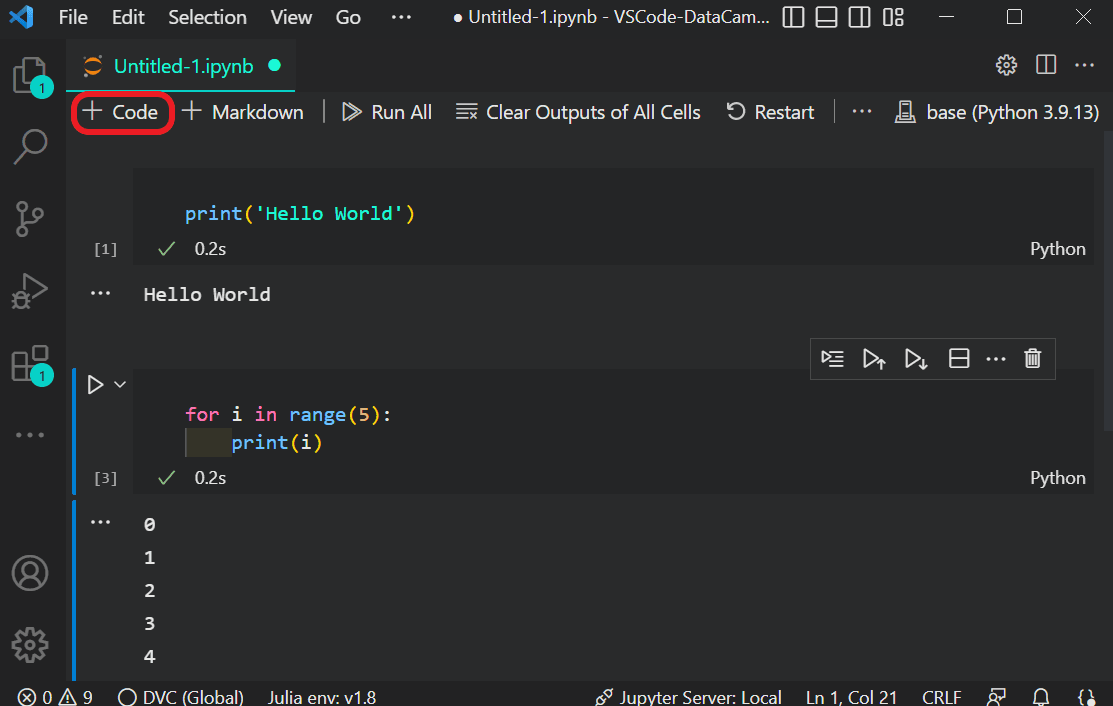
Adicionar outra célula
Você pode usar a tecla B ou clicar em + Código para adicionar uma nova célula e executar a célula com Ctrl + ⤶ Enter. Você pode saber mais sobre os atalhos de teclado do Jupyter em defkey.
Para os usuários da linguagem R, temos um tutorial do Notebooks for R. Você aprenderá a usar o R em um Jupyter Notebook e os recursos úteis.
Observação: se estiver procurando uma maneira descomplicada de usar o Jupyter Notebook, experimente o DataCamp Workspace. Ele vem com bibliotecas Python essenciais, um ambiente de pré-compilação e oferece suporte a várias integrações de banco de dados.
Configuração de linting e formatação no VSCode
Linting
O Linting destaca os problemas no código-fonte do Python e nos fornece sugestões. Em geral, ele destaca problemas sintáticos e estilísticos. O linting ajuda você a identificar e corrigir problemas de codificação que podem levar a erros.
Você pode selecionar o método de linting selecionando Python: Selecione o comando Linter na paleta de comandos (Ctrl+Shift+P). Você também pode ativar manualmente o método de linting nas configurações.
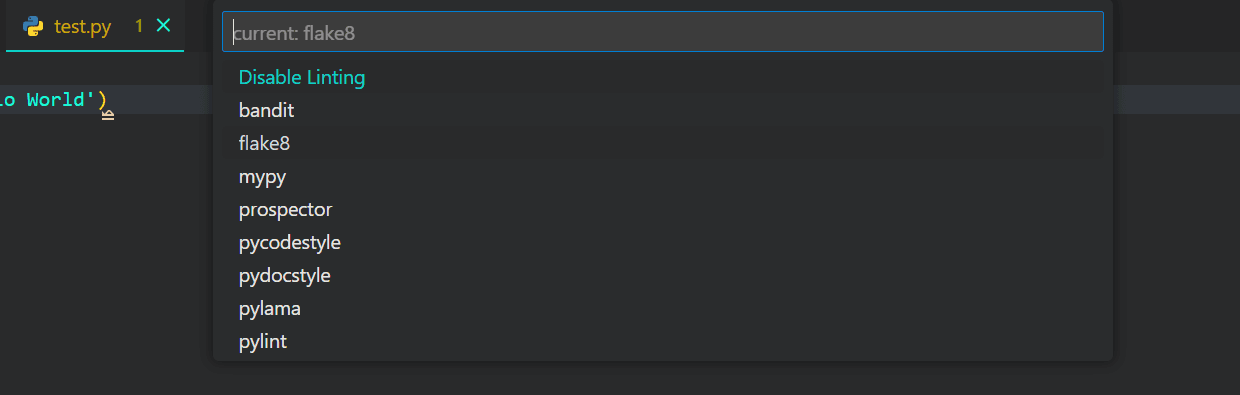
Selecionar método de linting
Em nosso caso, selecionamos o método flake8. Você também pode revisar a lista de métodos de linting disponíveis.
- Enable/ Disable Linting (Ativar/desativar impressão digital): selecione Python: Ativar/desativar o Linting na paleta de comandos.
- Executar Linting: paleta de comandos (Ctrl+Shift+P) > Python: Executar Linting.
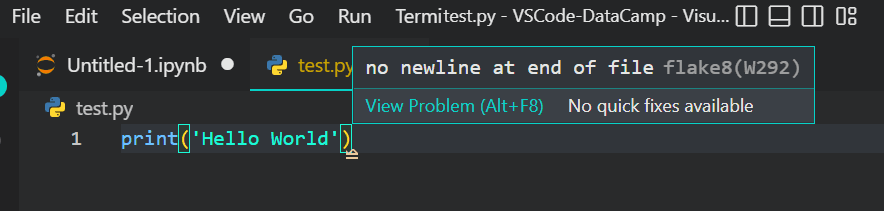
Correção do erro
Depois de executar o Python linter, você verá os problemas com as sugestões.
Observação: A ativação de um linter diferente solicitará que você instale o pacote Python necessário.
Formatação
A formatação torna o código legível. Ele segue regras específicas de espaçamento entre linhas, recuos, espaçamento entre operadores e fechamento de colchetes. A extensão Python oferece suporte a três métodos de formatação Python: autopep8, black ou yapf.
Ao ler sobre PEP-8: Python Naming Conventions & Code Standards, você pode aprender o guia de estilo e as regras de formatação do Python.
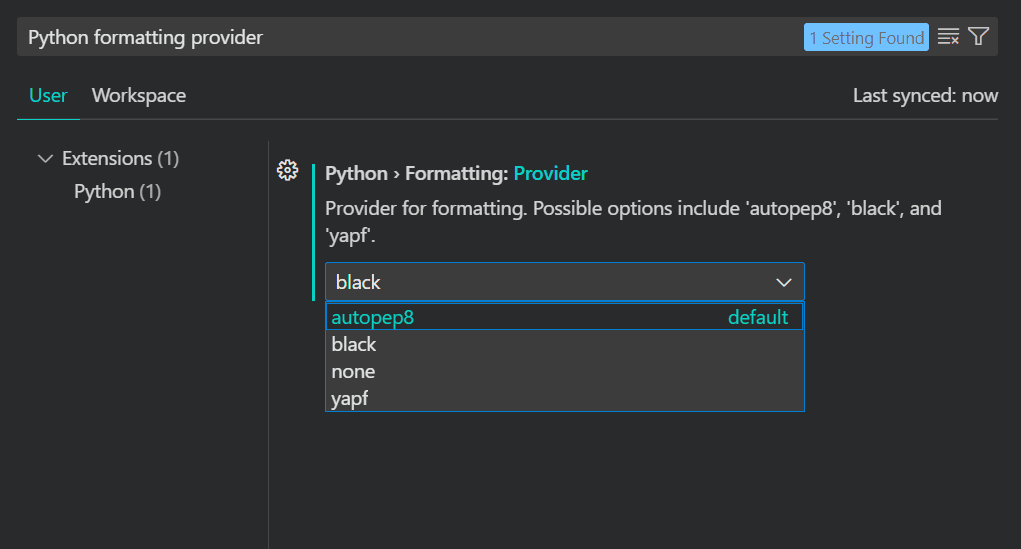
Selecione o formatador Python
Para acessar a opção de formatação, é necessário abrir o painel de configurações em Preferências -> Configurações ou usar o atalho do teclado: Ctrl +,. Depois disso, digite "python formatting provider" na barra de pesquisa e selecione "black" no menu suspenso.
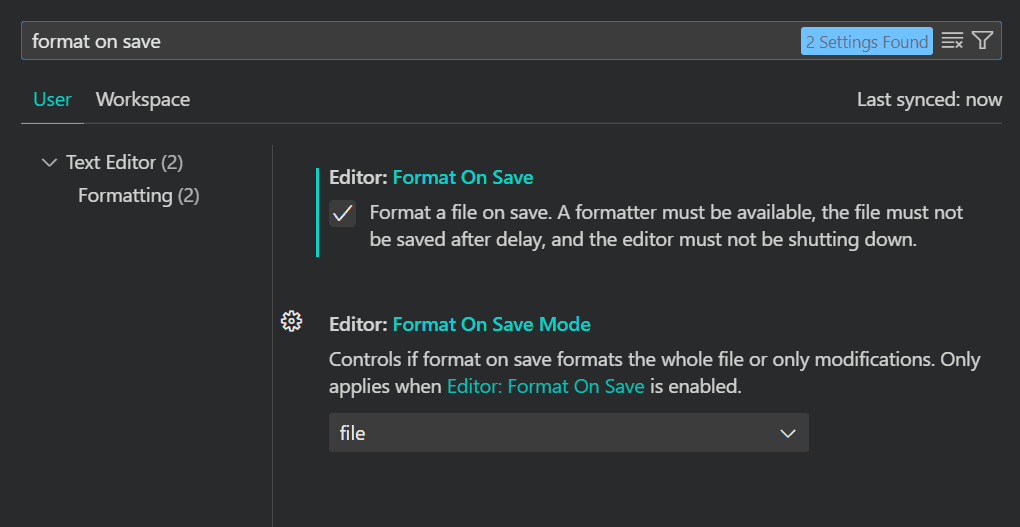
Configurar o formatador Python
Para formatar o arquivo Python ao salvá-lo, precisamos procurar por format on save (formatar ao salvar ) nas Settings (Configurações) e ativar o Editor: Opção Formatar ao salvar.
Depuração e teste no VSCode
Depuração
A extensão Python vem com depuração para todos os tipos de aplicativos, como aplicativos multithread, da Web e remotos. Podemos definir pontos de interrupção, inspecionar dados e executar programas passo a passo.
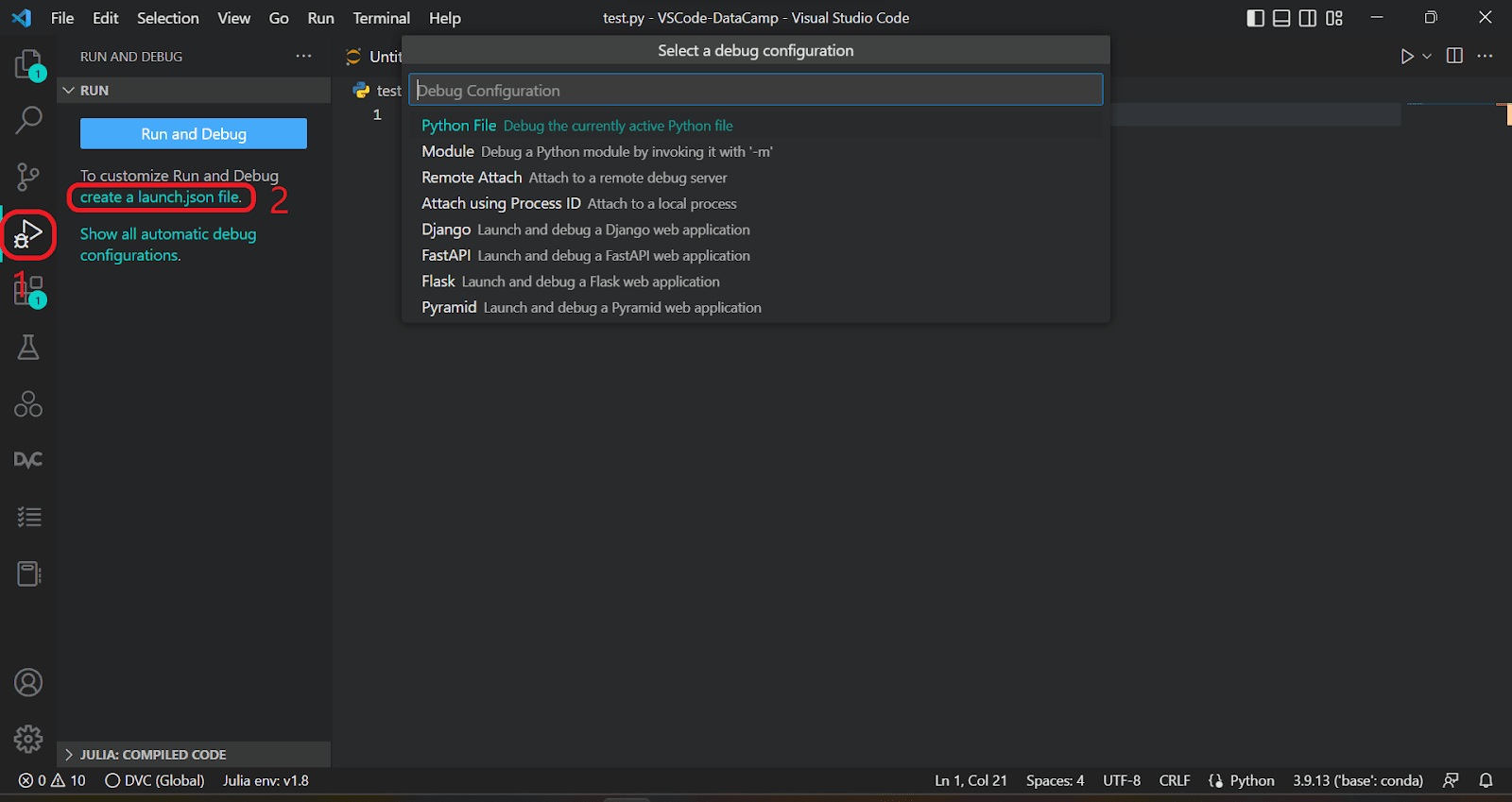
Selecione uma configuração de depuração
Inicie a guia de depuração clicando no ícone de depuração na barra de ação ou usando o atalho de teclado Ctrl + Shift +D. Para personalizar as opções de depuração, clique em criar um arquivo launch.json e selecione Arquivo Python.
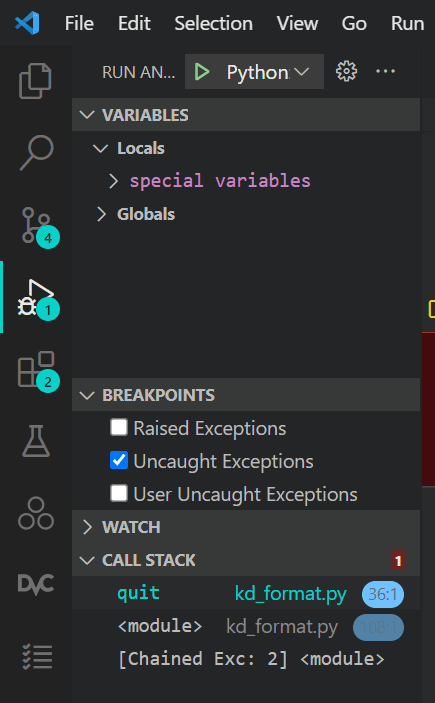
Painel de depuração
Execute o Debug clicando no botão azul Run and Debug, e ele executará o arquivo Python e mostrará as variáveis, o Watch, a pilha de chamadas e os pontos de interrupção.
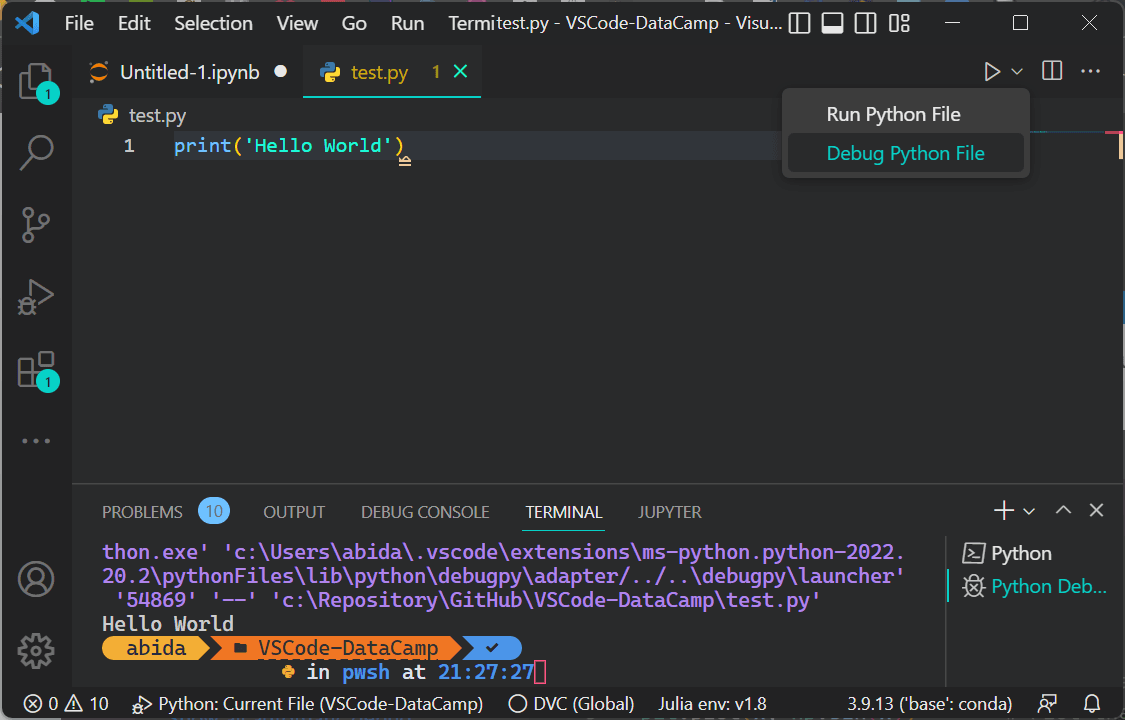
Depuração rápida
Para depuração rápida, você sempre pode clicar na seta para baixo ao lado do botão Run e selecionar Debug Python File.
Testes
A extensão Python oferece suporte às estruturas de teste unittest e pytest. Em vez de ler os resultados do teste em um terminal, você pode revisar e resolver os problemas na guia Testing (Teste ) em uma barra ativa.
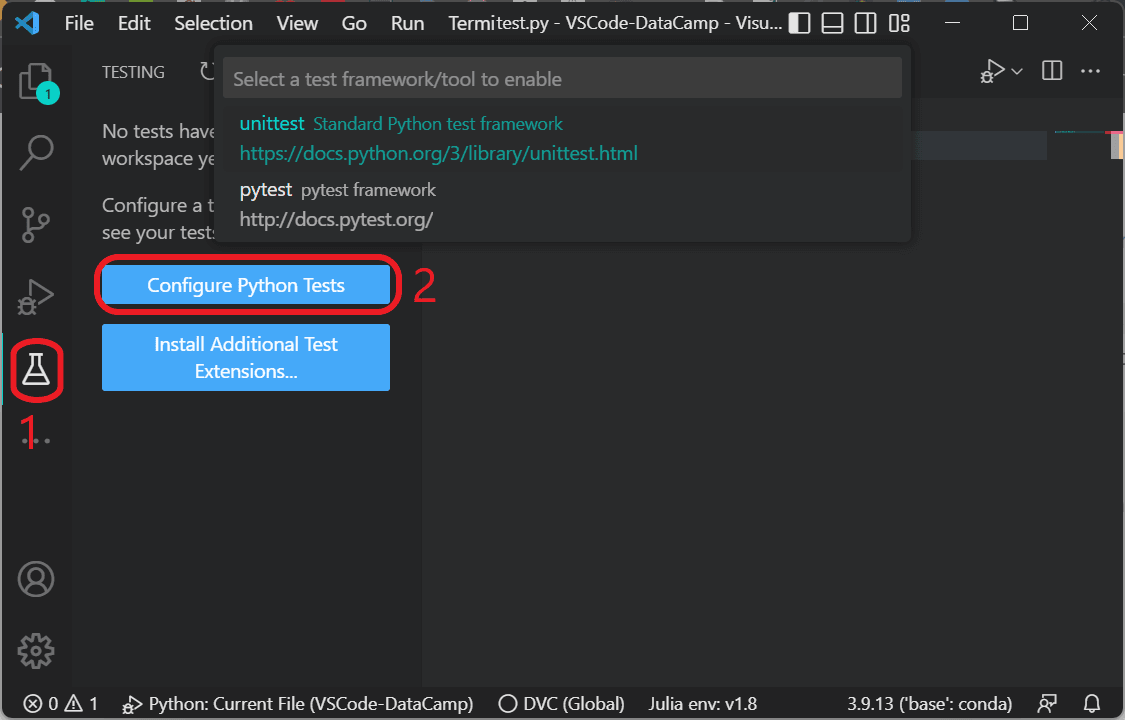
Configurar testes Python
Depois de clicar no botão Testing (Teste), clicaremos no botão Configure Python Tests (Configurar testes Python ) e selecionaremos a estrutura de teste. Normalmente, o VSCode detecta automaticamente a estrutura e exibe todos os testes em uma visualização em árvore.
Aprenda sobre testes unitários em Python, implementando a estrutura de testes pytest do Python, seguindo nosso tutorial sobre como usar o pytest para testes unitários.
Observação: O exemplo de teste que estamos usando é da documentação oficial do Visual Studio Code.
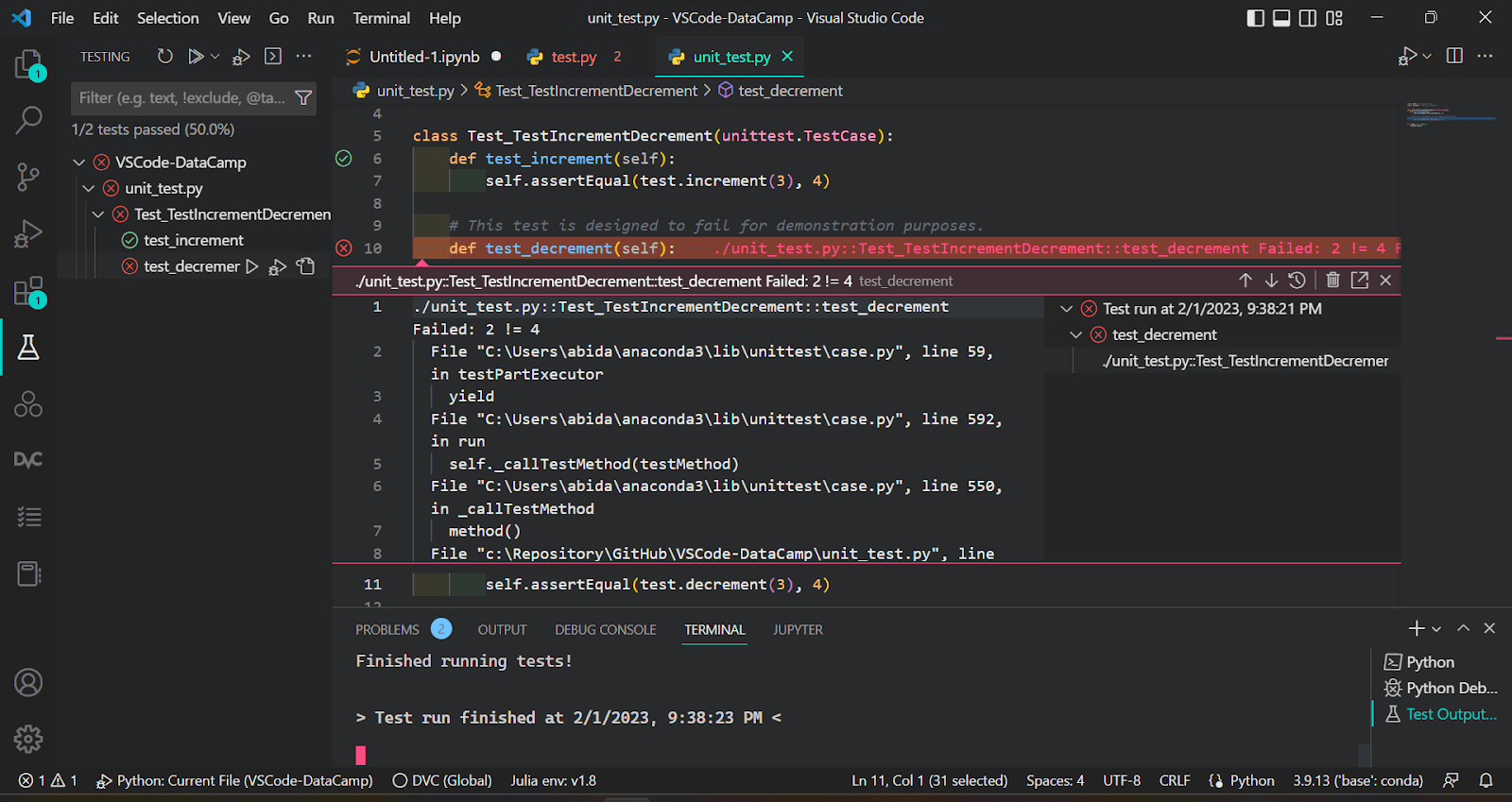
Executar o unittest
Podemos executar o teste de unidade clicando no botão Run Test (Executar teste ) na guia Testing (Teste) e analisando os resultados.
Como podemos observar, 1 dos 2 testes foi aprovado e foi exibido o raciocínio por trás do resultado falho. O teste VSCode é altamente interativo e fácil de usar.
Integração com o Git
O VSCode vem com integração integrada ao Git. Não é mais necessário escrever comandos Git nos terminais. A integração com o Git oferece uma interface gráfica amigável e funções úteis para comparação, exibições, preparação, ramificação, confirmação, mesclagem e muito mais.
Confira nossa Folha de dicas do Git para saber mais sobre os vários comandos e funcionalidades do Git.
Observação: Para ativar a integração com o Git, você precisa instalar o Git a partir do site oficial.
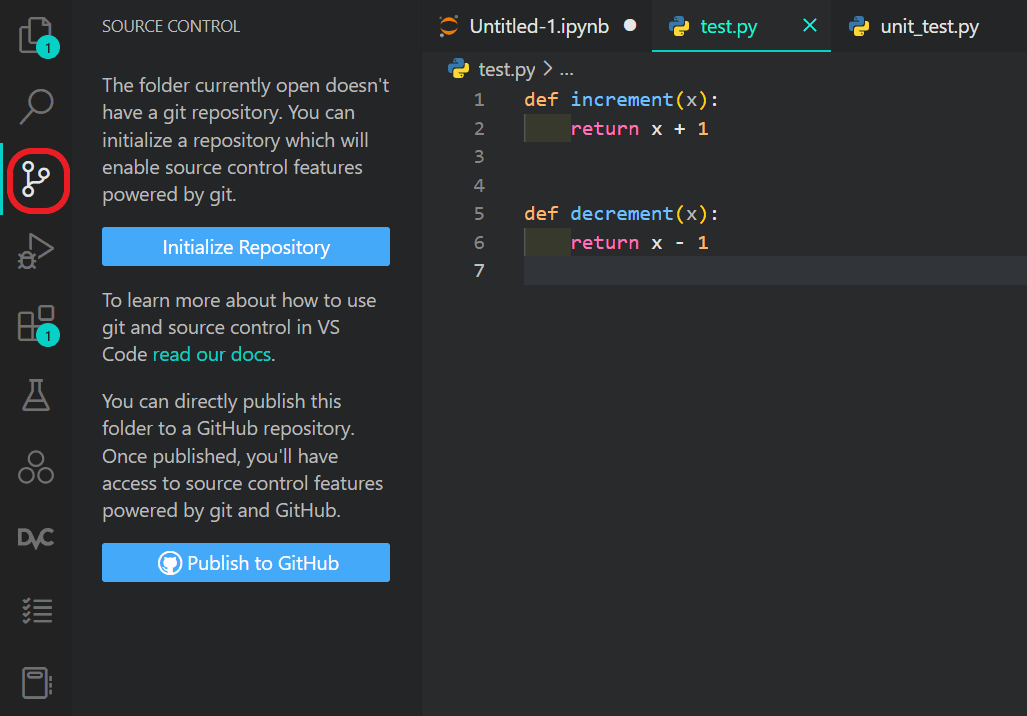
Inicialização do Git
Podemos acessá-la por meio da barra de ação ou usando o atalho de teclado: Ctrl + Shift + G. Antes de começarmos a fazer o commit, precisamos inicializar o repositório.
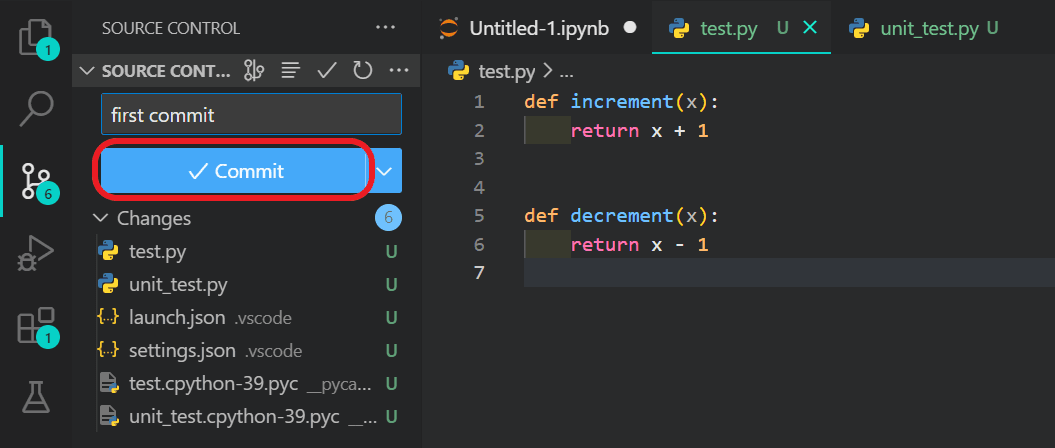
Compromisso do Git
Depois disso, adicione e confirme as alterações com a mensagem. É simples assim.
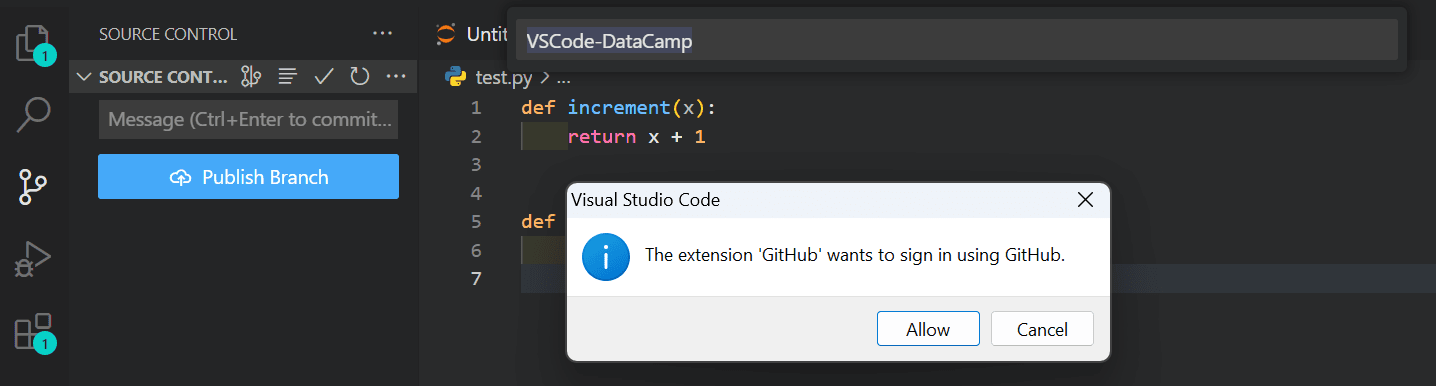
Crie um repositório do GitHub e envie o código
Você pode até criar um repositório do GitHub e enviar seu código para um servidor remoto fazendo login na sua conta do GitHub.
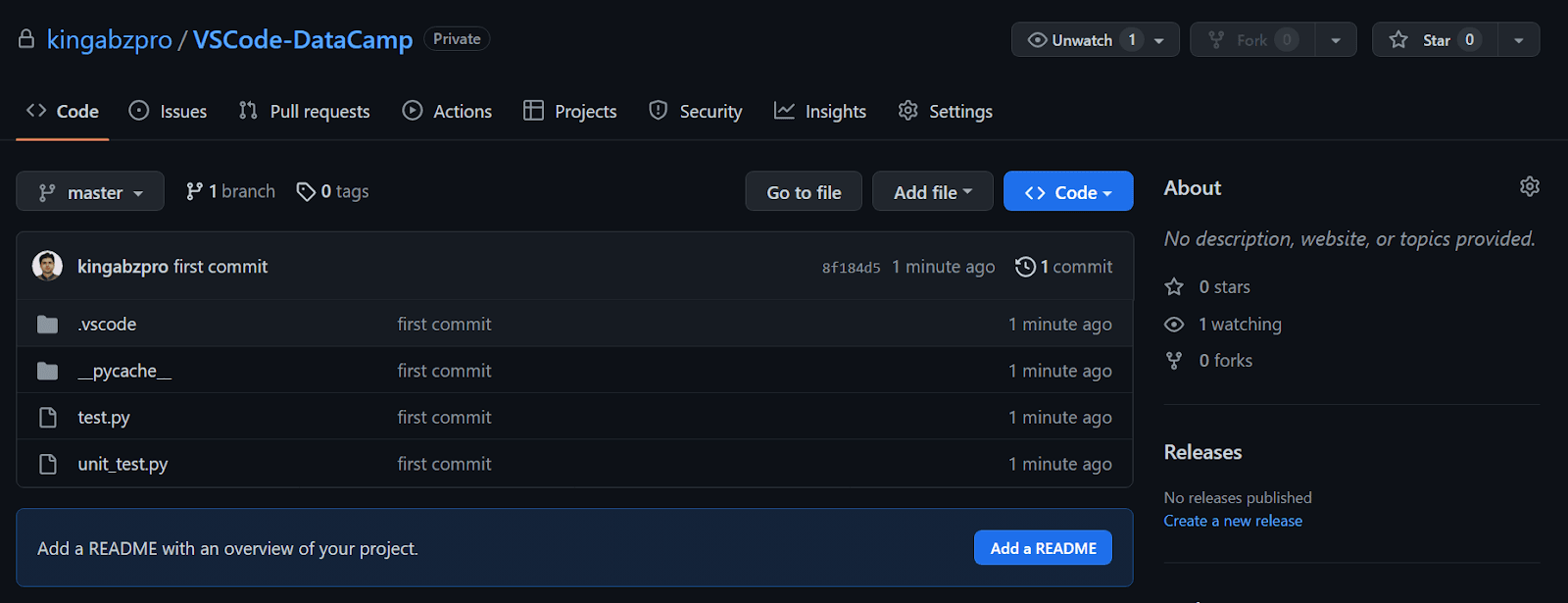
Repositório privado do GitHub
Criamos um repositório privado do GitHub de arquivos e pastas Python.
Agora você pode simplesmente confirmar e enviar as alterações para o servidor remoto sem sair do VSCode.
Siga nosso tutorial do Github e do Git para saber tudo sobre o Git e o GitHub.
Dicas e truques para um desenvolvimento Python eficiente no VSCode
O VSCode vem com incríveis recursos e extensões de desenvolvimento em Python. Podemos personalizá-los de acordo com nossas necessidades e aumentar a produtividade. Nesta seção, aprenderemos sobre dicas e truques para o desenvolvimento eficiente do Python.
- Como começar: Ajuda > Começar. Saiba mais sobre a personalização e os recursos do VSCode seguindo os tutoriais guiados.
- Paleta de comandos: acesse todos os comandos disponíveis usando o atalho de teclado: Ctrl+Shift+P. Ao escrever palavras-chave, podemos acessar comandos específicos.
- Atalhos de teclado: melhores do que as paletas de comandos. Podemos modificar os atalhos de teclado ou memorizá-los usando folhas de referência de teclado. Isso nos ajudará a acessar os comandos diretamente, em vez de pesquisar com a palavra-chave.
- Linha de comando: inicie o editor VSCode por meio da interface de linha de comando, digitando `code .`. Também podemos personalizar a forma como o editor é iniciado adicionando argumentos adicionais.
- Erros e avisos: pule rapidamente para os erros e avisos em um projeto usando o atalho do teclado: Ctrl+Shift+M. Também é possível percorrer o erro com F8 ou Shift+F8.
- Personalização: O VSCode nos permite personalizar temas, atalhos de teclado, validação de JSON, configurações de depuração, fontes e muito mais. É um IDE totalmente personalizável.
- Extensões: outras extensões Python melhoram nossa experiência de desenvolvimento. Procure por extensões populares no Visual Studio Marketplace.
- Seleção de vários cursores: é um salva-vidas. Adicione cursores em posições arbitrárias usando Alt+Click. Isso nos permitirá modificar várias linhas de código de uma só vez. Também podemos usar Ctrl+Shift+L para modificar todas as ocorrências da seleção atual.
- Pesquisar e modificar: essa é a melhor ferramenta para pesquisar e modificar várias expressões de uma só vez. Também podemos renomear o símbolo selecionando-o e digitando F2.
- Integração com o Git: permite executar todas as tarefas relacionadas ao Git no IDE. Ele oferece uma GUI fácil de usar para diferenças, exibições, preparação, ramificação, confirmação, mesclagem e muito mais.
- Code Snippets: é nosso melhor amigo. Assim como no Autohotkey, estamos criando modelos para repetir padrões de código. Para criar um snippet de código personalizado, selecione Arquivo > Preferências > Configurar snippets do usuário e, em seguida, selecione o idioma.
- GitHub Copilot: é uma extensão vencedora para todos os tipos de desenvolvimento. Ele aprimora a experiência de codificação com inteligência artificial (IA), sugerindo linhas de código ou funções inteiras.
Bônus: sincronize suas configurações fazendo login na sua conta do GitHub. Ele sincronizará suas configurações em todas as máquinas.
Conclusão
O VSCode não é apenas um editor de código. É um ecossistema completo para o desenvolvimento eficiente do Python. Ele nos fornece atalhos, paleta de comandos, IntelliSense, linting, formatação, depuração, formatação, integrações com o Git, notebook Jupyter, extensões de terceiros e uma experiência de desenvolvimento totalmente personalizável.
O VSCode é altamente recomendado para iniciantes que estão aprendendo os conceitos básicos de Python e ciência de dados. Conclua a carreira de Cientista de Dados com Python para se tornar um mestre em Python e ciência de dados. O plano de carreira consiste em 25 cursos e seis projetos para prepará-lo para se tornar um cientista de dados profissional.
blog
Como aprender Python do zero em 2024: um guia especializado
blog
Mais de 60 projetos Python para todos os níveis de conhecimento
Bekhruz Tuychiev
16 min
tutorial
Como comentar um bloco de código em Python
tutorial
Como aparar uma cadeia de caracteres em Python: Três métodos diferentes
tutorial
Declaração de caso de troca do Python: Um guia para iniciantes
tutorial
Tutorial de Python
DataCamp Team
3 min