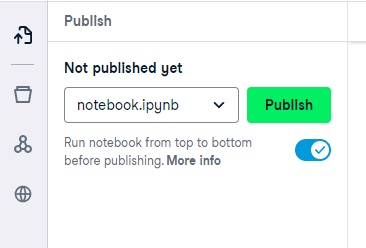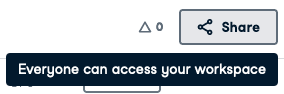Course
Como usar o Jupyter Notebooks: O guia definitivo
Este artigo aborda o que são os notebooks e por que você deve usá-los. Também nos aprofundamos nos notebooks hospedados, que facilitam o compartilhamento e a colaboração. Este artigo também aborda dicas, truques e atalhos de teclado.
abr. de 2024 · 25 min leer
Saiba mais sobre Python
4 hr
5.5M
Course
Introduction to Data Science in Python
4 hr
456.1K
Course
Intermediate Python
4 hr
1.1M
Veja Mais
RelacionadoSee MoreSee More
blog
As 9 melhores ferramentas de análise de dados para analistas de dados em 2023
Está pensando em começar uma nova carreira como analista de dados? Aqui está tudo o que você precisa saber sobre as ferramentas de análise de dados que liderarão o setor de ciência de dados em 2023.
Javier Canales Luna
16 min
blog
O que é análise de dados? Um guia especializado com exemplos
Explore o mundo da análise de dados com nosso guia abrangente. Saiba mais sobre sua importância, processo, tipos, técnicas, ferramentas e as principais carreiras em 2023
Matt Crabtree
15 min
blog
Como aprender Python do zero em 2024: um guia especializado
Descubra como aprender Python, suas aplicações e a demanda por competências em Python. Comece sua jornada em Python hoje mesmo com nosso guia detalhado.
Matt Crabtree
19 min
blog
Mais de 60 projetos Python para todos os níveis de conhecimento
60 ideias de projetos de ciência de dados que os cientistas de dados podem usar para criar um portfólio sólido, independentemente de sua especialização.
Bekhruz Tuychiev
16 min
tutorial
Como escrever um script Bash: um tutorial simples de scripts Bash
Descubra os fundamentos da criação de scripts Bash e aprenda a escrever um script Bash.
Kurtis Pykes
5 min
tutorial
Tutorial de Python
Em Python, tudo é objeto. Números, cadeias de caracteres (strings), DataFrames, e até mesmo funções são objetos. Especificamente, qualquer coisa que você usa no Python tem uma classe, um modelo associado por trás.
DataCamp Team
3 min


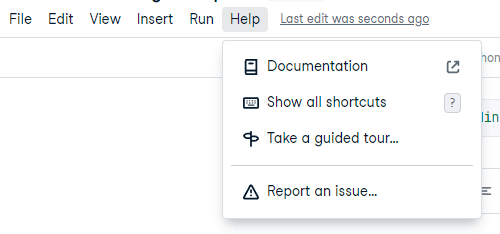


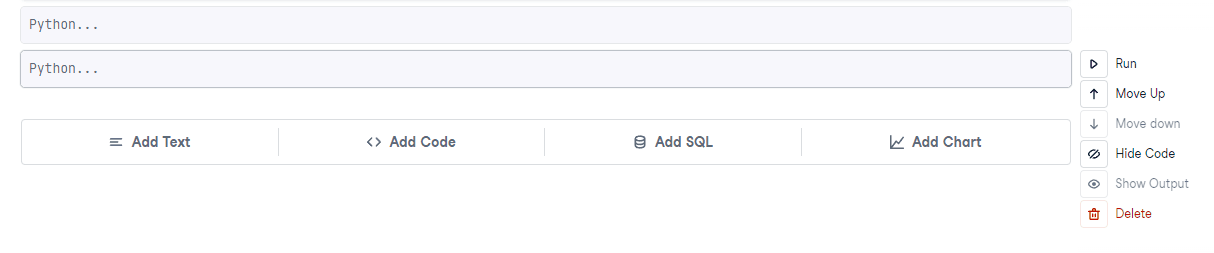

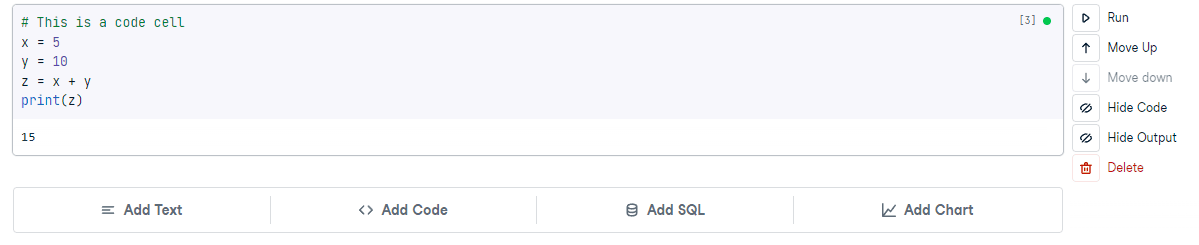
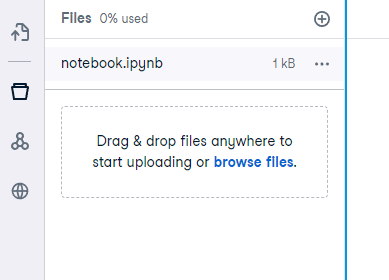
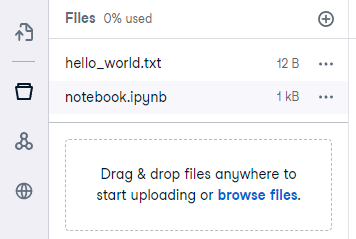
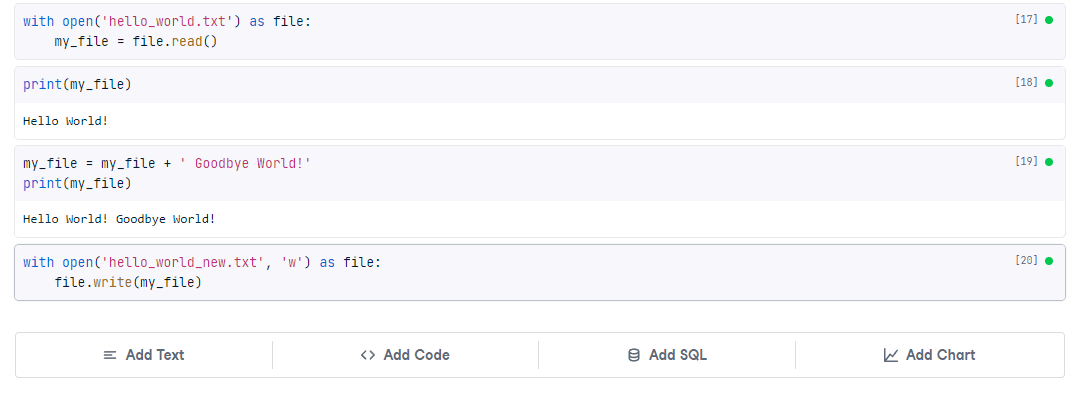
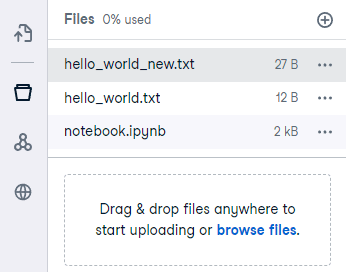
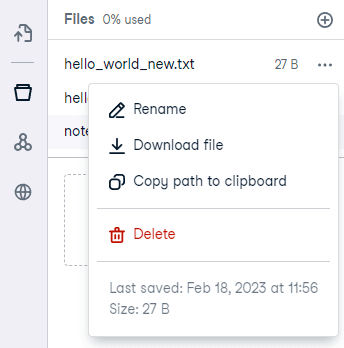



 botões também podem ser usados juntos para ocultar o código e a saída.
botões também podem ser usados juntos para ocultar o código e a saída.