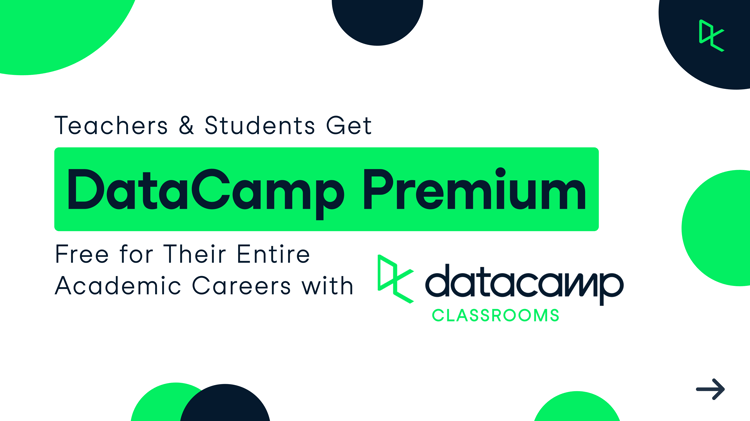Das Einfügen von mehreren Zeilen in Excel ist eine alltägliche Sache, und wenn du nicht weißt, wie man es macht, kann es sich als frustrierendes Problem erweisen. Zum Glück gibt es mehr als eine einfache Lösung. In diesem Artikel zeige ich eine schnelle Antwort am Anfang, aber dann werde ich auch umfassend sein und die verschiedenen Methoden zeigen. Alle diese Methoden funktionieren gut, du kannst also wählen, welche Methode dir am besten gefällt.
Schnelle Antwort
Um mehrere Zeilen in Excel einzufügen, befolge diese Schritte:
- Wähle die Anzahl der Zeilen, die du einfügen möchtest.
- Klicke mit der rechten Maustaste und wähle Einfügen.
- Wähle " Ganze Zeile", um leere Zeilen einzufügen.
Excel verschiebt dann die vorhandenen Daten nach unten und fügt neue Zeilen hinzu. So kannst du die Arbeit schnell erledigen, egal ob du mit Windows oder Mac arbeitest.
Vollständige Liste der Möglichkeiten zum Einfügen mehrerer Zeilen in Excel
Schauen wir uns nun die verschiedenen Methoden genauer an:
Mehrere Zeilen mit der Einfügeoption einfügen
Die schnellste und einfachste Methode, um Zeilen auf einmal einzufügen, ist die Option, die ich oben erwähnt habe. Ich zeige dir diese Methode noch einmal, diesmal mit einigen Screenshots und mehr Details. Alles, was du tun musst, ist, die Anzahl der Zeilen auszuwählen, die du hinzufügen möchtest. Wenn ich zum Beispiel 3 neue Zeilen benötige, markiere ich 3 bestehende Zeilen an der Stelle, an der sie erscheinen sollen. Dann klicke ich mit der rechten Maustaste auf den ausgewählten Bereich und klicke auf Einfügen. Es erscheint ein Pop-up-Fenster. Wähle hier Gesamte Zeile aus.
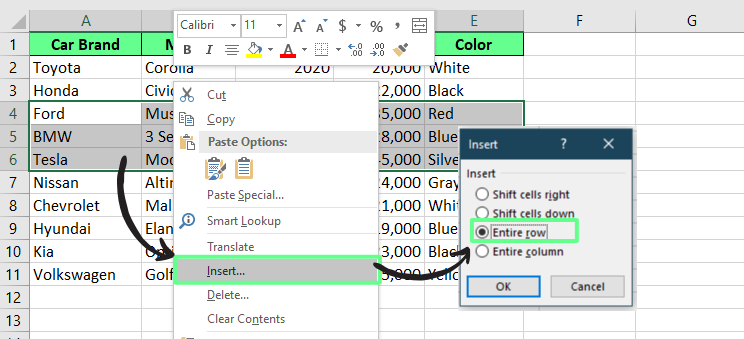
Füge Zeilen mit der Option "Einfügen" ein. Bild vom Autor.
Auf diese Weise verschiebt Excel die vorhandenen Zeilen automatisch nach unten und fügt neue leere Zeilen hinzu. Nachdem du neue Zeilen hinzugefügt hast, siehst du eine kleine Schaltfläche Einfügeoptionen neben den Zeilen. Es werden die folgenden drei Optionen angezeigt, mit denen du die Formatierung so anpassen kannst, dass sich die neuen Zeilen in den Rest deiner Daten einfügen:
- Gleiches Format wie oben - Kopiert die Formatvorlage aus der oberen Zeile, einschließlich Text, Rahmen und Farben.
- Gleich wie unten formatieren - Verwendet stattdessen die Formatierung der Zeile, die sich unter den eingefügten Zeilen befindet.
- Formatierung löschen - Löscht alle Formatvorlagen und belässt die neuen Zeilen im Standarddesign von Excel.
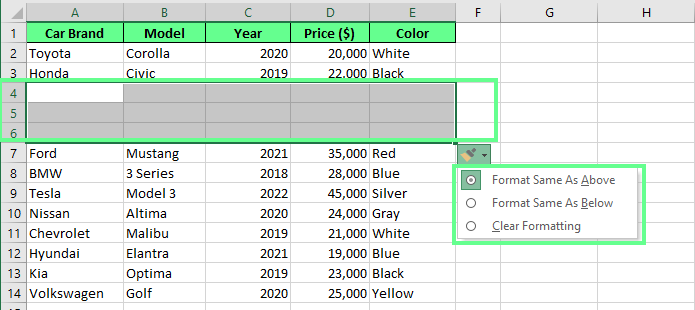
Neue Zeilen werden mit der Einfügeoption hinzugefügt. Bild vom Autor.
Mehrere Zeilen mit einem Tastaturkürzel einfügen
Anstatt dich durch Menüs zu klicken, kannst du mit den Tastaturkürzeln sofort Zeilen hinzufügen. Das ist hilfreich, wenn du mit großen Datensätzen arbeitest oder wenn du schnell vorankommst.
Wähle zunächst die Anzahl der Zeilen aus, die du hinzufügen möchtest. Wenn ich zum Beispiel 2neue Zeilen benötige, markiere ich 2 bestehende Zeilen. Dann drücke ich Ctrl + Shift + "+" unter Windows oder Cmd + Shift + "+" auf dem Mac. Als Nächstes erscheint ein Pop-up-Fenster, in dem du die Option Gesamte Zeile auswählst .
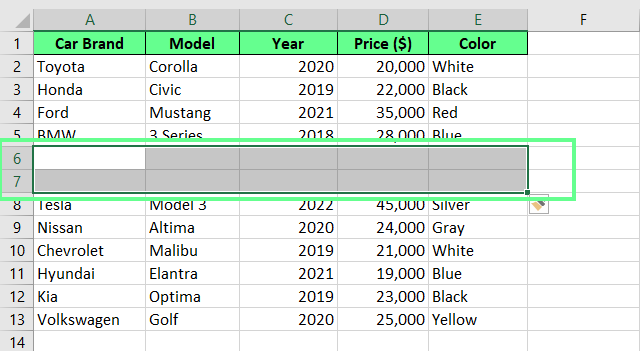
Neue Zeilen werden mit den Tastaturkürzeln hinzugefügt. Bild vom Autor.
Mehrere Zeilen mit der Methode "Kopieren und Einfügen" einfügen
Kopieren und Einfügen ist eine weitere Möglichkeit, mehrere Zeilen hinzuzufügen, ohne dass deine Formatierung durcheinander gerät. Um mehrere Zeilen mit dieser Kopieren-Einfügen-Methode einzufügen, markiere einige leere Zeilen im Arbeitsblatt, kopiere sie mit Ctrl + C oder klicke mit der rechten Maustaste und wähle Kopieren. Dann gehst du zu der Stelle, an der du die neuen Zeilen haben möchtest, klickst mit der rechten Maustaste und wählst Kopierte Zellen einfügen. Wenn dann das Pop-up-Fenster erscheint, wähle die Option Shift-Zellen nach unten.
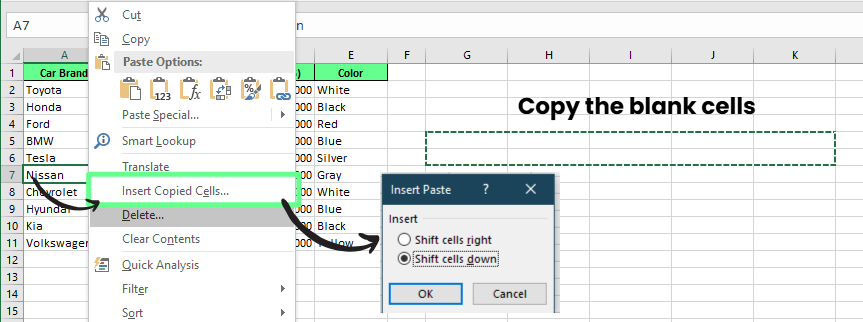
Füge mehrere Zeilen mit der Kopieren-Einfügen-Methode ein. Bild vom Autor.
Wie du siehst, verschiebt Excel alles nach unten und platziert die kopierten Zeilen genau dort, wo wir sie haben wollen.
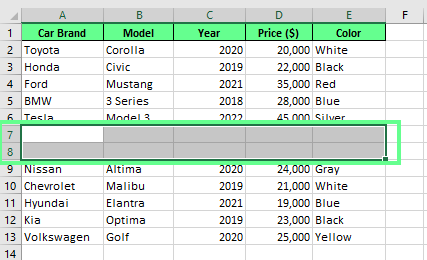
Neue Zeilen werden mit der Methode "Kopieren-Einfügen" hinzugefügt. Bild vom Autor.
Mehrere Zeilen über das Namensfeld einfügen
Das Namensfeld kann auch verwendet werden, um mehrere Zeilen in Excel einzufügen. Anstatt Zeilen manuell auszuwählen, gibst du einfach ein, wie viele Zeilen du einfügen möchtest. Suche dazu nach dem sogenannten Namensfeld, dem kleinen Feld neben der Formelleiste. Klicke darauf und gib die Zeilennummer ein, mit der du beginnen willst, füge dann einen Doppelpunkt und die Zeilennummer ein, mit der du enden willst.
Wenn ich zum Beispiel 5 Zeilen ab Zeile 4einfügen möchte , gebe ich 4:8 ein und drücke Enter. Dies hebt 5Zeilen sofort hervor. Klicke dann mit der rechten Maustaste auf die Auswahl und wähle Einfügen (du kannst eine der oben genannten Methoden verwenden). Excel fügt dann die neuen Zeilen hinzu und verschiebt alles nach unten. So kannst du schnell und präzise mehrere Zeilen einfügen.
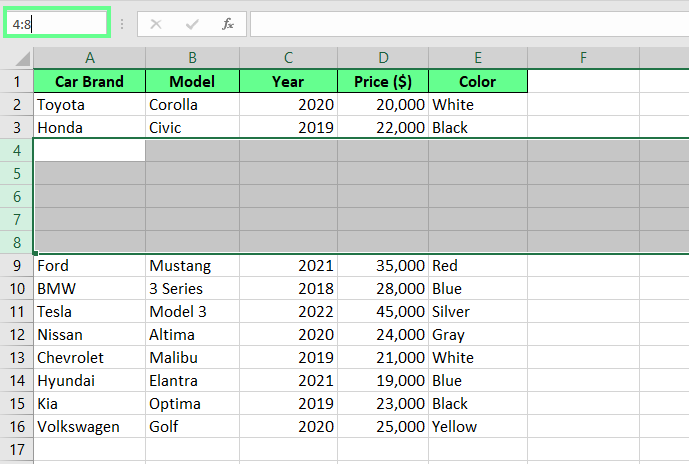
Neue Zeilen werden mit der Technik des Namensfeldes hinzugefügt. Bild vom Autor.
Häufige Probleme und wie man sie behebt
Manchmal klappt das Einfügen mehrerer Zeilen in Excel nicht wie geplant. Hier sind zwei häufige Probleme, auf die du stoßen kannst, und wie du sie beheben kannst.
- Eingefügte Zeilen überschreiben bestehende Daten: Wenn du einen Zellenblock kopierst und an einer neuen Stelle einfügst, überschreibt Excel möglicherweise die vorhandenen Daten, anstatt sie nach unten zu verschieben. Auf diese Weise können wichtige Informationen verloren gehen. Anstatt also die reguläre Option Einfügen zu verwenden, klicke mit der rechten Maustaste und wähle Kopierte Zellen einfügen. Wähle dann die Option Zellen nach unten verschieben. So bleiben deine bestehenden Daten erhalten und es entsteht Platz für neue Daten. Wenn du einen Fehler machst, drückst du einfach Strg+ Z, um ihn rückgängig zu machen und es erneut zu versuchen.
- Excel zeigt einen Fehler an, wenn mehrere Zeilen eingefügt werden: Das passiert normalerweise, wenn es nicht genug leere Zeilen gibt, um sie einzufügen. Bevor du also neue Zeilen hinzufügst, solltest du sicherstellen, dass genügend Platz vorhanden ist, indem du Daten nach unten verschiebst oder unnötige Zeilen entfernst.
Schlussgedanken
Excel bietet viele Methoden, um mehrere Zeilen einzufügen. Die Rechtsklick-Option und die Tastaturkürzel eignen sich hervorragend für schnelle Bearbeitungen, während die Kopieren-Einfügen-Methode oder die Namensfeld-Methode ein anderes Gefühl der Kontrolle vermittelt. Jede Methode funktioniert gut, also probiere sie aus und finde heraus, welche am besten zu deinem Arbeitsablauf passt.
Wenn du neu in Excel bist, schau dir unseren Lernpfad zu den Excel-Grundlagen an. Es deckt alle Grundlagen ab, damit du dich wohl fühlst. Wenn du aber noch besser mit Daten arbeiten willst, solltest du dir den Kurs Datenanalyse in Excel ansehen. Und wenn du bereit bist, die nächste Stufe zu erreichen, zeigt dir der Lernpfad Datenanalyse mit Excel Power Tools, wie du erweiterte Excel-Funktionen nutzen kannst.
Excel-Grundlagen lernen
Ich bin ein Inhaltsstratege, der es liebt, komplexe Themen zu vereinfachen. Ich habe Unternehmen wie Splunk, Hackernoon und Tiiny Host geholfen, ansprechende und informative Inhalte für ihr Publikum zu erstellen.
FAQs
Kann ich mehrere Zeilen in eine Tabelle einfügen?
Ja, du kannst mehrere Zeilen in eine Excel-Tabelle einfügen. So geht's:
- Wähle die Zelle aus, in die die Zeile eingefügt werden soll.
- Klicken Sie mit der rechten Maustaste in die Tabelle und wählen Sie einfügen..
- Wählen Sie dann die Zeilen der Tabelle oben.
Wie füge ich in Excel Zeilen unterhalb einer ausgewählten Zeile ein?
So fügst du Zeilen unterhalb einer bestimmten Zeile in Excel ein:
- Markiere die ganze Zeile, in der du die neuen Zeilen haben möchtest.
- Suche den Füllgriff, ein kleines grünes Quadrat unten rechts in der Auswahl.
- Halte die Shift-Taste gedrückt und positioniere den Cursor über dem Füllgriff. Der Cursor wird zu zwei Balken mit Pfeilen.
- Klicke mit der linken Maustaste auf und ziehe den Füllgriff nach unten, um die gewünschte Anzahl von Zeilen einzufügen.
Wie füge ich mit der Multifunktionsleiste Zeilen in Excel hinzu?
Hier siehst du, wie du die Zeilen über das Menüband einfügen kannst:
- Markiere die gewünschte Zeile und ziehe sie, um mehrere Zeilen auszuwählen, oder halte Strg (oder Cmd auf dem Mac) gedrückt, um nicht benachbarte Zeilen auszuwählen.
- Gehe zurRegisterkarte Start > Gruppe Zellen > klicke auf Einfügen.
- Wähle Blattzeilen einfügen aus dem Dropdown-Menü.
- Auf diese Weise werden neue Zeilen automatisch zwischen den Daten hinzugefügt.