L'insertion de plusieurs lignes dans Excel est une opération courante, et si vous ne savez pas comment vous y prendre, cela peut devenir un problème frustrant. Heureusement, il existe plus d'une solution facile. Dans cet article, je vais donner une réponse rapide en haut de page, mais je vais aussi être plus complet et montrer les différentes méthodes. Toutes ces méthodes fonctionnent bien, vous pouvez donc choisir celle qui vous convient le mieux.
Réponse rapide
Pour insérer plusieurs lignes dans Excel, procédez comme suit :
- Sélectionnez le nombre de lignes à insérer.
- Cliquez avec le bouton droit de la souris et choisissez Insérer.
- Sélectionnez Ligne entière pour insérer des lignes vierges.
Excel décale ensuite les données existantes vers le bas et ajoute de nouvelles lignes. C'est un moyen rapide de faire le travail, que vous soyez sous Windows ou sous Mac.
Liste complète des façons d'insérer plusieurs lignes dans Excel
Examinons maintenant plus en détail les différentes méthodes :
Insérer plusieurs lignes à l'aide de l'option d'insertion
La méthode la plus rapide et la plus simple pour insérer des lignes en une seule fois est l'optionInsérer, que j'ai mentionnée plus haut. Je vais vous présenter à nouveau cette méthode, cette fois-ci avec des captures d'écran et plus de détails. Il vous suffit de sélectionner le nombre de lignes que vous souhaitez ajouter. Par exemple, si j'ai besoin de 3 nouvelles lignes, je mettrai en évidence 3 lignes existantes à l'endroit où je veux qu'elles apparaissent. Ensuite, je clique avec le bouton droit de la souris sur la zone sélectionnée et je clique sur Insert. Une fenêtre contextuelle apparaît. Sélectionnez ensuite Entire row (Toute la ligne).
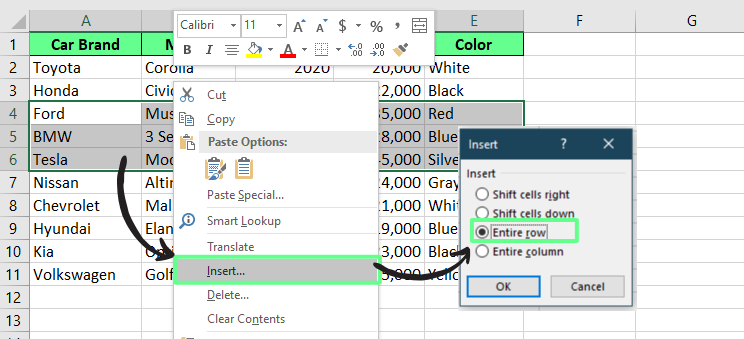
Insérez des lignes à l'aide de l'option d'insertion. Image par l'auteur.
De cette manière, Excel décale automatiquement les lignes existantes vers le bas et ajoute de nouvelles lignes vierges. Après avoir ajouté de nouvelles lignes, vous verrez un petit bouton Insert Options à côté d'elles. Il affiche les trois options suivantes pour ajuster la mise en forme afin que les nouvelles lignes se fondent dans le reste de vos données :
- Format identique au précédent - Copie le style de la ligne précédente, y compris le texte, les bordures et les couleurs.
- Formater comme ci-dessous - Utilise la mise en forme de la ligne située sous les lignes insérées.
- Effacer le formatage - Efface tous les styles et conserve l'aspect par défaut des nouvelles lignes dans Excel.
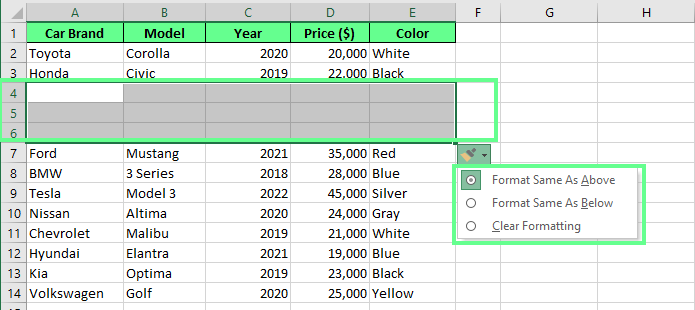
Nouvelles lignes ajoutées avec l'option d'insertion. Image par l'auteur.
Insérer plusieurs lignes à l'aide d'un raccourci clavier
Au lieu de cliquer dans les menus, vous pouvez ajouter des rangées instantanément à l'aide des touches de raccourci du clavier. Cette fonction est utile si vous travaillez avec de grands ensembles de données ou si vous vous déplacez rapidement.
Sélectionnez d'abord le nombre de lignes que vous souhaitez ajouter. Par exemple, si j'ai besoin de 2nouvelles lignes, je surligne 2 lignes existantes. Ensuite, j'appuie sur Ctrl + Shift + "+" sous Windows ou sur Cmd + Shift + "+" sous Mac. Ensuite, une fenêtre pop-up apparaît, choisissez l' option Entire row (Toute la ligne).
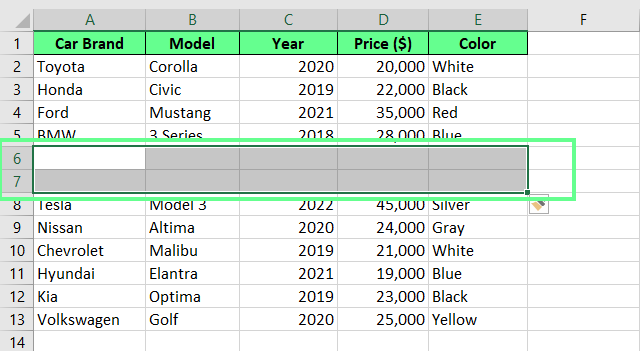
Ajout de nouvelles lignes à l'aide des touches de raccourci clavier. Image par l'auteur.
Insérer plusieurs lignes à l'aide de la méthode copier-coller
Le copier-coller est un autre moyen d'ajouter plusieurs lignes sans altérer la mise en forme. Pour insérer plusieurs lignes à l'aide de cette méthode de copier-coller, sélectionnez quelques lignes vierges dans la feuille de calcul, copiez-les avec Ctrl + C, ou cliquez avec le bouton droit de la souris et choisissez Copier. Ensuite, allez à l'endroit où vous voulez les nouvelles lignes, cliquez avec le bouton droit de la souris et sélectionnez Insert Copied Cells. Ensuite, lorsque la fenêtre contextuelle apparaît, choisissez l' option Shift cells down.
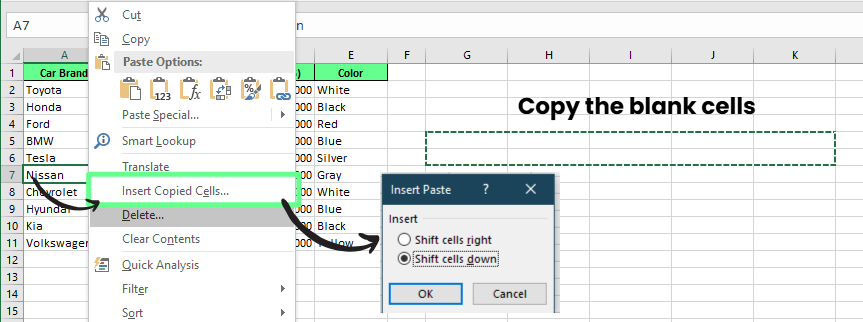
Insérez plusieurs lignes en utilisant la méthode du copier-coller. Image par l'auteur.
Vous pouvez voir qu'Excel déplace tout vers le bas et place les lignes copiées exactement là où nous le souhaitons.
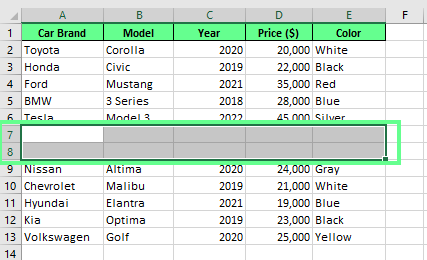
Nouvelles lignes ajoutées à l'aide de la méthode copier-coller. Image par l'auteur.
Insérer plusieurs lignes à l'aide de la zone de nom
La zone de nom peut également être utilisée pour insérer plusieurs lignes dans Excel. Au lieu de sélectionner des lignes manuellement, saisissez uniquement le nombre de lignes que vous souhaitez insérer. Pour ce faire, recherchez ce que l'on appelle laboîte de nom , qui est la petite boîte située à côté de la barre de formule. Cliquez dessus et tapez le numéro de ligne où vous voulez commencer, puis ajoutez deux points et le numéro de ligne où vous voulez terminer.
Par exemple, si je veux insérer 5 lignes à partir de la ligne 4, je tape 4:8 et j'appuie sur Entrée. Cette mise en évidence 5rangées instantanément. Ensuite, cliquez avec le bouton droit de la souris sur la sélection et choisissez Insert (vous pouvez utiliser l'une des méthodes mentionnées plus haut). Excel ajoute ensuite les nouvelles lignes et décale le tout vers le bas, ce qui en fait un moyen rapide et précis d'insérer plusieurs lignes.
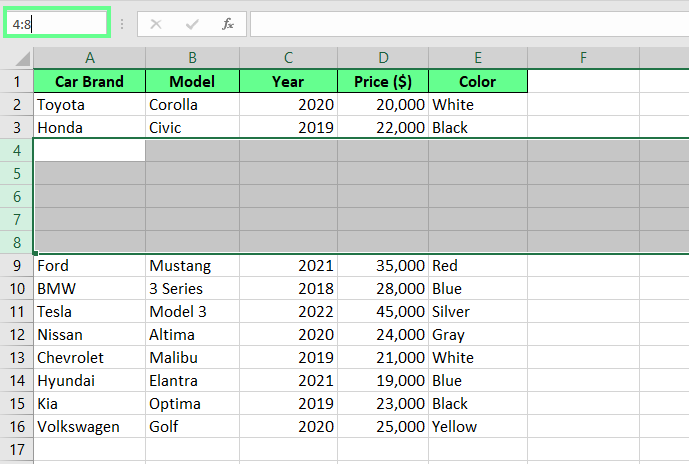
Nouvelles lignes ajoutées à l'aide de la technique Name box. Image par l'auteur.
Problèmes courants et comment les résoudre
Parfois, l'insertion de plusieurs lignes dans Excel ne se déroule pas comme prévu. Voici deux problèmes courants que vous pouvez rencontrer et comment les résoudre.
- Les lignes insérées écrasent les données existantes : Lorsque vous copiez un bloc de cellules et que vous le collez à un nouvel emplacement, Excel peut écraser les données existantes au lieu de les déplacer vers le bas. Vous risquez ainsi de perdre des informations importantes. Ainsi, au lieu d'utiliser l' option Coller habituelle, cliquez avec le bouton droit de la souris et sélectionnez Insérer les cellules copiées. Sélectionnez ensuite l'option shift cells down. Cela permet de conserver vos données existantes et de laisser de l'espace pour les nouvelles données. Si vous faites une erreur, il vous suffit d'appuyer sur Ctrl+ Z pour l'annuler et réessayer.
- Excel affiche une erreur lors de l'insertion de plusieurs lignes : Cela se produit généralement lorsqu'il n'y a pas assez de lignes vierges pour permettre l'insertion. Par conséquent, avant d'ajouter de nouvelles lignes, assurez-vous qu'il y a suffisamment d'espace en déplaçant les données vers le bas ou en supprimant les lignes inutiles.
Réflexions finales
Excel propose de nombreuses méthodes pour insérer plusieurs lignes. L'option du clic droit et les raccourcis clavier sont parfaits pour les modifications rapides, tandis que la méthode du copier-coller ou la méthode de la boîte de nom donnent un autre sentiment de contrôle. Chaque méthode fonctionne bien, alors essayez-les et voyez laquelle correspond le mieux à votre flux de travail.
Si vous êtes novice dans l'utilisation d'Excel, consultez notre cursus de compétences " Excel Fundamentals ". Il couvre toutes les bases pour vous mettre à l'aise. Mais si vous souhaitez améliorer votre capacité à travailler avec des données, consultez le cours Analyse de données dans Excel. Et si vous êtes prêt à passer au niveau supérieur, le cursus " Analyse de données avec les outils puissants d'Excel" vous montrera comment utiliser les fonctions avancées d'Excel.
Apprendre les bases d'Excel
Je suis un stratège du contenu qui aime simplifier les sujets complexes. J'ai aidé des entreprises comme Splunk, Hackernoon et Tiiny Host à créer un contenu attrayant et informatif pour leur public.
FAQ
Puis-je insérer plusieurs tableaux ?
Oui, vous pouvez insérer plusieurs tableaux dans un tableau Excel. Voici comment procéder :
- Sélectionnez la cellule dans laquelle vous souhaitez insérer la ligne.
- Cliquez avec le bouton droit de la souris dans le tableau et choisissez Insérer.
- Sélectionnez ensuite l'option Lignes du tableau ci-dessus.
Comment insérer des lignes sous une ligne sélectionnée dans Excel ?
Pour insérer des lignes sous une ligne spécifique dans Excel :
- Sélectionnez la ligne entière où vous souhaitez ajouter de nouvelles lignes.
- Trouvez la poignée de remplissage, un petit carré vert en bas à droite de la sélection.
- Maintenez la toucheShift enfoncée et placez le curseur sur la poignée de remplissage. Le curseur se transforme en deux barres avec des flèches.
- Cliquez avec le bouton gauche de la souris et faites glisser la poignée de remplissage vers le bas pour insérer le nombre de lignes souhaité.
Comment ajouter des lignes dans Excel à l'aide du ruban ?
Voici comment vous pouvez insérer les lignes à l'aide du ruban :
- Sélectionnez la ligne souhaitée et faites-la glisser pour sélectionner plusieurs lignes, ou maintenez la touche Ctrl (ou Cmd sur Mac) pour sélectionner des lignes non adjacentes.
- Allez dans l'onglet Accueil > groupe Cellules > cliquez sur Insérer.
- Choisissez Insérer des lignes de feuille dans le menu déroulant.
- De cette manière, de nouvelles lignes seront ajoutées automatiquement entre les données.
