Curso
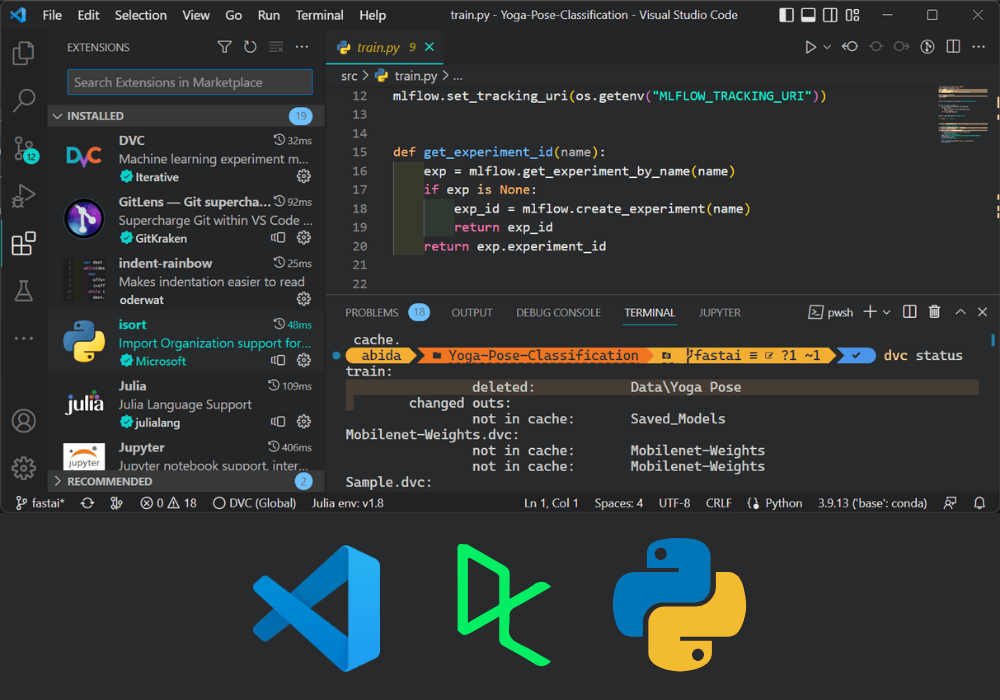
¿Por qué utilizar VSCode para Python?
Virtual Studio Code (VSCode) es un Entorno de Desarrollo Integrado perfecto para Python. Es sencillo y viene con funciones integradas que mejoran la experiencia de desarrollo. Las extensiones Python de VSCode vienen con potentes funciones como autocompletar la sintaxis, linting, depuración, pruebas unitarias, GitOps, entornos virtuales, cuadernos, herramientas de edición y la posibilidad de personalizar el editor.
Características principales:
- Paleta de comandos para acceder a todos los comandos escribiendo palabras clave.
- Atajos de teclado totalmente personalizables.
- Extensión de Jupyter para la ciencia de datos. Ejecuta el cuaderno Jupyter dentro del IDE.
- Autolimpiado y formateado.
- Depurar y probar.
- Integración Git.
- Fragmentos de código personalizados.
- Herramientas de edición mejoradas. Selección de cursor múltiple, selección de columna, vista de esquema, vista previa lado a lado, y buscar y modificar.
En este tutorial, empezaremos instalando Python y VSCode, y luego ejecutaremos un script Python en VSCode. Después, personalizaremos el editor para mejorar la experiencia de desarrollo en Python instalando extensiones esenciales y aprendiendo sobre las funciones integradas. Al final, aprenderemos trucos de productividad de Python.
Configuración del código de Python y Visual Studio
En esta parte, aprenderemos a instalar Python y VSCode y a ejecutar un código Python sencillo.
Instalar Python
Descargar e instalar la última versión de Python es sencillo. Ve a Python.org y descarga la última versión para Windows. El instalador también está disponible para Linux/Unix, macOS y otras plataformas. Tras descargar el instalador, instala Python con la configuración por defecto.
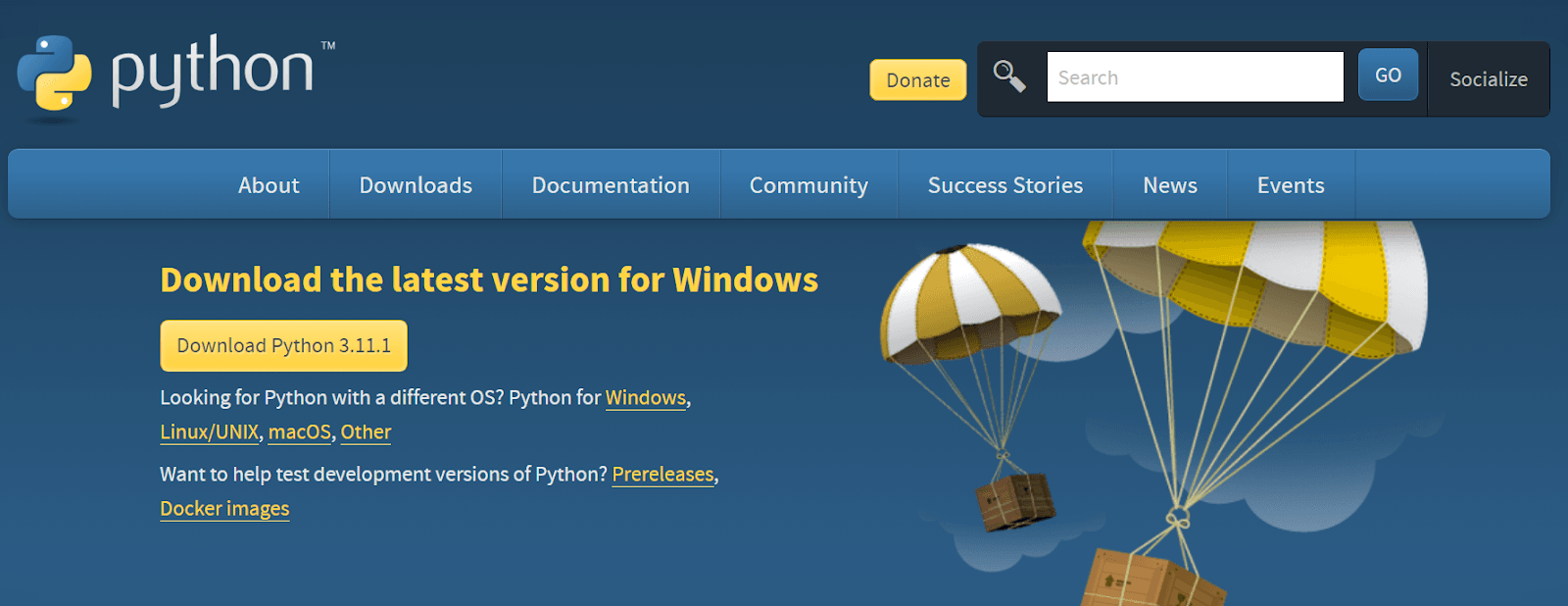
Imagen de Python.org
La forma más popular de instalar Python es a través de la Distribución Anaconda. Viene con un paquete preinstalado y software para que empecemos a codificar sin contratiempos. Está disponible para los sistemas operativos Windows, macOS y Linux.
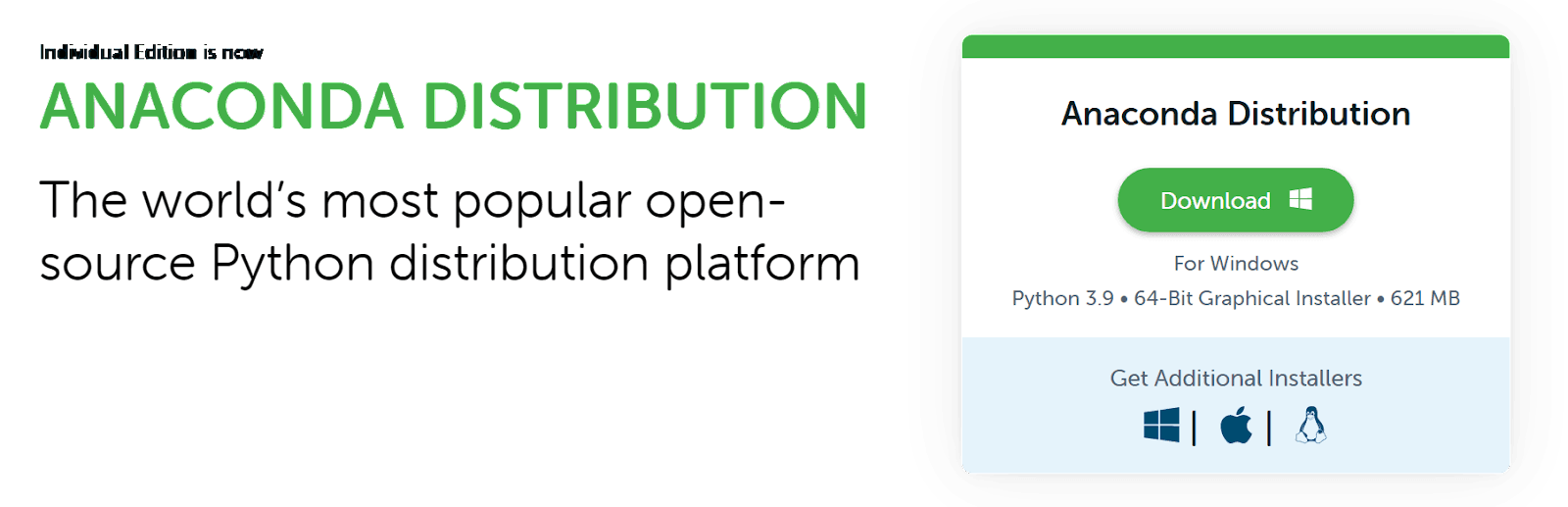
Imagen de Anaconda
Después de instalar Python en nuestro sistema operativo, comprueba si funciona correctamente escribiendo el siguiente comando en CLI / Terminal.
python --versionSalida:
Python 3.9.13Otros métodos de instalación de Python
También podemos instalar Python utilizando varias herramientas CLI o a través de la tienda de Windows.
Puedes consultar nuestra guía completa sobre cómo instalar Python para más detalles. Del mismo modo, nuestro curso interactivo Introducción a Python te ayuda a dominar los fundamentos de la sintaxis de Python, las listas, las funciones, los paquetes y Numpy.
Instalar VSCode
Instalar VSCode es super sencillo. Descarga e instala la versión estable desde el sitio web oficial. El instalador está disponible para todo tipo de sistemas operativos, incluidos los navegadores web.
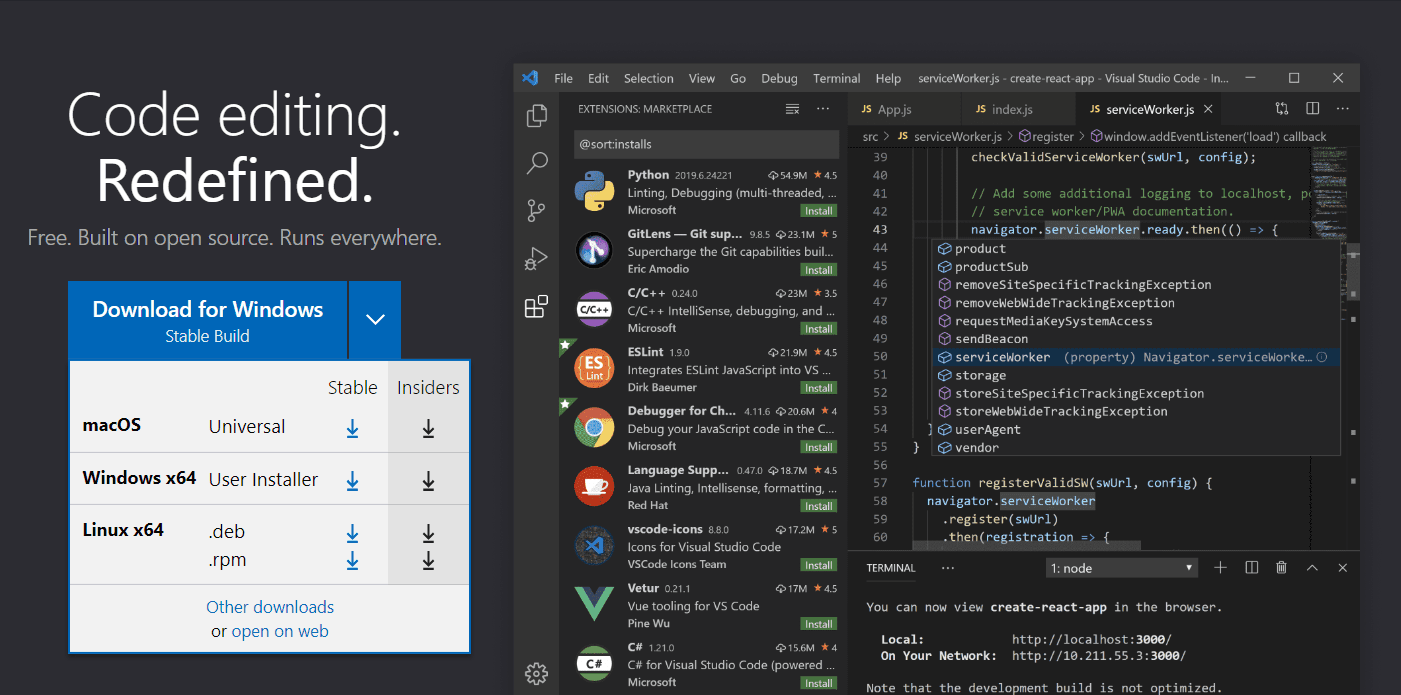
Imagen de Visual Studio Code
Otros métodos de instalación de VSCode
Podemos instalar utilizando Microsoft store, Snap Store y múltiples herramientas CLI para Windows, Linux y macOS.
Ejecutar Python en VSCode
Tras instalar Python y VSCode, es hora de escribir un código sencillo y ejecutar el archivo Python dentro del IDE.
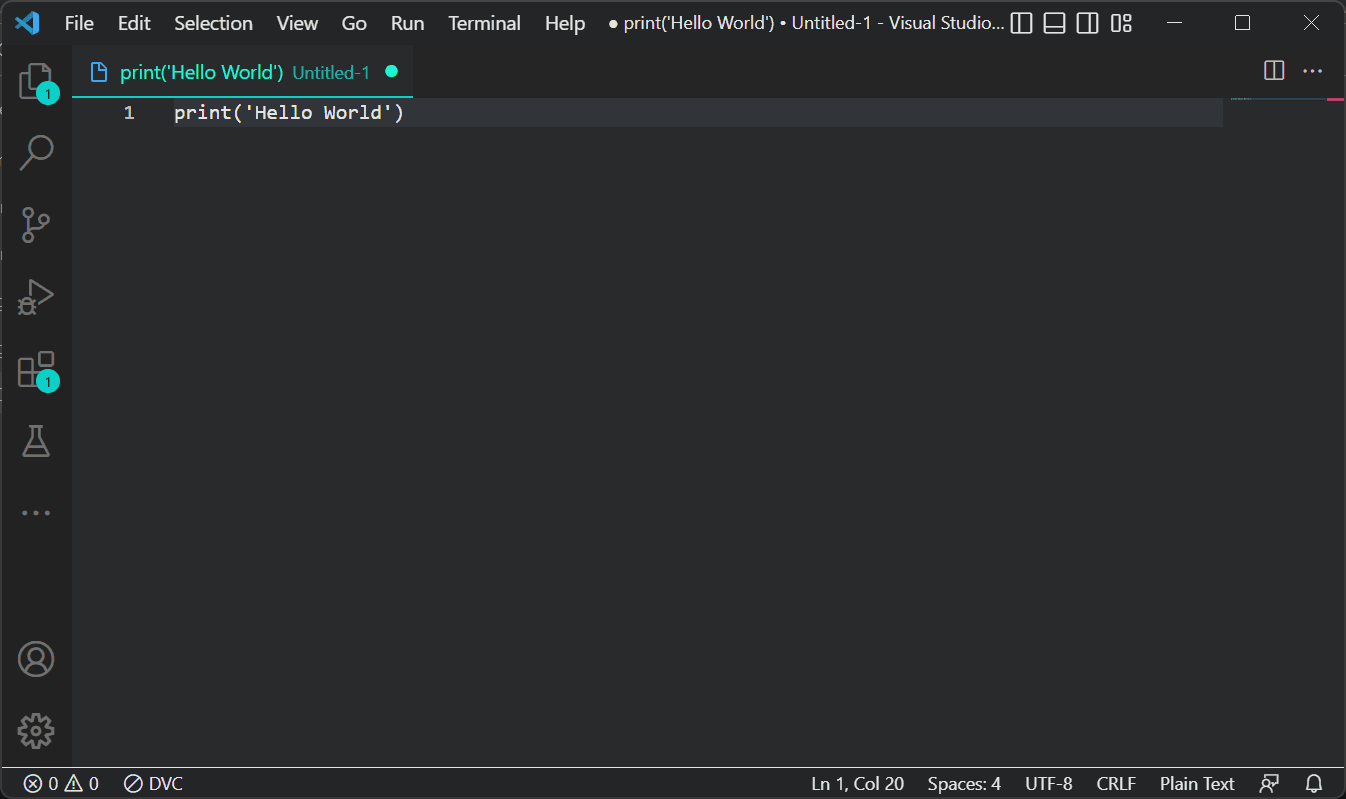
Crear un nuevo archivo
Al empezar, verás la nota de bienvenida. Ignóralo y ve a Archivo > Nuevo archivo de texto o utiliza el atajo de teclado Ctrl + N para crear un nuevo archivo. Después, escribe una expresión de impresión sencilla para mostrar "Hola Mundo".
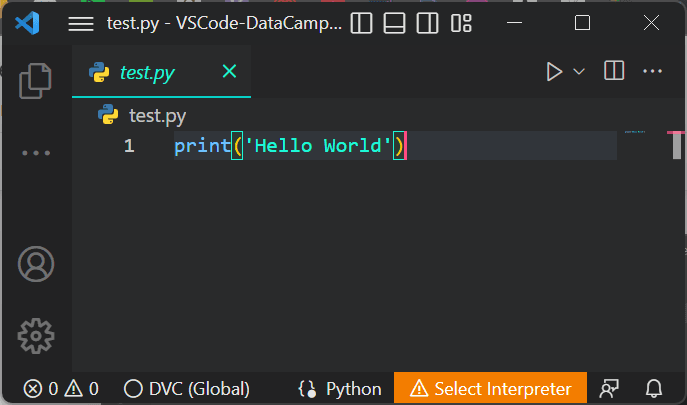
Guardar archivo Python
Guarda el archivo utilizando Ctrl + S. Selecciona el directorio del archivo y escribe el nombre del archivo. Asegúrate de añadir `.py` al final del nombre del archivo.
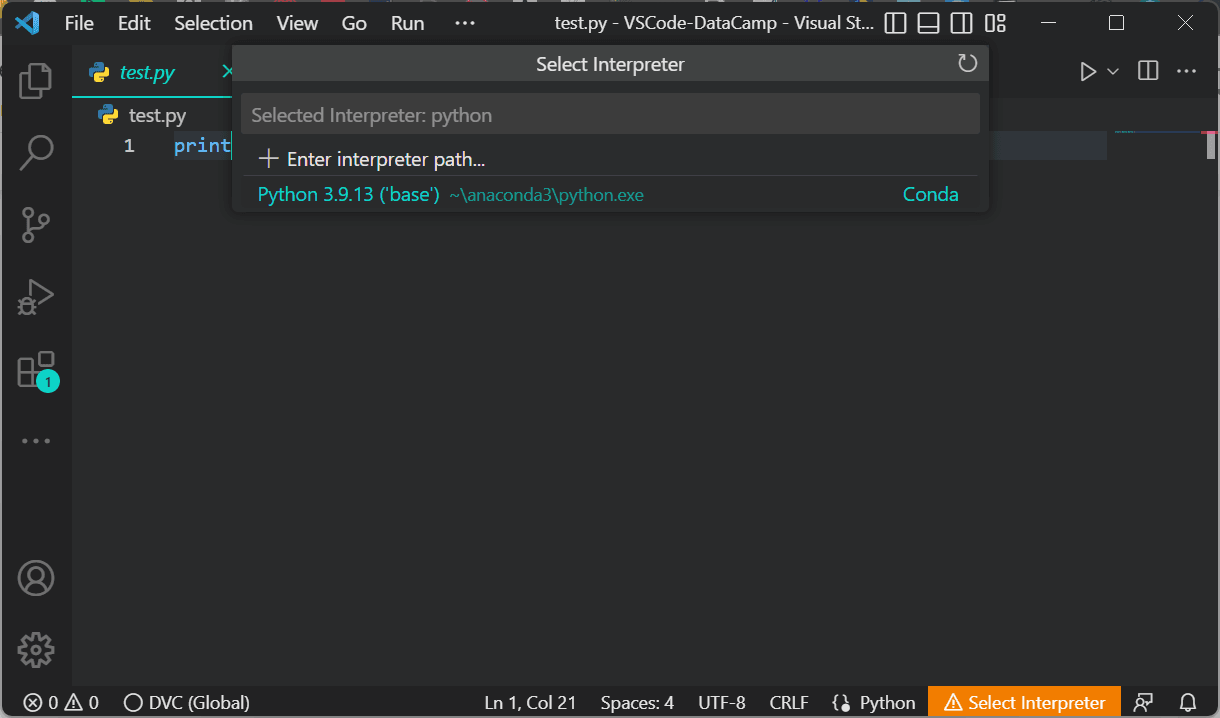
Selecciona el intérprete
Para ejecutar el archivo Python, tenemos que seleccionar el intérprete de Python. Por defecto, el entorno Anaconda viene con la versión 3.9.13 de Python.
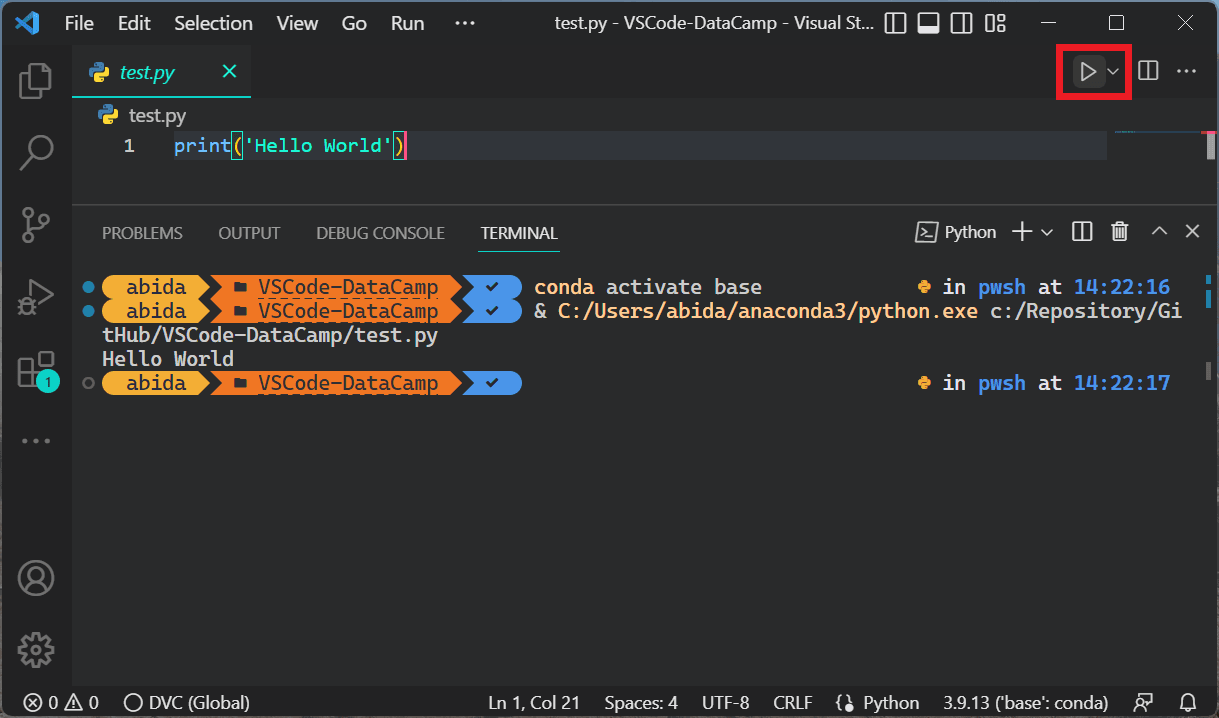
Ejecutar un archivo Python
Para ejecutar el archivo Python, simplemente haz clic en el botón Ejecutar de la parte superior izquierda, como se muestra en la imagen. Inicializará el terminal y ejecutará el archivo Python para mostrar la salida.
También puedes escribir python prueba.py en el terminal para ejecutar el archivo presente en el directorio actual.
Instalación de las extensiones esenciales VSCode Python
Las extensiones Python de VSCode nos proporcionarán funcionalidades de ayuda para la edición de código, docstrings, linting, formateo, depuración, pruebas y selección de entornos.
Cómo instalar una Extensión VSCode
Haz clic en el icono del recuadro de la barra de actividades o utiliza un atajo de teclado: Ctrl + Mayús + X para abrir el panel de ampliación. Escribe cualquier palabra clave en la barra de búsqueda para explorar todo tipo de extensiones.

Instalar la extensión VSCode Python
En nuestro caso, escribiremos Python e instalaremos la extensión Python haciendo clic en el botón instalar, como se muestra arriba.
Lista de extensiones esenciales de Python
1. Python
La extensión Python instala automáticamente las extensiones Pylance, Jupyter e isort. Viene con una completa colección de herramientas para Ciencia de Datos, desarrollo web e ingeniería de software.
Características principales:
La extensión de Python incluye IntelliSense, linting, depuración, navegación por el código, formateo del código, refactorización, explorador de variables y explorador de pruebas.
- IntelliSense (autocompletar código)
- Pelusa (Pylint, Flake8)
- Formato de código (negro, autopep)
- Depurando
- Pruebas (unittest, pytest)
- Cuadernos Jupyter
- Entornos (venv, pipenv, conda)
- Refactorización
2. Arco iris indentado
Las extensiones Indent-rainbow nos proporcionan una sangría coloreada multinivel para mejorar la legibilidad del código. Obtenemos colores alternos en cada paso, y nos ayuda a evitar errores comunes de sangría.
3. Sangría Python
La extensión Python Indent nos ayuda a crear sangrías. Al pulsar la tecla Intro, la extensión analizará el archivo Python y determinará cómo debe sangrarse la siguiente línea. Ahorra tiempo.
4. Renderizadores de Jupyter Notebook
Jupyter Notebook Renderers forma parte del paquete de extensiones Jupyter. Nos ayuda a renderizar salidas plotly, vega, gif, png, svg y jpeg.
5. autoDocstring
La extensión autoDocstring nos ayuda a generar rápidamente docstrings para las funciones de Python. Escribiendo las comillas triples """ o ''' dentro de la función, podemos generar y modificar docstring. Aprende más sobre las cadenas doc siguiendo nuestro tutorial Python Docstrings.
Nota: La mayoría de las extensiones y funciones de desarrollo de Python vienen con extensiones de Python.
Visual Studio Code Python para la Ciencia de Datos
Visual Studio Code permite a los usuarios ejecutar simplemente el código de ciencia de datos en Jupyter Notebook. Podemos ejecutar la célula y visualizar el resultado dentro de VSCode. Admite todo tipo de lenguajes de programación y viene con funciones integradas para imitar el cuaderno Jupyter basado en navegador que a todos nos encanta.
Aprende más sobre los Cuadernos Jupyter leyendo nuestro tutorial Cómo utilizar los Cuadernos Jupyter .
Para utilizar la extensión de cuaderno Jupyter, primero tenemos que instalar un cuaderno Jupyter.
pip install jupyterlabO
pip install notebookNota: Jupyter Notebook y Jupyter Lab vienen con la Distribución Anaconda, así que no tenemos que instalar nada.
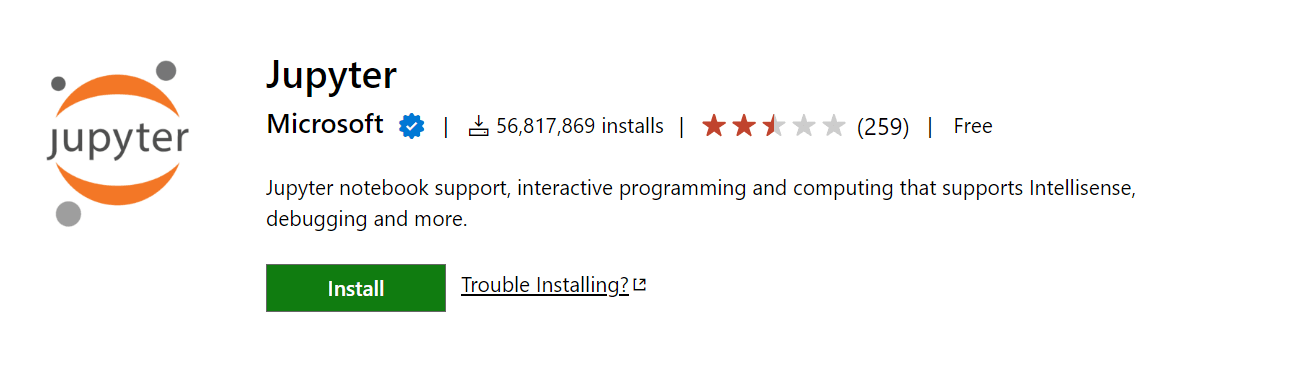
Instalar la extensión Jupyter
Después, instala la extensión Jupyter desde el mercado de Visual Studio.
Para crear un archivo de cuaderno Jupyter, podemos crear un archivo nuevo con extensión .ipynb o acceder a la paleta de comandos(Ctrl+Mayús+P) y seleccionar Jupyter: Crear un nuevo cuaderno Jupyter.
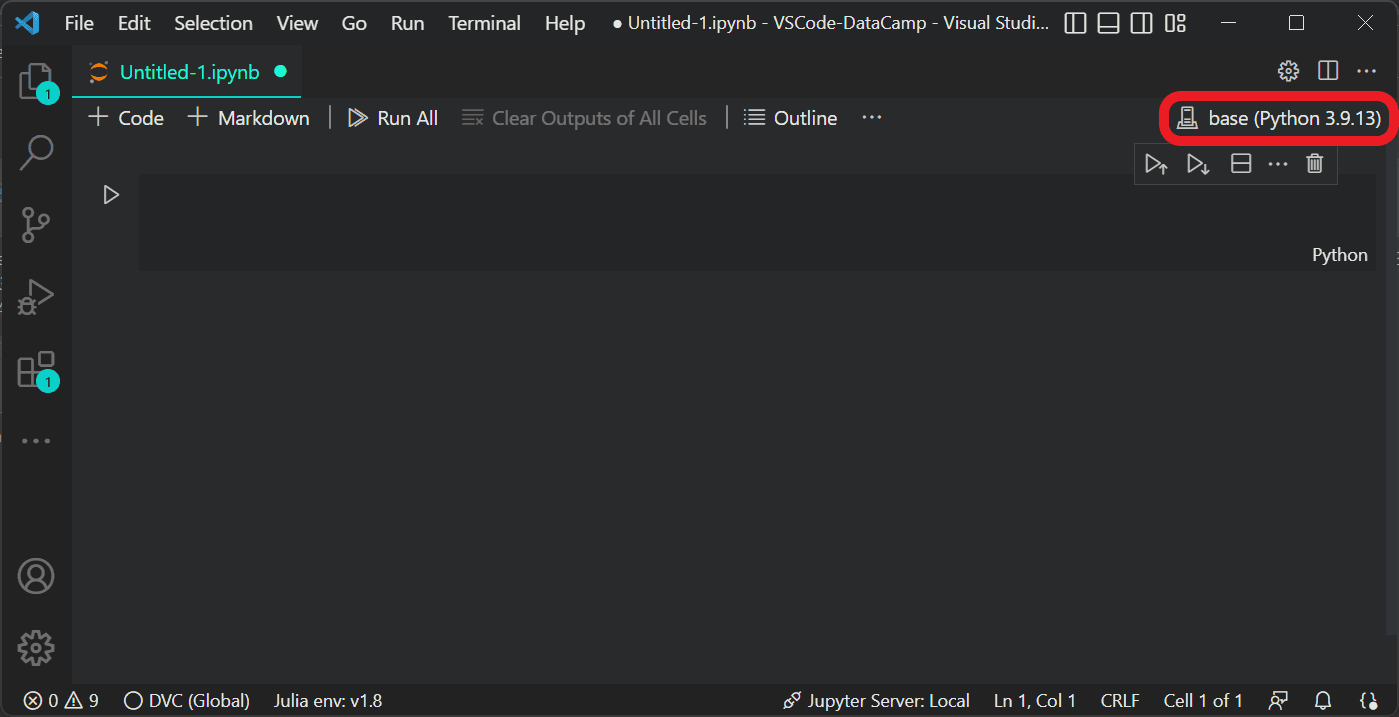
Elige el núcleo Ipython
Para inicializar el servidor Jupyter, tenemos que seleccionar el núcleo haciendo clic en el selector de núcleos de la parte superior derecha del cuaderno, como se muestra en la imagen.
Nota: Por defecto, Anaconda viene con la versión 3.9.13 de Python. Puedes descargar la última versión de Python 3.11, pero no será compatible con todos los paquetes.
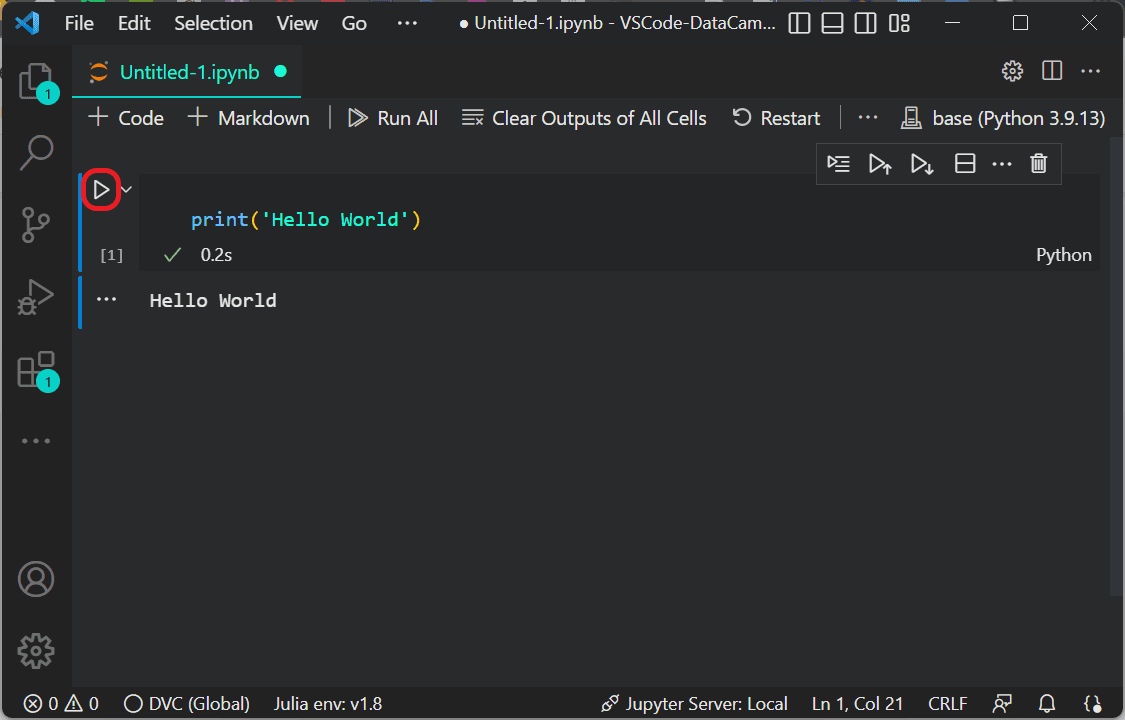
Ejecuta la célula Jupyter
Escribe una expresión de impresión para mostrar "Hola Mundo" y pulsa el botón de ejecución.
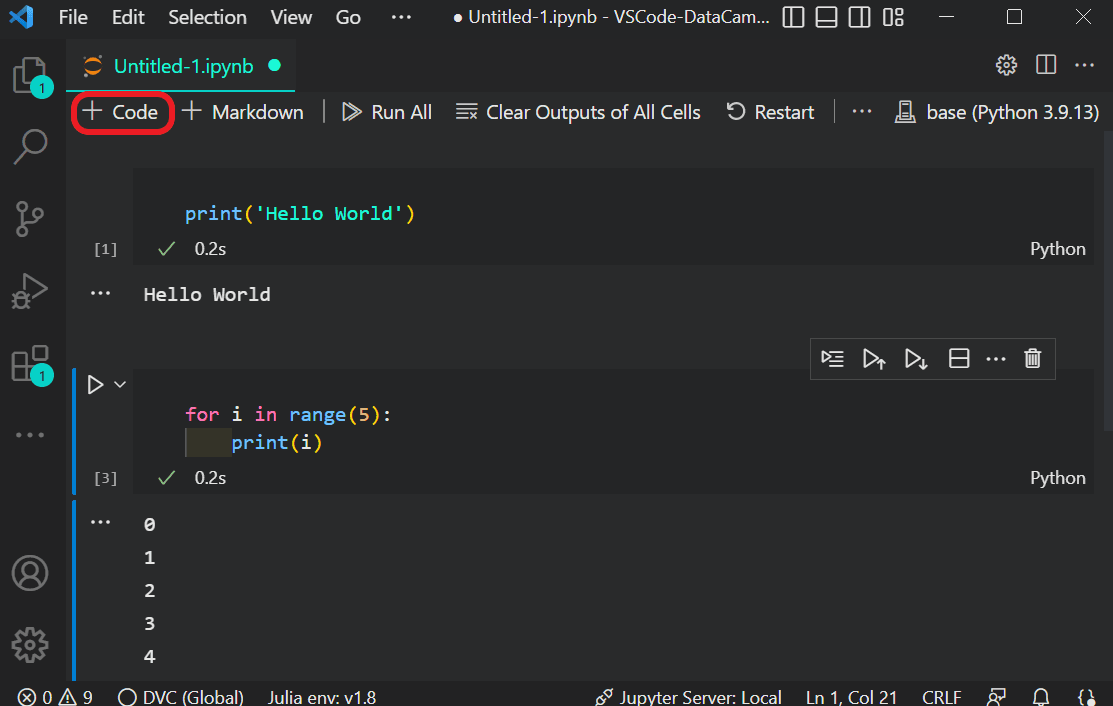
Añadir otra celda
Puedes utilizar la tecla B o hacer clic en + Código para añadir una nueva celda y ejecutarla con Ctrl + ⤶ Intro. Puedes conocer los atajos de teclado de Jupyter en defkey.
Para los usuarios del lenguaje R, tenemos un tutorial de Cuadernos para R. Aprenderás a utilizar R en un Jupyter Notebook y funciones útiles.
Nota: si buscas una forma sencilla de utilizar Jupyter Notebook, prueba el DataLab de DataCamp. Viene con las bibliotecas esenciales de Python, un entorno de precompilación y admite la integración de varias bases de datos.
DataLab
Sáltate el proceso de instalación y experimenta con código de ciencia de datos en tu navegador con DataLab, el cuaderno de DataCamp potenciado por IA.
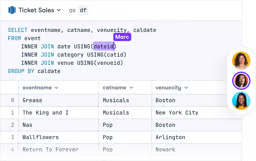
Configurar la pelusa y el formato en VSCode
Pelusa
Linting pone de manifiesto los problemas en el código fuente de Python y nos proporciona sugerencias. En general, destaca los problemas sintácticos y estilísticos. Linting te ayuda a identificar y corregir los problemas de codificación que pueden dar lugar a errores.
Puedes seleccionar el método de linting seleccionando Python: Selecciona el comando Linter en la paleta de comandos (Ctrl+Mayús+P). También puedes activar manualmente el método linting en los ajustes.
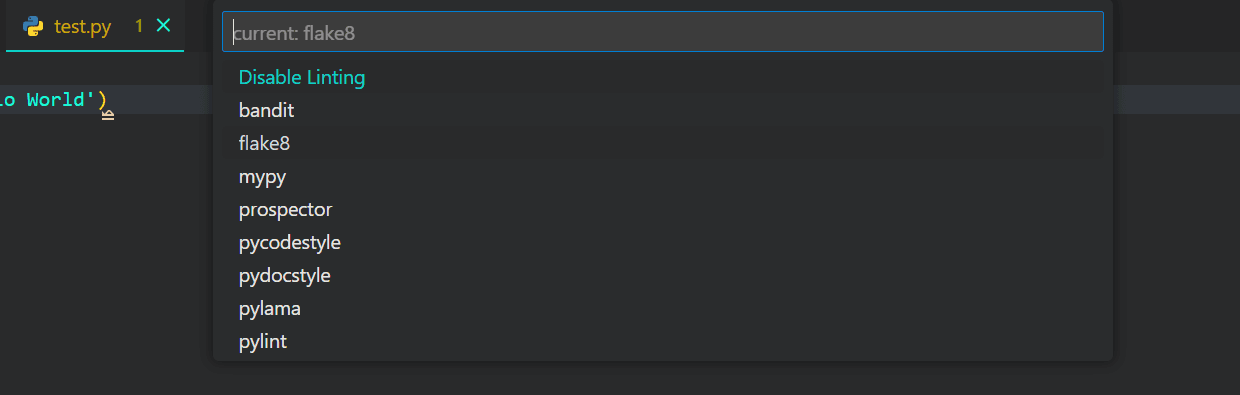
Selecciona el método de pelusa
En nuestro caso, hemos seleccionado el método escama8. También puedes consultar la lista de métodos de pelusa disponibles.
- Activar/desactivar Linting: selecciona Python: Activa/Desactiva la función Pelusa en la paleta de comandos.
- Ejecutar Linting: paleta de comandos (Ctrl+Mayús+P) > Python: Corre Linting.
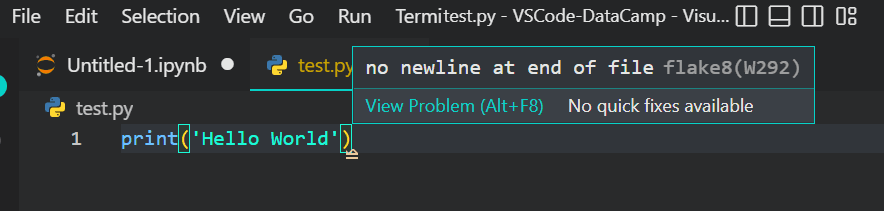
Solucionar el error
Después de ejecutar el linter de Python, verás los problemas con las sugerencias.
Nota: Si activas otro linter, se te pedirá que instales el paquete de Python necesario.
Formato
El formato hace que el código sea legible. Sigue reglas específicas para el interlineado, las sangrías, el espaciado entre operadores y los corchetes de cierre. La extensión de Python admite tres métodos de formateo de Python: autopep8, negro o yapf.
Leyendo sobre PEP-8: Convenciones de nomenclatura y normas de código de Python, puedes aprender la guía de estilo y las normas de formato de Python.
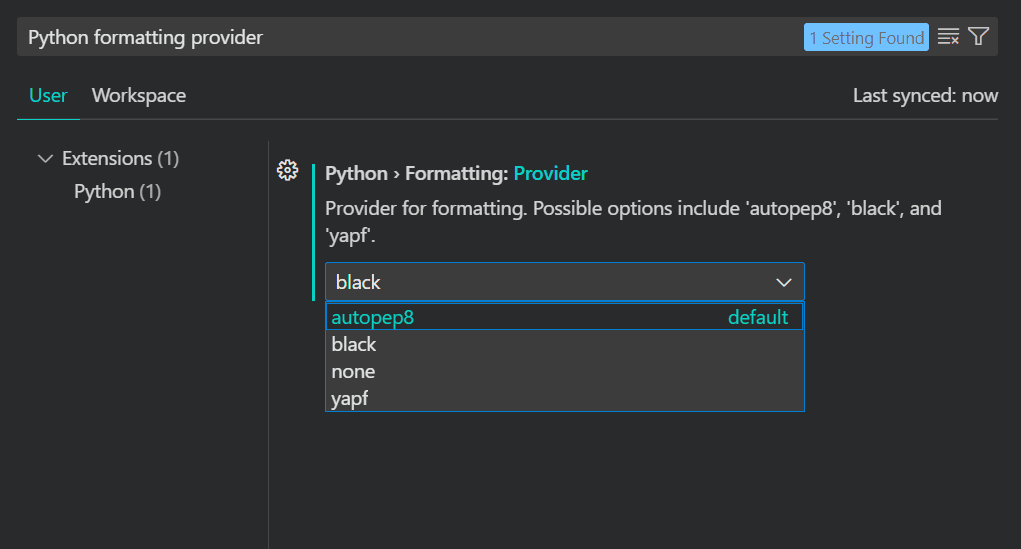
Selecciona el formateador de Python
Para acceder a la opción de formato, tenemos que abrir el panel de ajustes yendo a Preferencias -> Ajustes o utilizando el atajo de teclado: Ctrl +,. Después, escribe "proveedor de formato python" en la barra de búsqueda y selecciona "negro" en el menú desplegable.
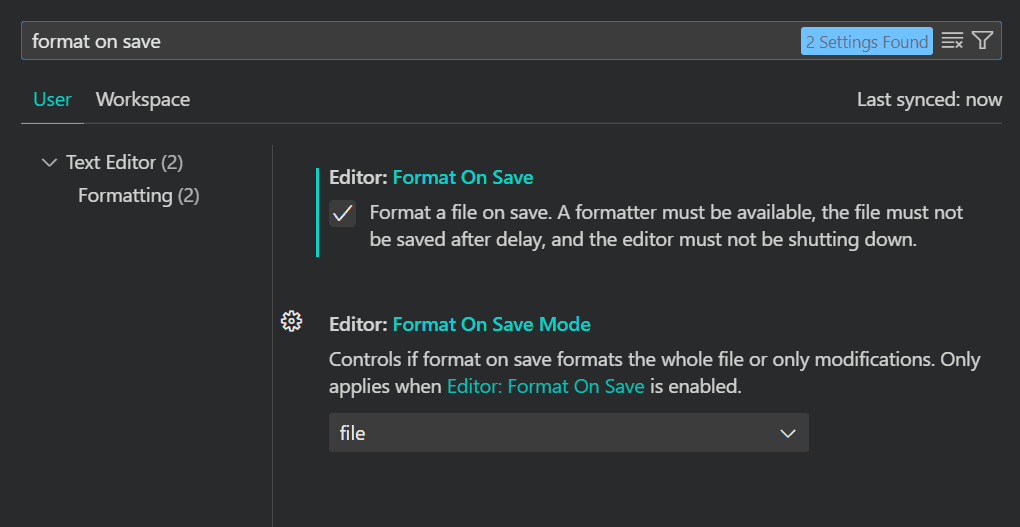
Configurar el formateador de Python
Para formatear el archivo Python al guardar, tenemos que buscar formatear al guardar en la Configuración y activar el Editor : Opción Formato al guardar.
Herramientas populares de linting y formateo
Utiliza esta tabla como referencia para saber qué herramientas instalar para tu caso de uso.
| Nombre de la herramienta | Características | Beneficios |
|---|---|---|
| Pylint | Comprueba si hay errores, aplica normas de codificación y detecta olores de código. | Ayuda a mantener una alta calidad del código identificando los errores en una fase temprana. |
| Flake8 | Combina PyFlakes, pycodestyle y McCabe para un linting exhaustivo. | Garantiza el cumplimiento de la PEP 8 y mejora la legibilidad del código. |
| Negro | Formatea automáticamente el código Python para que sea coherente y legible. | Ahorra tiempo y esfuerzo con un formato coherente, conforme al PEP 8. |
| autopep8 | Formatea automáticamente el código Python para que se ajuste a la guía de estilo PEP 8. | Herramienta de formateo rápido que garantiza el cumplimiento del estilo del código. |
| yapf | Formatea el código Python según la guía de estilo de Google. | Ofrece una herramienta de formateo altamente configurable en función de las preferencias de estilo. |
Depurar y probar en VSCode
Depurando
La extensión Python viene con Depuración para todo tipo de aplicaciones, como aplicaciones multihilo, web y remotas. Podemos establecer puntos de interrupción, inspeccionar datos y ejecutar programas paso a paso.
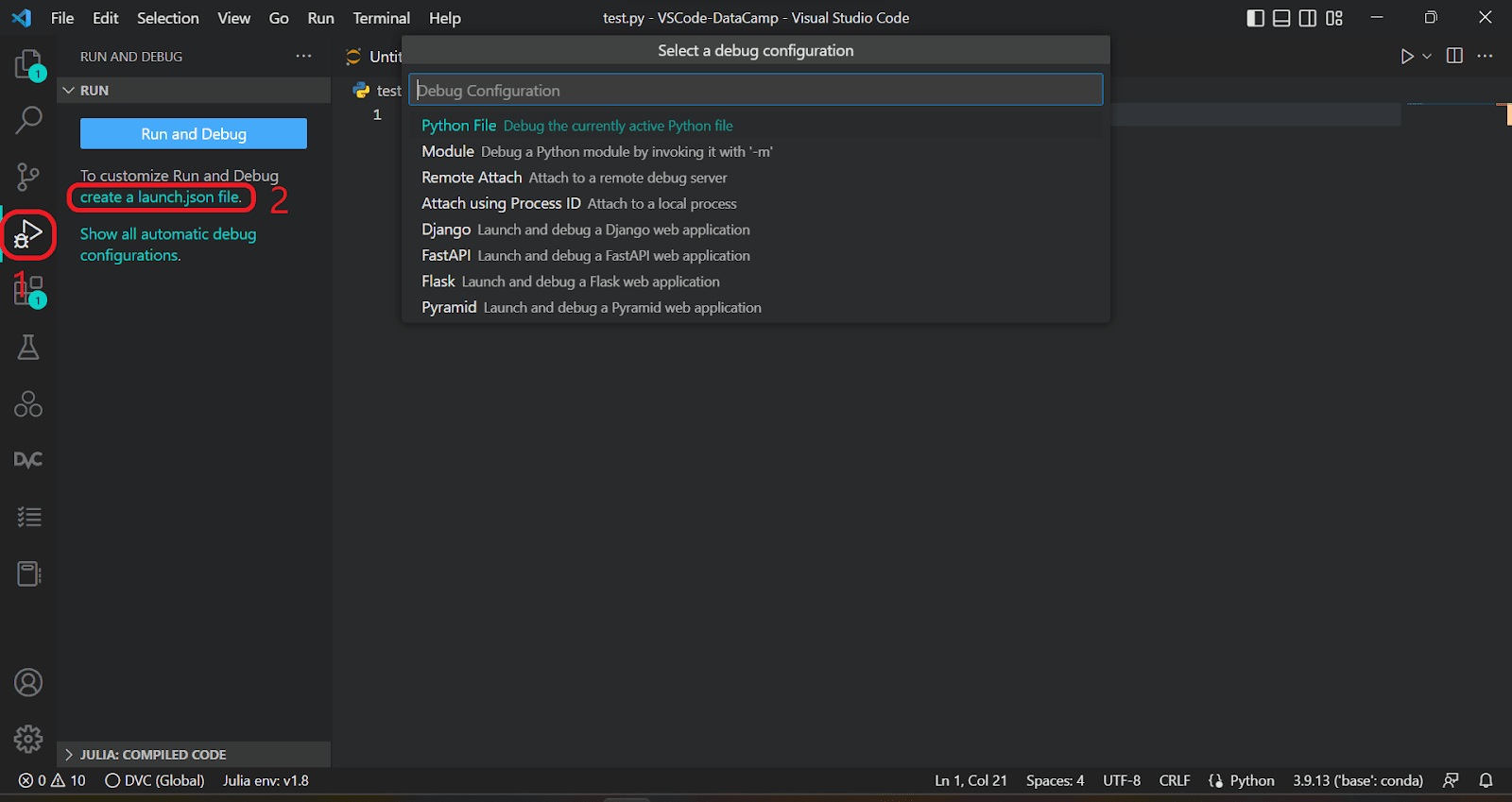
Selecciona una configuración de depuración
Inicia la pestaña de depuración haciendo clic en el icono de depuración de la barra de acciones o utilizando el atajo de teclado Ctrl + Mayús +D. Para personalizar las opciones de Depuración, haz clic en crear un archivo launch.json y selecciona Archivo Python.
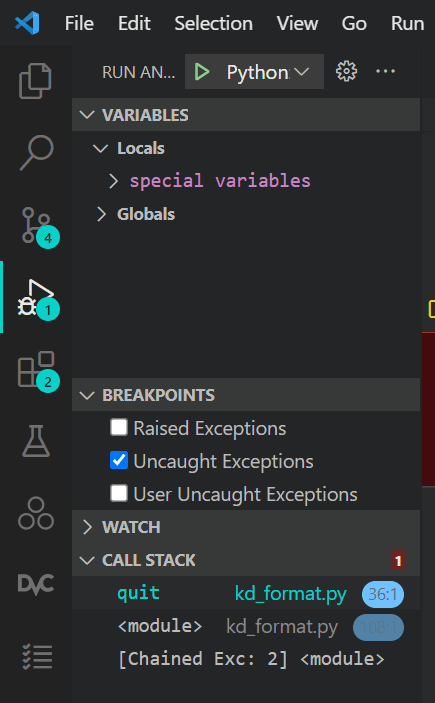
Panel de depuración
Ejecuta la Depuración pulsando el botón azul Ejecutar y Depurar, y ejecutará el archivo Python y nos mostrará las Variables, la Vigilancia, la Pila de Llamadas y los puntos de interrupción.
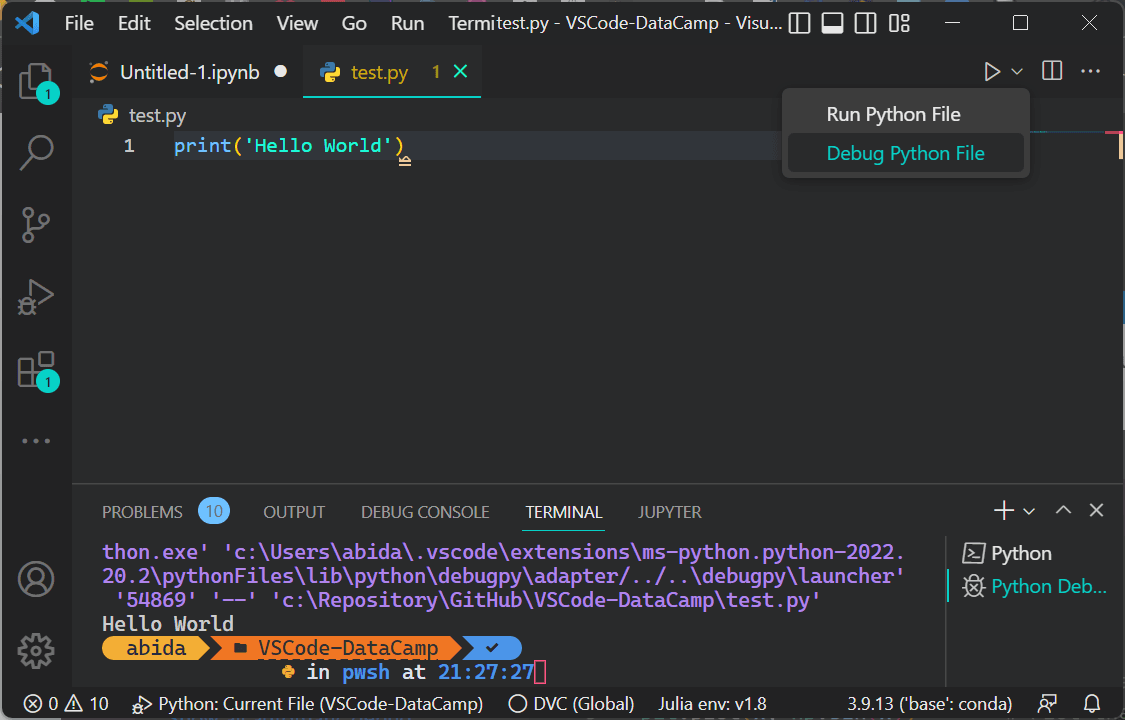
Depuración rápida
Para una depuración rápida, siempre puedes hacer clic en la flecha hacia abajo situada junto al botón Ejecutar y seleccionar Depurar archivo Python.
Prueba
La extensión de Python es compatible con los marcos de pruebas unittest y pytest. En lugar de leer los resultados de las pruebas en un terminal, puedes revisar y resolver los problemas dentro de la pestaña Pruebas en una barra activa.
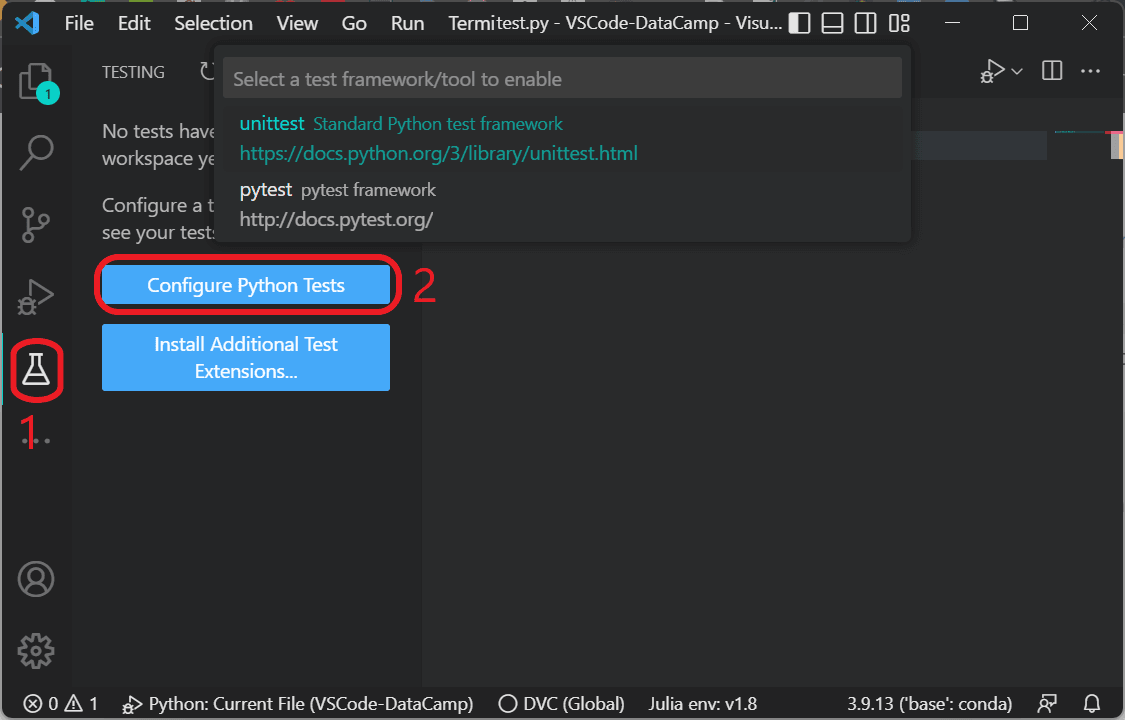
Configurar las pruebas de Python
Después de hacer clic en el botón Pruebas, haremos clic en el botón Configurar Pruebas Python y seleccionaremos el marco de pruebas. Normalmente, VSCode detecta automáticamente el marco de trabajo y muestra todas las pruebas en una vista de árbol.
Aprende sobre pruebas unitarias en Python, implementando el marco de pruebas pytest de Python siguiendo nuestro tutorial sobre cómo utilizar pytest para pruebas unitarias.
Nota: El ejemplo de prueba que estamos utilizando procede de la documentación oficial de Visual Studio Code.
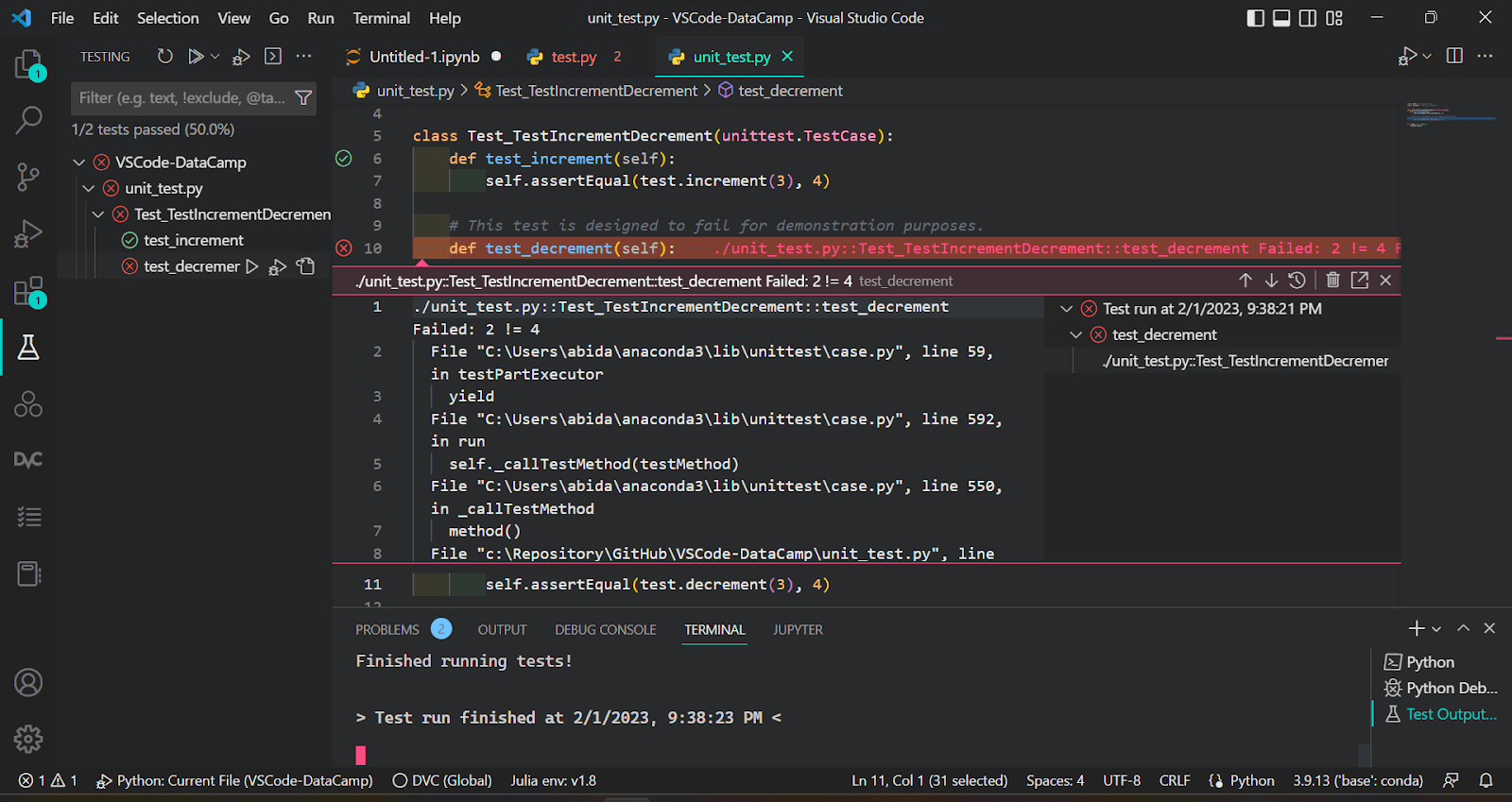
Ejecuta el unittest
Podemos ejecutar la prueba unitaria haciendo clic en el botón Ejecutar prueba de la pestaña Pruebas y analizar los resultados.
Como podemos observar, 1 de cada 2 pruebas ha sido superada, y ha mostrado el razonamiento que hay detrás del resultado fallido. Las pruebas VSCode son muy interactivas y fáciles de usar.
Integración Git
VSCode viene con integración Git incorporada. Se acabó escribir comandos Git en terminales. La integración con Git proporciona una interfaz gráfica de usuario fácil de usar y funciones útiles para diff, vistas, staging, ramificación, commit, fusión y mucho más.
Consulta nuestra Git Cheat Sheet para conocer los distintos comandos y funcionalidades de Git.
Nota: Para activar la integración con Git, tienes que instalar Git desde el sitio oficial.
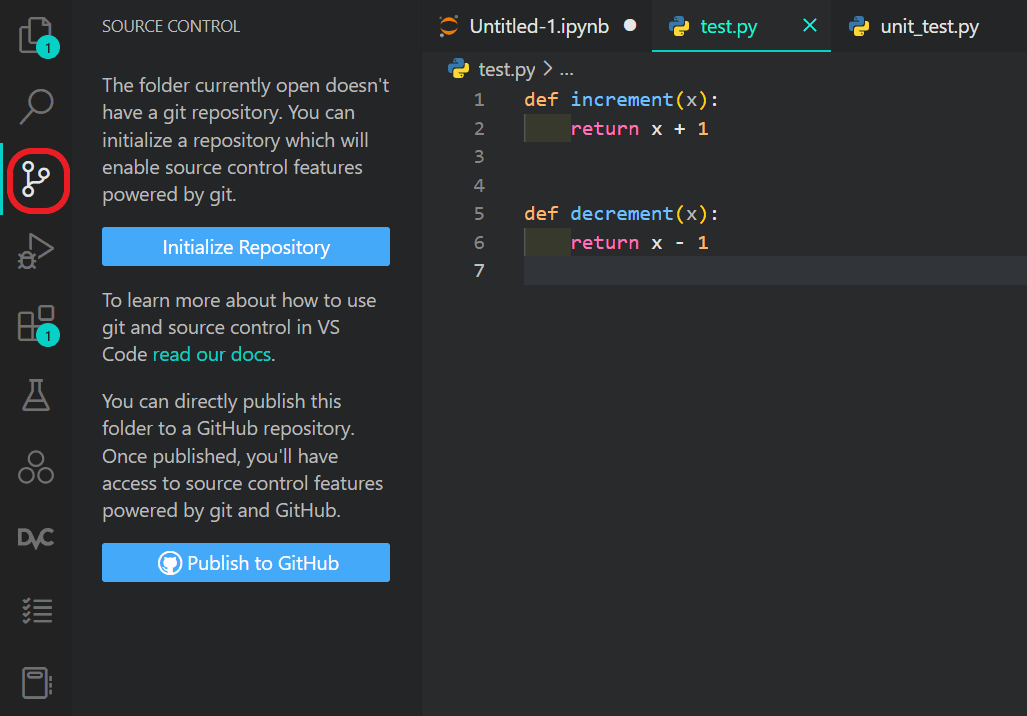
Inicializar Git
Podemos acceder a él a través de la barra de acciones o utilizando el atajo de teclado: Ctrl + Mayús + G. Antes de empezar a confirmar, tenemos que inicializar el repositorio.
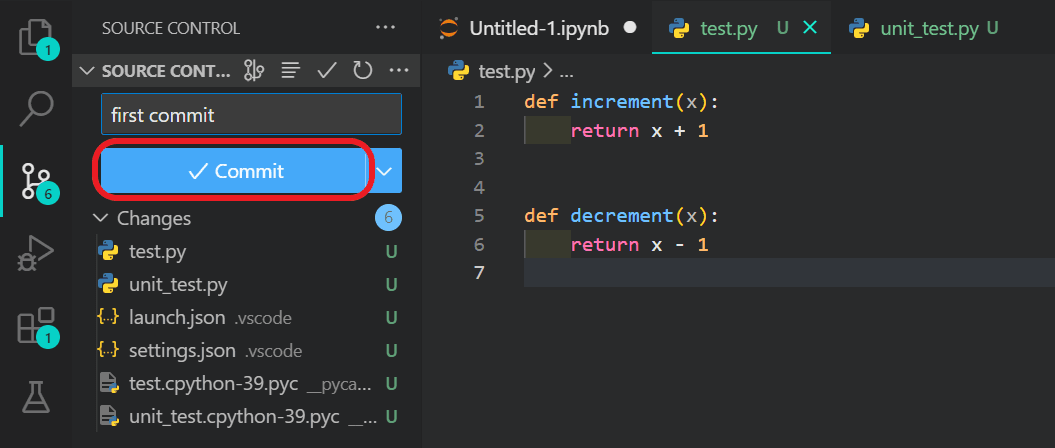
Compromiso Git
Después, añade y confirma los cambios con el mensaje. Es así de sencillo.
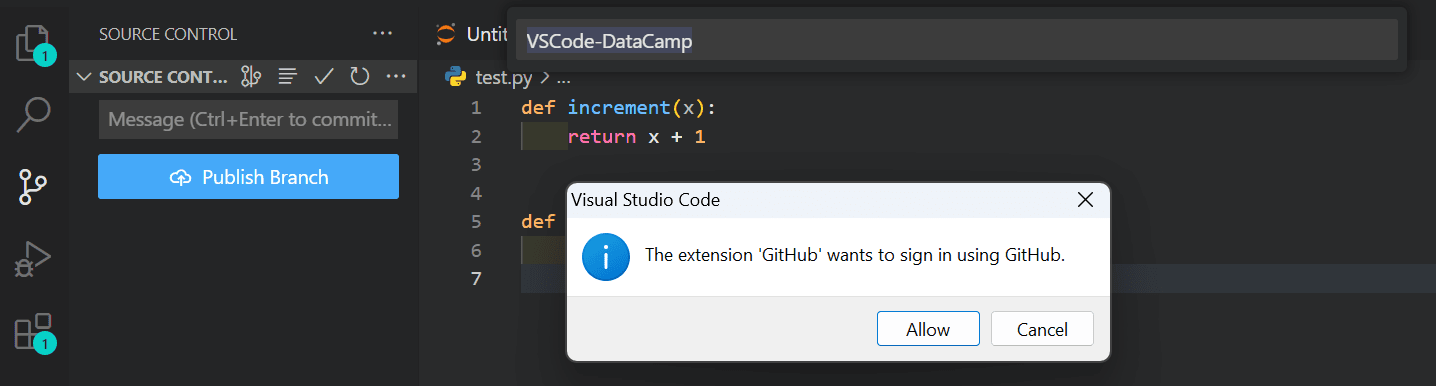
Crea un repositorio GitHub y empuja el código
Incluso puedes crear un repositorio de GitHub y enviar tu código a un servidor remoto accediendo a tu cuenta de GitHub.
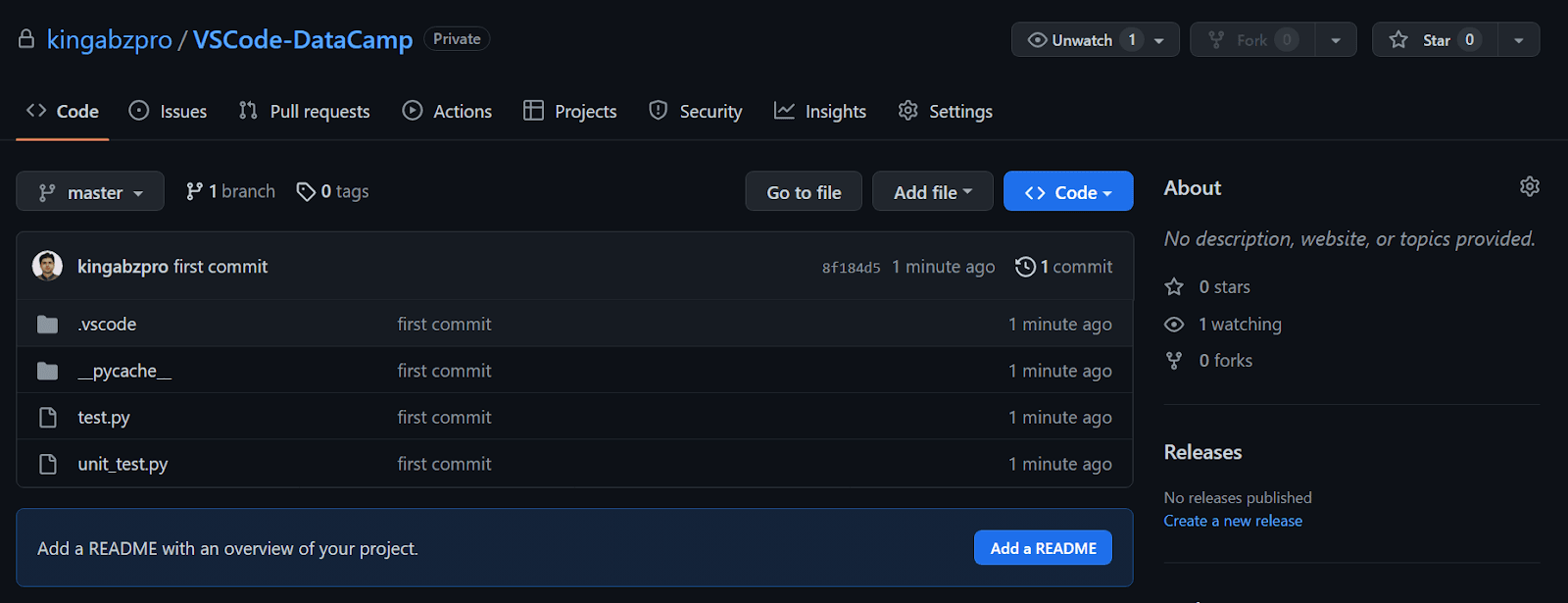
Repositorio privado GitHub
Hemos creado un repositorio privado GitHub de archivos y carpetas Python.
Ahora puedes simplemente confirmar y enviar los cambios al servidor remoto sin salir del VSCode.
Sigue nuestro tutorial de Github y Git para aprenderlo todo sobre Git y GitHub.
Funciones potenciadas por IA
Para mejorar tu experiencia de codificación en VSCode, considera la posibilidad de activar las funciones de completado de código basadas en IA. Una herramienta destacada es GitHub Copilot, un programador en pareja de IA que te ayuda sugiriéndote fragmentos de código y funciones enteras mientras escribes.
Para activar GitHub Copilot en VSCode:
- Instala la extensión GitHub Copilot:
- Busca "GitHub Copilot".
- Haz clic en Instalar en la extensión GitHub Copilot.
- Inicia sesión en GitHub:
- Tras la instalación, se te pedirá que inicies sesión en tu cuenta de GitHub.
- Sigue las instrucciones en pantalla para autenticarte.
- Configura los ajustes:
- Accede a los ajustes haciendo clic en el icono de engranaje de la esquina inferior izquierda y seleccionando Ajustes.
- Busca "Copilot" para ajustar las preferencias, como activar o desactivar funciones específicas.
Trucos y consejos para un desarrollo eficaz de Python en VSCode
VSCode viene con increíbles funciones y extensiones de desarrollo en Python. Podemos personalizarlos según nuestras necesidades y mejorar la productividad. En esta sección, aprenderemos trucos y consejos para un desarrollo eficaz en Python.
- Para empezar: Ayuda > Empezar. Aprende sobre la personalización y las funciones de VSCode siguiendo tutoriales guiados.
- Paleta de comandos: accede a todos los comandos disponibles utilizando el atajo de teclado: Ctrl+Shift+P. Escribiendo palabras clave, podemos acceder a comandos específicos.
- Atajos de teclado: mejores que las paletas de comandos. Podemos modificar los atajos de teclado o memorizarlos utilizando hojas de referencia de teclado. Nos ayudará a acceder directamente a los comandos, en lugar de buscar con la palabra clave.
- Línea de comandos: lanza el editor VSCode a través de la interfaz de la línea de comandos escribiendo `código .`. También podemos personalizar cómo se lanza el editor añadiendo argumentos adicionales.
- Errores y advertencias: salta rápidamente a los errores y advertencias de un proyecto utilizando el atajo de teclado: Ctrl+Shift+M. También podemos recorrer el error con F8 o Mayús+F8.
- Personalización: VSCode nos permite personalizar temas, atajos de teclado, validación JSON, ajustes de depuración, fuentes y muchas cosas más. Es un IDE totalmente personalizable.
- Extensiones: otras extensiones de Python mejoran nuestra experiencia de desarrollo. Busca extensiones populares en el Mercado de Visual Studio.
- Selección multi-cursor: es un salvavidas. Añade cursores en posiciones arbitrarias utilizando Alt+Clic. Nos permitirá modificar varias líneas de código a la vez. También podemos utilizar Ctrl+Mayús+L para modificar todas las apariciones de la selección actual.
- Buscar y modificar: es la mejor herramienta para buscar y modificar varias expresiones a la vez. También podemos cambiar el nombre del símbolo seleccionándolo y tecleando F2.
- Integración Git: nos permite realizar todas las tareas relacionadas con Git dentro del IDE. Proporciona una interfaz gráfica de usuario fácil de usar para diff, vistas, staging, ramificación, commit, fusión y mucho más.
- Fragmentos de código: es nuestro mejor amigo. Al igual que Autohotkey, estamos creando plantillas para repetir patrones de código. Para crear un fragmento de código personalizado, selecciona Archivo > Preferencias > Configurar fragmentos de código de usuario y, a continuación, selecciona el idioma.
- GitHub Copilot: es una extensión ganadora para todo tipo de desarrollo. Mejora la experiencia de codificación con inteligencia artificial (IA) sugiriendo líneas de código o funciones enteras.
Bonus: sincroniza tu configuración accediendo a tu cuenta de GitHub. Sincronizará tu configuración en todas las máquinas.
Conclusión
VSCode no es sólo un editor de código. Es un ecosistema completo para el desarrollo eficaz de Python. Nos proporciona atajos, paleta de comandos, IntelliSense, linting, formateo, depuración, formateo, integraciones Git, cuaderno Jupyter, extensiones de terceros y una experiencia de desarrollo totalmente personalizable.
VSCode es muy recomendable para los principiantes que están aprendiendo los fundamentos de Python y la ciencia de datos. Completa la carrera de Científico de Datos con Python para convertirte en un maestro en Python y ciencia de datos. La carrera consta de 25 cursos y seis proyectos que te prepararán para convertirte en un científico de datos profesional.
Conviértete en Desarrollador Python
Preguntas frecuentes
¿Cómo configuro VSCode para que active automáticamente un entorno virtual al abrir un proyecto?
Puedes configurar VSCode para que active automáticamente un entorno virtual añadiendo un archivo .vscode/settings.json en la carpeta de tu proyecto con el siguiente contenido:
{
"python.pythonPath": "/bin/python"
}¿Puedo utilizar VSCode para el desarrollo remoto en un servidor con Python?
Sí, puedes utilizar la extensión Remoto - SSH en VSCode para conectarte a un servidor remoto. Una vez conectado, puedes acceder a archivos y ejecutar código Python como si fuera local.
¿Cuáles son algunas extensiones recomendadas para la visualización de datos Python en VSCode?
Para la visualización de datos, extensiones como Plotly para Visual Studio Code y Jupyter Notebook Renderers pueden mejorar tu experiencia proporcionando gráficos interactivos y capacidades de representación.
¿Cómo puedo configurar VSCode para que utilice un intérprete de Python específico para distintos proyectos?
Puedes especificar un intérprete de Python para cada proyecto seleccionando el intérprete en la Paleta de comandos (Ctrl+Mayús+P) mediante el comando "Python": Selecciona Intérprete". Esta configuración se guarda en la página .vscode/settings.json del proyecto.
¿Hay alguna forma de previsualizar la documentación o docstrings de Python dentro de VSCode?
Sí, puedes utilizar la función "Mirar definición" haciendo clic con el botón derecho del ratón en una función o método para ver su documentación o docstring en línea sin salir del código actual.
¿Cómo puedo optimizar el rendimiento de VSCode para grandes proyectos de Python?
Para mejorar el rendimiento, considera la posibilidad de desactivar las extensiones que no estén en uso, aumenta el límite de memoria para el servidor TypeScript si es necesario, y asegúrate de que los archivos o carpetas grandes se excluyen de la búsqueda y el linting utilizando las opciones files.exclude y files.watcherExclude .
¿Puedo utilizar VSCode para colaborar en tiempo real con otros desarrolladores de Python?
Sí, puedes utilizar la extensión Compartir en vivo, que permite a varios desarrolladores colaborar en tiempo real en el mismo código base, incluso compartiendo sesiones de depuración y puertos de servidor.
¿Cómo configuro VSCode para que formatee el código Python al guardarlo utilizando Black?
Para configurar VSCode para que formatee el código Python utilizando Black, ve a Configuración y busca "Proveedor de formato Python", selecciona "black" y asegúrate de que "Editor": Formato al guardar" está activado.
¿Existe alguna extensión de VSCode que pueda ayudar a aprender la sintaxis de Python?
La extensión Python ya proporciona una ayuda importante con el resaltado de sintaxis y el IntelliSense. Además, puedes utilizar la extensión Code Runner para ejecutar rápidamente fragmentos de Python y ver los resultados, lo que puede ayudar en el aprendizaje.
¿Cómo puedo solucionar los problemas con Python linting en VSCode?
Si el linting no funciona como se espera, asegúrate de que el linter está instalado en tu entorno Python. También puedes comprobar el panel Salida (Ver > Salida) y seleccionar "Python" en el desplegable para ver cualquier mensaje de error. Además, comprueba que se ha seleccionado el linter correcto en los ajustes.

Soy un científico de datos certificado que disfruta creando aplicaciones de aprendizaje automático y escribiendo blogs sobre ciencia de datos. Actualmente me centro en la creación de contenidos, la edición y el trabajo con grandes modelos lingüísticos.
