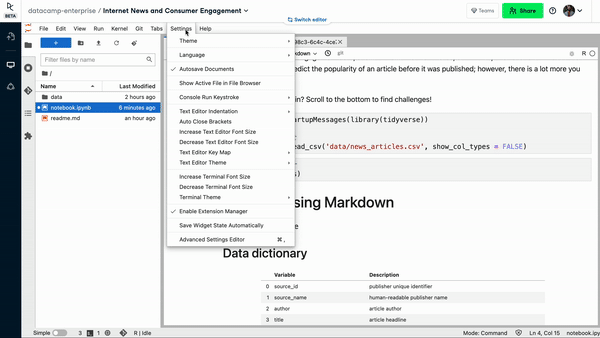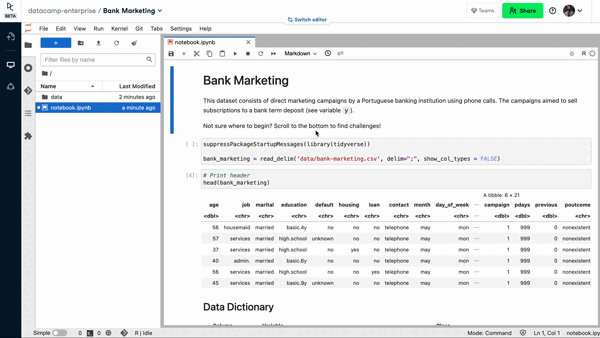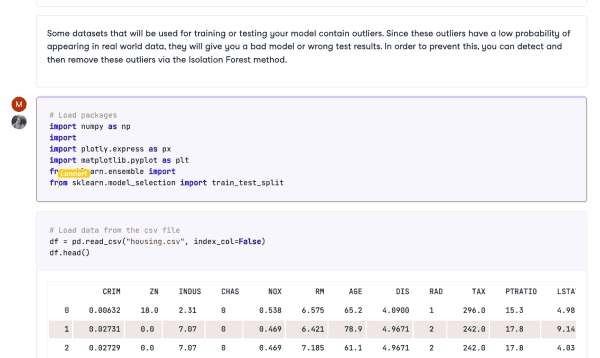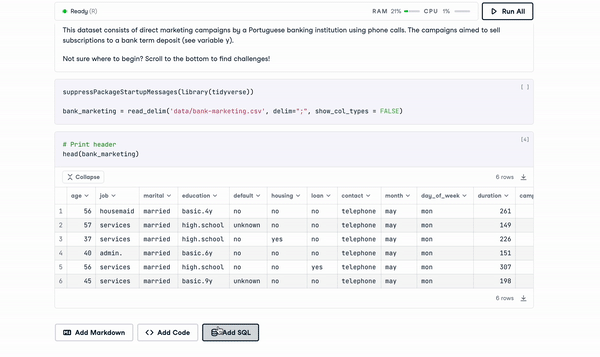Course
Topics
Learn more about R
4 hr
2.7M
Course
Intermediate R
6 hr
597.5K
Course
Introduction to Statistics in R
4 hr
85.6K
See More
RelatedSee MoreSee More
blog
Introducing DataLab
DataCamp is launching DataLab, an AI-enabled data notebook to make it easier and faster than ever before to go from data to insight. Read on to learn more about what makes DataLab unique and our path towards it.
Filip Schouwenaars
3 min
tutorial
Snscrape Tutorial: How to Scrape Social Media with Python
This snscrape tutorial equips you to install, use, and troubleshoot snscrape. You'll learn to scrape Tweets, Facebook posts, Instagram hashtags, or Subreddits.
Amberle McKee
8 min
code-along
Analyzing Google Sheets Data in Python
In this session you'll learn how to use DataLab to seamlessly access Google Sheets data and analyze the data with Python. Practice with exploratory data analysis tasks like crunching numbers and drawing visualizations for Google Analytics data.
Filip Schouwenaars
code-along
Managing Machine Learning Models with MLflow
Learn to use MLflow to track and package a machine learning model, and see the process for getting models into production.
Weston Bassler
code-along
A Beginner's Guide to Data Analysis with SQL
In this session, DataCamp's VP of Media Adel Nehme & co-host of the DataFramed podcast, shows you how to get started with SQL.
Adel Nehme
code-along
Full Stack Data Engineering with Python
In this session, you'll see a full data workflow using some LIGO gravitational wave data (no physics knowledge required). You'll see how to work with HDF5 files, clean and analyze time series data, and visualize the results.
Blenda Guedes

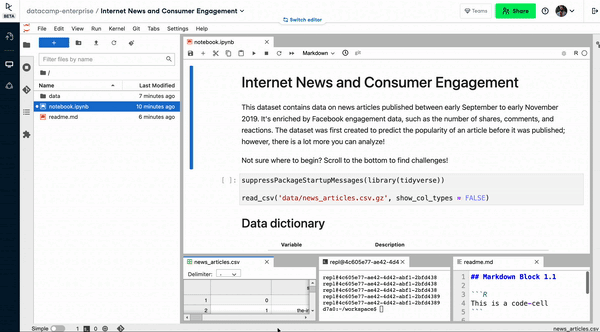
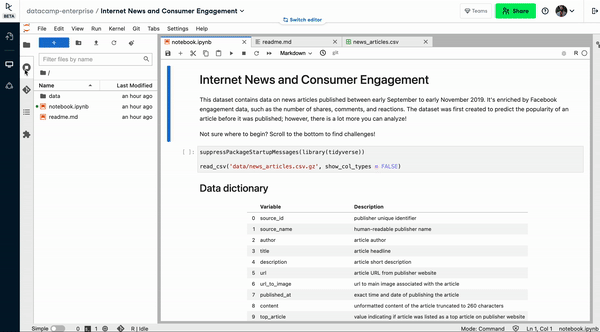 The file manager overview
The file manager overview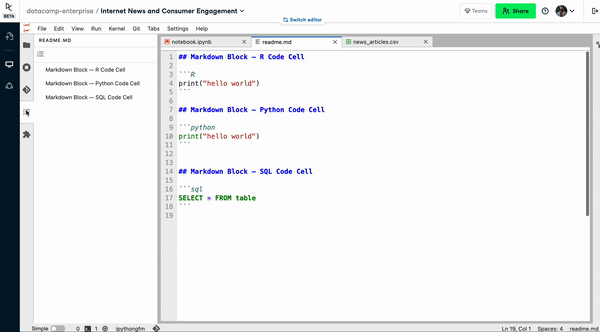 Running terminals and kernels
Running terminals and kernels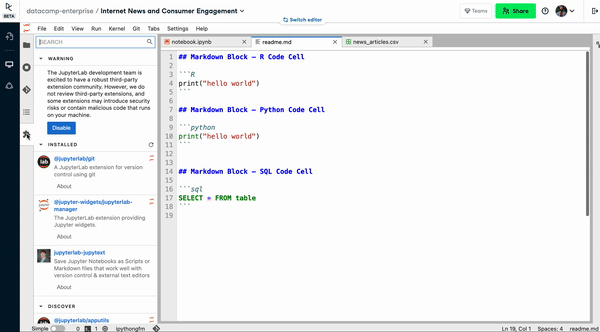
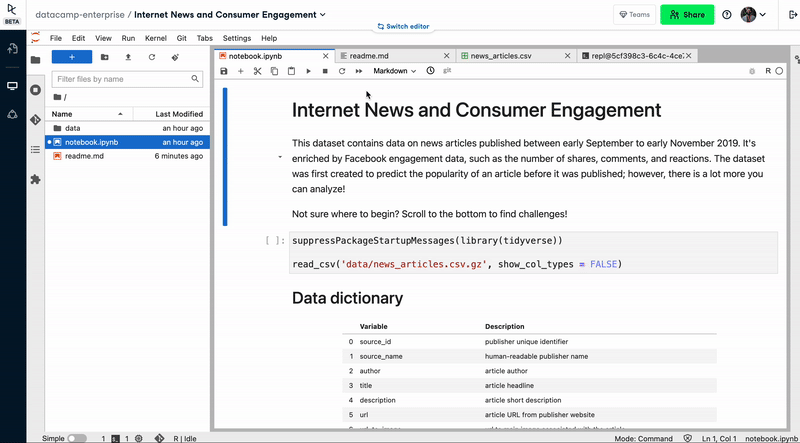
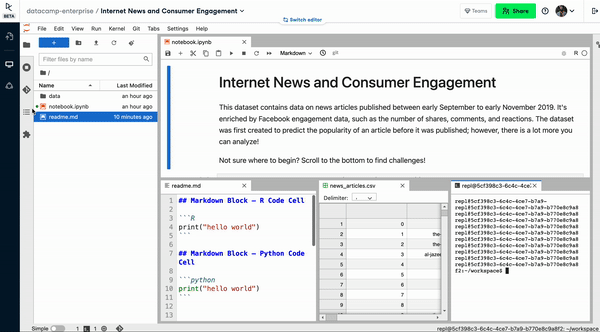
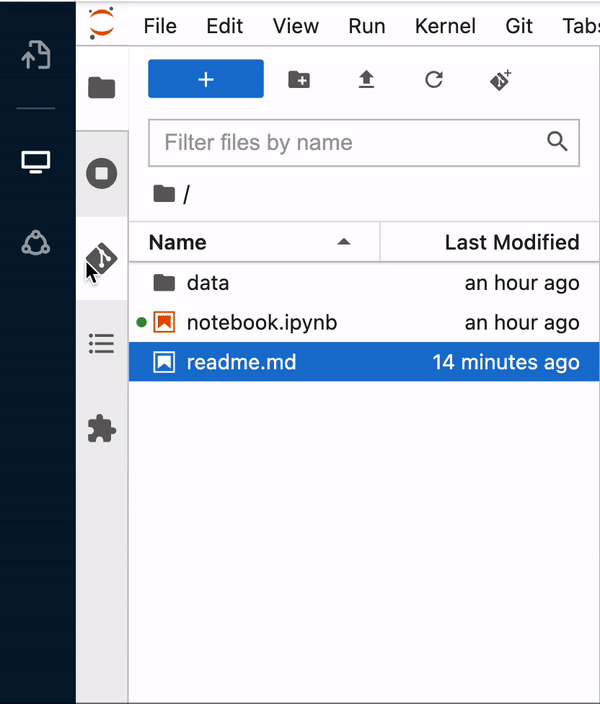
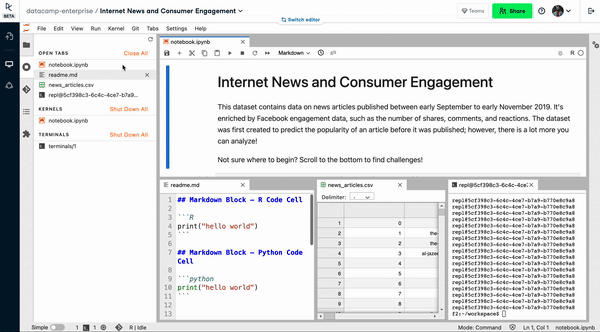
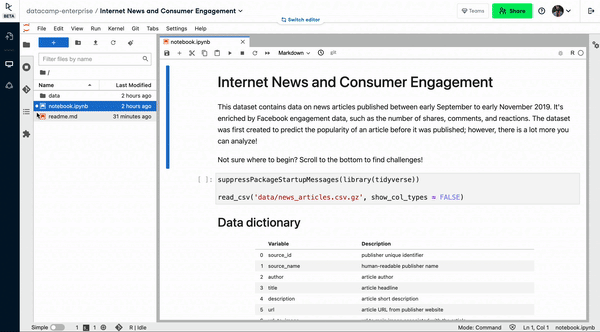
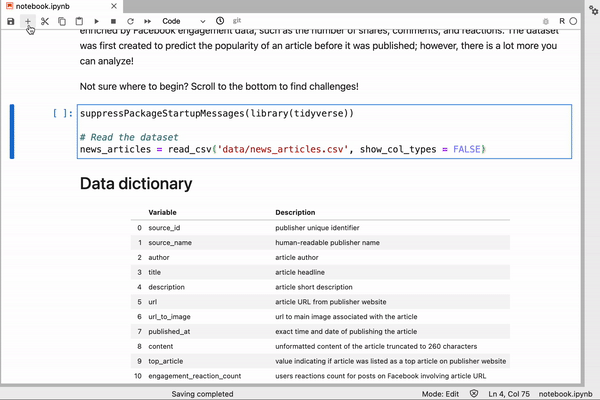
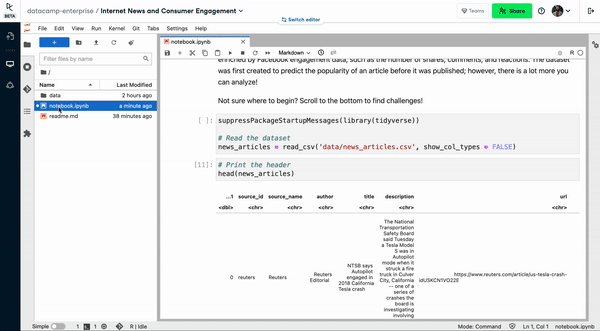
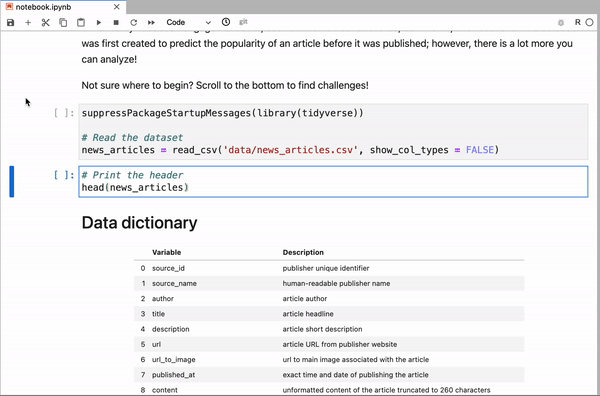
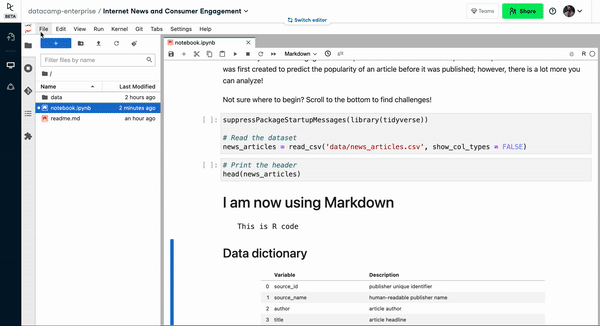
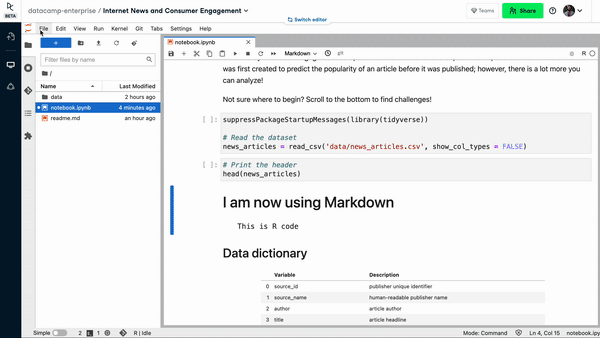 Opening a Terminal in JupyterLab
Opening a Terminal in JupyterLab