Visualización de datos en Excel
Excel no necesita presentación, pero muchos usuarios no aprovechan plenamente la potencia de la herramienta. En este tutorial, trataremos las diferentes opciones de visualización disponibles en Excel para ayudarte a analizar e interpretar tus datos.
Definición de la visualización de datos
Empezaremos por definir qué es la visualización de datos. La visualización de datos es una representación gráfica de los datos. Utilizando tablas, gráficos, mapas, etc., podemos ofrecer una forma sencilla y accesible de entender nuestros datos e identificar tendencias y valores atípicos en nuestros conjuntos de datos. Tenga en cuenta que Excel utiliza el término "gráfico" para referirse a un "trazado". Por ejemplo, un diagrama de barras se denomina gráfico de barras en la terminología de Excel.
El propósito de este tutorial es guiarte a través de algunos gráficos básicos para visualizar tus datos antes de saltar a técnicas más avanzadas más adelante. Le recomendamos encarecidamente que consulte nuestra hoja de trucos sobre visualización de datos para obtener más información sobre las visualizaciones más comunes y cuándo utilizarlas.
Ejemplo de conjunto de datos
Primero necesitamos un conjunto de datos con el que trabajar antes de crear cualquier visualización. Este tutorial utilizará un conjunto de datos simple que contiene datos de ventas de una tienda local de electrónica. El conjunto de datos contiene información sobre el número de unidades vendidas de varios tipos de productos en 2022 y los totales de las columnas y filas.
|
Mes |
TVs |
Teléfonos móviles |
Portátiles |
Total |
|
1/1/2022 |
145 |
335 |
82 |
562 |
|
2/1/2022 |
145 |
362 |
126 |
633 |
|
3/1/2022 |
105 |
311 |
95 |
511 |
|
4/1/2022 |
171 |
259 |
93 |
523 |
|
5/1/2022 |
178 |
277 |
107 |
562 |
|
6/1/2022 |
167 |
292 |
145 |
604 |
|
7/1/2022 |
200 |
385 |
77 |
662 |
|
8/1/2022 |
181 |
388 |
78 |
647 |
|
9/1/2022 |
152 |
291 |
83 |
526 |
|
10/1/2022 |
143 |
345 |
102 |
590 |
|
11/1/2022 |
114 |
399 |
99 |
612 |
|
12/1/2022 |
109 |
250 |
101 |
460 |
|
Total |
1810 |
3894 |
1188 |
Trabajaremos con este conjunto de datos a lo largo de este tutorial. Puede descargar el archivo de datos de GitHub.
También puede importar el conjunto de datos siguiendo estos pasos:
- Abra Excel y cree un nuevo libro.
- Copie el conjunto de datos anterior y péguelo en la celda A1
Dé formato a las celdas según sea necesario (por ejemplo, ajuste el ancho de las columnas, aplique formato de negrita a los encabezados, etc.).
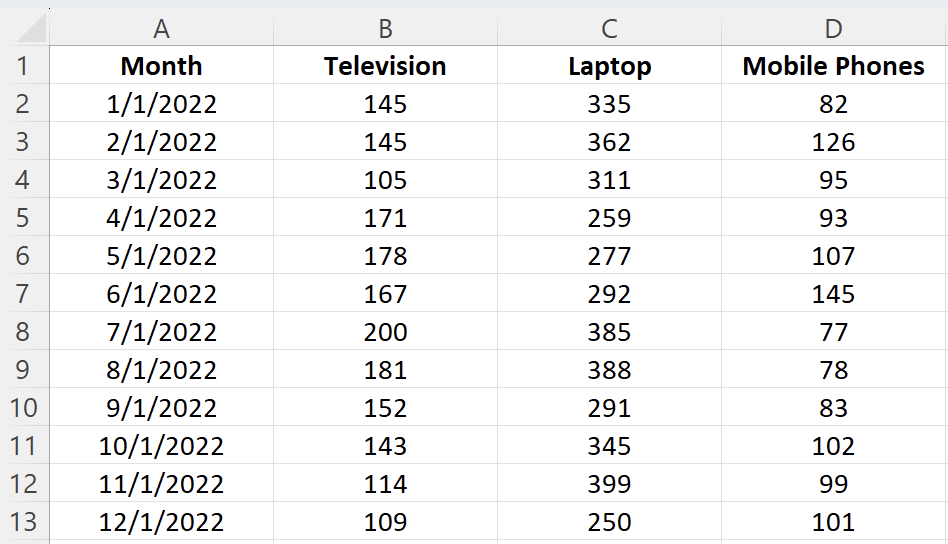
Creación de gráficos básicos en Excel
Excel tiene múltiples opciones para elegir un tipo de gráfico concreto. Por ejemplo, si desea crear un gráfico de columnas o de barras, a menudo se le presentan varias opciones de visualización. Por ejemplo, hay versiones 2D y 3D y opciones normal, apilada y 100% apilada. En función de sus requisitos, puede elegir el tipo de visualización que mejor se adapte a sus necesidades.
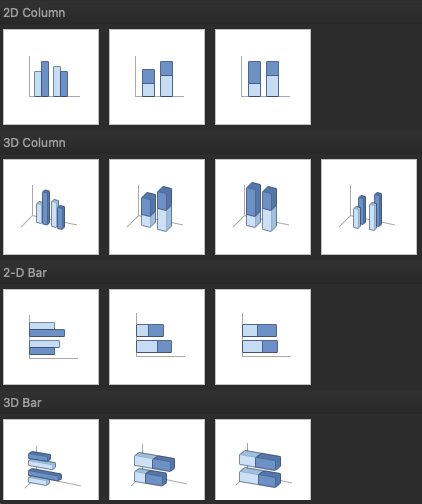
Gráficos de barras Excel
Los gráficos de barras son unos de los más fáciles de interpretar, ya que permiten a la persona que los visualiza comparar rápidamente datos categóricos. En un gráfico de barras, los datos categóricos están en el eje y, y los valores, en el eje x.
Para crear un gráfico de barras:
- Seleccione el rango de datos A1:D13
- Haga clic en la pestaña "Insertar" de la cinta de Excel
- Haga clic en el botón desplegable del icono de columnas y, en la categoría "Barra 2D", elija "Barra agrupada"
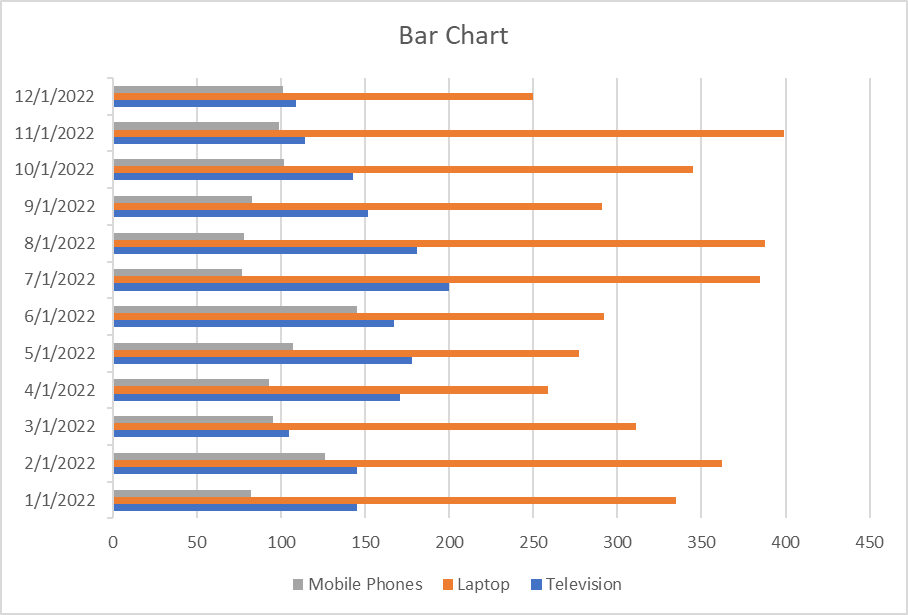
Gráficos de columnas Excel
Un gráfico de columnas, también conocido como gráfico de barras verticales, ayuda a visualizar datos donde las categorías se colocan en el eje x y los valores en el eje y. Similares a los gráficos de barras, ayudan a visualizar los datos por categorías.
Para crear un gráfico de columnas en Excel:
- Seleccione el rango de datos A1:D13
- Haga clic en la pestaña "Insertar" de la cinta de Excel
- Haga clic en el desplegable del icono de columnas y, en la categoría "Columna 2D", elija "Columna agrupada"
Ahora puede ver un gráfico de columnas que muestra el número de unidades vendidas de cada categoría de producto por mes.
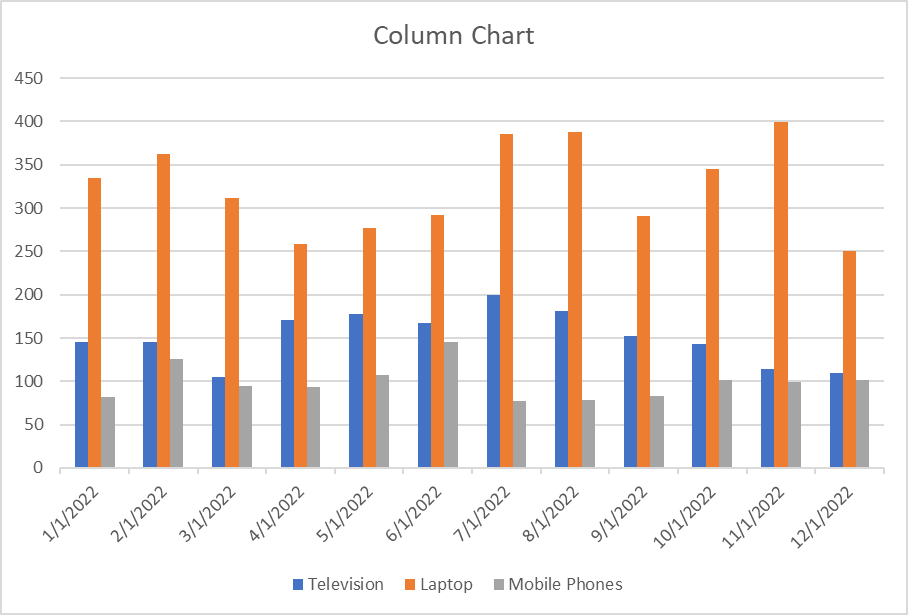
Gráficos lineales de Excel
Un gráfico de líneas es la forma más útil de captar cómo cambia una variable numérica a lo largo del tiempo. Esto es útil para identificar tendencias en valores numéricos.
Para crear un gráfico de líneas en Excel:
- Seleccione el rango de datos A1:D13
- Haga clic en la pestaña "Insertar" de la cinta de Excel
- Haga clic en el menú desplegable del gráfico de líneas y, en la categoría "Línea 2D", elija "Línea con marcadores"
Ahora puede ver un gráfico de líneas que muestra las unidades vendidas cada mes divididas por categoría de producto. Esto le permite comparar fácilmente el rendimiento de cada categoría de productos a lo largo del tiempo.
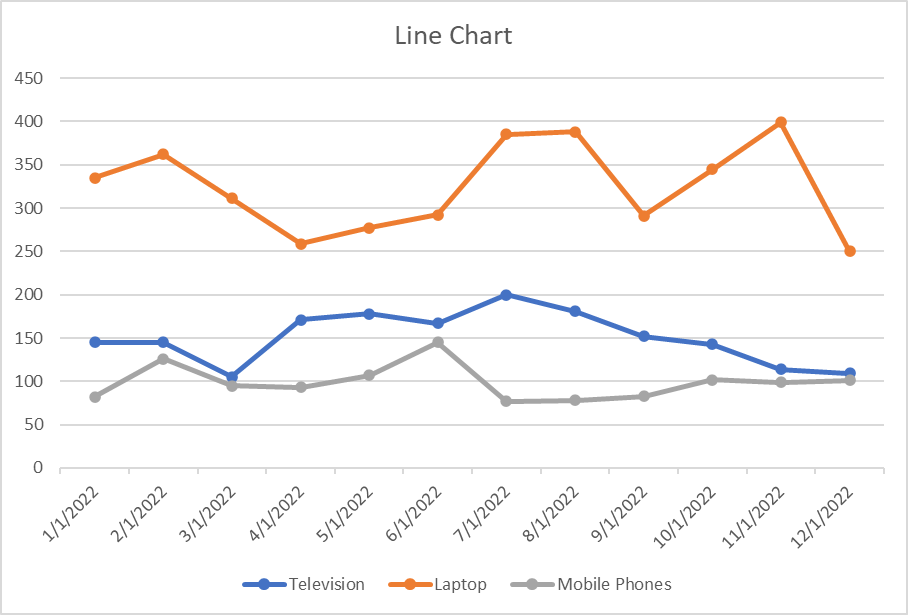
Gráficos circulares de Excel
Un gráfico circular se utiliza normalmente para mostrar las proporciones de un conjunto. Es como visualizar fracciones cuando estabas en el instituto. Con este gráfico circular, queremos comparar las ventas totales entre las tres categorías.
Para crear un gráfico circular en Excel:
- En primer lugar, seleccione el intervalo de datos B1:D1
- En segundo lugar, utilizando la tecla command (para Mac) o ctrl (para Windows), seleccione el segundo intervalo de fechas: B14:D14
- Haga clic en la pestaña "Insertar" de la cinta de Excel
- Haga clic en el menú desplegable del gráfico circular y, en la categoría "Circular 2D", seleccione "Circular".
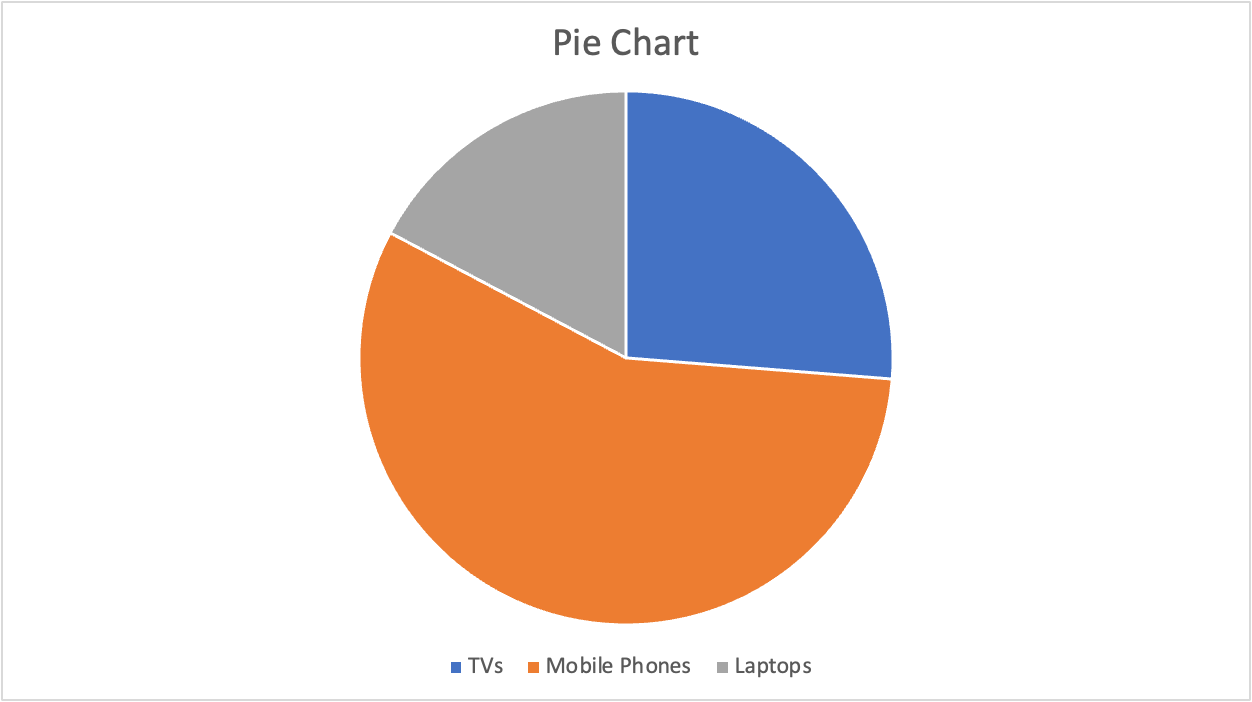
Técnicas avanzadas de visualización de Excel
Gráficos de dispersión de Excel
Un gráfico de dispersión se utiliza habitualmente para visualizar la relación entre dos variables. Puede ser útil para sacar a la luz rápidamente posibles correlaciones entre puntos de datos. Crearemos un gráfico de dispersión para comparar el número de televisores y portátiles vendidos.
Para crear un gráfico de dispersión en Excel:
- Seleccione el intervalo de datos A1:C13
- Haga clic en la pestaña "Insertar" de la cinta de Excel
- Haga clic en el menú desplegable del diagrama de dispersión y, en la categoría "Dispersión", elija "Histograma".
- Haga clic en "Gráfico de dispersión o de burbujas" y elija "Dispersión con líneas suaves y marcadores".
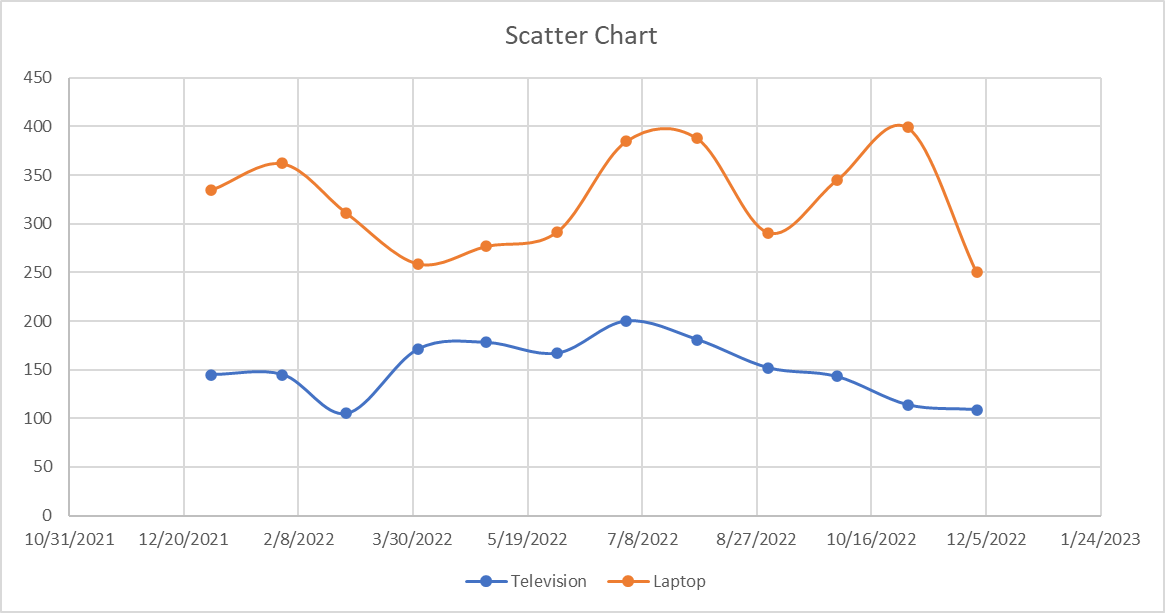
Gráfico en cascada de Excel
Un gráfico de cascada es un gráfico especial que ayuda a ilustrar cómo los valores positivos y negativos pueden contribuir a un total. Pueden ser muy útiles para visualizar los cambios a lo largo del tiempo. En nuestro ejemplo, compararemos las ventas totales de cada mes independientemente de las categorías.
Para crear un gráfico de cascada en Excel:
- En primer lugar, seleccione el intervalo de datos A2:A13
- En segundo lugar, con la tecla command (para Mac) o ctrl (para Windows), seleccione el segundo intervalo de datos E2:E13
- Haga clic en el menú desplegable del gráfico de cascada y, en la categoría "Cascada", seleccione "Cascada".
En nuestro ejemplo sólo veremos valores positivos porque la columna Total sólo contiene valores positivos, pero este gráfico puede ser magnífico para comparar datos financieros y cambios a lo largo del tiempo.

Personalizar y dar formato a los gráficos de Excel
Además de crear gráficos en Excel, existen muchas opciones para personalizar y dar formato a un gráfico. A partir de aquí, hablaremos de algunas opciones de formato habituales que te ayudarán a mejorar tus imágenes.
En primer lugar, cree un gráfico de columnas basado en nuestra orientación anterior que muestre el número de unidades vendidas de cada categoría de producto por mes.
Elementos del gráfico
Los elementos del gráfico incluyen títulos, leyendas, etiquetas de datos, líneas de cuadrícula y ejes. Puede añadir, eliminar o modificar estos elementos según sea necesario.
Haga clic en el gráfico para seleccionarlo.
- En la cinta de Excel, haga clic en la pestaña "Diseño de gráfico".
- Haga clic en el menú desplegable "Añadir elemento de gráfico" para acceder a los elementos de gráfico disponibles
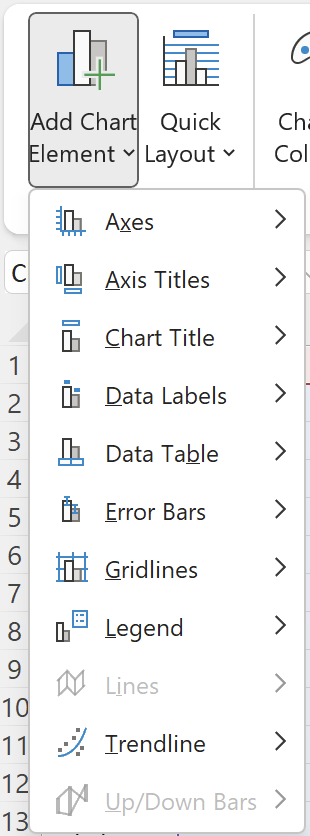
Título del gráfico
- Para añadir un título al gráfico, haga clic en "Añadir elemento del gráfico" > "Título del gráfico" y elija una de las opciones disponibles (por ejemplo, "Sobre el gráfico" o "Superposición centrada"). A continuación, haga clic en el marcador de título y escriba el título que desee.
- Para eliminar el título de un gráfico, haga clic con el botón derecho del ratón en el título y seleccione "Eliminar".
Para este tutorial, cambie el nombre del gráfico a "Ventas en tiendas electrónicas 2022".
Leyenda
- Para modificar la leyenda del gráfico, haga clic en "Añadir elemento del gráfico" > "Leyenda" y elija una posición para la leyenda (por ejemplo, "Derecha" o "Arriba")
- Para eliminar la leyenda, haga clic en "Añadir elemento del gráfico" > "Leyenda" > "Ninguna".
Para este tutorial, mueva la leyenda a la parte superior del gráfico.
Etiquetas de datos
- Para añadir etiquetas de datos, haga clic en "Añadir elemento del gráfico" > "Etiquetas de datos" y elija una de las opciones disponibles (por ejemplo, "Centrar" o "Arriba"). Esto mostrará los valores de los datos directamente en el gráfico
- Para eliminar las etiquetas de datos, haga clic en "Añadir elemento de gráfico" > "Etiquetas de datos" > "Ninguna".
- Para eliminar etiquetas de datos de categorías individuales, haga clic con el botón derecho del ratón en la etiqueta de datos de la categoría elegida; esto resaltará todas las etiquetas de datos relevantes. A continuación, puede hacer clic en "Eliminar".
Para este tutorial, añada etiquetas de datos para todas las categorías.
El gráfico debería tener este aspecto:
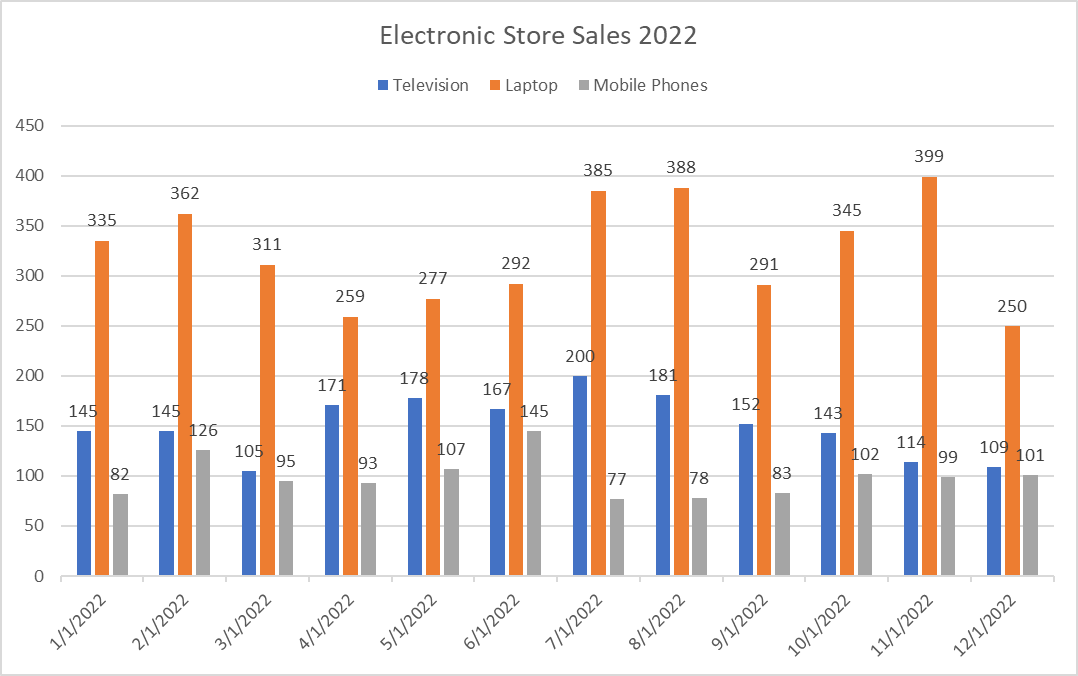
Estilos y colores de los gráficos
Además de personalizar los distintos elementos del gráfico, puede cambiar su aspecto general aplicando diferentes estilos y combinaciones de colores.
Para personalizar un estilo de gráfico, seleccione el visual que desea actualizar. A continuación, sigue los siguientes pasos:
- En la cinta de Excel, haga clic en la pestaña "Diseño de gráfico".
- En la sección "Estilos de gráficos", hay una opción para cambiar los estilos y cambiar los colores
- Para estilos de gráficos: Examine los estilos disponibles y haga clic en uno para aplicarlo a su gráfico
- Para cambios de color: Haga clic en el menú desplegable "Cambiar colores" y elija una combinación de colores.

Aplicando pequeños cambios visuales, podemos apreciar una gran diferencia en la estética de todo el gráfico. He aquí un ejemplo de cómo ha cambiado nuestro gráfico al elegir el Estilo 6 y la Paleta monocromática 8.
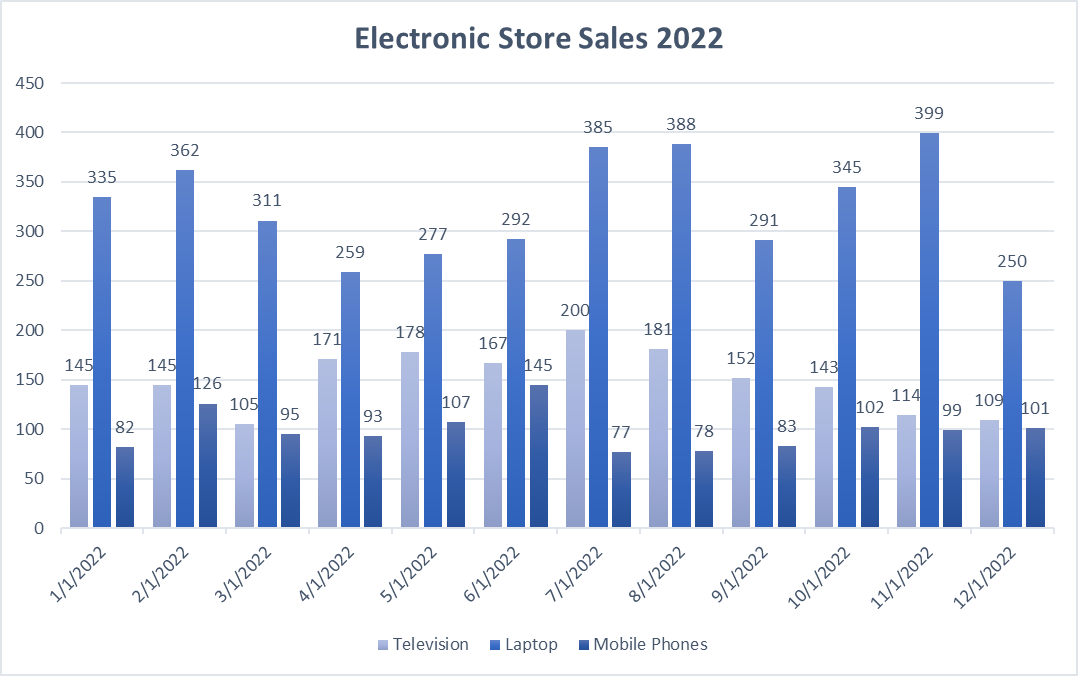
Formatear los ejes de un gráfico Excel
Para mejorar la legibilidad de nuestro gráfico, podemos dar formato a nuestros ejes de varias maneras, incluyendo los títulos de los ejes, la escala o incluso la visibilidad.
Títulos del eje
- Para añadir un título de eje, haga clic en "Añadir elemento de gráfico" > "Títulos de eje" y elija "Horizontal primario" o "Vertical primario". A continuación, haga clic en el marcador de título y escriba el título que desee.
- Para eliminar un título de eje, haga clic con el botón derecho del ratón en el título del eje y haga clic en "Eliminar"
Para este tutorial, añada un título de eje x "Mes" y un título de eje y "Productos vendidos".
Escala de los ejes y formato de los números
Para ajustar la escala del eje o el formato de los números:
- Haga clic con el botón derecho en el eje que desee modificar y elija "Formatear eje"
En el panel "Formato del eje", puede cambiar los valores mínimo y máximo, las unidades mayor y menor o el formato numérico.
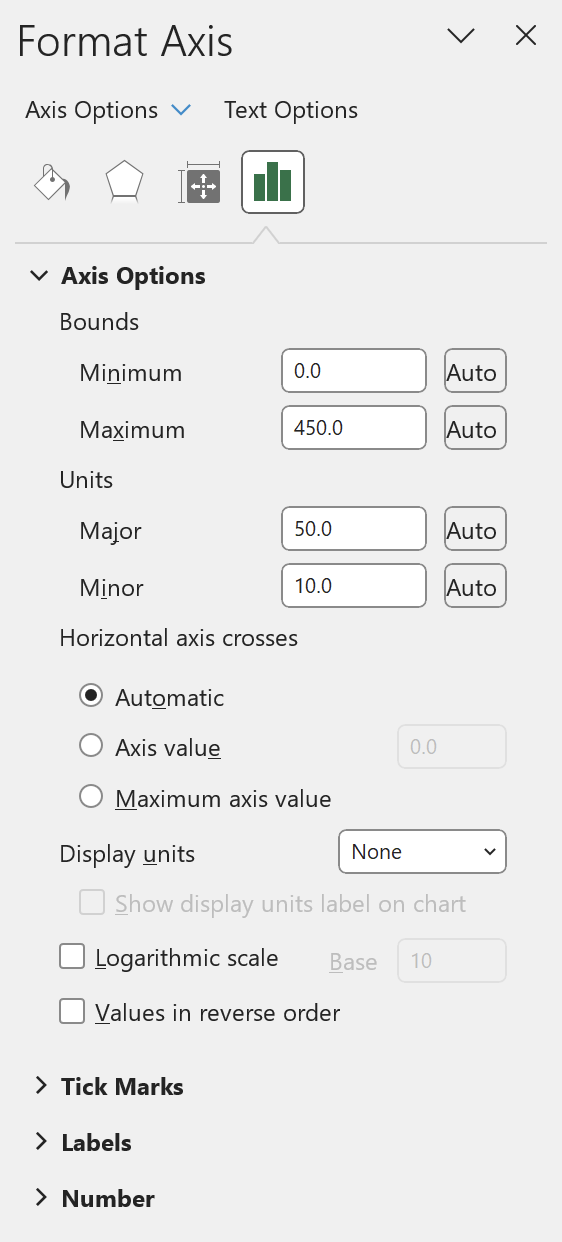
Para este tutorial, pretendemos mantener estas opciones igual, pero siéntete libre de jugar y probar lo que hace cada una.
Visibilidad de los ejes
Por último, si desea que no se muestren las etiquetas de los ejes, puede seguir los siguientes pasos:
- En la cinta de Excel, haga clic en la pestaña "Diseño de gráfico".
- Haga clic en el menú desplegable "Añadir elemento de gráfico" y vaya a "Ejes".
- Por defecto, ambas opciones tendrán un recuadro gris más oscuro a su alrededor, para eliminar un Eje, simplemente deseleccione los ejes que desea eliminar
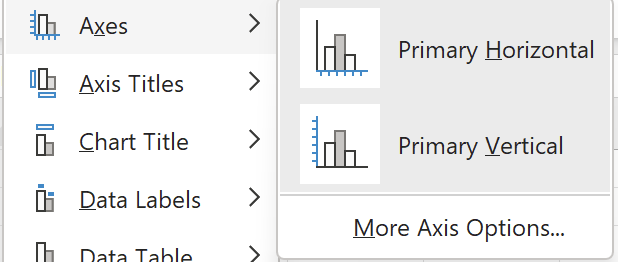
Otras opciones de formato de Excel
Existen otras opciones de formato, como la modificación de los colores de las series de datos, el ajuste de los fondos del gráfico y del área de trazado, y la personalización de las líneas de cuadrícula.
Para acceder a estas opciones:
- Haga clic con el botón derecho del ratón en el elemento del gráfico que desee modificar (por ejemplo, series de datos, área de trazado o líneas de cuadrícula)
- Seleccione "Formato [elemento]"
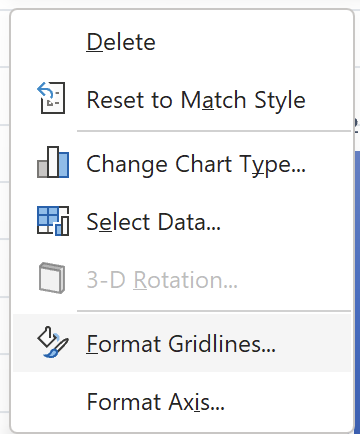
Conclusión
En este tutorial, hemos cubierto algunas de las técnicas de visualización más comunes de Excel, incluyendo gráficos básicos como columnas y barras y añadiendo gráficos avanzados como histogramas y diagramas de dispersión. Además, hemos visto cómo mejorar tus visualizaciones aplicando personalización y formato. Siguiendo estos pasos, podrá crear visualizaciones atractivas para analizar y comprender mejor sus datos.
Si quieres ver cómo podría ser nuestra visualización final, echa un vistazo a continuación:
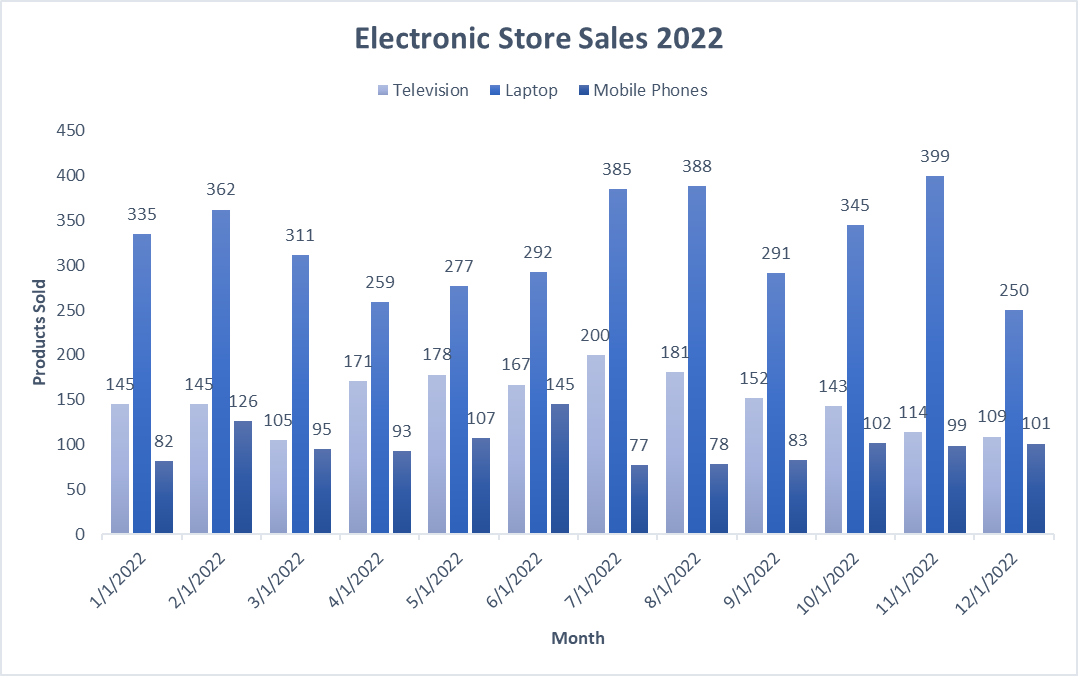
Como con todo, la práctica hace al maestro. Experimenta con todas las opciones disponibles en Excel. ¡Feliz visualización! Si desea obtener más información sobre algunas de las fórmulas esenciales de Excel, consulte nuestro tutorial independiente.
También puede consultar dos de nuestros cursos para obtener más información: Análisis de datos en Excel y Excel y hojas de cálculo.
Preguntas frecuentes sobre la visualización de datos en Excel
¿Qué es la visualización de datos en Excel?
La visualización de datos en Excel se refiere a la representación gráfica de datos mediante diversos cuadros, gráficos y otros elementos visuales. Ayuda a los usuarios a comprender y analizar datos complejos con mayor eficacia al revelar patrones, tendencias y relaciones dentro de los datos.
¿Qué tipos de diagramas y gráficos están disponibles en Excel para la visualización de datos?
Excel ofrece una amplia gama de diagramas y gráficos para la visualización de datos, entre los que se incluyen:
- Gráficos de columnas y de barras
- Gráficos lineales y de áreas
- Gráficos circulares y de rosquilla
- Gráficos de dispersión y de burbujas
- Gráficos de radar y de cascada
- Mapas de árbol y gráficos de rayos de sol
- Histogramas y diagramas de caja
¿Puedo crear un gráfico dinámico en Excel que se actualice automáticamente a medida que cambian los datos?
Sí, puede crear un gráfico dinámico en Excel utilizando rangos con nombre o tablas para su fuente de datos. Cuando se añadan nuevos datos o se actualicen los existentes, el gráfico se ajustará automáticamente para reflejar los cambios.
¿Cómo puedo elegir el tipo de gráfico adecuado para mis datos en Excel?
La elección del tipo de gráfico adecuado depende del tipo de datos con los que se trabaje y de la información que se quiera obtener de la visualización. Tenga en cuenta las siguientes directrices:
- Utilice gráficos de columnas o de barras para comparar categorías discretas o periodos de tiempo.
- Elija gráficos lineales o de área para mostrar las tendencias a lo largo del tiempo.
- Opta por gráficos circulares o de rosquilla para representar partes de un todo.
- Selecciona gráficos de dispersión o de burbujas para mostrar la relación entre dos o más variables.
- Utilice gráficos de radar o de cascada para realizar comparaciones y visualizaciones especializadas.
- Utilice mapas de árbol o gráficos de sol para visualizar datos jerárquicos.
blog
Cómo obtener una certificación Microsoft Excel en 2024: Los mejores consejos y recursos
blog
Explorando 12 de las mejores herramientas de visualización de datos en 2023 con ejemplos
blog
Las 25 mejores preguntas para entrevistas sobre Excel para todos los niveles
blog
11 técnicas de visualización de datos para cada caso de uso con ejemplos
tutorial
Tipos de gráficos de datos y cómo crearlos en Python
tutorial
Prueba Chi-cuadrado en hojas de cálculo
Avinash Navlani
10 min