Cours
Parfois, les projets peuvent prendre de l'ampleur, ce qui rend leur gestion complexe. Dans Power BI, le diagramme de Gantt est un moyen utile de suivre et de gérer de nombreuses tâches en même temps. En plus d'aligner les membres de l'équipe, ces tableaux sont connus pour être de bons outils de motivation en montrant les progrès accomplis et les étapes franchies.
Dans cet article, je vais vous montrer comment construire un diagramme de Gantt en utilisant des visuels personnalisés dans Power BI. Vous apprendrez également à personnaliser et à interpréter un diagramme de Gantt Power BI. Si vous êtes novice en matière de Power BI, consultez notre cursus de compétences sur les fondamentaux de Power BI pour apprendre tout ce que vous devez savoir sur l'un des outils de veille stratégique les plus populaires (si ce n'est le plus populaire).
Qu'est-ce qu'un diagramme de Gantt dans Power BI ?
Un diagramme de Gantt est un diagramme à barres dans lequel chaque tâche du projet est représentée par une barre horizontale. Le début et la fin de cette barre représentent la chronologie de la tâche. Il montre également la relation entre les barres et les conditions préalables au démarrage d'une tâche particulière. Un diagramme de Gantt est constitué des éléments suivants :
- Tâches : Il s'agit d'activités relatives à un projet que les membres de l'équipe sont censés mener à bien dans un délai précis.
- Délais : Il s'agit du délai imparti à une tâche particulière, qui peut également définir l'ensemble du projet. l'ensemble du projet.
- Dépendances : Il s'agit des tâches préalables à accomplir avant d'en commencer une nouvelle.
- Progrès : Il s'agit d'une mesure du temps consacré à une tâche.
Voyons maintenant comment créer votre propre diagramme de Gantt Power BI, ce qui devrait rendre tous ces concepts clairs.
Comment créer un diagramme de Gantt dans Power BI
La première étape consiste à s'assurer que vous avez installé Power BI Desktop. Téléchargez également les données du projet que nous utiliserons dans cet article.
Importation du visuel personnalisé du diagramme de Gantt
Un diagramme de Gantt ne fait pas partie des visuels intégrés à Power BI, ce qui signifie qu'il s'agit d'un visuel personnalisé que vous devez télécharger. Pour ce faire, allez dans le volet Visualisations, cliquez sur l'ellipse (...), puis sur Obtenir plus de visuels.
Remarque: pour télécharger des visuels personnalisés, vous devez disposer d'une licence Power BI. Si vous n'en avez pas, ouvrez un compte Microsoft Fabric pour obtenir une licence Power BI gratuite. Nous avons également publié un article de blog intitulé " Qu'est-ce que Microsoft Fabric ? Si vous voulez faire des recherches, il faut d'abord vous renseigner.
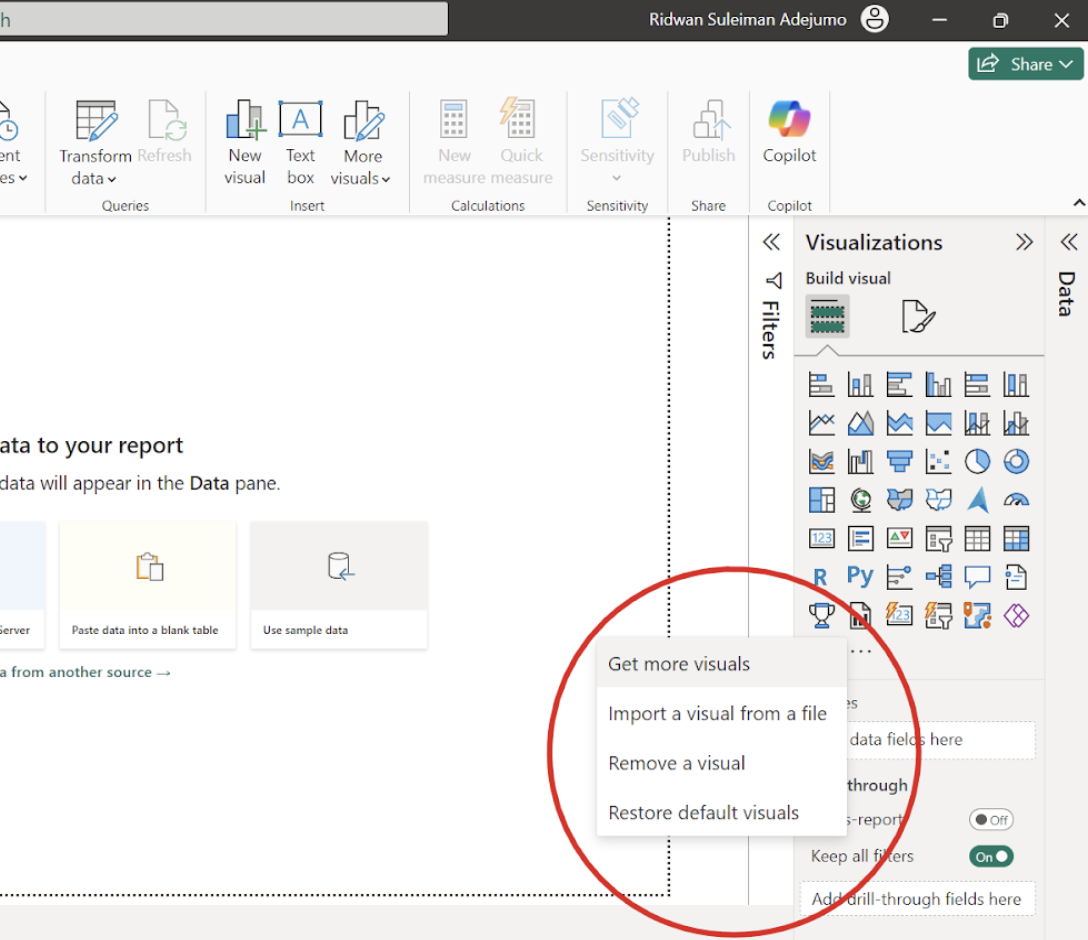
Téléchargement d'un diagramme de Gantt Power BI. Image par l'auteur
Une fois la fenêtre ouverte, allez dans la barre de recherche et tapez "Gantt" pour obtenir une liste de différents graphiques de Gantt, et sélectionnez celui de Microsoft Corporation, puis cliquez sur le bouton Ajouter puis cliquez sur le bouton Ajouter.
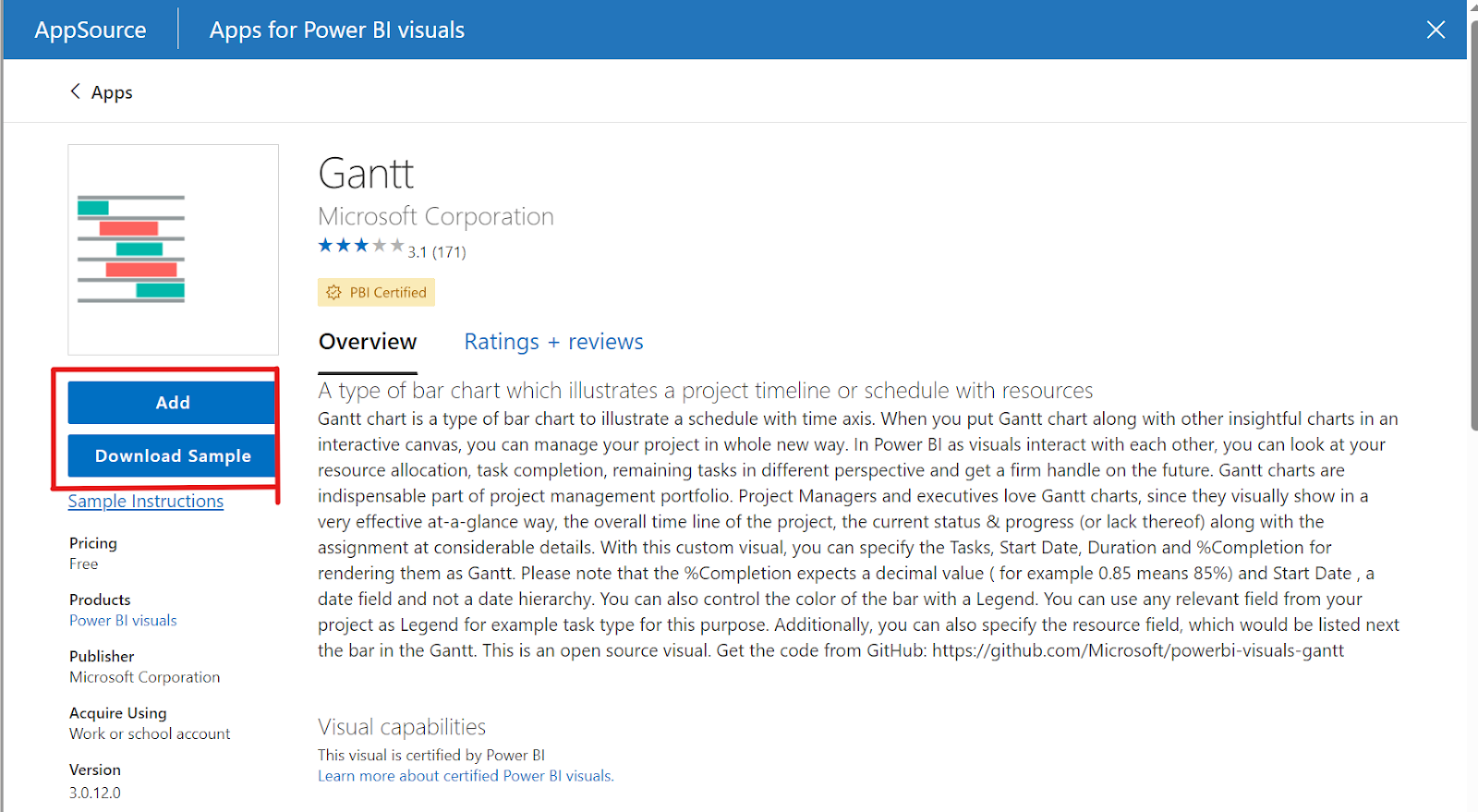
Ajouter le diagramme de Gantt à Power BI. Image par l'auteur.
Configurer vos données pour un diagramme de Gantt
La prochaine étape importante de la création du visuel du diagramme de Gantt consiste à structurer votre ensemble de données sur la base des composants du diagramme de Gantt examinés précédemment. Vous devez vous assurer que votre jeu de données comporte les colonnes nécessaires, telles que
- Nom de la tâche
- Date de début
- Durée de l'accord
- Dépendances
Accédez à la page Obtenir des données sous l'icône Accueil sur Power BI Desktop et cliquez sur Texte/CSV pour importer les données du projet.
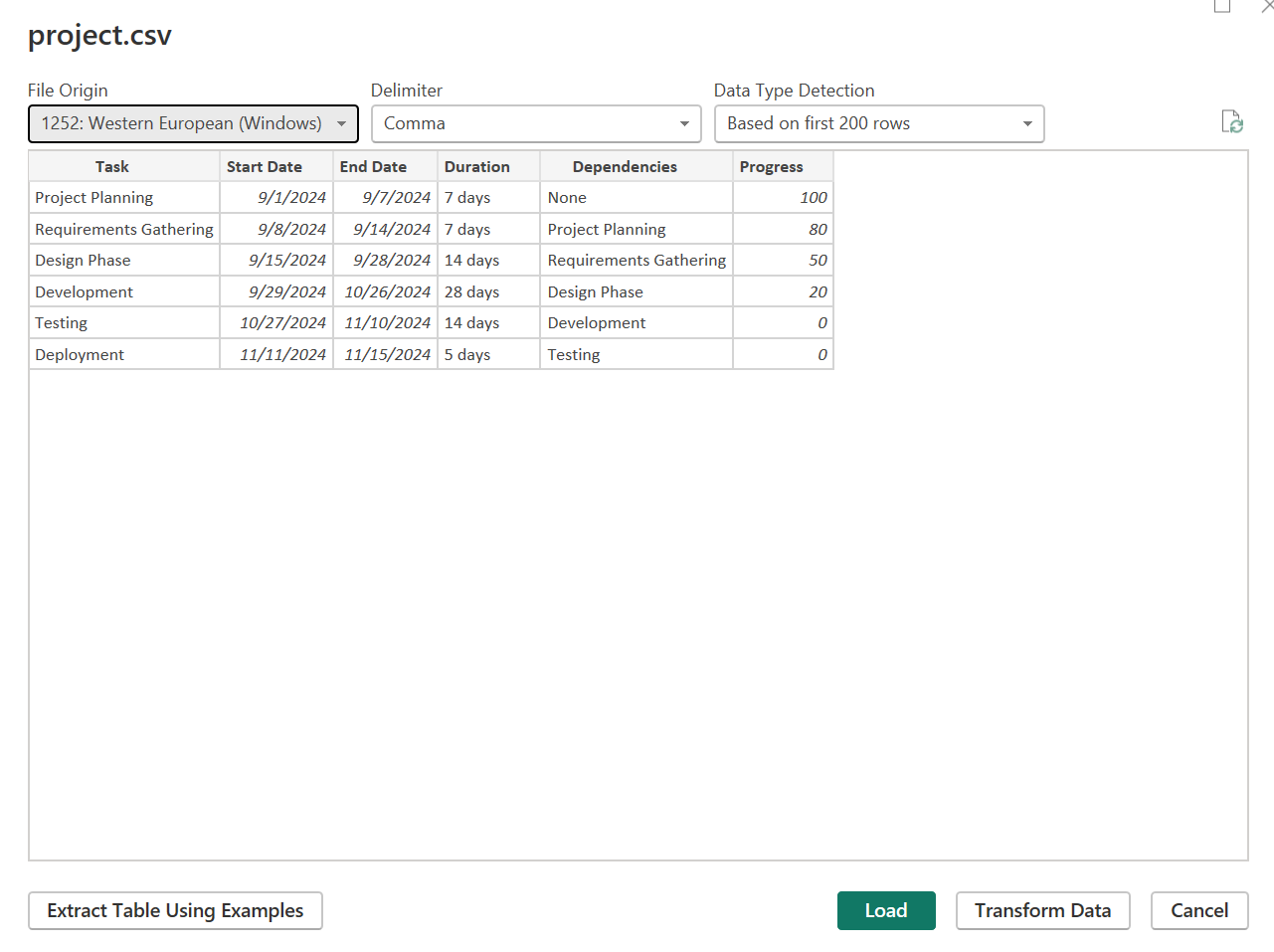
Visualisation de l'aperçu de l'ensemble des données du projet. Image par l'auteur.
Si votre jeu de données ne comporte pas les colonnes nécessaires au graphique, vous pouvez cliquer sur le boutonTransformer les données pour appliquer les transformations nécessaires. Dans la fenêtre d'aperçu, cliquez sur Load pour charger les données dans Power BI.
Création du diagramme de Gantt
Cliquez sur l' icône du diagramme de Gantt dans le voletVisualisations pour appliquer un visuel vide au canevas Power BI. Sélectionnez le visuel vide et faites glisser chaque champ de votre ensemble de données vers son champ respectif du diagramme de Gantt.
Notez que vous devez déplacer le champDépendances vers le champRessources du diagramme de Gantt Power BI. Vous ne pouvez pas non plus ajouter simultanément ladurée et la date de fin à un graphique de Gantt. Au lieu de cela, vous choisissez la date de début avec la durée ou la date de fin.
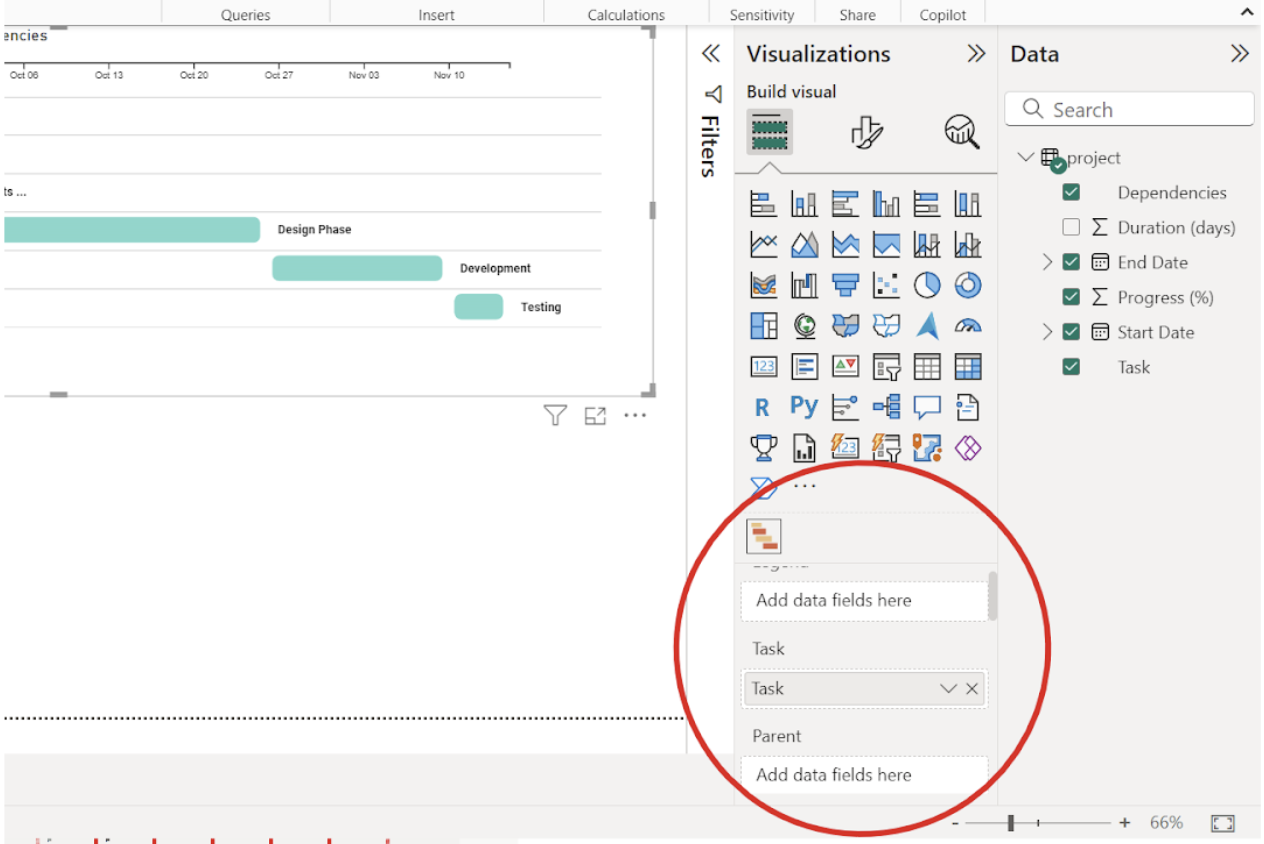
Champs visuels du diagramme de Gantt de Power BI. Image par l'auteur.
Devenez un analyste de données Power BI
Maîtrisez l'outil de veille stratégique le plus populaire au monde.
Personnaliser un diagramme de Gantt dans Power BI
Power BI vous offre des options pour personnaliser le visuel de votre diagramme de Gantt, qu'il s'agisse de changer les couleurs ou les étiquettes des axes, ou encore d'ajouter des jalons au visuel du diagramme de Gantt.
Changement de couleurs et d'étiquettes
Vous pouvez changer la couleur des barres pour la couleur de votre choix. Pour ce faire, sélectionnez le visuel du diagramme de Gantt de Power BI sur le canevas et accédez à l' onglet Formater le visuel dans le voletVisualisations. Ensuite, sélectionnez votre couleur préférée dans le menu déroulant Task Settings.
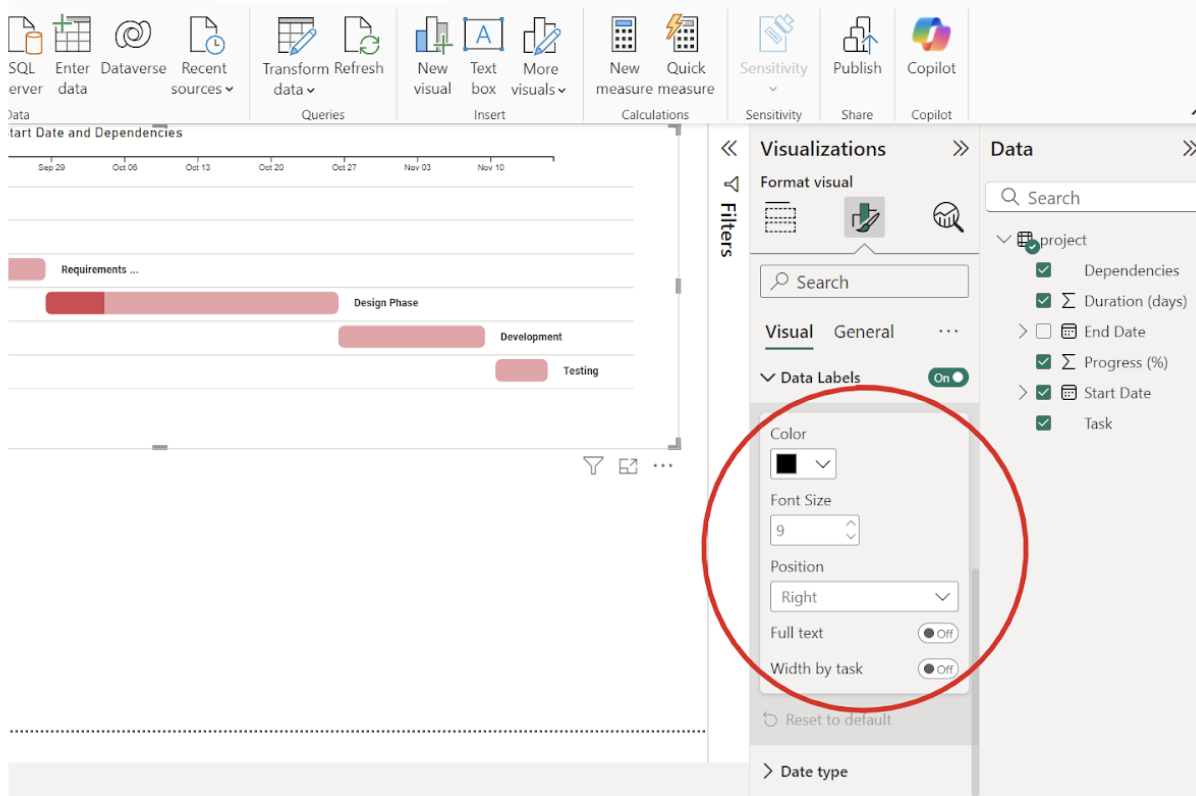
Changer la couleur de la colonne des tâches dans notre diagramme de Gantt Power BI. Image par l'auteur.
Sous la rubrique Paramètres de la tâche se trouve le menu déroulant Étiquettes de données où vous pouvez formater les étiquettes du visuel du chat de Gantt.
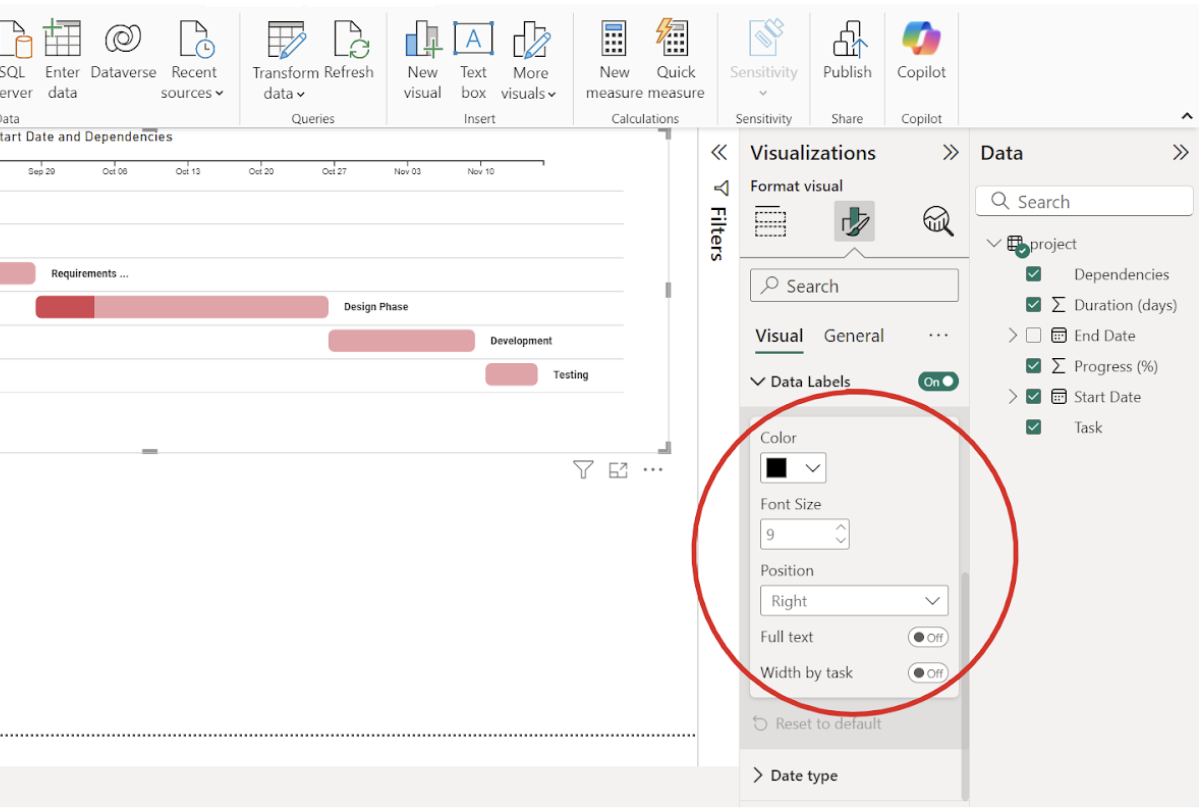
Formatage des étiquettes de données du diagramme de Gantt de Power BI. Image par l'auteur.
Ajout de jalons
Les jalons sont utilisés pour marquer les événements importants au cours du cycle de vie d'un projet. Vous pouvez ajouter des jalons dans un visuel de diagramme de Gantt Power BI en faisant glisser n'importe quel champ de l'ensemble de données représentant les jalons du projet dans le visuel du diagramme de Gantt.
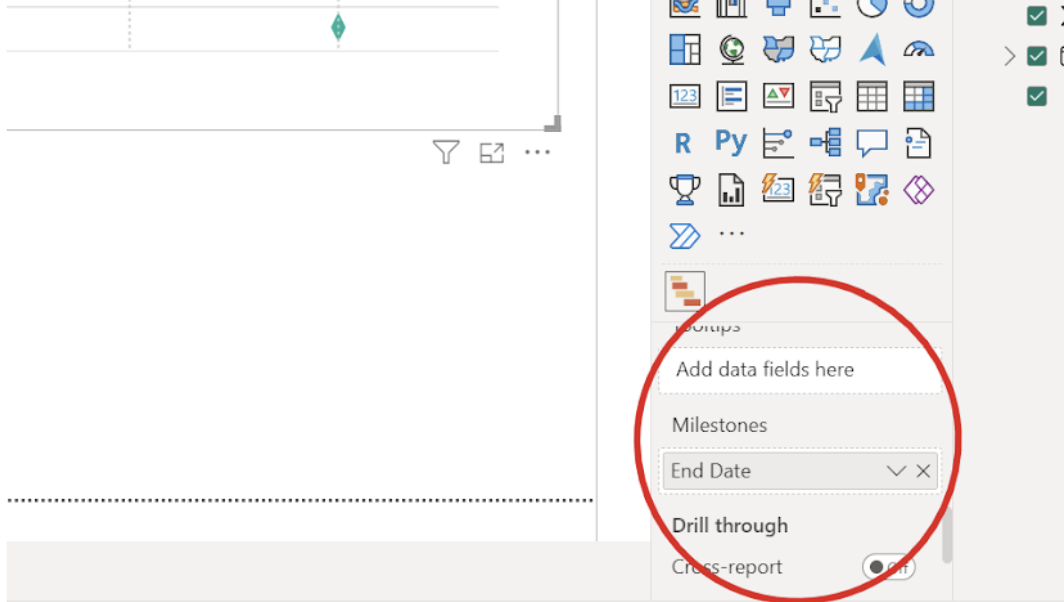 Ajouter des jalons au diagramme de Gantt Power BI. Image par l'auteur.
Ajouter des jalons au diagramme de Gantt Power BI. Image par l'auteur.
Interprétation des diagrammes de Gantt dans Power BI
Voyons maintenant comment interpréter le visuel d'un diagramme de Gantt afin d'en tirer le meilleur parti dans votre travail.
Visualisation de l'avancement des tâches
Une barre de tâches représente la chronologie de chaque tâche du projet, et une couleur foncée sur une barre de tâches mesure le taux d'achèvement d'une tâche. Les tâches déjà achevées auront des couleurs complètement sombres, tandis que celles qui sont encore en cours auront des tons sombres et clairs.
L'axe des abscisses représente les tâches du projet, tandis que l'axe des ordonnées correspond au calendrier du projet. L'infobulle Power BI vous permet d'obtenir des informations détaillées sur une tâche en la survolant dans la barre des tâches. Elle fournit des informations détaillées sur une tâche de projet, telles que le nom de la tâche, la date de début, la date de fin, l'état d'avancement et les ressources nécessaires.
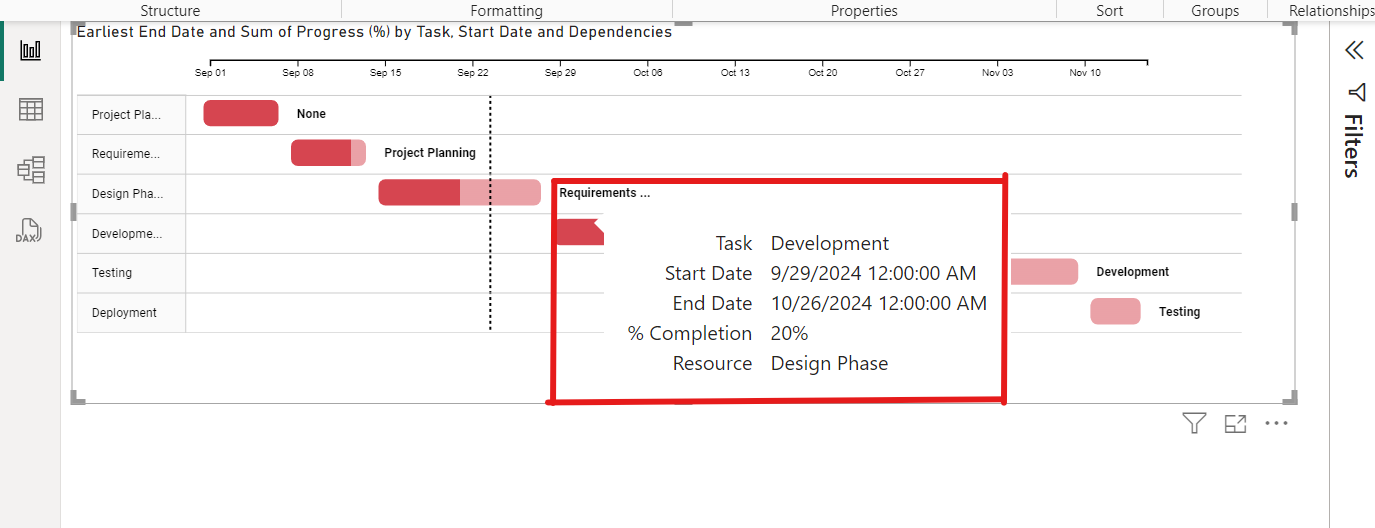
Utilisez l'infobulle pour visualiser la progression de la tâche. Image par l'auteur.
Identifier les chemins critiques et les dépendances
Si vous avez ajouté des dépendances à votre visuel de diagramme de Gantt dans Power BI, vous devriez voir la dépendance à côté de chaque barre de tâches. La dépendance est ce que vous devez terminer avant de passer à la tâche suivante.
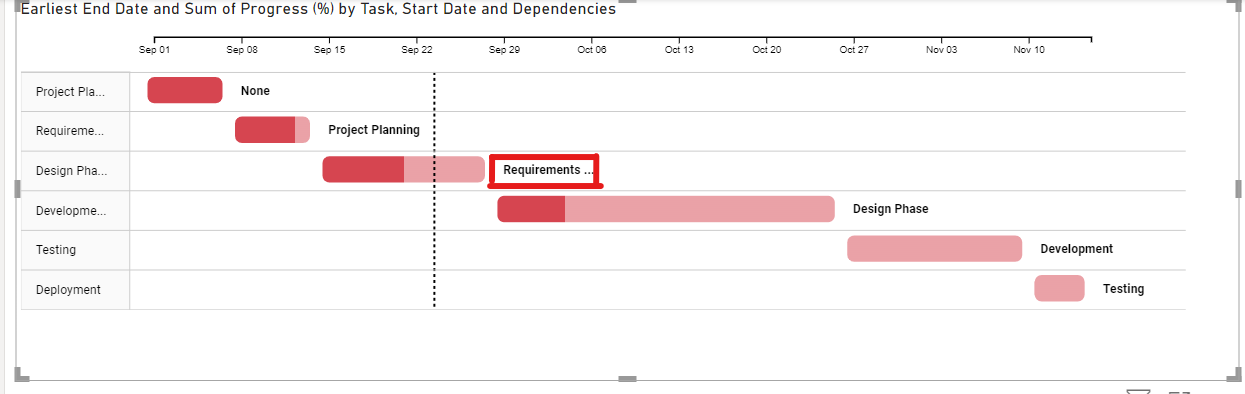
Voir les dépendances sur notre diagramme de Gantt Power BI. Image par l'auteur.
Dépannage du diagramme de Gantt de Power BI
Lorsque vous essayez de créer un diagramme de Gantt dans Power BI, il se peut que vous rencontriez des difficultés parce que vous ne disposez pas des colonnes nécessaires au diagramme de Gantt ou parce qu'il manque des valeurs dans votre ensemble de données, ou encore parce que le diagramme de Gantt de Power BI ne s'affiche pas correctement.
Champs de données manquants
Avant d'importer un ensemble de données dans Power BI, vous pouvez voir un aperçu et vérifier si les colonnes de l'ensemble de données sont les colonnes nécessaires du diagramme de Gantt. Vous pouvez cliquer sur le bouton Transformer de Power Query pour ouvrir les ensembles de données et voir s'il y a des valeurs manquantes ou des erreurs dans le formatage des colonnes. Ces problèmes, s'ils existent, peuvent être résolus directement dans l'éditeur de Power Query.
Les visuels ne s'affichent pas correctement
Si vous avez créé un graphique de Gantt Power BI et que vous remarquez qu'après avoir rempli tous les champs, le graphique ne s'affiche pas, la première chose à faire est de vérifier si vous avez sélectionné les bons champs des colonnes de l'ensemble de données dans les champs du graphique de Gantt.
Si vous ne remarquez aucun problème avec les champs, vérifiez vos colonnes de dates et assurez-vous qu'elles sont dans le bon format. Vérifiez également les colonnes contenant des valeurs numériques et assurez-vous qu'elles sont formatées comme des nombres et non comme des chaînes de caractères. Si vous utilisez un ensemble de données provenant d'une base de données, assurez-vous que votre modèle de données est correctement spécifié afin qu'il puisse être rendu. Une dernière action consiste à réinitialiser et à reconstruire le visuel. Repartir à zéro peut vous aider à identifier où se situe le problème.
Conclusion
Dans cet article, vous avez appris comment créer et personnaliser un diagramme de Gantt dans Power BI et les étapes à suivre en cas de problème lors de la création d'un diagramme de Gantt. L'onglet Format visuel sous le volet de visualisation offre de nombreuses autres options de personnalisation, que vous pouvez explorer pour vous assurer d'avoir un beau diagramme de Gantt qui explique et suit efficacement l'ensemble de votre projet, quel qu'il soit.
Pour en savoir plus sur Power BI, consultez les cours, les cursus et les carrières DataCamp suivants :
- Cours d'introduction à Power BI
- Cursus de compétences sur les principes fondamentaux de Power BI
- Analyste de données dans le cursus Power BI
Par ailleurs, pour améliorer vos compétences en matière de visualisation de données et de narration, consultez les blogs, tutoriels et codes-alongs suivants :
Maîtriser Power BI de A à Z
Instructeur expérimenté en science des données et biostatisticien avec une expertise en Python, R et apprentissage automatique.
FAQ sur le diagramme de Gantt de Power BI
Qu'est-ce qu'un diagramme de Gantt ?
Un diagramme de Gantt est un type de diagramme à barres qui représente la chronologie des tâches d'un projet.
Quels sont les principaux éléments d'un diagramme de Gantt ?
Un diagramme de Gantt comprend quatre éléments principaux : les tâches, le calendrier, les dépendances et la progression.
Comment créer un visuel de diagramme de Gantt dans Power BI ? Je ne le trouve pas parmi les visuels de Power BI.
Le graphique de Gantt dans Power BI ne fait pas partie des visuels intégrés dans Power BI. Il est disponible en tant que visuel personnalisé, vous devez donc télécharger le visuel du diagramme de Gantt de Power BI pour l'utiliser.
En quoi les diagrammes de Gantt sont-ils utiles ?
Les diagrammes de Gantt aident les chefs de projet à suivre l'avancement d'un projet, quel que soit le nombre de tâches ou de membres. Ils favorisent également la collaboration entre les membres de l'équipe en veillant à ce que chacun connaisse son rôle.
Comment configurer correctement les données pour un diagramme de Gantt Power BI ?
Assurez-vous que vos données comportent les colonnes nécessaires du diagramme de Gantt, qu'il n'y a pas de valeurs manquantes et que vos colonnes de dates sont correctement formatées.
