Avez-vous déjà passé des heures à chercher manuellement dans des feuilles de calcul pour trouver des données correspondantes ? Je suis passé par là et c'est frustrant. C'est pourquoi je vais vous montrer comment VLOOKUP() a changé ma façon de travailler avec Excel - et comment il peut faire de même pour vous.
Dans ce guide, vous comprendrez comment utiliser VLOOKUP() pour rechercher et extraire des données, que ce soit dans différentes feuilles de votre classeur ou même dans des fichiers Excel entièrement séparés. Toutefois, si vous n'êtes pas du tout familiarisé avec les fonctions Excel, commencez par notre cours d' introduction à Excel pour vous familiariser avec les bases.
La réponse rapide : Comment utiliser VLOOKUP() à partir d'une autre feuille ?
Voici la manière la plus rapide d'utiliser VLOOKUP() pour rechercher des données dans une autre feuille :
=VLOOKUP(lookup_value, Sheet2!range, col_index, [range_lookup])La clé se trouve dans le deuxième argument, où vous faites référence à la plage dans une autre feuille. Vous devez ajouter le nom de la feuille suivi d'un point d'exclamation avant votre plage, comme ceci : SheetName!A2:D100
Par exemple, si vous recherchez un numéro d'identification de client dans la base de données Clients vous utiliserez la syntaxe suivante :
=VLOOKUP(A2, Customers!A2:D100, 2, FALSE)Et si le nom de votre feuille contient des espaces, mettez-le simplement entre guillemets simples, comme ceci :
=VLOOKUP(A2, 'Customer Data'!A2:D100, 2, FALSE)Pourquoi utiliser VLOOKUP() à partir d'une autre feuille ?
VLOOKUP()comme vous le savez peut-être, vous permet de rechercher une valeur dans un tableau et de récupérer une valeur correspondante dans une colonne spécifique. Je parle de colonne parce que le "V" de VLOOKUP() signifie "vertical". VLOOKUP() est très utile parce que cela signifie que lorsque vous mettez à jour des informations à un endroit, les informations à un autre endroit sont également mises à jour. En d'autres termes, les mises à jour se font automatiquement partout où elles sont référencées .
Aujourd'hui, j'utilise VLOOKUP() sur plusieurs feuilles car je stocke différents types d'informations à différents endroits. Cela semble évident, mais a une implication : Je dispose ainsi d'une feuille spécifique que je peux utiliser pour la saisie manuelle des données, ce qui permet d'éliminer les erreurs qui peuvent se glisser dans les données. En sachant comment utiliser VLOOKUP() à partir d'une autre feuille, je suis mieux à même de maintenir des ensembles de données propres sans détails redondants. Je travaille plus vite et je fais moins d'erreurs.
Un regard plus attentif sur VLOOKUP() à partir d'une autre feuille
La première étape de l'utilisation de VLOOKUP() entre les feuilles consiste à déterminer les informations que vous utiliserez pour relier les données. Nous appelons cela la valeur de référence ou le champ commun. Il s'agit des données qui existent dans les deux feuilles et qui permettent à Excel de faire des rapprochements, et vous devez les formater de manière cohérente dans les deux feuilles. Des différences de formatage mineures, telles que des espaces cachés ou des types de données incohérents, peuvent entraîner une erreur #N/A.
Ainsi, avant de commencer à écrire votre formule VLOOKUP(), assurez-vous que la valeur de référence existe dans les deux feuilles, que les types de données, comme le texte ou les nombres, sont cohérents et qu'il n'y a pas d'espaces cachés ou de caractères de fin.
Décomposition de la formule VLOOKUP()
Lorsque vous écrivez une page VLOOKUP() qui extrait des données d'une autre feuille, l'ajustement principal se fait au niveau du paramètre table_array. Vous devez ajouter le nom de la feuille suivi d'un point d'exclamation (!) avant votre plage.
Supposons que vous ayez deux feuilles : Données relatives aux employés (où les données sont stockées) et Données sur les salaires (où vous souhaitez afficher les salaires de chaque employé sur la base de la valeur de référence).
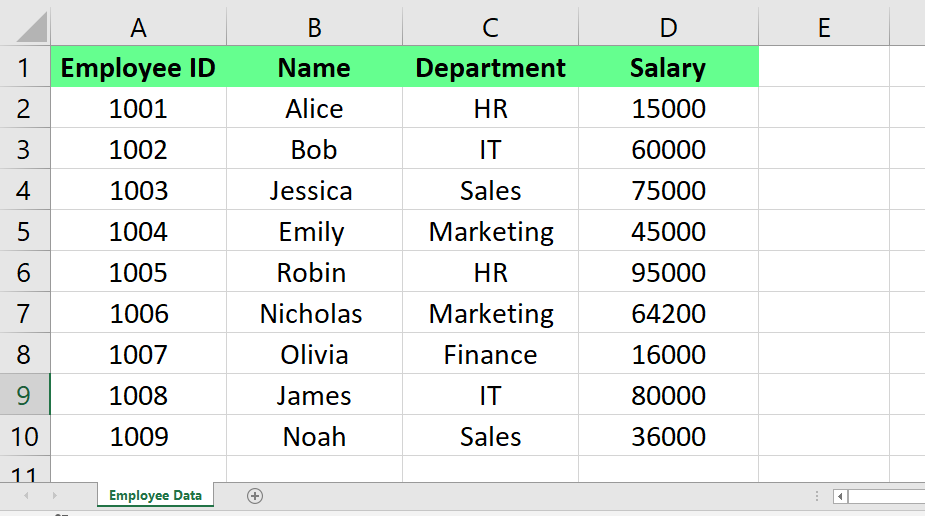
Fiche de données de l'employé. Image par l'auteur
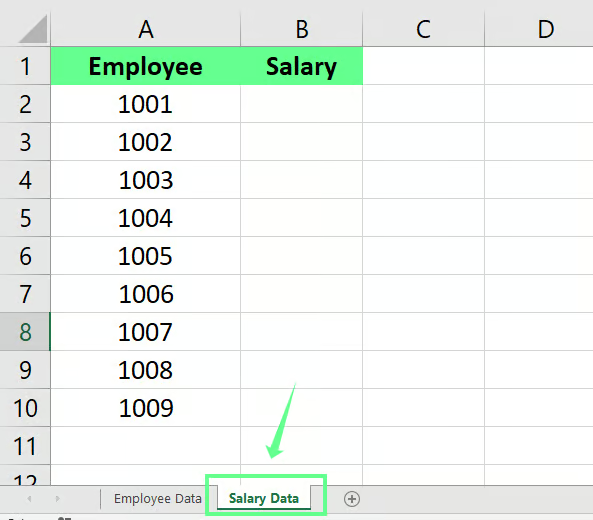
Fiche de données salariales. Image par l'auteur
Pour transférer les salaires de la base de données Données sur les employés vers la feuille Salary Data des salaires :
-
Sélectionnez la cellule dans laquelle vous souhaitez obtenir le résultat.
-
Commencez la formule
VLOOKUP():=VLOOKUP( -
Sélectionnez la valeur de référence :
=VLOOKUP(A2, -
Faites référence à l'autre feuille (c'est la partie essentielle) :
=VLOOKUP(A2, Employee Data!A2:D4, -
Complétez la formule (
4pour spécifier une colonne,FALSEpour une correspondance exacte) :=VLOOKUP(A2, 'Employee Data'!A2:D4, 4, FALSE)
En appliquant la formule ci-dessus, vous obtiendrez les résultats suivants :
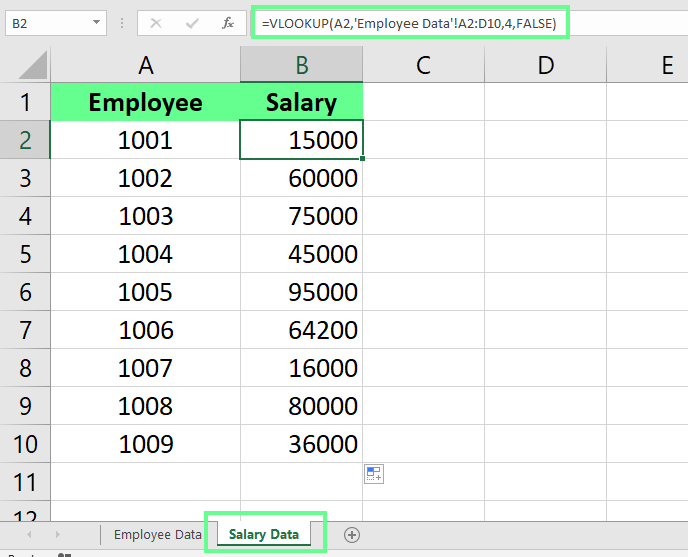
Je dirais que l'erreur la plus fréquente dans une feuille croisée VLOOKUP() est la référence incorrecte au nom de la feuille. Vérifiez donc à nouveau cette partie de votre formule si vous rencontrez des problèmes lors de l'exécution d'une feuille croisée VLOOKUP().
Exemple de VLOOKUP() à partir d'une autre feuille
Prenons un autre exemple. J'ai deux fiches - Flavors et Total Sale. Dans la feuille " Ventes totales", je veux enregistrer les ventes totales de tous les parfums de crème glacée pour un mois.
Les Saveurs se présente comme suit :
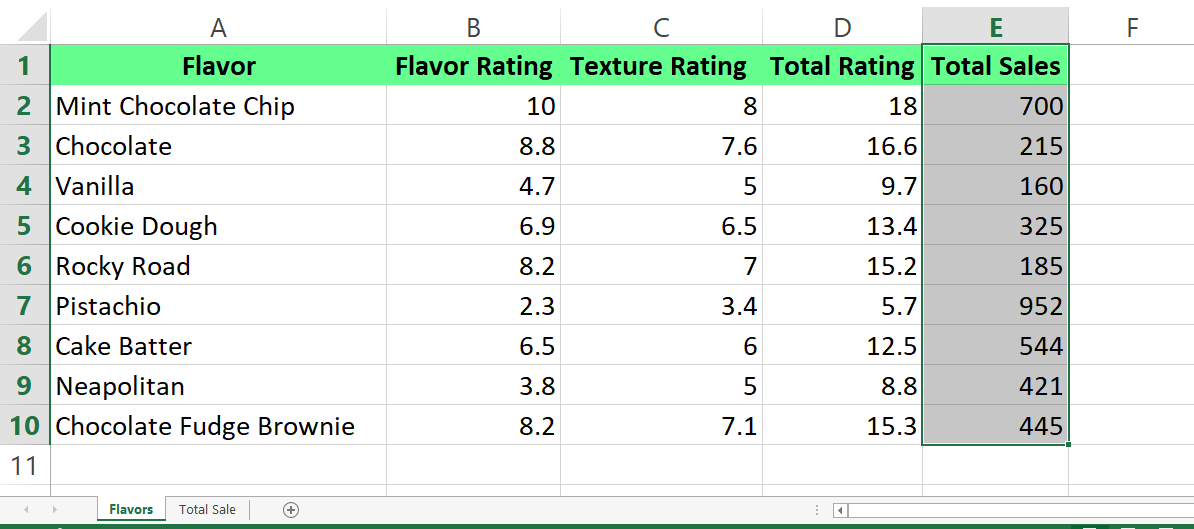
Feuille d'arômes. Image par l'auteur
Les Total des ventes se présente comme suit :
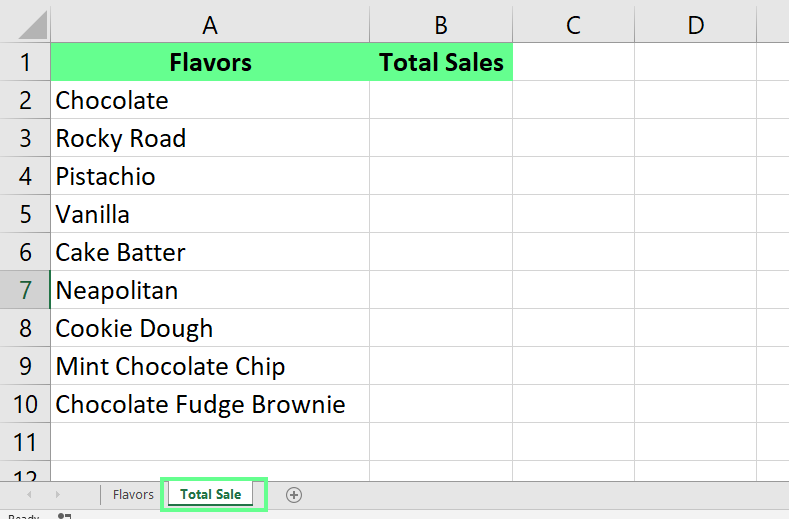
Feuille de vente totale. Image par l'auteur
Pour obtenir les ventes totales des parfums de crème glacée à partir de la rubrique Saveurs j'applique la formule suivante dans la cellule B2 de la cellule Ventes totales de la feuille Total des ventes :
=VLOOKUP(A2,Flavors!A:E,5,FALSE)Cette formule prend en compte la valeur en A2, la recherche dans la rubrique Saveurs et renvoie le résultat de la cinquième colonne lorsqu'elle trouve une correspondance.
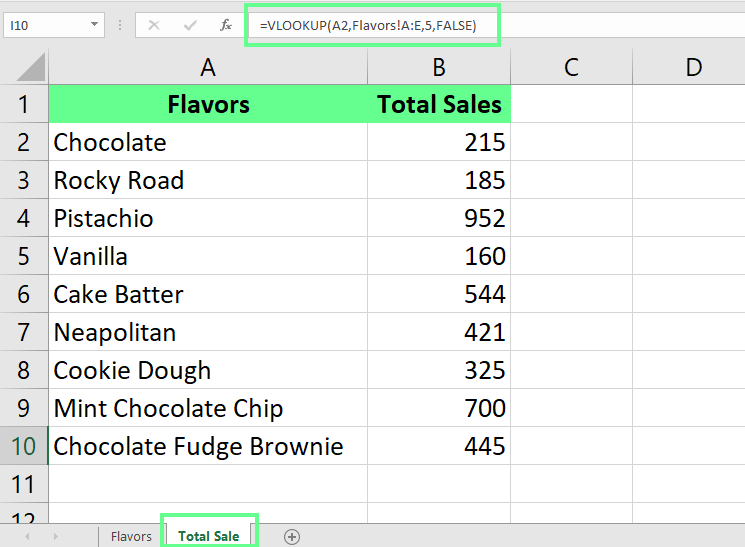
Total des ventes d'une feuille à l'autre. Image par l'auteur
Dépannage des erreurs courantes
Bien qu'il soit facile d'exécuter VLOOKUP() une fois que vous avez bien compris son fonctionnement, vous pouvez rencontrer des erreurs. Voyons ce qu'ils sont et comment les gérer :
#N/A erreurs
L'erreur redoutée #N/A dans VLOOKUP() peut être frustrante, mais il est généralement possible d'y remédier une fois que vous en avez compris la cause. Voici comment les repérer et les résoudre :
-
Types de données non concordants : Il peut arriver que votre valeur de recherche soit stockée sous forme de texte dans une feuille et sous forme de nombre dans une autre. Excel les considère comme différents, même s'ils vous semblent identiques.
-
Références incorrectes : Il se peut que vous cherchiez au mauvais endroit - soit la mauvaise feuille, soit la mauvaise plage de cellules. Vérifiez à nouveau les noms de vos feuilles et les plages de cellules. Assurez-vous que le nom de la feuille est correctement orthographié et que votre gamme comprend toutes les données nécessaires.
-
Questions relatives aux correspondances exactes: Si vous utilisez
FALSEpour une correspondance exacte (ce qui est généralement recommandé), votre valeur de recherche doit correspondre exactement à ce qui se trouve dans votre table. Assurez-vous donc qu'il n'y a pas d'espaces cachés - vous pouvez même utiliser la fonctionTRIM()pour les supprimer. -
La valeur de référence ne se trouve pas dans la première colonne :
VLOOKUP()recherche toujours la valeur de référence dans la première colonne de votre plage. Assurez-vous donc que votre colonne de recherche est la colonne la plus à gauche de votre plage. -
Références brisées : Si la feuille à laquelle vous faites référence est renommée, supprimée ou déplacée, les formules seront interrompues et produiront des erreurs. Pour éviter cela, conservez vos feuilles référencées intactes.
Traitement des problèmes liés aux références inter-feuilles
Vérifiez la cohérence du formatage avant de rechercher des données d'une feuille à l'autre. Pour ce faire, vous pouvez utiliser les fonctions TEXT() ou VALUE() d'Excel. Par exemple, vous pouvez utiliser la fonction TEXT() dans VLOOKUP() comme suit :
=VLOOKUP(TEXT(A2,"0"), Sheet2!B2:D10, 3, FALSE)Cela indiquera à Excel que votre valeur de recherche doit être traitée comme du texte, ce qui peut s'avérer utile si votre autre feuille stocke également des éléments sous forme de texte.
Sinon, au lieu d'afficher les erreurs #N/A, vous pouvez fournir des messages plus conviviaux en utilisant la formule IF(). Voici comment :
Pour la gestion des erreurs de base :
=IFERROR(VLOOKUP(A2, Sheet2!B:C, 2, FALSE), "Not Found")Pour plus de détails sur la gestion des erreurs :
=IFERROR(VLOOKUP(A2, Sheet2!B:C, 2, FALSE),
"No match found for " & A2)Pour la gestion des erreurs imbriquées avec différents messages :
=IF(ISBLANK(A2),"Please enter a value", IFERROR(VLOOKUP(A2, Sheet2!B:C, 2, FALSE),
"No match found"))Pour plus de détails sur la façon de combiner VLOOKUP() et IF(), lisez mon tutoriel détaillé, Comment combiner VLOOKUP() avec IF() dans Excel.
Réflexions finales
VLOOKUP() Le croisement de feuilles est l'une des fonctions les plus puissantes d'Excel pour tous ceux qui travaillent avec plusieurs ensembles de données. Une fois que vous aurez maîtrisé la simple astuce consistant à ajouter le nom de la feuille à votre formule, vous pourrez extraire des données de n'importe quel endroit de votre classeur. Bien que les erreurs puissent sembler frustrantes au premier abord, la plupart des problèmes liés à VLOOKUP() se résument à de simples erreurs de données qui sont faciles à résoudre une fois que vous savez ce qu'il faut rechercher.
La meilleure façon de se familiariser avec une feuille croisée VLOOKUP() est de s'entraîner avec vos propres données. Commencez par de simples recherches entre deux feuilles, puis ajoutez progressivement la gestion des erreurs au fur et à mesure que vous gagnez en confiance. Pour des techniques Excel plus avancées, DataCamp offre une variété de tutoriels Excel pour vous aider à améliorer vos compétences. De plus, nos compétences en Excel Fundamentals font toujours bonne figure sur un CV.
Enfin, si vous cherchez à mieux comprendre les nuances autour de VLOOKUP(), consultez mes autres tutoriels sur VLOOKUP():
Faites progresser votre carrière avec Excel
Acquérir les compétences nécessaires pour optimiser Excel - aucune expérience n'est requise.
Je suis un stratège du contenu qui aime simplifier les sujets complexes. J'ai aidé des entreprises comme Splunk, Hackernoon et Tiiny Host à créer un contenu attrayant et informatif pour leur public.
FAQ VLOOKUP
Quelle est la différence entre VLOOKUP() et HLOOKUP() ?
VLOOKUP() recherche des valeurs dans une colonne verticale, tandis que HLOOKUP() effectue une recherche horizontale sur une ligne. Pour en savoir plus sur HLOOKUP(), lisez notre tutoriel, Comment utiliser HLOOKUP() dans Excel.
Puis-je imbriquer des fonctions VLOOKUP() ?
Oui, pour créer des formules plus complexes, vous pouvez imbriquer les fonctions VLOOKUP() dans d'autres fonctions, comme IF() ou MATCH().
VLOOKUP() est-il sensible à la casse ?
Non, VLOOKUP() n'est pas sensible à la casse. Il traitera abc et ABC comme la même valeur.
Puis-je effectuer un VLOOKUP() sur un classeur fermé ?
Non, VLOOKUP() exige que les classeurs source et destination soient ouverts pour extraire les données.
