Verás que en este artículo también hablo del Generador de Informes de Power BI. El Generador de Informes de Power BI encaja porque es la herramienta utilizada para crear informes paginados. Mientras que Power BI Desktop se utiliza para crear informes interactivos con visuales dinámicos, el Generador de Informes se centra en el formato preciso, las tablas estructuradas y los diseños de varias páginas. Por tanto, el trabajo del Generador de Informes consiste en garantizar que el informe final tenga el mismo aspecto, independientemente de cómo se exporte.
Los informes paginados de Power BI están diseñados para documentos precisos, de diseño fijo y optimizados para imprimir y exportar, mientras que los informes normales de Power BI se centran más en los elementos visuales interactivos que utilizas para explorar los datos en pantalla.
En este artículo, te mostraré cómo crear un informe paginado utilizando el Generador de Informes de Power BI, una herramienta independiente para crear informes paginados de Power BI.
¿Qué son los informes paginados?
Un informe paginado está diseñado para exportarse o imprimirse, a diferencia del informe de Power BI Desktop que muestra gráficos y visuales dinámicos. También puedes exportar informes paginados en formatos como Excel, Word, PowerPoint, PDF, CSV, XML y otros.
Conviértete en Analista de Datos de Power BI
Domina la herramienta de inteligencia empresarial más popular del mundo.
Configurar el Generador de Informes de Power BI
Antes de continuar, asegúrate de instalar el Generador de Informes de Power BI. Es gratuito y no requiere licencia. Power BI Generador de Informes funciona con el servicio Power BI Online cuando se ha iniciado sesión.
- Ve a la esquina superior derecha de la página del Generador de Informes de Power BI y, a continuación, haz clic en el botón Iniciar sesión.
- Cuando aparezca la ventana de inicio de sesión, introduce tu correo electrónico.
- Si no tienes una cuenta de Power BI, sigue las indicaciones para registrarte y obtener una gratuita.

Conexión a fuentes de datos en el Generador de Informes de Power BI
Puedes conectarte a cualquier fuente de datos que utilice tu organización:
- Ve a la pestaña Datos y haz clic en Obtener datos (Vista previa).
- Cuando se abra la ventana Obtener datos, busca tu fuente de datos.
- Si no ves la fuente de datos, haz clic en Ver más para acceder a opciones adicionales.

La base de datos de ejemplo AdventureWorks2022 y Microsoft SQL Server para mostrarte cómo crear un informe paginado con el Generador de informes de Power BI.
-
Ve al panel Datos del Informe y, a continuación, haz clic con el botón derecho del ratón en la carpeta Fuentes de Datos.
-
Haz clic en Añadir Fuentes de Datos para abrir la ventana Propiedades de la Fuente de Datos.
-
En la ventana Propiedades de la fuente de datos, selecciona "Microsoft SQL Server" como tipo de conexión.
-
Cambia el nombre de la fuente de datos a
AdventureWorks2022. -
Pega tus credenciales de conexión a Microsoft SQL Server en el campo Cadena de conexión.
-
Pulsa Aceptar para guardar la fuente de datos.

Crear y personalizar conjuntos de datos
Las Fuentes de Datos son de donde obtienes tus datos, mientras que los Conjuntos de Datos son subconjuntos de tus Fuentes de Datos construidos por el Generador de Informes. Exploremos cómo podemos utilizar el Diseñador de consultas para crear conjuntos de datos a partir de nuestra fuente de datos.
Utilizar el Diseñador de consultas para informes paginados
El Diseñador de consultas extrae un conjunto de datos de una fuente de datos utilizando el lenguaje de la fuente de datos. Digamos que tu fuente de datos procede del conjunto de datos de Power BI, entonces el Diseñador de Consultas utilizará DAX para extraer los datos. Del mismo modo, el Diseñador de consultas utilizará SQL como lenguaje de consulta si es de Microsoft SQL Server.
Practiquemos y creemos un informe de ventas. Este informe contendrá detalles sobre las ventas totales realizadas para cada producto, mostrando la línea de producto, la clase y el color.
-
Ve al panel Datos del informe y, a continuación, haz clic con el botón derecho del ratón en la carpeta Conjuntos de datos.
-
Haz clic en Añadir conjunto de datos para abrir la ventana Propiedades del conjunto de datos.
-
En el campo Nombre, introduce
AdventureWorks2022_sales. -
En el campo Fuente de datos, selecciona la base de datos AdventureWorks2022.

Escribe el siguiente SQL en el campo Consulta para seleccionar las distintas variables de AdventureWorks2022_sales.
SELECT
Sales.SalesOrderDetail.ProductID,
Production.Product.Name,
Production.Product.ProductLine,
Production.Product.Class,
Production.Product.Color,
SUM(Sales.SalesOrderDetail.OrderQty) AS Quantity,
SUM(Sales.SalesOrderDetail.UnitPrice) AS UnitPrice,
SUM(Sales.SalesOrderDetail.UnitPriceDiscount) AS Discount,
SUM(Production.Product.StandardCost) AS CostPrice,
SUM(Sales.SalesOrderDetail.LineTotal) AS LineTotal
FROM
Sales.SalesOrderDetail
LEFT JOIN
Production.Product
ON Sales.SalesOrderDetail.ProductID = Production.Product.ProductID
GROUP BY
Sales.SalesOrderDetail.ProductID,
Production.Product.Name,
Production.Product.ProductLine,
Production.Product.Class,
Production.Product.Color
ORDER BY
SUM(Sales.SalesOrderDetail.UnitPrice) DESC;Escribir tu consulta SQL es una buena práctica, ya que te da un control total sobre las relaciones de tu base de datos. Para ver si tu código se ejecuta sin errores, ve a la ventana Propiedades del Conjunto de Datos y haz clic en Validar Consulta.

Ahora, en la ventana Propiedades del Conjunto de Datos, haz clic en el botónDiseñador de Consultas para abrirlo. Si no puedes ver el campo de consulta SQL, asegúrate de que el botón Editar como texto está resaltado. Haz clic en elsigno de exclamación (!) de para ejecutar y previsualizar la consulta .

Insertar una tabla
Ahora, es el momento de insertar una tabla:
- Ve a la pestaña Insertar y haz clic en el icono Asistente para tablas.
- Cuando se abra la ventana del Asistente para Tablas, selecciona el conjunto de datos AdventureWorks2022_ventas.
- Haz clic en Siguiente para continuar y añadir los campos de la tabla.
- Arrastra los campos LíneaProducto y Nombre al panel Grupos de Filas.
- Arrastra LíneaTotal al panel Valores.
- Pulsa Siguiente para continuar.

Elige el diseño que prefieras para el informe y haz clic en Siguiente.

La ventanaVista previa, que es el último paso, ofrece un plano del diseño del informe. Si estás satisfecho con el diseño, haz clic en Finalizar. Si tienes más campos que añadir, puedes arrastrarlos y soltarlos en el diseño dela tabla del cuerpo del informe.
Parámetros para informes paginados dinámicos
Un usuario que visualiza un informe puede querer filtrar el informe por un campo concreto, como filtrar el informe de ventas en función del color de los artículos. Aquí es donde entran en juego los parámetros. Un parámetro de informe es una lista de valores que tus lectores pueden utilizar para controlar el informe. Vamos a crear un parámetro basado en el color de un producto.
-
Ve al panel Datos del informe y haz clic con el botón derecho del ratón en el conjunto de datos
AdventureWorks2022_sales. -
Selecciona Propiedades del Conjunto de Datos.
-
En la ventana Propiedades del Conjunto de Datos, ve a la pestaña Parámetros.
-
Crea un parámetro de color:
-
Establece el Nombre del parámetro como nombre del parámetro.
-
Establece el Valor del parámetro para vincularlo a la consulta.
-

Si quieres crear un filtro, ve a la pestañaFiltro. Aquí crearé un filtro de color para todos los productos del informe.
-
Escribe el nombre de la expresión
[Color]en el campo campo Expresión. -
En el Operador selecciona
=. -
En el Valor escribe el nombre del parámetro
[@ProductColor]y haz clic en ACEPTAR para aplicar el filtrado.

Si quieres personalizar más el parámetro, como en nuestro caso, podrías definir valores para que aparezcan como un desplegable en lugar de introducir un texto.
- Ve a la carpeta Parámetros, haz clic con el botón derecho del ratón y selecciona Propiedades de los parámetros.
- En la ventana Propiedades de los parámetros, ve a la pestaña Valores disponibles.
- Selecciona Especificar valores para definir valores prefijados para el parámetro.
- Añade los valores que quieras que aparezcan en el desplegable.
- Pulsa OK para guardar los cambios.

Diseñar el diseño del informe
Con el lienzo de diseño del Generador de informes de Power BI, puedes diseñar cómo presentar un informe. Puedes personalizar el formato de las tablas y darle un aspecto limpio, añadir el logotipo de tu organización para que aparezca de forma coherente en varias páginas del informe y controlar el aspecto de las páginas del informe mediante saltos de página.
Estructurar informes de varias páginas
La paginación es el número de páginas de un informe, que varía de un informe de una sola página a múltiples según el conjunto de datos generado por una consulta. Hay dos formas de ver un informe en el Generador de Informes de Power BI: elcuerpo del informe y lapágina física.
Cuerpo del informe
El contenedor rectangular que aparece como espacio en blanco en el diseño del informe se conoce como cuerpo del informe. Puedes hacer crecer tu tabla o el cuerpo del informe para acomodar los elementos de un informe. El cuerpo del informe no determina el tamaño de página, ya que aumentar el cuerpo del informe más allá del tamaño de página puede hacer que el informe abarque varias páginas.

Página física
Es el tamaño de papel que determina cómo se muestra el informe. A continuación te explicamos cómo puedes acceder a las propiedades de página de un informe y editarlas:
- Haz clic con el botón derecho del ratón en el cuerpo del informe y selecciona Propiedades del informe.
- Cuando se abra la ventana Propiedades del informe, personaliza el tamaño del papel, los márgenes y las unidades según sea necesario.

Ahora bien, si quieres extender los encabezados de fila y los nombres de columna entre páginas:
- Selecciona la tabla en la página del informe, luego haz clic con el botón derecho y elige Propiedades de Tablix.
- En la ventana Propiedades de Tablix, introduce "ResumenVentas" como nombre de la tabla.
- En las secciones Encabezados de fila y Encabezados de columna, marca todas las opciones. Haz clic en Aceptar.
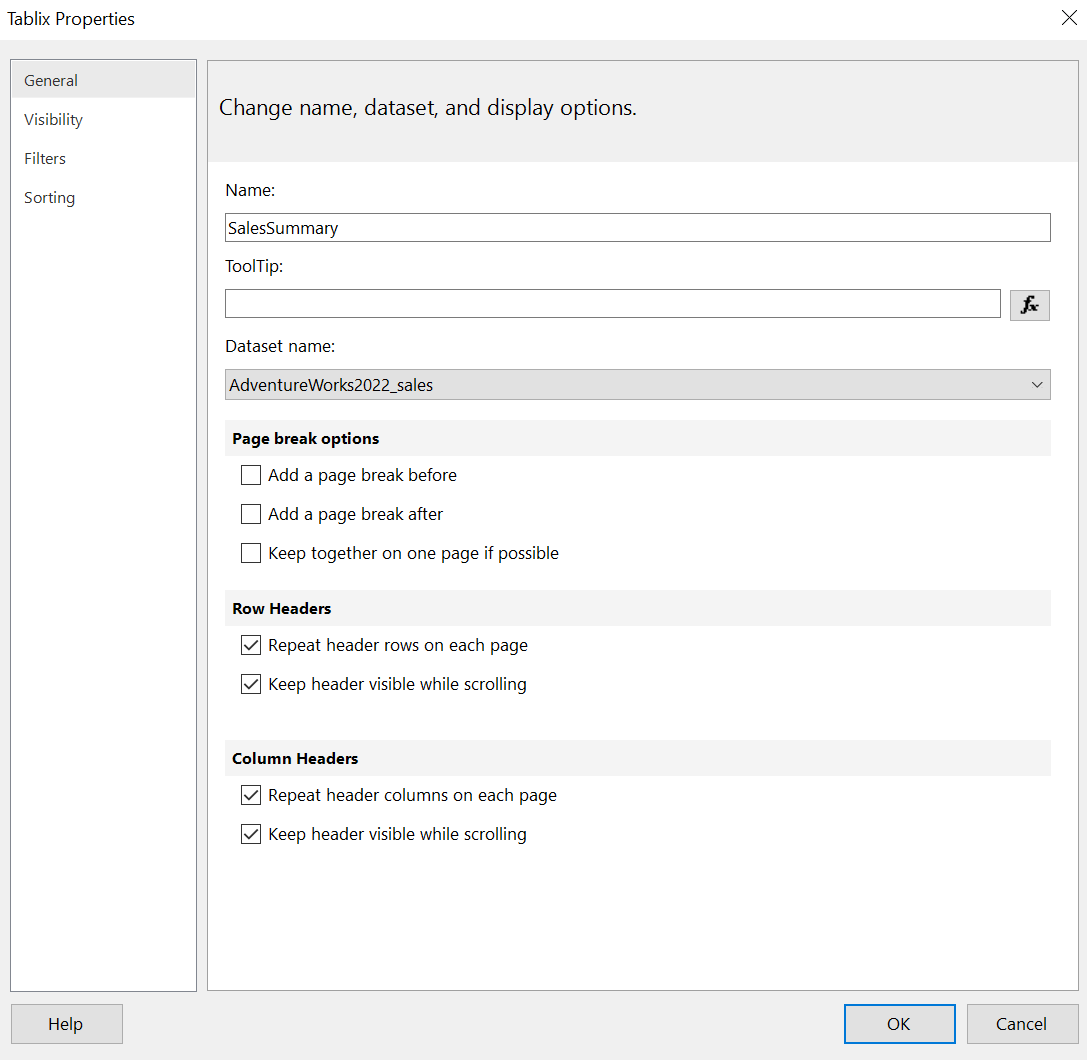
A continuación, selecciona la tabla del informe, y luego
- Ve al panel Grupos de columnas, haz clic en el desplegable y selecciona Modo avanzado.
- Ve a la pestaña Ver y marca la opción Propiedades para mostrar las propiedades de cada elemento.

Debajo de Grupos de filas selecciona cada miembro estático correspondiente a la fila o columna que quieras que esté visible al navegar entre páginas:
- En el panel Propiedades, establece RepeatOnNewPage como "True".
- Establece KeepWithGroup en Después.
- Repite estos pasos para los cuatro miembros adyacentes según sea necesario.

Añadir elementos estáticos y dinámicos en informes paginados
Mejoremos el informe añadiendo el título del informe, el logotipo y el texto para mostrar el total general.
- Descarga el logotipo de AdventureWorks.
- Ve a la pestaña Insertar y haz clic en el icono Imagen para abrir la ventanaPropiedades de la imagen.
- En el campo Nombre, introduce "AdventureWorksLogo".
- Haz clic en el botón Importar y localiza el archivo del logotipode AdventureWorks guardado .
- Selecciona el archivo y haz clic en Aceptar.

Haz clic en el cuadro de texto situado a la derecha del logotipo y escribe "Resumen de ventas de AdventureWorks". Si no tienes un cuadro de texto, inserta uno desde la pestañaInsertar de .

Si te fijas, la alineación de los nombres de las columnas, los nombres de las filas y los valores no es uniforme, pero podemos arreglarlo:
- Selecciona la cabecera de la columna de la tabla.
- Ve a la pestaña Inicio y, a continuación, haz clic en el icono Relleno situado bajo el grupo Bordes.
- Elige el amarillo como color de relleno.
- Comprueba la alineación de los nombres de columna, los nombres de fila y los valores.
- Selecciona las cuatro filas.
- Ve al grupo Párrafo de la pestaña Inicio y haz clic en Alineación izquierda.

El título y el logotipo del informe se fijan en una sola página. Para que el logotipo abarque todas las páginas, tienes que añadir una cabecera al cuerpo del informe haciendo clic en el icono de cabecera de página de la pestaña Insertar.

Selecciona la columna Total de la línea y, a continuación, ve a la pestañaInicio. En el grupo Número, selecciona Moneda en el desplegable para darle formato de moneda.

Así es como puedes añadir un cuadro de texto justo encima de la tabla:
-
Ve a la pestaña Insertar y haz clic en Cuadro de texto.
-
En el panel Datos del informe, despliega la carpeta Conjuntos de datos.
-
Arrastra el campo TotalLíneas al cuadro de texto.
-
Selecciona el texto dentro del cuadro de texto, luego haz clic con el botón derecho y elige Propiedades de Cuadro de Texto.
-
En el campo Valor, escribe
[Sum(LineTotal)]para mostrar el total general de la línea, incluso filtrado.

Después, en la pestaña Inicio:
-
Selecciona el cuadro de texto TotalLíneas.
-
En el grupo Número, formatéalo como Moneda.
-
Haz clic dentro del cuadro de texto y escribe
Total Salesencima del valor[LineTotal].

Controlar la paginación y los saltos de página
Los saltos de página determinan cómo encaja el contenido en una página, se aplican para dividir el informe en varias páginas a efectos de visualización e impresión. Puedes utilizar saltos de página en varios elementos del informe, desde elementos de tabla hasta gráficos, dependiendo de cómo quieras presentar el informe.
Aplicar salto de página a una tabla y a los elementos de una tabla
- Selecciona la tabla en tu informe, luego haz clic con el botón derecho y elige Propiedades de Tablix.
- En la sección Opciones de salto de página, marca Añadir un salto de página antes.
Esto garantiza que el Resumen de Ventas Totales aparezca en una sola página, mientras que la tabla comienza en la siguiente.

Cuando quieras que un grupo concreto esté en cada página, puedes aplicar un salto de página de forma que, aunque un miembro del grupo se extienda a otra página, el siguiente miembro del grupo empiece en una página nueva.
- Ve al panel Grupos de Filas y, a continuación, haz clic con el botón derecho del ratón en LíneaDeProducto.
- Selecciona Propiedades de Grupo.
- En la ventana Propiedades de grupo, ve a la pestaña Saltos de página.
- Marca Entre cada instancia de un grupo para aplicar un salto de página entre cada instancia de grupo en la tabla.

Añadir números de página al informe
Así es como puedes añadir números de página:
-
Ve al panel Datos del informe y, a continuación, despliega Campos incorporados.
-
Arrastra el campo Número de página al pie del cuerpo del informe.
-
Si el cuerpo del informe no tiene pie de página:
-
Ve a la pestaña Insertar.
-
En el grupo Encabezado y pie de página, selecciona Pie de página para añadir uno.
-
-
Haz clic con el botón derecho del ratón en el campo Número de página del cuerpo del informe.
-
Selecciona Expresión para abrir la ventana Expresión.
Ahora, en la ventana Expresión
-
Localiza la expresión Establecer para: Valor del campo.
-
Modifica la expresión añadiendo
"Page " &entre=yGlobals!PageNumber, de modo que quede como sigue:

Añadir visualizaciones a tu informe paginado
Antes de presentar los datos en un informe, puedes resumir las ideas clave. Por ejemplo, queremos insertar un gráfico que muestre los cinco productos con más ventas.
Añadir gráficos que abarcan varias páginas
Para añadir un gráfico que muestre el producto con la mayor cantidad de ventas, sigue estos pasos:
- Ve a la pestaña Insertar y haz clic en el icono Gráfico.
- En el desplegable, selecciona el Asistente para Gráficos para abrirlo.
- En el Asistente para gráficos, selecciona el conjunto de datos que contiene los datos de ventas.
- En la siguiente ventana, elige el gráfico de barras como tipo de gráfico. Haz clic en Siguiente.

- Arrastra el campo Nombre al panel Categorías.
- Arrastra el campo TotalLíneas al panel Valores.
- Haz clic en Siguiente para previsualizar el gráfico.

Aplicar la ordenación al gráfico
- Selecciona el gráfico y haz clic sobre él con el botón derecho del ratón.
- Ve al panel Grupos de categorías.
- Haz clic en el desplegable del grupo Nombre.
- Haz clic con el botón derecho del ratón en el grupo Nombre y selecciona Propiedades del grupo de categorías.

- En la ventana Propiedades del Grupo de Categorías, ve a la pestaña Ordenación.
-
En el campo Ordenar por, escribe
[LineTotal]. -
Establece el Orden de la A a la Z para ordenar en orden descendente.

Aplicar filtros al gráfico
Ahora, apliquemos algún filtro:
-
En la ventana Propiedades del Grupo de Categorías, ve a la pestaña Filtros.
-
Haz clic en Añadir para crear un nuevo filtro.
-
En el campo Expresión, escribe
[Sum(LineTotal)]. -
En el campo Operador, selecciona Top N.
-
En el campo Valor, introduce
5para mostrar las cinco ventas más importantes de cada línea de producto. -
Asegúrate de que el tipo de datos de la expresión es Texto.

Formatear visualizaciones para informes listos para imprimir
El gráfico de barras se compone de varios elementos, como el título del gráfico, las leyendas, las barras y las series del gráfico, cada uno de los cuales puedes personalizar.
-
Haz doble clic en el cuadro de texto Título del gráfico de barras.
-
Sustituye el texto por
Top 5 Product Sales. -
Selecciona el texto y haz clic en Negrita para ponerlo en negrita.
-
Ajusta el tamaño de letra a 11.

A continuación, selecciona el eje X del gráfico y aplica un formato de moneda.

Para cambiar el color de las barras del gráfico,
- Selecciona el gráfico.
- Ve al panel Propiedades.
- Amplía la sección Gráfico.
- Localiza la opción Paleta y cámbiala de Pacífico a Fuego, por ejemplo.

Ten en cuenta que si quieres que tu tabla empiece en una página nueva, asegúrate de haber aplicado un salto de página en tu gráfico o en la tabla. Ya hemos aplicado un salto de página anteriormente en la tabla, por lo que utilizarlo en el gráfico no es necesario..
Sin embargo, si quieres aplicar un salto de página a un gráfico, selecciona el gráfico y ve a sus propiedades. La pestañaGeneral de tiene opciones para configurar el salto de página.

Previsualizar y ejecutar el informe
Puedes ejecutar tu informe para renderizarlo, y comprobar que todos los parámetros y el formato aplicados aparecen como es debido.
Previsualizar diseños de página en informes paginados
Haz clic en el icono Ejecutar de la pestañaInicio para obtener una vista previa en directo de tu informe. Si has aplicado algún parámetro a tu informe, deberías verlo debajo de la pestaña Ejecutar de .
Antes, sólo dábamos dos valores para el parámetro: blanco y negro. Selecciona la opción Negro en el parámetro y haz clic en Ver informe.

Así es como puedes ver la vista previa de impresión.
- Haz clic en el icono Diseño de impresión.
- Si el gráfico no aparece como esperabas, no te preocupes: tu informe seguirá pareciendo correcto en la exportación.
- Utiliza los iconos del grupo Navegación para desplazarte por las páginas.
- Para ajustar la configuración de página, ve al grupo Imprimir y haz clic en Configurar página.

Probar la paginación con diferentes parámetros
Añadimos sólo un parámetro en el informe, que es el Colorpero si has añadido otros, puedes seleccionar un valor en cada uno para ver cómo aparece el informe.

Ten en cuenta que el informe está controlado actualmente por la configuración de los parámetros, todos los valores se filtran por el parámetro proporcionado. Si quieres ver todo el informe de ventas, tendrías que desactivar el parámetro
Publicar y compartir informes paginados
Puedes poner el informe paginado a disposición de los usuarios en formato listo para imprimir, como PDF o Excel, o publicarlo en el servicio Power BI.
Exportar informes paginados a PDF o formatos listos para imprimir
Puedes exportar el informe haciendo clic en el botón Exportar en el botón Ejecutar y seleccionando el formato de impresión que prefieras.

Publicar informes paginados en el servicio Power BI
Puedes publicar tu informe en línea publicándolo en el servicio Power BI y haciéndolo accesible a los usuarios, yendo a la opción Archivo y haciendo clic en Publicar.

En la ventana del Servicio Power BI, selecciona un espacio de trabajo en el que publicar y dale el nombre "resumen_ventas", después pulsa Publicar.

Una ventana te mostrará que la publicación se ha realizado correctamente. Haz clic en Abrir 'Mi espacio de trabajo - resumen_ventas' en Power BI para ir al informe en Power BI Service.

Si tu informe utiliza una fuente de datos local, como en nuestro caso. Debes instalar una pasarela Power BI para acceder al informe y compartirlo en el servicio Power BI. La pasarela de Power BI te permite conectarte a cualquier fuente de datos que no esté en la nube.
Buenas prácticas para informes paginados
Aquí tienes algunos consejos de mi experiencia que creo que pueden ayudarte.
Utiliza saltos de página para mejorar la legibilidad
Es una buena idea aplicar saltos de página entre los elementos del informe.
Por ejemplo, puedes aplicar saltos de página a los grupos de datos, como en el informe que hemos creado. Cada página lleva una única combinación de línea de producto y clase. La página también rompe nuestra tabla y empieza en una página nueva sin solapar otra información importante.
Optimizar grandes conjuntos de datos para informes paginados
Los casos en los que tienes que tratar con grandes conjuntos de datos hacen que la carga de tu informe sea más lenta, lo que provoca tiempos de espera. También puedes encontrarte con resultados incoherentes y una mala experiencia de usuario. Aquí tienes algunos consejos para optimizar grandes conjuntos de datos para informes paginados.
- Utiliza técnicas de optimización de consultas: Asegúrate siempre de escribir consultas SQL eficientes en . Implementa una indexación adecuada y utiliza procedimientos almacenados siempre que sea posible.
- Almacenamiento en caché: Asegúrate de que almacena en caché los conjuntos de datos para reducir el tiempo de ejecución y programa la caché para que se actualice durante las horas de menor actividad.
- Implementar la Partición de Datos: Cuando trabajes con datos de series temporales, utiliza la partición basada en fechas e intenta dividir las tablas grandes en conjuntos de datos más pequeños.
Consejos de diseño
Un informe debe transmitir información sin esfuerzo para que los usuarios del informe la entiendan. Elige siempre el gráfico más adecuado para mostrar la información. Los gráficos de tendencia son aconsejables cuando se trata de datos temporales, y los gráficos de barras o columnas son preferibles cuando se trabaja con grupos.
Cuando construyas el informe, evita saturar el cuerpo y asegúrate de alinear adecuadamente los elementos utilizando sus cajas delimitadoras. Cuando se trate de elementos complejos, intenta ampliar el cuerpo y asegúrate de que el tamaño de tu papel se adapta a la ampliación.
Te recomiendo que sigas nuestro curso de habilidades Fundamentos de Power BI para que puedas practicar y asegurarte de que este tipo de ideas de diseño se vuelven intuitivas.
Domina Power BI desde cero
No necesitas experiencia: aprende a trabajar con datos a través de Power BI.
Conclusión
Utiliza lo que has aprendido en este tutorial para ayudarte a crear buenos informes con Power BI. Para seguir aprendiendo, también puedes apoyarte en nuestros útiles cursos de Power BI:
Además, no olvides nuestros cursos de SQL. Ser bueno en SQL es una parte importante para convertirse en analista o desarrollador de Power BI.
Instructor experimentado en ciencia de datos y bioestadístico con experiencia en Python, R y aprendizaje automático.
Preguntas frecuentes sobre los informes paginados
¿Cuál es la diferencia entre Power BI Report y Power BI Report Builder?
Power BI es una herramienta de inteligencia empresarial para crear informes dinámicos que muestren los KPI empresariales, mientras que el Generador de informes de Power BI se centra más en crear informes listos para imprimir con información detallada que abarca varias páginas.
¿Qué es un Diseñador de Consultas?
Un Diseñador de consultas es una ventana gráfica del Generador de informes de Power BI que te permite explorar tablas de bases de datos y construir consultas SQL de forma interactiva.
¿Qué son los parámetros del informe?
Los parámetros del informe permiten a los usuarios controlar cómo ven los datos del informe.
¿Qué formatos de exportación están disponibles con el Generador de Informes de Power BI?
El Generador de informes de Power BI te permite exportar tu informe paginado a varios formatos, como Word, Excel, PowerPoint, PDF, archivo TIFF, MHTML, CSV y XML.
¿Puedo publicar informes de Power BI Report Builder en Power BI Service?
Sí, también puedes poner tus informes paginados a disposición de los usuarios online a través de Power BI Service.

