Você notará neste artigo que também falo sobre o Criador de relatórios do Power BI. O Power BI Report Builder se encaixa porque é a ferramenta usada para criar relatórios paginados. Enquanto o Power BI Desktop é usado para criar relatórios interativos com recursos visuais dinâmicos, o Report Builder se concentra em formatação precisa, tabelas estruturadas e layouts de várias páginas. Portanto, o trabalho do Report Builder é garantir que o relatório final tenha a mesma aparência, independentemente de como for exportado.
Os relatórios paginados no Power BI são projetados para documentos precisos, de layout fixo, otimizados para impressão e exportação, enquanto os relatórios normais do Power BI se concentram mais nos visuais interativos que você usa para a exploração de dados na tela.
Neste artigo, mostrarei a você como criar um relatório paginado usando o Power BI Report Builder, uma ferramenta autônoma para criar relatórios paginados do Power BI.
O que são relatórios paginados?
Um relatório paginado é projetado para exportação ou impressão, ao contrário do relatório do Power BI Desktop, que exibe gráficos e visuais dinâmicos. Você também pode exportar relatórios paginados em formatos como Excel, Word, PowerPoint, PDF, CSV, XML e outros.
Torne-se um analista de dados do Power BI
Domine a ferramenta de business intelligence mais popular do mundo.
Como configurar o Criador de relatórios do Power BI
Antes de continuar, verifique se você instalou o Criador de relatórios do Power BI. Ele é gratuito e não requer licença. O Criador de relatórios do Power BI funciona com o serviço Power BI Online quando você está conectado.
- Vá para o canto superior direito da página do Criador de relatórios do Power BI e clique no botão Entrar.
- Quando a janela de login for exibida, digite seu e-mail.
- Se você não tiver uma conta do Power BI, siga as instruções para se inscrever em uma conta gratuita.

Conectando-se a fontes de dados no Criador de relatórios do Power BI
Você pode se conectar a qualquer fonte de dados usada por sua organização:
- Vá para a guia Dados e clique em Obter dados (visualização).
- Quando a janela Obter dados for aberta, procure sua fonte de dados.
- Se você não vir a fonte de dados, clique em View More (Exibir mais) para acessar opções adicionais.

O banco de dados de amostra AdventureWorks2022 e o Microsoft SQL Server para mostrar a você como criar um relatório paginado com o Report Builder do Power BI.
-
Vá para o painel Dados do relatório e clique com o botão direito do mouse na pasta Fontes de dados.
-
Clique em Add Data Sources (Adicionar fontes de dados ) para abrir a janela Data Source Properties (Propriedades da fonte de dados ).
-
Na janela Propriedades da fonte de dados, selecione "Microsoft SQL Server" como o tipo de conexão.
-
Renomeie a fonte de dados para
AdventureWorks2022. -
Cole suas credenciais de conexão do Microsoft SQL Server no campo Connection string (Cadeia de conexão ).
-
Clique em OK para salvar a fonte de dados.

Criando e personalizando conjuntos de dados
Os Data Sources são de onde você obtém os dados, enquanto os Datasets são subconjuntos dos Data Sources criados pelo Report Builder. Vamos explorar como podemos usar o Query Designer para criar conjuntos de dados a partir da nossa fonte de dados.
Usando o Query Designer para relatórios paginados
O Query Designer extrai um conjunto de dados de uma fonte de dados usando o idioma da fonte de dados. Digamos que sua fonte de dados seja do conjunto de dados do Power BI, então o Query Designer usará DAX para extrair os dados. Da mesma forma, o Query Designer usará o SQL como linguagem de consulta se for do Microsoft SQL Server.
Vamos praticar e criar um relatório de vendas. Esse relatório conterá detalhes sobre o total de vendas feitas para cada produto, mostrando a linha de produtos, a classe e a cor.
-
Vá para o painel Dados do relatório e clique com o botão direito do mouse na pasta Datasets.
-
Clique em Adicionar conjunto de dados para abrir a janela Propriedades do conjunto de dados.
-
No campo Name, digite
AdventureWorks2022_sales. -
No campo Fonte de dados, selecione o banco de dados AdventureWorks2022.

Digite o seguinte SQL no campo Query (Consulta) para selecionar as diferentes variáveis de AdventureWorks2022_sales.
SELECT
Sales.SalesOrderDetail.ProductID,
Production.Product.Name,
Production.Product.ProductLine,
Production.Product.Class,
Production.Product.Color,
SUM(Sales.SalesOrderDetail.OrderQty) AS Quantity,
SUM(Sales.SalesOrderDetail.UnitPrice) AS UnitPrice,
SUM(Sales.SalesOrderDetail.UnitPriceDiscount) AS Discount,
SUM(Production.Product.StandardCost) AS CostPrice,
SUM(Sales.SalesOrderDetail.LineTotal) AS LineTotal
FROM
Sales.SalesOrderDetail
LEFT JOIN
Production.Product
ON Sales.SalesOrderDetail.ProductID = Production.Product.ProductID
GROUP BY
Sales.SalesOrderDetail.ProductID,
Production.Product.Name,
Production.Product.ProductLine,
Production.Product.Class,
Production.Product.Color
ORDER BY
SUM(Sales.SalesOrderDetail.UnitPrice) DESC;Digitar a consulta SQL é uma boa prática, pois permite que você tenha controle total sobre os relacionamentos do banco de dados. Para verificar se o código é executado sem erros, vá para a janela Propriedades do conjunto de dados e clique em Validate Query (Validar consulta).

Agora, na janela Propriedades do conjunto de dados, clique no botão Query Designer para abri-lo. Se você não conseguir ver o campo de consulta SQL, verifique se o botão Edit as Text está destacado. Clique noponto de exclamação (!) para executar e visualizar a consulta .

Inserção de uma tabela
Agora, é hora de inserir uma tabela:
- Vá até a guia Inserir e clique no ícone Assistente de tabela.
- Quando a janela Assistente de tabela for aberta, selecione o conjunto de dados AdventureWorks2022_sales.
- Clique em Next para prosseguir e adicionar os campos da tabela.
- Arraste os campos ProductLine e Name para o painel Row Groups (Grupos de linhas ).
- Arraste LineTotal para o painel Valores.
- Clique em Next para continuar.

Escolha o layout que você prefere para o relatório e clique em Avançar.

A janelaPreview, que é a última etapa, fornece a você um modelo do layout do relatório. Se você estiver satisfeito com o layout, clique em Finish. Se você tiver mais campos para adicionar, poderá arrastá-los e soltá-los no layout databela do corpo do relatório.
Parâmetros para relatórios paginados dinâmicos
Um usuário que visualiza um relatório pode querer filtrá-lo por um campo específico, como, por exemplo, filtrar o relatório de vendas com base na cor dos itens. É aqui que os parâmetros entram em ação. Um parâmetro de relatório é uma lista de valores que seus leitores podem usar para controlar o relatório. Vamos criar um parâmetro com base na cor de um produto.
-
Vá para o painel Report Data e clique com o botão direito do mouse no conjunto de dados
AdventureWorks2022_sales. -
Selecione Propriedades do conjunto de dados.
-
Na janela Propriedades do conjunto de dados, vá para a guia Parâmetros.
-
Crie um parâmetro de cor:
-
Defina o Nome do parâmetro como o nome do parâmetro.
-
Defina o Valor do parâmetro para vincular o parâmetro à consulta.
-

Se você quiser criar um filtro, vá para a guiaFilter. Aqui, criarei um filtro de cores para todos os produtos do relatório.
-
Digite o nome da expressão
[Color]no campo campo Expressão. -
No Operador selecione o endereço
=. -
No Value (Valor) digite o nome do parâmetro
[@ProductColor]e, em seguida, clique em OK para aplicar a filtragem.

Se quiser personalizar ainda mais o parâmetro, como no nosso caso, você pode definir valores para aparecer como um menu suspenso em vez de inserir um texto.
- Vá para a pasta Parameters (Parâmetros ), clique com o botão direito do mouse e selecione Parameter Properties (Propriedades do parâmetro).
- Na janela Propriedades do parâmetro, vá para a guia Valores disponíveis.
- Selecione Specify Values (Especificar valores ) para definir valores predefinidos para o parâmetro.
- Adicione os valores que você deseja que apareçam no menu suspenso.
- Clique em OK para salvar as alterações.

Criando o layout do relatório
Com a tela de design do Criador de relatórios do Power BI, você pode projetar como apresentar um relatório. Você pode personalizar a formatação da tabela e deixá-la com uma aparência limpa, adicionar o logotipo da sua organização para que apareça de forma consistente em várias páginas do relatório e controlar a aparência das páginas do relatório usando quebras de página.
Estruturação de relatórios de várias páginas
Paginação é o número de páginas em um relatório, que varia de um relatório de página única a vários, dependendo do conjunto de dados gerado por uma consulta. Há duas formas de visualizar um relatório no Report Builder do Power BI: ocorpo do relatório e apágina física.
Corpo do relatório
O contêiner retangular exibido como um espaço em branco no design do relatório é conhecido como corpo do relatório. Você pode aumentar sua tabela ou o corpo do relatório para acomodar os itens em um relatório. O corpo do relatório não determina o tamanho da página, pois aumentar o corpo do relatório além do tamanho da página pode fazer com que o relatório ocupe várias páginas.

Página física
Esse é o tamanho do papel que determina como o relatório é renderizado. Veja a seguir como você pode acessar e editar as propriedades da página de um relatório:
- Clique com o botão direito do mouse no corpo do relatório e selecione Propriedades do relatório.
- Quando a janela Propriedades do relatório for aberta, personalize o tamanho do papel, as margens e as unidades, conforme necessário.

Agora, se você quiser abranger cabeçalhos de linhas e nomes de colunas em todas as páginas:
- Selecione a tabela na página do relatório, clique com o botão direito do mouse e escolha Tablix Properties.
- Na janela Propriedades da Tablix, digite "SalesSummary" como o nome da tabela.
- Nas seções Row Headers (Cabeçalhos de linha ) e Column Headers (Cabeçalhos de coluna ), marque todas as opções. Clique em OK.
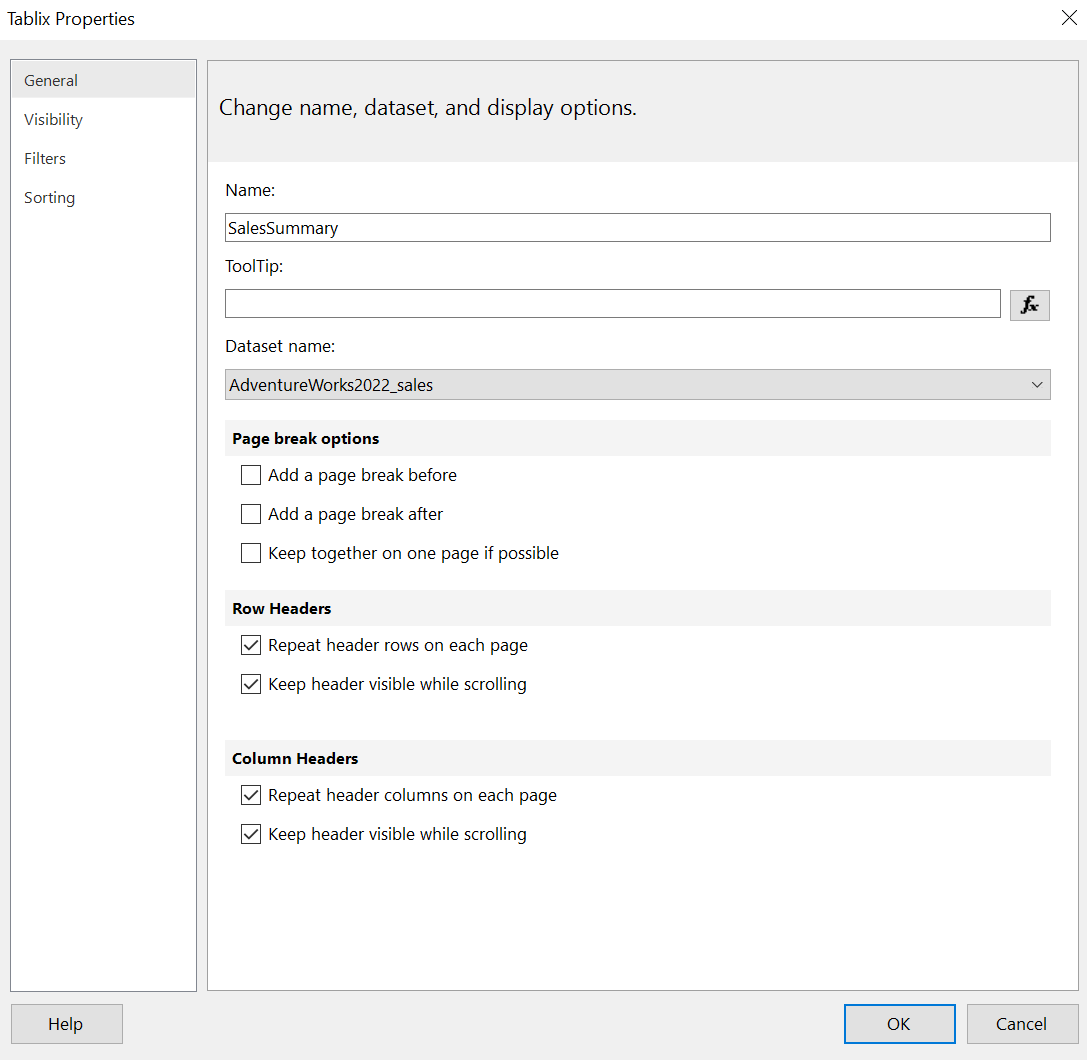
Em seguida, selecione a tabela do relatório:
- Vá para o painel Grupos de colunas, clique no menu suspenso e selecione Modo avançado.
- Vá para a guia Exibir e marque a opção Propriedades para exibir as propriedades de cada elemento.

Sob os Grupos de linhas selecione cada membro estático correspondente à linha ou coluna que você deseja que fique visível durante a navegação entre as páginas:
- No painel Propriedades, defina RepeatOnNewPage como "True".
- Defina KeepWithGroup como After.
- Repita essas etapas para os quatro membros adjacentes, conforme necessário.

Adição de elementos estáticos e dinâmicos em relatórios paginados
Vamos aprimorar o relatório adicionando o título do relatório, o logotipo e o texto para exibir o total geral.
- Faça o download do logotipo da AdventureWorks.
- Vá para a guia Inserir e clique no ícone Imagem para abrir a janelaPropriedades da imagem.
- No campo Name (Nome ), digite "AdventureWorksLogo".
- Clique no botão Importar e localize o arquivo salvo do logotipo doAdventureWorks.
- Selecione o arquivo e clique em OK.

Clique na caixa de texto no lado direito do logotipo e digite "AdventureWorks Sales Summary". Se você não tiver uma caixa de texto, insira uma na guiaInserir do site .

Se você notar, o alinhamento dos nomes de coluna, nomes de linha e valores não é uniforme, mas podemos corrigir isso:
- Selecione o cabeçalho da coluna da tabela.
- Vá para a guia Home e clique no ícone Fill (Preencher ) no grupo Border (Borda ).
- Escolha amarelo como a cor de preenchimento.
- Verifique o alinhamento dos nomes de colunas, nomes de linhas e valores.
- Selecione todas as quatro linhas.
- Vá para o grupo Parágrafo na guia Página inicial e clique em Alinhamento à esquerda.

O título e o logotipo do relatório são fixados em apenas uma página. Para que o logotipo cubra todas as páginas, você precisa adicionar um cabeçalho ao corpo do relatório clicando no ícone do cabeçalho da página na guia Insert (Inserir ).

Selecione a coluna Line Total e, em seguida, acesse a guiaHome. No grupo Número, selecione Currency no menu suspenso para formatá-lo como moeda.

Veja como você pode adicionar uma caixa de texto logo acima da tabela:
-
Vá até a guia Inserir e clique em Caixa de texto.
-
No painel Dados do relatório, expanda a pasta Datasets.
-
Arraste o campo LineTotal para a caixa de texto.
-
Selecione o texto dentro da caixa de texto, clique com o botão direito do mouse e escolha Propriedades da caixa de texto.
-
No campo Value (Valor ), digite
[Sum(LineTotal)]para exibir o total geral da linha, mesmo quando filtrado.

Em seguida, na guia Home:
-
Selecione a caixa de texto LineTotal.
-
No grupo Número, formate-o como Moeda.
-
Clique dentro da caixa de texto e digite
Total Salesacima do valor[LineTotal].

Controle de paginação e quebras de página
As quebras de página determinam como o conteúdo se encaixa em uma página; elas são aplicadas para dividir o relatório em várias páginas para fins de visualização e impressão. Você pode usar quebras de página em vários elementos do relatório, desde elementos de tabela até gráficos, dependendo de como deseja que o relatório seja apresentado.
Aplicação de quebra de página a uma tabela e a elementos de tabela
- Selecione a tabela em seu relatório, clique com o botão direito do mouse e escolha Tablix Properties.
- Na seção Opções de quebra de página, marque Adicionar uma quebra de página antes.
Isso garante que o Total Sales Summary apareça em uma única página, enquanto a tabela começa na página seguinte.

Quando quiser um grupo específico em cada página, você pode aplicar uma quebra de página de modo que, mesmo que um membro do grupo se estenda para outra página, o próximo membro do grupo começará em uma nova página.
- Vá para o painel Row Groups e clique com o botão direito do mouse em ProductLine.
- Selecione Propriedades do grupo.
- Na janela Propriedades do grupo, vá para a guia Quebras de página.
- Marque Entre cada instância de um grupo para aplicar uma quebra de página entre cada instância de grupo na tabela.

Adicionar números de página ao relatório
Veja como você pode adicionar números de página:
-
Vá para o painel Dados do relatório e expanda Campos incorporados.
-
Arraste o campo Número da página para o rodapé do corpo do relatório.
-
Se o corpo do relatório não tiver um rodapé:
-
Vá para a guia Inserir.
-
No grupo Header & Footer (Cabeçalho e rodapé ), selecione Footer (Rodapé ) para adicionar um.
-
-
Clique com o botão direito do mouse no campo Número da página no corpo do relatório.
-
Selecione Expressão para abrir a janela Expressão.
Agora, na janela Expressão,
-
Localize a expressão Set para: Valor do campo.
-
Modifique a expressão adicionando
"Page " &entre=eGlobals!PageNumber, de modo que ela se pareça com o seguinte:

Como adicionar visualizações ao seu relatório paginado
Antes de apresentar os dados em um relatório, talvez você queira resumir os principais insights. Por exemplo, queremos inserir um gráfico que mostre os cinco principais produtos com mais vendas.
Adição de gráficos que abrangem várias páginas
Para adicionar um gráfico que mostre o produto com o maior número de vendas, siga estas etapas:
- Vá até a guia Inserir e clique no ícone Gráfico.
- No menu suspenso, selecione o Assistente de gráfico para abri-lo.
- No Assistente de gráfico, selecione o conjunto de dados que contém os dados de vendas.
- Na janela seguinte, escolha o gráfico de barras como o tipo de gráfico. Clique em Next.

- Arraste o campo Name para o painel Categories (Categorias ).
- Arraste o campo LineTotal para o painel Valores.
- Clique em Next para visualizar o gráfico.

Aplicar a classificação ao gráfico
- Selecione o gráfico e clique nele com o botão direito do mouse.
- Vá para o painel Grupos de categorias.
- Clique na lista suspensa do grupo Nome.
- Clique com o botão direito do mouse no grupo Nome e selecione Propriedades do grupo de categorias.

- Na janela Propriedades do grupo de categorias, vá para a guia Classificação.
-
No campo Sort by (Classificar por ), digite
[LineTotal]. -
Defina Order (Ordem) como A a Z para classificar em ordem decrescente.

Aplicar filtragem ao gráfico
Agora, vamos aplicar alguns filtros:
-
Na janela Propriedades do grupo de categorias, vá para a guia Filtros.
-
Clique em Add para criar um novo filtro.
-
No campo Expressão, digite
[Sum(LineTotal)]. -
No campo Operador, selecione Top N.
-
No campo Value (Valor ), digite
5para exibir as cinco principais vendas em cada linha de produto. -
Verifique se o tipo de dados da expressão está definido como Texto.

Formatação de visualizações para relatórios prontos para impressão
O gráfico de barras é composto de vários elementos, como o título do gráfico, as legendas, as barras e a série de gráficos, que você pode personalizar.
-
Clique duas vezes na caixa de texto Chart Title (Título do gráfico ) no gráfico de barras.
-
Substitua o texto por
Top 5 Product Sales. -
Selecione o texto e clique em Negrito para deixá-lo em negrito.
-
Defina o tamanho da fonte como 11.

Em seguida, selecione o eixo X no gráfico e aplique um formato de moeda.

Para alterar a cor das barras do gráfico,
- Selecione o gráfico.
- Vá para o painel Propriedades.
- Expanda a seção Chart (Gráfico ).
- Localize a opção Palette (Paleta ) e altere-a de Pacific (Pacífico ) para Fire (Fogo), por exemplo.

Observe que, se você quiser que a tabela comece em uma nova página, certifique-se de ter aplicado uma quebra de página no gráfico ou na tabela. Já aplicamos uma quebra de página anteriormente na tabela, portanto, não é necessário usá-la no gráfico.
No entanto, se você quiser aplicar uma quebra de página a um gráfico, selecione o gráfico e vá para suas propriedades. A guia General tem opções para você definir a quebra de página.

Pré-visualização e execução do relatório
Você pode executar seu relatório para renderizá-lo e ver que todos os parâmetros e a formatação aplicados aparecem como deveriam.
Visualização de layouts de página em relatórios paginados
Clique no ícone Run (Executar ) na guiaHome para obter uma visualização ao vivo do seu relatório. Se tiver aplicado algum parâmetro ao seu relatório, você deverá vê-lo abaixo da guia Run.
Anteriormente, fornecemos apenas dois valores para o parâmetro: preto e branco. Selecione a opção Black no parâmetro e clique em View Report (Exibir relatório).

Veja como você pode exibir a visualização da impressão.
- Clique no ícone Layout de impressão.
- Se o gráfico não aparecer como esperado, não se preocupe - seu relatório ainda parecerá correto na exportação.
- Use os ícones do grupo de navegação para navegar pelas páginas.
- Para ajustar a configuração da página, vá para o grupo Imprimir e clique em Configuração de página.

Testar a paginação com diferentes parâmetros
Adicionamos apenas um parâmetro no relatório, que é o parâmetro CorSe você tiver adicionado outros, poderá selecionar um valor em cada um deles para ver como o relatório será exibido.

Observe que o relatório é controlado atualmente pelas configurações de parâmetros; todos os valores são filtrados pelo parâmetro fornecido. Se quiser visualizar todo o relatório de vendas, você precisará desativar o parâmetro
Publicação e compartilhamento de relatórios paginados
Você pode disponibilizar o relatório paginado para os usuários em formato pronto para impressão, como PDF ou Excel, ou publicar no Serviço do Power BI.
Exportação de relatórios paginados para PDF ou formatos prontos para impressão
Você pode exportar o relatório clicando no botão Exportar no botão Executar e selecionando o formato preferido pronto para impressão.

Publicação de relatórios paginados no serviço do Power BI
Você pode publicar seu relatório on-line publicando-o no serviço do Power BI e tornando-o acessível aos usuários, acessando Arquivo e clicando em Publicar.

Na janela Serviço do Power BI, selecione um espaço de trabalho para publicar e dê a ele o nome "sales_summary" e, em seguida, clique em Publicar.

Uma janela mostrará a você que a publicação foi bem-sucedida. Clique em Abra 'My Workspace - sales_summary' no Power BI para acessar o relatório no serviço do Power BI.

Se o seu relatório usar uma fonte de dados local, como no nosso caso, você poderá usar uma fonte de dados local. Você deve instalar um gateway do Power BI para acessar e compartilhar o relatório no serviço do Power BI. O gateway do Power BI permite que você se conecte a qualquer fonte de dados que não esteja na nuvem.
Práticas recomendadas para relatórios paginados
Aqui estão algumas dicas de minha experiência que acredito que possam ajudar.
Use quebras de página para melhorar a legibilidade
É uma boa ideia aplicar quebras de página entre os elementos do relatório.
Por exemplo, você pode aplicar quebras de página a grupos de dados, como no relatório que criamos. Cada página contém uma única combinação de linha de produtos e classe. A página também quebra nossa tabela e começa em uma nova página sem sobrepor outras informações importantes.
Otimização de grandes conjuntos de dados para relatórios paginados
Os casos em que você precisa lidar com grandes conjuntos de dados tornam o carregamento do relatório mais lento, levando a tempos limite. Você também pode encontrar resultados inconsistentes e uma experiência de usuário ruim. Aqui estão algumas dicas para você otimizar grandes conjuntos de dados para relatórios paginados.
- Use técnicas de otimização de consultas: Certifique-se sempre de que você escreve consultas SQL eficientes. Implemente a indexação adequada e use procedimentos armazenados sempre que possível.
- Armazenamento em cache: Certifique-se de que você armazene em cache os conjuntos de dados para reduzir o tempo de execução e programe o cache para ser atualizado fora dos horários de pico.
- Implementar o particionamento de dados: Ao trabalhar com dados de séries temporais, use o particionamento baseado em datas e tente dividir tabelas grandes em conjuntos de dados menores.
Dicas de design
O objetivo de um relatório é transmitir informações sem esforço para que os usuários do relatório possam entendê-las. Sempre escolha o gráfico mais adequado para exibir as informações. Os gráficos de tendência são recomendados quando você estiver lidando com dados temporais, e os gráficos de barras ou colunas são preferíveis quando você estiver trabalhando com grupos.
Ao criar o relatório, evite sobrecarregar o corpo e certifique-se de que você alinhe adequadamente os elementos usando suas caixas delimitadoras. Ao lidar com elementos complexos, tente expandir o corpo e certifique-se de que o tamanho do papel acomode a expansão.
Recomendo que você faça nosso curso de habilidades Fundamentos do Power BI para que possa praticar e garantir que esses tipos de ideias de design se tornem intuitivas.
Domine o Power BI do zero
Não é necessário ter experiência - aprenda a trabalhar com dados por meio do Power BI.
Conclusão
Use o que você aprendeu neste tutorial para ajudá-lo a criar bons relatórios com o Power BI. Para continuar aprendendo, você também pode se apoiar em nossos cursos muito úteis sobre o Power BI:
Além disso, não se esqueça de nossos cursos de SQL. Se você for bom em SQL, é uma parte importante para se tornar um analista ou desenvolvedor do Power BI.
Instrutor experiente em ciência de dados e bioestatístico com experiência em Python, R e machine learning.
FAQs sobre relatórios paginados
Qual é a diferença entre o Relatório do Power BI e o Criador de relatórios do Power BI?
O Power BI é uma ferramenta de business intelligence para a criação de relatórios dinâmicos que mostram KPIs de negócios, enquanto o Criador de relatórios do Power BI se concentra mais na criação de relatórios prontos para impressão com informações detalhadas que abrangem várias páginas.
O que é um Query Designer?
O Query Designer é uma janela gráfica do Construtor de Relatórios do Power BI que permite que você explore tabelas de banco de dados e crie consultas SQL de forma interativa.
O que são parâmetros de relatório?
Os parâmetros do relatório permitem que os usuários controlem a forma como visualizam os dados do relatório.
Quais formatos de exportação estão disponíveis com o Criador de relatórios do Power BI?
O Power BI Report Builder permite que você exporte seu relatório paginado para vários formatos, como Word, Excel, PowerPoint, PDF, arquivo TIFF, MHTML, CSV e XML.
Posso publicar relatórios do Criador de relatórios do Power BI no Serviço do Power BI?
Sim, você também pode disponibilizar seus relatórios paginados para os usuários on-line por meio do Power BI Service.
Tópicos
