Vous remarquerez dans cet article que je parle également de Power BI Report Builder. Power BI Report Builder a sa place car c'est l'outil utilisé pour créer des rapports paginés. Alors que Power BI Desktop est utilisé pour créer des rapports interactifs avec des visuels dynamiques, Report Builder se concentre sur une mise en forme précise, des tableaux structurés et des mises en page multiples. Le rôle du Report Builder est donc de veiller à ce que le rapport final soit identique quelle que soit la manière dont il est exporté.
Les rapports paginés dans Power BI sont conçus pour des documents précis, à mise en page fixe, optimisés pour l'impression et l'exportation, alors que les rapports Power BI normaux se concentrent davantage sur les visuels interactifs que vous utilisez pour l'exploration des données à l'écran.
Dans cet article, je vais vous montrer comment construire un rapport paginé à l'aide de Power BI Report Builder, un outil autonome permettant de créer des rapports Power BI paginés.
Qu'est-ce qu'un rapport paginé ?
Un rapport paginé est conçu pour l'exportation ou l'impression, contrairement au rapport de Power BI Desktop qui affiche des visuels et des graphiques dynamiques. Vous pouvez également exporter des rapports paginés dans des formats tels que Excel, Word, PowerPoint, PDF, CSV, XML, etc.
Devenez un analyste de données Power BI
Maîtrisez l'outil de veille stratégique le plus populaire au monde.
Configuration de Power BI Report Builder
Avant de poursuivre, assurez-vous d'avoir installé le générateur de rapports Power BI. Il est gratuit et ne nécessite pas de licence. Power BI Report Builder fonctionne avec le service Power BI Online lorsque vous êtes connecté.
- Rendez-vous dans le coin supérieur droit de la page Power BI Report Builder, puis cliquez sur le bouton Se connecter.
- Lorsque la fenêtre de connexion s'affiche, saisissez votre adresse électronique.
- Si vous n'avez pas de compte Power BI, suivez les invites pour vous inscrire gratuitement.

Connexion aux sources de données dans Power BI Report Builder
Vous pouvez vous connecter à n'importe quelle source de données utilisée par votre organisation :
- Allez dans l'onglet Données, puis cliquez sur Obtenir des données (Aperçu).
- Lorsque la fenêtre Obtenir des données s'ouvre, recherchez votre source de données.
- Si vous ne voyez pas la source de données, cliquez sur Afficher plus pour accéder à des options supplémentaires.

La base de données d'exemple AdventureWorks2022 et Microsoft SQL Server pour vous montrer comment créer un rapport paginé avec Power BI Report Builder.
-
Allez dans le volet Données du rapport, puis cliquez avec le bouton droit de la souris sur le dossier Sources de données.
-
Cliquez sur Ajouter des sources de données pour ouvrir la fenêtre Propriétés de la source de données.
-
Dans la fenêtre Propriétés de la source de données, sélectionnez "Microsoft SQL Server" comme type de connexion.
-
Renommez la source de données en
AdventureWorks2022. -
Collez vos identifiants de connexion à Microsoft SQL Server dans le champ Chaîne de connexion.
-
Cliquez sur OK pour enregistrer la source de données.

Création et personnalisation des ensembles de données
Les sources de données sont l'endroit où vous obtenez vos données, tandis que lesensembles de données sont des sous-ensembles de vos sources de données construites par le Report Builder. Voyons comment nous pouvons utiliser le concepteur de requêtes pour créer des ensembles de données à partir de notre source de données.
Utilisation du concepteur de requêtes pour les rapports paginés
Le concepteur de requêtes extrait un ensemble de données d'une source de données en utilisant la langue de la source de données. Supposons que votre source de données provienne de l'ensemble de données Power BI, alors le concepteur de la requête utilisera DAX pour extraire les données. De même, le concepteur de requêtes utilisera SQL comme langage de requête s'il s'agit de Microsoft SQL Server.
Exerçons-nous et créons un rapport de vente. Ce rapport contiendra des détails sur les ventes totales réalisées pour chaque produit, en indiquant la ligne de produit, la classe et la couleur.
-
Allez dans le volet Données du rapport, puis cliquez avec le bouton droit de la souris sur le dossier Datasets.
-
Cliquez sur Ajouter un jeu de données pour ouvrir la fenêtre Propriétés du jeu de données.
-
Dans le champ Nom, entrez
AdventureWorks2022_sales. -
Dans le champ Source de données, sélectionnez la base de données AdventureWorks2022.

Tapez le code SQL suivant dans le champ Requête pour sélectionner les différentes variables à partir de AdventureWorks2022_sales.
SELECT
Sales.SalesOrderDetail.ProductID,
Production.Product.Name,
Production.Product.ProductLine,
Production.Product.Class,
Production.Product.Color,
SUM(Sales.SalesOrderDetail.OrderQty) AS Quantity,
SUM(Sales.SalesOrderDetail.UnitPrice) AS UnitPrice,
SUM(Sales.SalesOrderDetail.UnitPriceDiscount) AS Discount,
SUM(Production.Product.StandardCost) AS CostPrice,
SUM(Sales.SalesOrderDetail.LineTotal) AS LineTotal
FROM
Sales.SalesOrderDetail
LEFT JOIN
Production.Product
ON Sales.SalesOrderDetail.ProductID = Production.Product.ProductID
GROUP BY
Sales.SalesOrderDetail.ProductID,
Production.Product.Name,
Production.Product.ProductLine,
Production.Product.Class,
Production.Product.Color
ORDER BY
SUM(Sales.SalesOrderDetail.UnitPrice) DESC;La saisie de votre requête SQL est une bonne pratique, car elle vous permet de contrôler totalement les relations avec votre base de données. Pour vérifier que votre code s'exécute sans erreur, accédez à la fenêtre Propriétés du jeu de données et cliquez sur Validate Query.

Dans la fenêtre Dataset Properties, cliquez sur le boutonQuery Designer pour l'ouvrir. Si vous ne voyez pas le champ de requête SQL, assurez-vous que le bouton Edit as Text est en surbrillance. Cliquez sur lepoint d'exclamation ( !) pour exécuter et prévisualiser la requête.

Insertion d'un tableau
Il est maintenant temps d'insérer un tableau :
- Allez dans l'onglet Insertion, puis cliquez sur l'icône Assistant tableau.
- Lorsque la fenêtre de l'Assistant tableau s'ouvre, sélectionnez le jeu de données AdventureWorks2022_sales.
- Cliquez sur Suivant pour continuer et ajouter les champs du tableau.
- Faites glisser les champs ProductLine et Name dans le volet Groupes de lignes.
- Faites glisser LineTotal dans le volet Valeurs.
- Cliquez sur Suivant pour continuer.

Choisissez la mise en page que vous préférez pour le rapport, puis cliquez sur Cliquez sur "Suivant"..

La fenêtre deprévisualisation, qui constitue la dernière étape, donne un aperçu de la mise en page du rapport. Si vous êtes satisfait de la mise en page, cliquez sur Finish. Si vous avez d'autres tableaux à ajouter, vous pouvez les faire glisser et les déposer dans letableau du corps du rapport.
Paramètres pour les rapports paginés dynamiques
Un utilisateur qui consulte un rapport peut vouloir filtrer le rapport en fonction d'un champ particulier, par exemple filtrer le rapport des ventes en fonction de la couleur des articles. C'est là que les paramètres entrent en jeu. Un paramètre de rapport est une liste de valeurs que vos lecteurs peuvent utiliser pour contrôler le rapport. Créons un paramètre basé sur la couleur d'un produit.
-
Allez dans le volet Données du rapport, puis cliquez avec le bouton droit de la souris sur l'ensemble de données
AdventureWorks2022_sales. -
Sélectionnez Propriétés du jeu de données.
-
Dans la fenêtre Propriétés de l'ensemble de données, cliquez sur l'onglet Paramètres.
-
Créez un paramètre de couleur:
-
Définissez le Nom du paramètre comme étant le nom du paramètre.
-
Définissez la valeur du paramètre pour lier le paramètre à la requête.
-

Si vous souhaitez créer un filtre, allez dans l'ongletFiltre. Ici, je vais créer un filtre de couleur pour tous les produits du rapport.
-
Saisissez le nom de l'expression
[Color]dans le champ champ Expression. -
Dans le Opérateur sélectionnez le site
=. -
Dans la Valeur tapez le nom du paramètre
[@ProductColor], puis cliquez sur OK POUR APPLIQUER LE FILTRAGE. pour appliquer le filtrage.

Si vous souhaitez personnaliser davantage le paramètre, comme dans notre cas, vous pouvez définir des valeurs qui s'affichent sous la forme d'une liste déroulante au lieu de saisir un texte.
- Allez dans le dossier Paramètres, puis cliquez avec le bouton droit de la souris et sélectionnez Propriétés du paramètre.
- Dans la fenêtre Propriétés du paramètre, allez dans l'onglet Valeurs disponibles.
- Sélectionnez Spécifier les valeurs pour définir des valeurs prédéfinies pour le paramètre.
- Ajoutez les valeurs que vous souhaitez voir apparaître dans la liste déroulante.
- Cliquez sur OK pour enregistrer les modifications.

Conception de la mise en page du rapport
Avec le canevas de conception de Power BI Report Builder, vous pouvez concevoir la manière de présenter un rapport. Vous pouvez personnaliser la mise en forme des tableaux et leur donner une apparence propre, ajouter le logo de votre organisation pour qu'il apparaisse de manière cohérente sur les différentes pages du rapport et contrôler l'apparence des pages du rapport à l'aide de sauts de page.
Structurer des rapports de plusieurs pages
La pagination est le nombre de pages d'un rapport, qui varie d'une seule page à plusieurs en fonction de l'ensemble de données généré par une requête. Il existe deux façons de visualiser un rapport dans Power BI Report Builder : lecorps du rapport et lapage physique.
Corps du rapport
Le conteneur rectangulaire affiché en tant qu'espace blanc dans la conception du rapport est appelé corps du rapport. Vous pouvez agrandir votre tableau ou le corps du rapport pour tenir compte des éléments d'un rapport. Le corps du rapport ne détermine pas la taille de la page, car si vous augmentez le corps du rapport au-delà de la taille de la page, le rapport s'étendra sur plusieurs pages.

Page physique
Il s'agit du format de papier qui détermine le rendu du rapport. Voici comment vous pouvez accéder aux propriétés de la page d'un rapport et les modifier :
- Cliquez avec le bouton droit de la souris sur le corps du rapport, puis sélectionnez Propriétés du rapport.
- Lorsque la fenêtre Propriétés du rapport s'ouvre, personnalisez le format du papier, les marges et les unités selon vos besoins.

Maintenant, si vous voulez étendre les en-têtes de lignes et les noms de colonnes sur plusieurs pages :
- Sélectionnez le tableau sur la page du rapport, puis cliquez avec le bouton droit de la souris et choisissez Propriétés du tableau.
- Dans la fenêtre Propriétés de Tablix, saisissez "SalesSummary" comme nom de tableau.
- Dans les sections En-têtes de lignes et En-têtes de colonnes, cochez toutes les options. Cliquez sur OK.
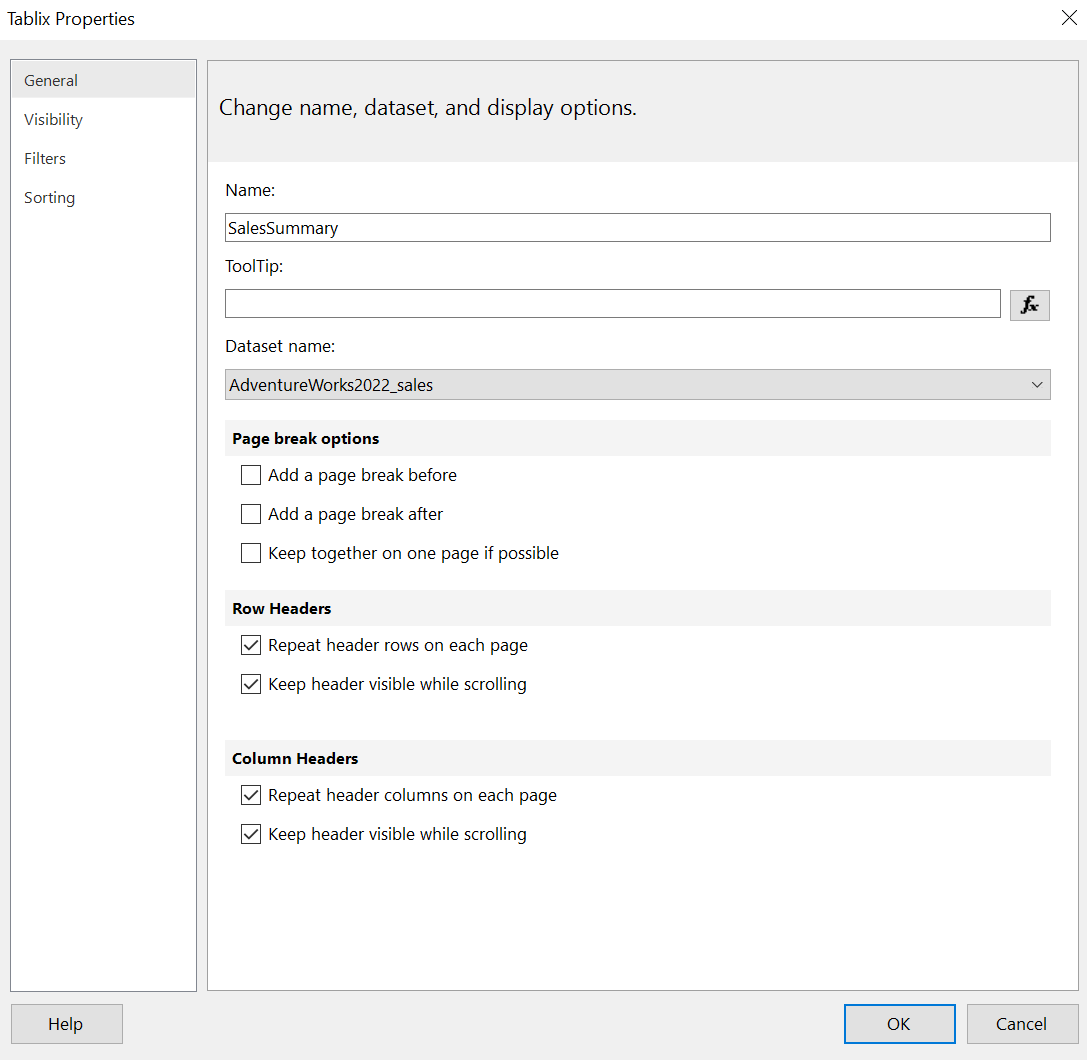
Sélectionnez ensuite le tableau du rapport :
- Allez dans le volet Groupes de colonnes, cliquez sur la liste déroulante et sélectionnez Mode avancé.
- Allez dans l'onglet Affichage, puis cochez l'option Propriétés pour afficher les propriétés de chaque élément.

Sous les Groupes de lignes sélectionnez chaque membre statique correspondant à la ligne ou à la colonne que vous souhaitez rendre visible lors de la navigation entre les pages :
- Dans le volet Propriétés, réglez RepeatOnNewPage sur "True".
- Réglez KeepWithGroup sur After (Après).
- Répétez ces étapes pour les quatre membres adjacents si nécessaire.

Ajout d'éléments statiques et dynamiques dans les rapports paginés
Améliorons le rapport en ajoutant le titre du rapport, le logo et le texte pour afficher le total général.
- Téléchargez le logo d'AdventureWorks.
- Allez dans l' onglet Insertion, puis cliquez sur l' icône Image pour ouvrir la fenêtrePropriétés de l'image.
- Dans le champ Nom, entrez "AdventureWorksLogo".
- Cliquez sur le bouton Importer et localisez le fichier du logoAdventureWorks enregistré.
- Sélectionnez le fichier, puis cliquez sur OK.

Cliquez sur la zone de texte à droite du logo et tapez "AdventureWorks Sales Summary". Si vous n'avez pas de zone de texte, insérez-en une à partir de l' ongletInsertion de .

Si vous le remarquez, l'alignement des noms de colonnes, des noms de lignes et des valeurs n'est pas uniforme, mais nous pouvons y remédier :
- Sélectionnez l'en-tête de colonne du tableau.
- Allez dans l'onglet Accueil, puis cliquez sur l'icône Remplir sous le groupe Bordure.
- Choisissez le jaune comme couleur de remplissage.
- Vérifiez l'alignement des noms de colonnes, des noms de lignes et des valeurs.
- Sélectionnez les quatre lignes.
- Allez dans le groupe Paragraphe de l'onglet Accueil, puis cliquez sur Alignement gauche.

Le titre et le logo du rapport sont fixés sur une seule page. Pour que le logo couvre toutes les pages, vous devez ajouter un en-tête au corps du rapport en cliquant sur l'icône d'en-tête de page sous l' ongletInsertion de .

Sélectionnez la colonne Total de la ligne, puis allez dans l'ongletAccueil. Dans le groupe Nombre, sélectionnez Currency dans la liste déroulante pour le formater en devise.

Voici comment ajouter une zone de texte juste au-dessus du tableau :
-
Allez dans l'onglet Insertion, puis cliquez sur Zone de texte.
-
Dans le volet Données du rapport, développez le dossier Datasets.
-
Faites glisser le champ LineTotal dans la zone de texte.
-
Sélectionnez le texte à l'intérieur de la zone de texte, puis cliquez avec le bouton droit de la souris et choisissez Propriétés de la zone de texte.
-
Dans le champ Valeur, tapez
[Sum(LineTotal)]pour afficher le total général de la ligne, même lorsqu'elle est filtrée.

Ensuite, dans l'onglet Accueil:
-
Sélectionnez la zone de texte LineTotal.
-
Dans le groupe Nombre, formatez-le en tant que Devise.
-
Cliquez dans la zone de texte et tapez
Total Salesau-dessus de la valeur[LineTotal].

Contrôler la pagination et les sauts de page
Les sauts de page déterminent la manière dont le contenu s'insère dans une page. Ils sont appliqués pour diviser le rapport en plusieurs pages à des fins de visualisation et d'impression. Vous pouvez utiliser des sauts de page sur différents éléments du rapport, des tableaux aux tableaux, en fonction de la manière dont vous souhaitez que le rapport soit présenté.
Application d'un saut de page à un tableau et à ses éléments
- Sélectionnez le tableau dans votre rapport, puis cliquez avec le bouton droit de la souris et choisissez Propriétés du tableau.
- Dans la section Options de saut de page, cochez Ajouter un saut de page avant.
Ainsi, le récapitulatif des ventes totales apparaît sur une seule page, tandis que le tableau commence sur la suivante.

Lorsque vous souhaitez qu'un groupe particulier soit présent sur chaque page, vous pouvez appliquer un saut de page de sorte que même si un membre du groupe déborde sur une autre page, le membre suivant du groupe commencera sur une nouvelle page.
- Allez dans le volet Groupes de lignes, puis cliquez avec le bouton droit de la souris sur ProductLine.
- Sélectionnez Propriétés du groupe.
- Dans la fenêtre Propriétés du groupe, allez dans l'onglet Sauts de page.
- Cochez Entre chaque instance d'un groupe pour appliquer un saut de page entre chaque instance de groupe dans le tableau.

Ajouter des numéros de page au rapport
Voici comment ajouter des numéros de page :
-
Allez dans le volet Données du rapport, puis développez Champs intégrés.
-
Faites glisser le champ Numéro de page vers le pied de page du corps du rapport.
-
Si le corps du rapport ne comporte pas de pied de page :
-
Allez dans l'onglet Insérer.
-
Dans le groupe En-tête et pied de page, sélectionnez Pied de page pour en ajouter un.
-
-
Cliquez avec le bouton droit de la souris sur le champ Numéro de page dans le corps du rapport.
-
Sélectionnez Expression pour ouvrir la fenêtre Expression.
Maintenant, dans la fenêtre Expression,
-
Localisez l'expression Set pour : Valeur champ.
-
Modifiez l'expression en ajoutant
"Page " &entre=etGlobals!PageNumber, de manière à ce qu'elle ressemble à ce qui suit :

Ajouter des visualisations à votre rapport paginé
Avant de présenter les données dans un rapport, vous pouvez résumer les informations clés. Par exemple, nous voulons insérer un graphique montrant les cinq produits les plus vendus.
Ajouter des graphiques sur plusieurs pages
Pour ajouter un graphique montrant le produit dont les ventes sont les plus élevées, procédez comme suit :
- Allez dans l'onglet Insertion, puis cliquez sur l'icône Graphique.
- Dans la liste déroulante, sélectionnez l'assistant graphique pour l'ouvrir.
- Dans l'assistant graphique, sélectionnez l'ensemble de données contenant les données de vente.
- Dans la fenêtre suivante, choisissez le diagramme à barres comme type de graphique. Cliquez sur Suivant.

- Faites glisser le champ Nom dans le volet Catégories.
- Faites glisser le champ LineTotal dans le volet Valeurs.
- Cliquez sur Suivant pour prévisualiser le graphique.

Appliquer le tri au graphique
- Sélectionnez le graphique, puis cliquez dessus avec le bouton droit de la souris.
- Allez dans le volet Groupes de catégories.
- Cliquez sur le menu déroulant du groupe Nom.
- Cliquez avec le bouton droit de la souris sur le groupe Nom, puis sélectionnez Propriétés du groupe de catégorie.

- Dans la fenêtre Propriétés du groupe de catégories, accédez à l'onglet Tri.
-
Dans le champ Trier par, tapez
[LineTotal]. -
Réglez l'ordre sur A à Z pour trier par ordre décroissant.

Appliquer le filtrage au graphique
Appliquons maintenant un certain filtrage :
-
Dans la fenêtre Propriétés du groupe de catégories, allez dans l'onglet Filtres.
-
Cliquez sur Ajouter pour créer un nouveau filtre.
-
Dans le champ Expression, tapez
[Sum(LineTotal)]. -
Dans le champ Opérateur, sélectionnez Top N.
-
Dans le champ Valeur, entrez
5pour afficher les cinq meilleures ventes de chaque ligne de produits. -
Assurez-vous que le type de données de l'expression est défini sur Texte.

Mise en forme des visualisations pour des rapports prêts à imprimer
Le diagramme à barres est composé de divers éléments tels que le titre du diagramme, les légendes, les barres et la série du diagramme, que vous pouvez tous personnaliser.
-
Double-cliquez sur la zone de texte Titre du graphique dans le diagramme à barres.
-
Remplacez le texte par
Top 5 Product Sales. -
Sélectionnez le texte, puis cliquez sur Gras pour le mettre en gras.
-
Réglez la taille de la police sur 11.

Ensuite, sélectionnez l'axe X du graphique et appliquez un format de devise.

Pour modifier la couleur des barres du graphique,
- Sélectionnez le graphique.
- Allez dans le volet Propriétés.
- Développez la section Graphique.
- Localisez l'option Palette et changez-la de Pacifique à Feu, par exemple.

Notez que si vous souhaitez que votre tableau commence sur une nouvelle page, assurez-vous d'avoir appliqué un saut de page soit sur votre graphique, soit sur le tableau. Nous avons déjà appliqué un saut de page au tableau, il n'est donc pas nécessaire de l'utiliser dans le tableau.
Toutefois, si vous souhaitez appliquer un saut de page à un graphique, sélectionnez le graphique et accédez à ses propriétés. L' onglet General propose des options pour définir le saut de page.

Prévisualisation et exécution du rapport
Vous pouvez exécuter votre rapport pour le rendre, et voir que tous les paramètres et le formatage appliqués apparaissent comme il se doit.
Prévisualisation des mises en page dans les rapports paginés
Cliquez sur l' icône Exécuter dans l'ongletAccueil pour obtenir un aperçu en direct de votre rapport. Si vous avez appliqué des paramètres à votre rapport, vous devriez les voir sous l' onglet Run.
Tout à l'heure, nous n'avons donné que deux valeurs au paramètre : noir et blanc. Sélectionnez l' option Black sous le paramètre et cliquez sur View Report.

Voici comment vous pouvez afficher l'aperçu avant impression.
- Cliquez sur l'icône de la mise en page d'impression.
- Si le graphique n'apparaît pas comme prévu, ne vous inquiétez pas : votre rapport sera toujours correct dans l'exportation.
- Utilisez les icônes du groupe Navigation pour vous déplacer dans les pages.
- Pour régler la mise en page, allez dans le groupe Imprimer et cliquez sur Mise en page.

Test de la pagination avec différents paramètres
Nous n'avons ajouté qu'un seul paramètre dans le rapport, à savoir le paramètre couleurSi vous en avez ajouté d'autres, vous pouvez sélectionner une valeur dans chacun d'eux pour voir comment le rapport apparaît.

Notez que le rapport est actuellement contrôlé par les paramètres, toutes les valeurs sont filtrées par le paramètre fourni. Si vous souhaitez afficher l'ensemble du rapport de vente, vous devez désactiver le paramètre
Publication et partage de rapports paginés
Vous pouvez mettre le rapport paginé à la disposition des utilisateurs soit dans un format prêt à imprimer tel que PDF ou Excel, soit le publier sur le service Power BI.
Exportation de rapports paginés au format PDF ou au format prêt à imprimer
Vous pouvez exporter le rapport en cliquant sur le bouton Exporter dans la fenêtre Exécuter et en sélectionnant le format d'impression préféré.

Publication de rapports paginés dans le service Power BI
Vous pouvez publier votre rapport en ligne en le publiant sur le service Power BI et en le rendant accessible aux utilisateurs, en allant dans l'onglet Fichier et en cliquant sur Publier.

Dans la fenêtre du service Power BI, sélectionnez un espace de travail vers lequel publier et donnez-lui le nom "sales_summary", puis cliquez sur Publier.

Une fenêtre vous indique que la publication a réussi. Cliquez sur Ouvrir 'Mon espace de travail - sales_summary' dans Power BI pour accéder au rapport sur Power BI Service.

Si votre rapport utilise une source de données sur site, comme dans notre cas. Vous devez installer une passerelle Power BI pour accéder au rapport et le partager sur le service Power BI. La passerelle Power BI vous permet de vous connecter à n'importe quelle source de données qui ne se trouve pas sur le cloud.
Meilleures pratiques pour les rapports paginés
Voici quelques conseils tirés de mon expérience qui pourraient vous aider.
Utilisez les sauts de page pour améliorer la lisibilité
Il est conseillé d'appliquer des sauts de page entre les éléments du rapport.
Par exemple, vous pouvez appliquer des sauts de page aux groupes de données, comme dans le rapport que nous avons construit. Chaque page présente une seule combinaison de ligne de produits et de classe. La page interrompt également notre tableau et commence sur une nouvelle page sans empiéter sur d'autres informations importantes.
Optimisation des grands ensembles de données pour les rapports paginés
Dans les cas où vous devez traiter des ensembles de données volumineux, le chargement de votre rapport est plus lent, ce qui entraîne des dépassements de délai. Vous risquez également d'obtenir des résultats incohérents et une mauvaise expérience utilisateur. Voici quelques conseils pour optimiser les grands ensembles de données pour les rapports paginés.
- Utilisez les techniques d'optimisation des requêtes : Veillez toujours à écrire des requêtes SQL efficaces sur . Mettez en œuvre une indexation appropriée et utilisez des procédures stockées dans la mesure du possible.
- Mise en cache : Assurez-vous que vous mettez en cache les ensembles de données pour réduire le temps d'exécution et planifiez l'actualisation du cache pendant les heures creuses.
- Mettre en œuvre le partitionnement des données : Lorsque vous travaillez avec des données chronologiques, utilisez le partitionnement basé sur la date et essayez de diviser les tableaux volumineux en ensembles de données plus petits.
Conseils de conception
Un rapport est destiné à transmettre des informations de manière simple et compréhensible pour les utilisateurs du rapport. Choisissez toujours le graphique le plus approprié pour présenter l'information. Les graphiques de tendance sont conseillés lorsqu'il s'agit de données temporelles, et les graphiques en barres ou en colonnes sont préférables lorsqu'il s'agit de travailler avec des groupes.
Lors de l'élaboration du rapport, évitez d'encombrer le corps du texte et veillez à aligner correctement les éléments à l'aide de leurs boîtes de délimitation. Lorsque vous traitez d'éléments complexes, essayez d'élargir le corps du texte et assurez-vous que la taille de votre papier s'adapte à cet élargissement.
Je vous recommande de suivre notre cursus de compétences sur les principes fondamentaux de Power BI afin que vous puissiez vous entraîner et vous assurer que ce type d'idées de conception devienne intuitif.
Maîtriser Power BI de A à Z
Aucune expérience n'est requise - apprenez à travailler avec des données via Power BI.
Conclusion
Utilisez ce que vous avez appris dans ce tutoriel pour vous aider à créer de beaux rapports avec Power BI. Pour continuer à apprendre, vous pouvez également vous appuyer sur nos cours très utiles sur Power BI :
N'oubliez pas non plus nos cours sur le langage SQL. Pour devenir analyste ou développeur Power BI, il est important de maîtriser le langage SQL.
Instructeur expérimenté en science des données et biostatisticien avec une expertise en Python, R et apprentissage automatique.
FAQ sur les rapports paginés
Quelle est la différence entre Power BI Report et Power BI Report Builder ?
Power BI est un outil de veille stratégique permettant de créer des rapports dynamiques qui présentent les indicateurs clés de performance de l'entreprise, tandis que Power BI report Builder se concentre davantage sur la création de rapports prêts à imprimer avec des informations détaillées s'étendant sur plusieurs pages.
Qu'est-ce qu'un concepteur de requêtes ?
Un concepteur de requêtes est une fenêtre graphique de Power BI Report Builder qui vous permet d'explorer les tableaux de la base de données et de construire des requêtes SQL de manière interactive.
Qu'est-ce qu'un paramètre de rapport ?
Les paramètres du rapport permettent aux utilisateurs de contrôler la façon dont ils visualisent les données du rapport.
Quels sont les formats d'exportation disponibles avec Power BI Report Builder ?
Power BI Report Builder vous permet d'exporter votre rapport paginé dans différents formats tels que Word, Excel, PowerPoint, PDF, fichier TIFF, MHTML, CSV et XML.
Puis-je publier des rapports depuis Power BI Report Builder vers Power BI Service ?
Oui, vous pouvez également mettre vos rapports paginés à la disposition des utilisateurs en ligne via Power BI Service.
