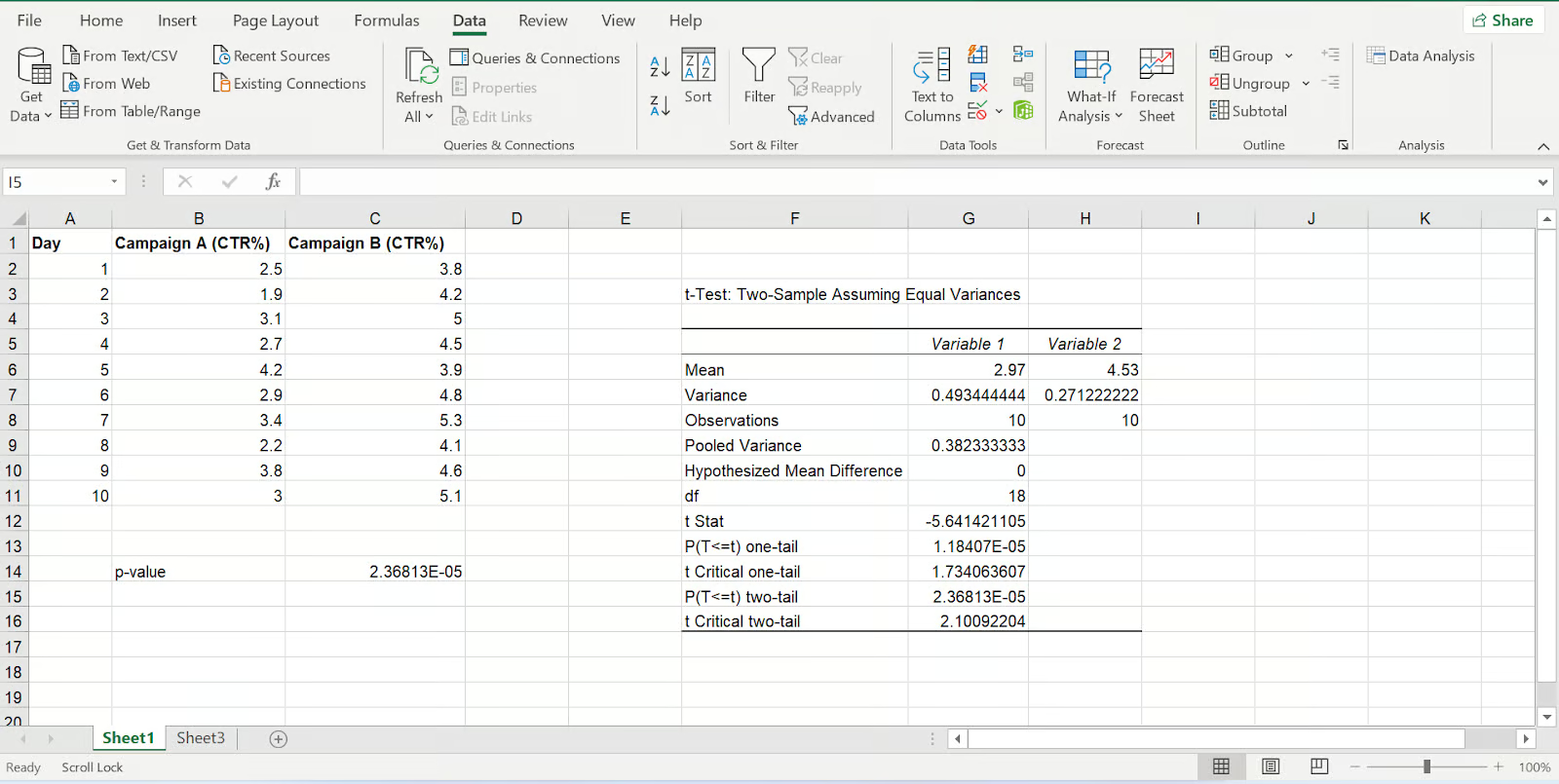Avez-vous déjà analysé des données expérimentales ou des résultats d'enquête et vous êtes-vous demandé si les résultats que vous aviez observés n'étaient qu'une coïncidence ou s'ils révélaient vraiment quelque chose d'important ? Cette question est au cœur même des statistiques et la réponse se trouve dans un concept puissant appelé la valeur p.
Ce guide destiné aux débutants vous permettra d'acquérir les connaissances nécessaires pour trouver en toute confiance des valeurs p dans Excel. Nous allons expliquer ce que signifie la valeur p et explorer quelques-uns des endroits où elle apparaît le plus souvent, notamment dans la sortie des fonctions courantes utilisées dans les tests d'hypothèse, telles que les tests t et les tests Z. Nous examinerons également le Data Analysis ToolPak, un module complémentaire d'Excel qui permet de trouver les valeurs p. Plus important encore, à la fin, vous apprendrez à interpréter ces valeurs p pour prendre des décisions basées sur des données avec clarté. Vous êtes prêt ? Plongeons dans l'aventure !
Qu'est-ce qu'une valeur P ?
Pour comprendre la valeur p, il faut comprendre la signification statistique. La signification statistique est une mesure utilisée dans l'analyse des données pour évaluer la probabilité que les résultats observés dans une étude soient dus à un facteur spécifique plutôt qu'au hasard. Elle est étroitement associée à la valeur p, qui est une mesure statistique calculant la probabilité d'obtenir des résultats aussi extrêmes que ceux observés, en supposant qu'il n'y a pas d'effet ou de différence réelle.
La valeur P sert de référence lors de la vérification de la signification statistique. Si la valeur p est faible, cela signifie que vos données sont très peu probables sous l'hypothèse nulle. Dans ce cas, vous devez envisager de rejeter l'hypothèse nulle en faveur d'une alternative qui suggère l'existence d'un effet ou d'une différence réel(le).
Comment calculer les valeurs P dans Excel ?
Excel propose deux méthodes principales pour trouver les valeurs p. Nous pouvons soit utiliser la fonction appropriée pour le test que nous effectuons, soit utiliser le Data Analysis Toolpak dans le même but. Dans cette section, je choisirai deux des fonctions les plus courantes, le t-test et le Z-test.
Comment trouver la valeur p dans Excel à l'aide de fonctions
Voyons comment trouver les valeurs p dans la sortie de la fonction. Dans ce premier exemple, nous utiliserons la fonction T.TEST() dans Excel. La fonction T.TEST() d'Excel compare les moyennes de deux ensembles de données et évalue si leur différence est statistiquement significative. Voici la formule pour le calculer :
=T.TEST(array1, array2, tails, type)Où ?
array1: L'éventail des données pour le premier groupe.array2: L'éventail des données pour le deuxième groupe.tails: Spécifie si vous effectuez un test unilatéral (1) ou bilatéral (2). (Un test bilatéral prend en compte les deux directions de la différence, tandis qu'un test unilatéral se concentre sur une direction spécifique).type: Indique le type de test t (1 pour les tests par paires, 2 pour les tests à deux échantillons supposant des variances égales, 3 pour les tests à deux échantillons supposant des variances inégales).
Par exemple, comparons les taux de clics (CTR) de campagnes publicitaires générées de manière aléatoire, les campagnes A et B, en utilisant la fonction T.TEST() pour voir s'il existe une différence statistiquement significative.
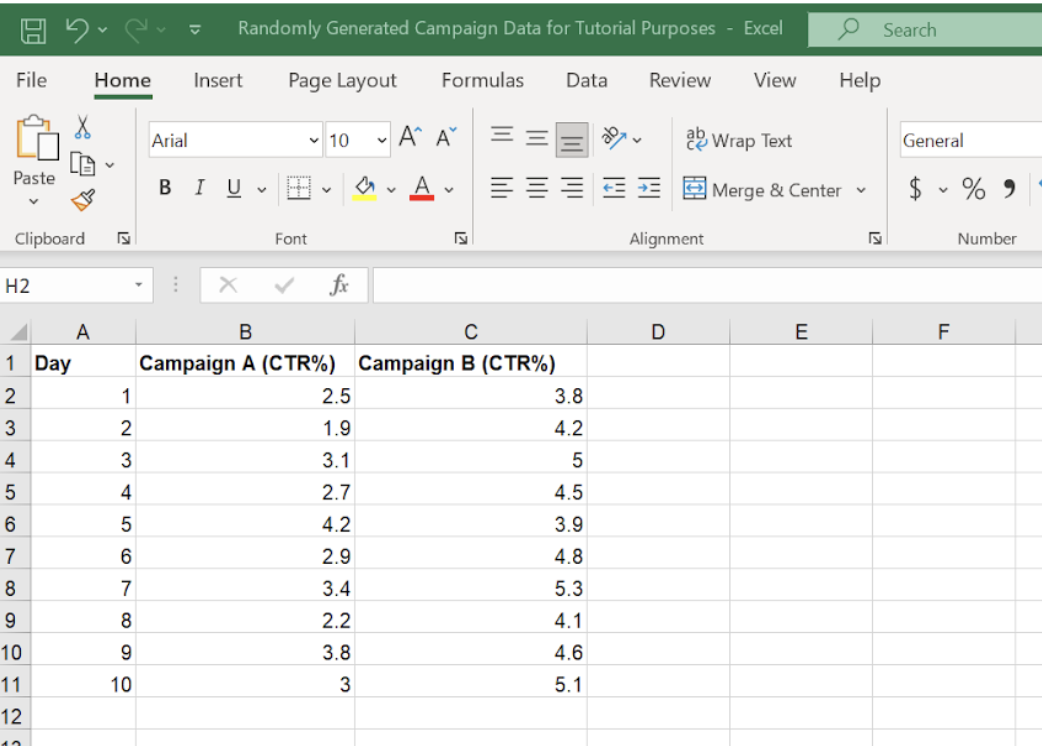
Feuille Excel contenant les données de la campagne. Image par l'auteur
Les étapes :
Veillez à ce que les valeurs CTR de la campagne A et celles de la campagne B figurent dans des colonnes distinctes.
Placez une cellule vide à l'endroit où vous souhaitez que la valeur p soit affichée.
Saisissez la formule
T.TEST():=T.TEST(B2:B11, C2:C11, 2, 2)Appuyez sur Enter. La cellule affiche la valeur p calculée.
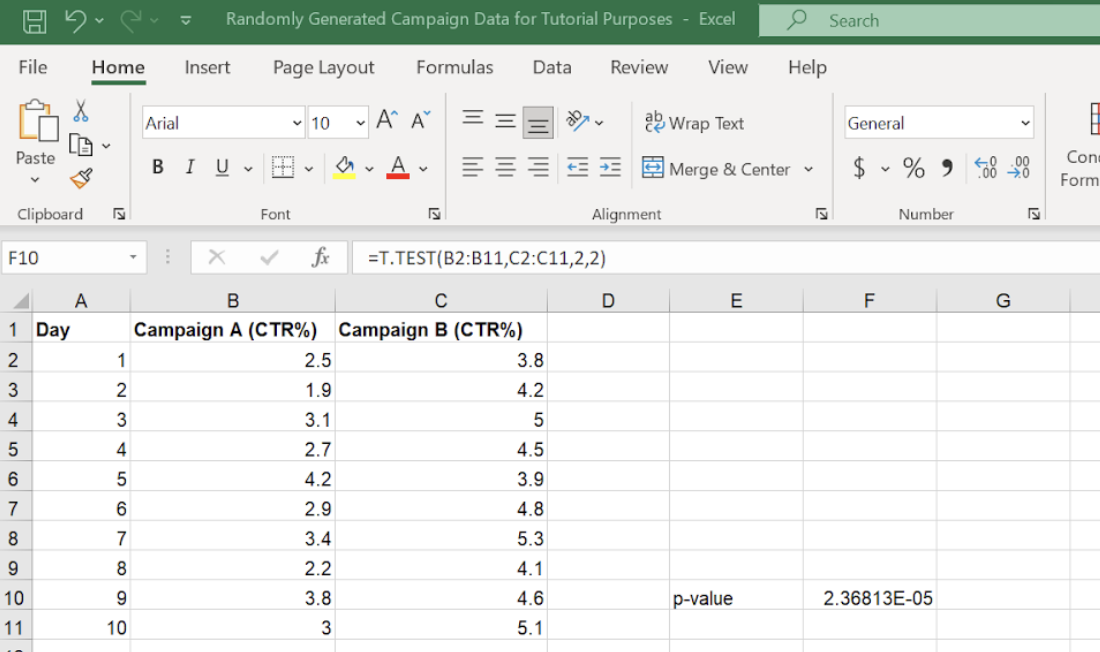
Obtention de la valeur p de notre test t. Image par l'auteur
Dans cet exemple, nous avons trouvé la valeur p associée à un test t, une valeur p de 2,36813E-05 (ou 0,0000236813) indiquant une très faible probabilité que les résultats observés soient le fruit du hasard. Nous pouvons donc être sûrs que nos résultats sont statistiquement significatifs.
Nous aurions pu trouver la valeur p à l'aide d'un test Z, si nous connaissions l'écart-type de la population. Les valeurs p apparaissent à de nombreux endroits, y compris, par exemple, dans la régression linéaire, où les valeurs p évaluent la signification des coefficients du modèle, ou dans les tests d'ANOVA. Suivez notre cours d'introduction aux statistiques pour continuer à apprendre.
Comment trouver la valeur p dans Excel à l'aide du Data Analysis Toolpak ?
Le Data Analysis ToolPak est un complément pour Excel qui offre diverses fonctions statistiques. Si elle n'est pas encore activée, vous pouvez l'activer en suivant les étapes suivantes :
- Accédez à la page Fichier vous pouvez cliquer sur l'onglet Fichier.
- Cliquez sur Options.
- Dans le menu Options, sélectionnez Compléments.
- Dans le menu déroulant, sélectionnez Compléments Excel et cliquez sur Cliquez sur.
- Cochez la case pour Analysis ToolPak et cliquez sur CLIQUEZ SUR OK..
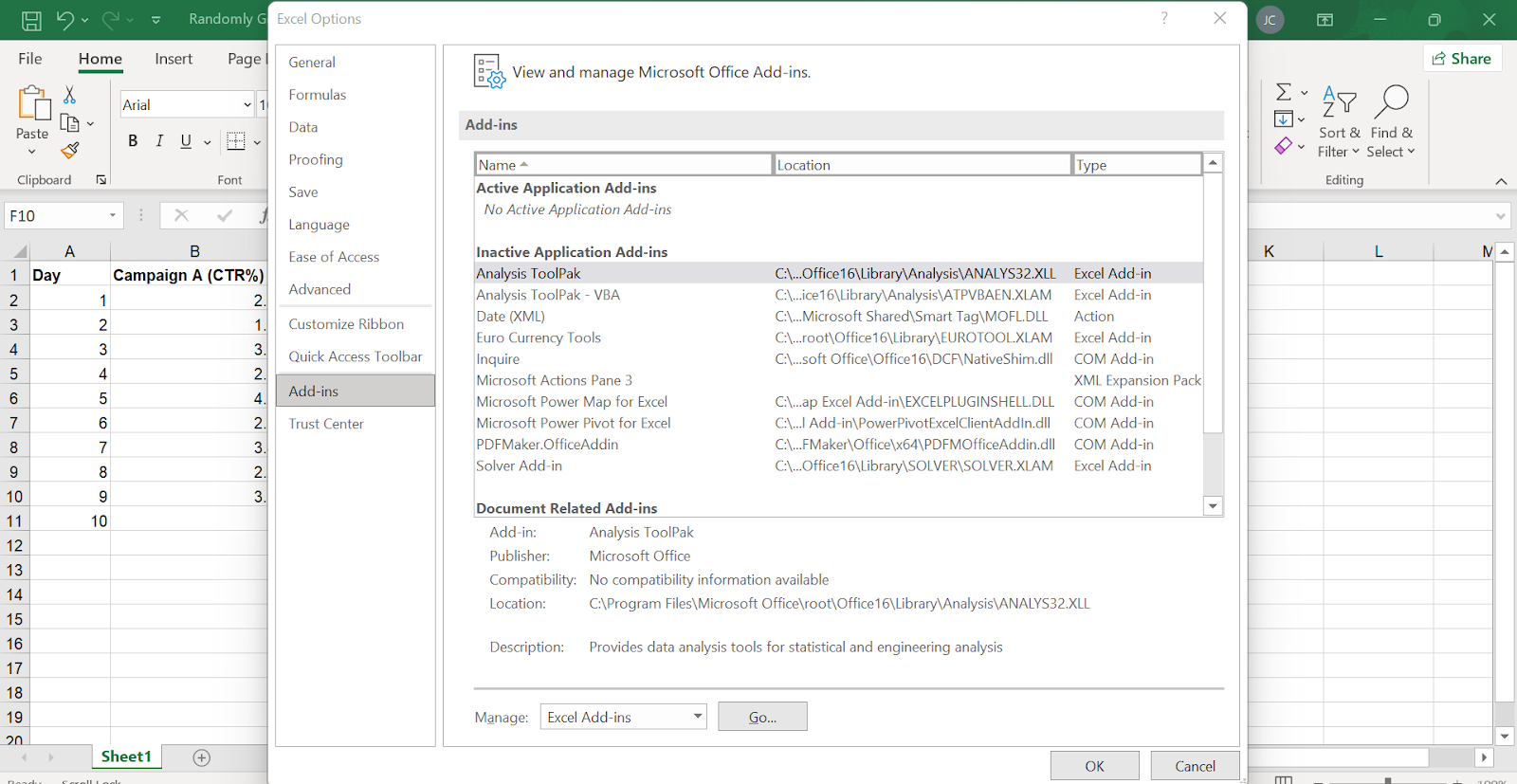
Trouver l'outil d'analyse de données dans Excel. Image par l'auteur
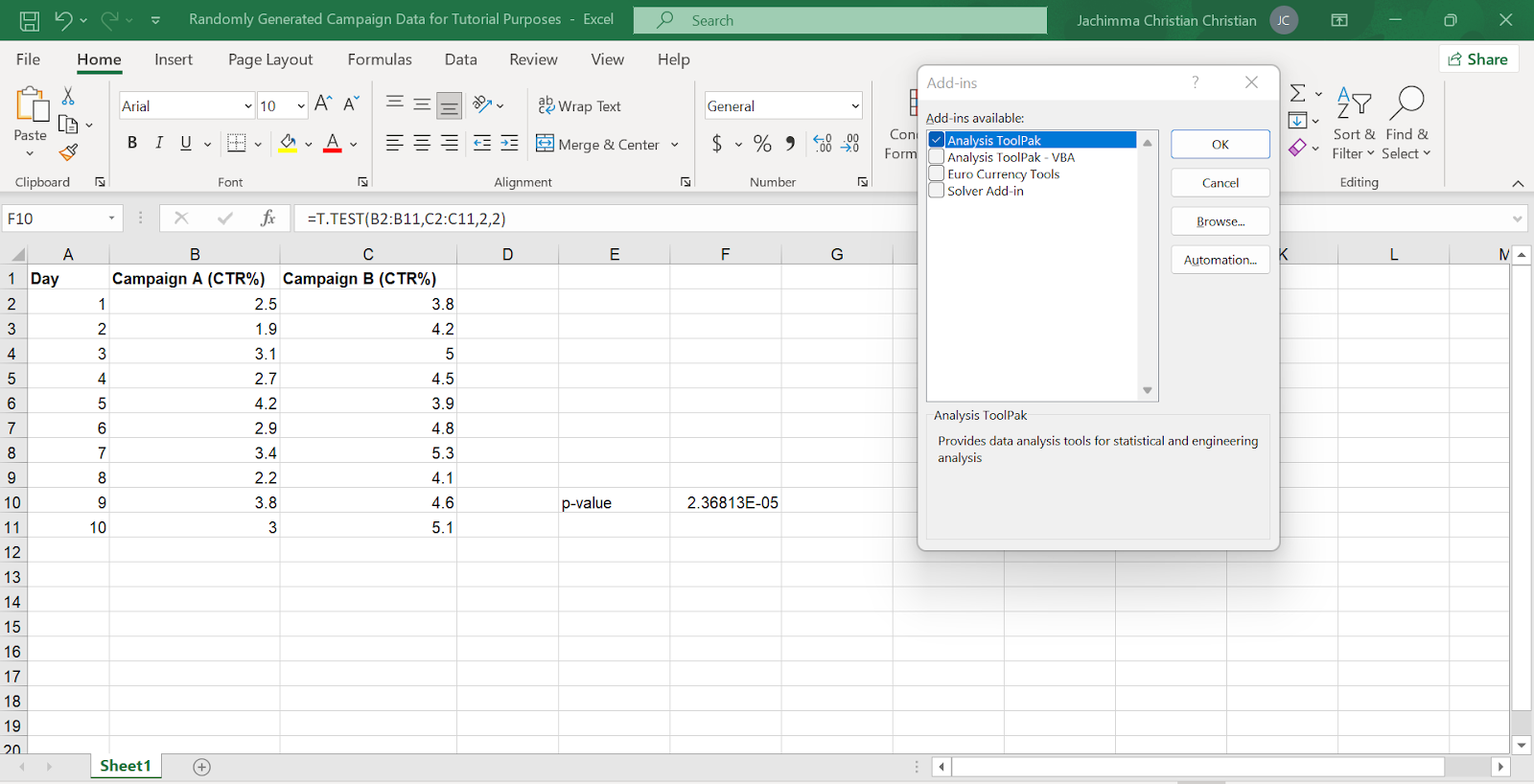
Activation de l'outil d'analyse de données dans Excel. Image par l'auteur
Une fois cette option activée, nous pouvons utiliser le ToolPak pour effectuer un test t et obtenir la valeur p. Comparons maintenant les taux de clics (CTR) de nos campagnes publicitaires A et B à l'aide de la boîte à outils d'analyse de données. Nous attendons le même résultat, mais cela ne fait pas de mal de s'entraîner.
Les étapes :
Veillez à ce que les valeurs CTR de la campagne A figurent dans une colonne et celles de la campagne B dans une autre.
Cliquez sur le bouton données dans le ruban Excel.
Localiser l'analyse Analyse dans la section données dans l'onglet Données.
Cliquez sur le boutonData Analysis. Une fenêtre contextuelle apparaît.
Dans la fenêtre Data Analysis, faites défiler la liste des outils d'analyse et sélectionnez t-Test : Deux échantillons en supposant des variances égales. Ce test spécifique permet de comparer les moyennes de deux groupes indépendants, en supposant que leurs variances sont similaires.
Cliquez sur CLIQUEZ SUR OK.
Une nouvelle fenêtre pop-up intitulée "t-Test : Two-Sample Assuming Equal Variances" s'affiche. Vous y définirez les paramètres du test.
Variable 1 Plage : Dans ce champ, saisissez la plage de cellules contenant les valeurs CTR pour la campagne A. Par exemple, si nos données se trouvent dans la colonne B, nous devons saisir
B2:B11.Variable 2 Plage : Saisissez la plage de cellules contenant les valeurs CTR pour la campagne B. Dans notre exemple, si nos données se trouvent dans la colonne C, vous devez saisir
C2:C11.Étiquettes : Si la première ligne de votre tableau de données contient des en-têtes de colonne, cochez la case située à côté de Labels.
Cliquez sur CLIQUEZ SUR OK.
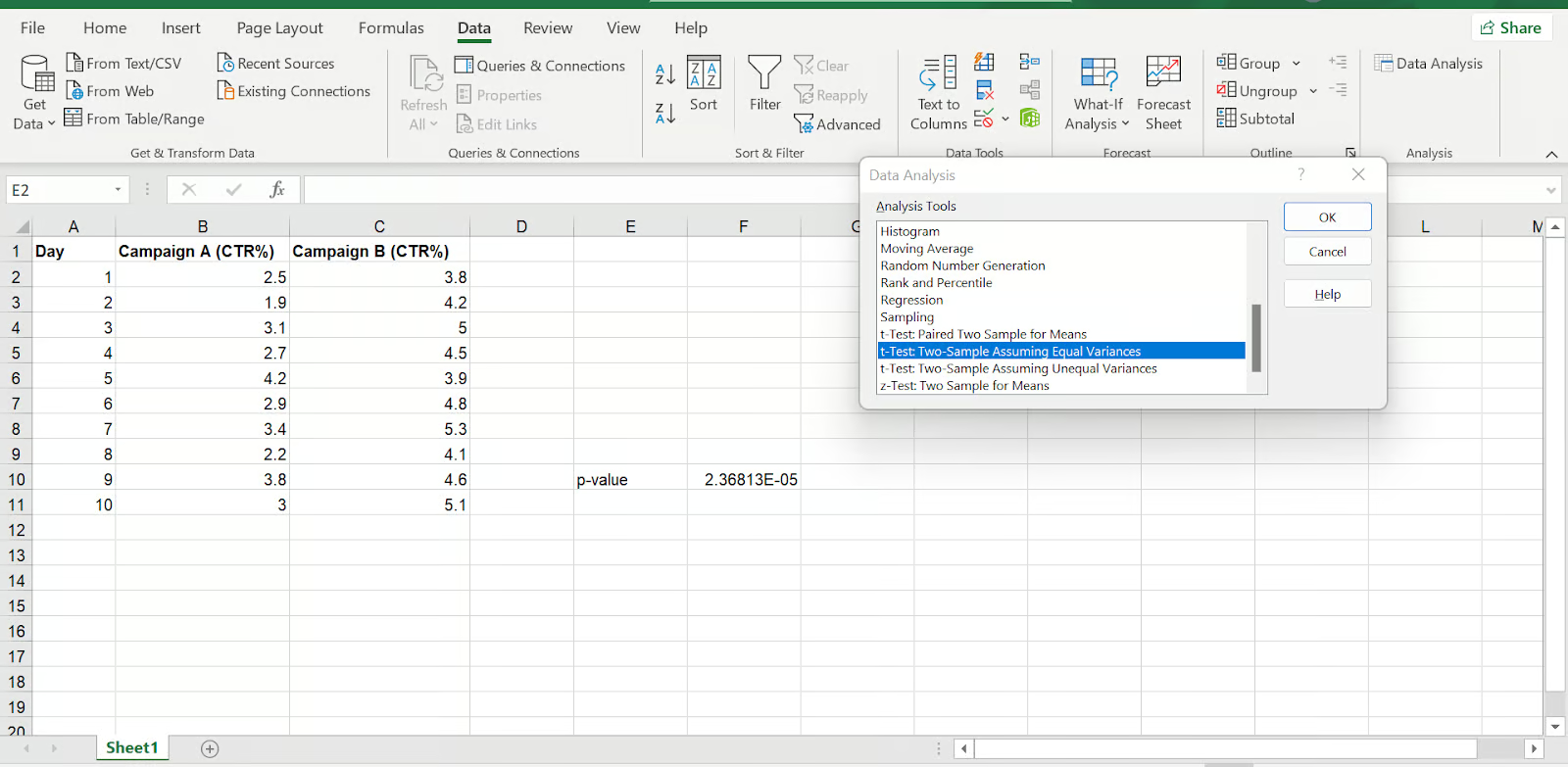 Utilisez le Data Analysis Toolpak pour obtenir une valeur p dans Excel. Image par l'auteur
Utilisez le Data Analysis Toolpak pour obtenir une valeur p dans Excel. Image par l'auteur
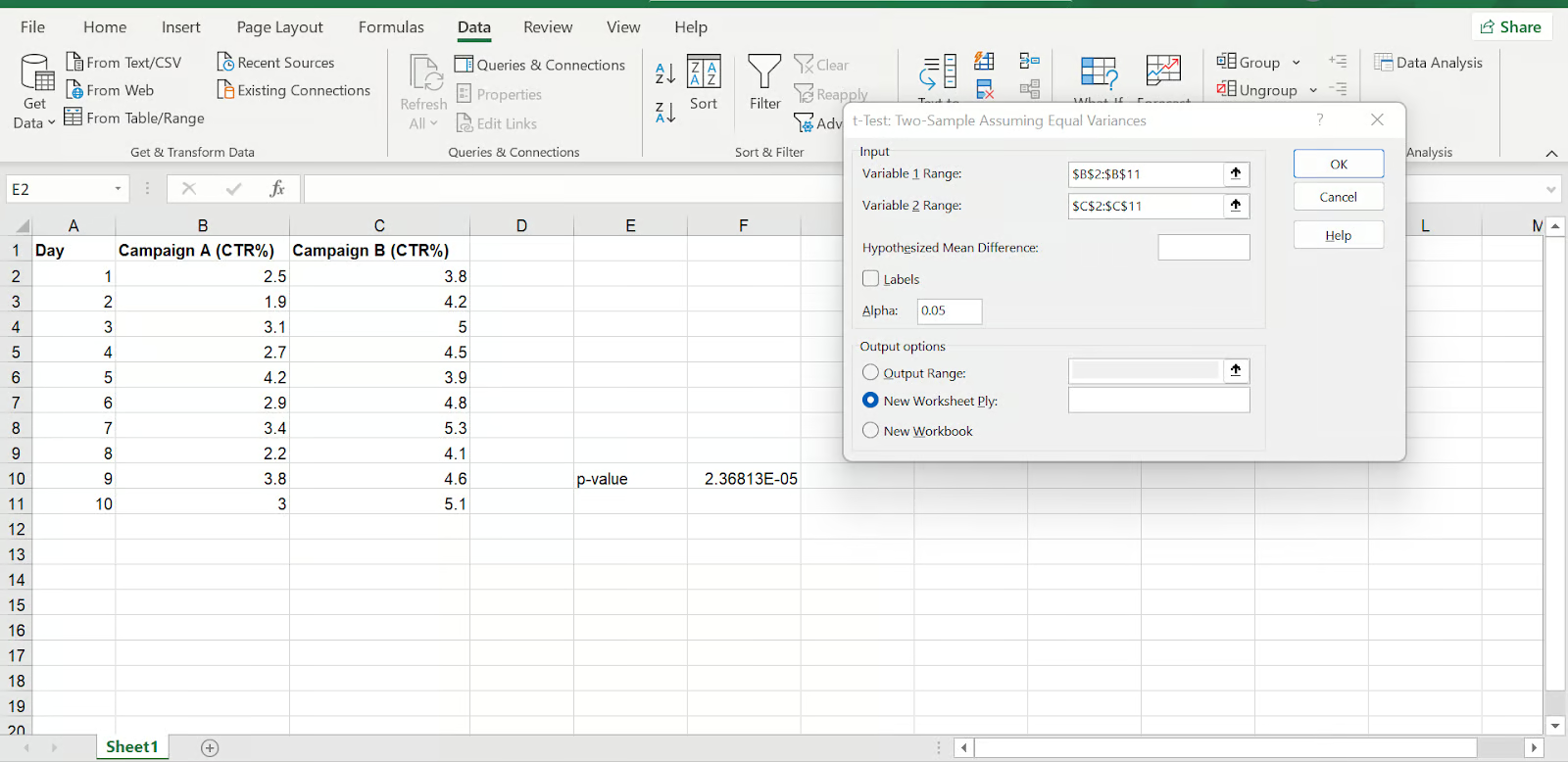
Effectuez des tests t et obtenez la valeur p dans Excel. Étape 7-10. Image par l'auteur
Image montrant les résultats du test t à l'aide de la boîte à outils d'analyse de données. Image par l'auteur
Comment trouver manuellement la valeur p dans Excel
Enfin, nous pouvons calculer une valeur p manuellement. Ici, effectuons un test Z sans utiliser la fonction Z.TEST(). Nous utiliserons plutôt d'autres fonctions : STANDARDIZE() et NORMSDIST().
Normaliser la statistique du test
Tout d'abord, nous utilisons la fonction STANDARDIZE() pour calculer le z-score, qui représente le nombre d'écarts-types entre la moyenne de notre échantillon et la moyenne supposée de la population.
=STANDARDIZE(x, mean, standard_dev)Où ?
xest la moyenne de l'échantillonmeanest la moyenne de la populationstandard_devest l'écart-type de la population
Calculez la valeur p
Ensuite, nous utilisons la fonction NORMSDIST() pour trouver la probabilité d'observer un score z aussi extrême que celui que vous avez calculé ou plus extrême (selon votre test, unilatéral ou bilatéral).
=NORMSDIST(z-score)Note: Si vous utilisez une approche manuelle, vous devrez peut-être prendre en compte d'autres éléments. Dans ce cas, nous devons nous demander si nous effectuons un test unilatéral ou bilatéral et ajuster la fonction NORMSDIST() en conséquence. Pour un test unilatéral, nous utiliserons la fonction NORMSDIST() directement avec votre score z. Pour un test bilatéral, nous doublerions le résultat de la fonction NORMSDIST() pour notre score z, car nous prenons en compte les deux queues de la distribution.
Comment interpréter les valeurs P dans Excel ?
Pour interpréter les valeurs p, nous devons d'abord comprendre le niveau de signification (α). Le niveau de signification, appelé alpha (α), est un seuil qui définit la force de vos preuves pour rejeter l'hypothèse nulle. En général, α est fixé à 0,05.
Interprétation des résultats :
- Valeur p ≤ alpha :Lorsque la valeur p est inférieure ou égale à alpha, rejetez l'hypothèse nulle. Cela signifie qu'il existe une différence ou un effet statistiquement significatif entre les groupes ou les variables comparés.
- Valeur p > alpha :Lorsque la valeur p est supérieure à alpha, ne pas rejeter l'hypothèse nulle. Il n'y a pas assez de preuves pour conclure à une différence ou à un effet significatif, ce qui indique qu'il faut plus de données pour une analyse plus concluante.
Considérations importantes
Enfin, examinons quelques aspects importants.
Hypothèses
Les tests t et les tests z supposent que nos données suivent une distribution normale. Pour les tests t, on suppose également que les variances sont égales si l'on effectue un test à deux échantillons.
Tests unilatéraux ou bilatéraux
Dans un test unilatéral, nous avons une attente préalable quant au sens de la différence (par exemple, nous nous attendons à ce que le groupe A ait des valeurs plus élevées que le groupe B). Le test unilatéral recherche un effet dans une seule direction. Pour le test bilatéral, nous nous intéressons à une différence dans un sens ou dans l'autre (plus ou moins élevée dans le groupe A par rapport au groupe B). Comme son nom l'indique, le test bilatéral regarde dans les deux sens.
Le choix d'un test unilatéral ou bilatéral affecte la manière dont nous interprétons la valeur p. Un test unilatéral a un seuil de signification plus strict qu'un test bilatéral pour la même valeur p.
Limites d'Excel
Nous devons savoir que si Excel offre des outils précieux pour l'analyse statistique de base, il présente des limites pour les analyses complexes. Un logiciel statistique spécialisé peut s'avérer nécessaire pour des calculs plus avancés ou pour traiter des distributions de données non standard.
Conclusion
En comprenant les valeurs p et leur rôle dans les tests d'hypothèse, nous pouvons prendre des décisions plus éclairées sur la base de nos données à l'aide d'Excel. Pour en savoir plus sur Excel et ses nombreuses possibilités, consultez les cours Introduction à Excel, Principes fondamentaux d'Excel et Analyse de données dans Excel de DataCamp.
Consultez également ces ressources DataCamp pour approfondir vos connaissances des concepts statistiques pour l'analyse des données :
- Introduction aux statistiques
- Probabilités et statistiques et
- Fondamentaux de la statistique avec Python.
Enfin, dans cet article, nous avons montré comment trouver les valeurs p à l'aide de deux des tests les plus courants : les tests t et les tests Z. Mais si vous n'êtes toujours pas sûr de la différence, nous avons un tutoriel plus complet pour vous : T-test vs. Test Z : Quand utiliser chaque.
Au plaisir de vous retrouver dans la prochaine édition !
Faites progresser votre carrière avec Excel
Acquérir les compétences nécessaires pour optimiser Excel - aucune expérience n'est requise.
Analyste de données et mentor en analytique spécialisé dans Excel, SQL et Python. En me concentrant sur les informations exploitables, je donne aux entreprises de toutes tailles les moyens de conduire des changements significatifs tout en inspirant de nouveaux apprenants en matière de données dans leur parcours.
Questions fréquemment posées
Y a-t-il une différence entre la valeur p et le niveau de signification (alpha) ?
Oui, il y a une différence essentielle. La valeur p est la probabilité d'obtenir un résultat (ou un résultat plus extrême) aussi extrême que celui observé dans les données, en supposant que l'hypothèse nulle est vraie (c'est-à-dire qu'il n'y a pas d'effet réel). Le niveau de signification (alpha) est un seuil prédéfini que nous fixons (généralement 0,05) pour décider si nous rejetons l'hypothèse nulle. Si la valeur p est inférieure à alpha, nous rejetons l'hypothèse nulle et considérons les résultats comme significatifs.
Mes données ne sont pas parfaitement normales. Puis-je encore utiliser les méthodes décrites dans cet article ?
Le test t et le test Z supposent tous deux que vos données sont normalement distribuées. Si vos données s'écartent de manière significative d'une distribution normale, les résultats risquent d'être moins fiables. Envisagez d'utiliser un logiciel statistique spécialisé pour une analyse solide.
Quand dois-je utiliser un test unilatéral ou bilatéral ?
Utilisez un test unilatéral si vous avez une forte attente quant au sens de la différence (par exemple, le groupe A obtient de meilleurs résultats que le groupe B). Un test bilatéral est utilisé lorsque vous vous intéressez à une différence dans un sens ou dans l'autre (supérieure ou inférieure). Le choix du test influe sur la manière dont vous interprétez la valeur p.
Y a-t-il des limites à l'utilisation d'Excel pour le calcul des valeurs p ?
Oui, Excel est parfait pour les analyses statistiques de base telles que les tests t, mais il présente des limites pour les analyses complexes. Pour les très grands ensembles de données, des logiciels statistiques spécialisés peuvent offrir de meilleures performances et gérer des modèles statistiques plus complexes.
Quelles autres ressources puis-je utiliser pour en savoir plus sur les valeurs p et les statistiques ?
DataCamp propose diverses ressources comme Introduction aux statistiques, Probabilités et statistiques et Fondamentaux des statistiques avec Python. Des cours qui vous aideront à approfondir votre compréhension.