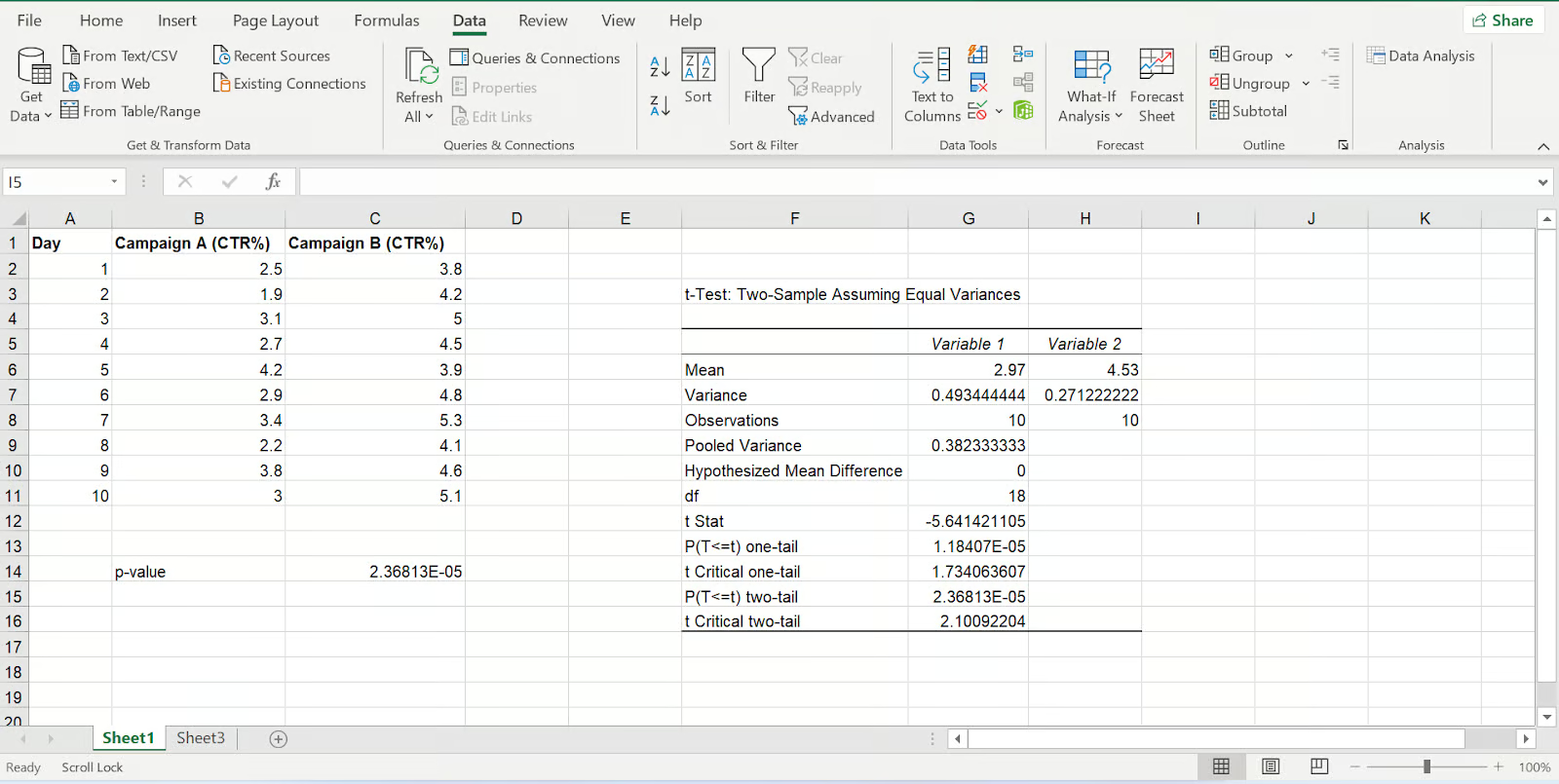Você já analisou dados experimentais ou resultados de pesquisas e se perguntou se os resultados que observou são apenas uma coincidência ou se realmente revelam algo importante? Essa pergunta está no cerne da estatística, e a resposta está em um conceito poderoso chamado valor p.
Este guia amigável para iniciantes fornecerá a você o conhecimento necessário para encontrar com confiança os valores p no Excel. Vamos explicar o que significa o valor p e explorar alguns dos locais comuns em que o valor p aparece, como a saída de funções comuns usadas em testes de hipóteses, como testes t e testes Z. Você também verá o Data Analysis ToolPak, um complemento do Excel excelente para encontrar valores de p. O mais importante é que, no final, você aprenderá a interpretar esses valores de p para tomar decisões baseadas em dados com clareza. Você está pronto? Vamos mergulhar de cabeça!
O que é um valor P?
Para entender o valor p, é preciso entender a significância estatística. A significância estatística é uma medida usada na análise de dados para avaliar a probabilidade de que os resultados observados em um estudo sejam causados por um fator específico, e não pelo acaso. Ele está intimamente associado ao valor p, que é uma métrica estatística que calcula a probabilidade de obter resultados tão extremos quanto os observados, sob a suposição de que não há efeito ou diferença real.
O valor P funciona como referência ao verificar a significância estatística. Se o valor p for pequeno, isso sugere que seus dados são muito improváveis sob a hipótese nula e, nesse caso, você deve considerar a rejeição da hipótese nula em favor de uma alternativa que sugira a existência de um efeito ou diferença real.
Como calcular valores P no Excel
O Excel oferece duas maneiras principais de encontrar valores p. Podemos usar a função apropriada para o teste que estamos realizando ou usar o Data Analysis Toolpak para o mesmo fim. Nesta seção, escolherei duas das funções mais comuns, o teste t e o teste Z.
Como encontrar o valor p no Excel usando funções
Vejamos como encontrar os valores de p na saída da função. Neste primeiro exemplo, usaremos a função T.TEST() no Excel. A função T.TEST() do Excel compara as médias de dois conjuntos de dados e avalia se a diferença é estatisticamente significativa. Aqui está a fórmula para você calcular:
=T.TEST(array1, array2, tails, type)Onde:
array1: O intervalo de dados do primeiro grupo.array2: O intervalo de dados do segundo grupo.tails: Especifica se você está realizando um teste unicaudal (1) ou bicaudal (2). (Um teste bicaudal considera ambas as direções da diferença, enquanto um teste unicaudal se concentra em uma direção específica).type: Denota o tipo de teste t (1 para emparelhado, 2 para duas amostras, supondo variâncias iguais, 3 para duas amostras, supondo variâncias desiguais).
Por exemplo, vamos comparar as taxas de cliques (CTR) de dados de campanhas publicitárias geradas aleatoriamente, campanhas A e B, usando a função T.TEST() para ver se há uma diferença estatisticamente significativa.
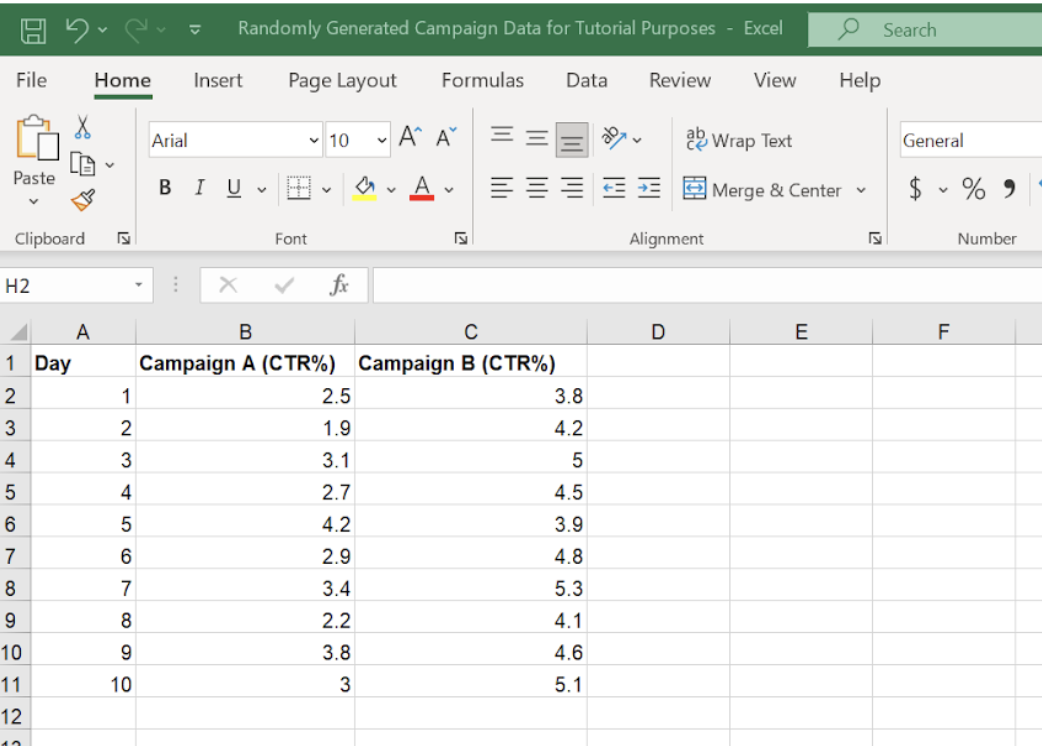
Planilha do Excel contendo os dados da campanha. Imagem do autor
Passos:
Certifique-se de que os valores de CTR da Campanha A e os da Campanha B estejam em colunas separadas.
Tenha uma célula em branco onde você deseja que o valor p seja exibido.
Digite a fórmula
T.TEST():=T.TEST(B2:B11, C2:C11, 2, 2)Pressione Enter. A célula exibirá o valor p calculado.
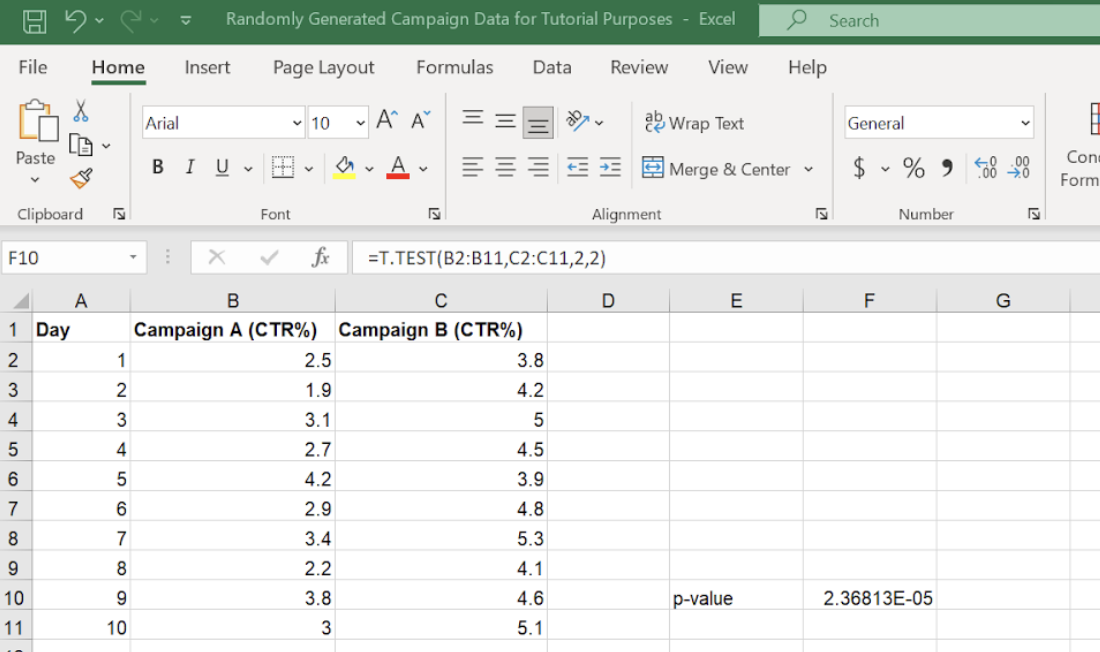
Obtendo o valor p de nosso teste t. Imagem do autor
Nesse exemplo, encontramos o valor p associado de um teste t, um valor p de 2,36813E-05 (ou 0,0000236813), indicando uma probabilidade muito pequena de que os resultados observados tenham ocorrido por acaso. Portanto, podemos ter certeza de que nossos resultados são estatisticamente significativos.
Em vez disso, poderíamos ter encontrado o valor p usando um teste Z, caso soubéssemos o desvio padrão da população. Os valores de p aparecem em muitos lugares, inclusive, como exemplos adicionais, na regressão linear, onde os valores de p avaliam a importância dos coeficientes do modelo, ou no teste ANOVA. Faça nosso curso de Introdução à Estatística para continuar aprendendo.
Como encontrar o valor p no Excel usando o Data Analysis Toolpak
O Data Analysis ToolPak é um suplemento para o Excel que oferece várias funções estatísticas. Se ainda não estiver ativado, você pode ativá-lo seguindo estas etapas:
- Vá para o Arquivo para você.
- Clique em Opções.
- No menu Opções, selecione Suplementos.
- No menu suspenso, selecione Suplementos do Excel e clique em Ir para.
- Marque a caixa para Analysis ToolPak e clique em OK.
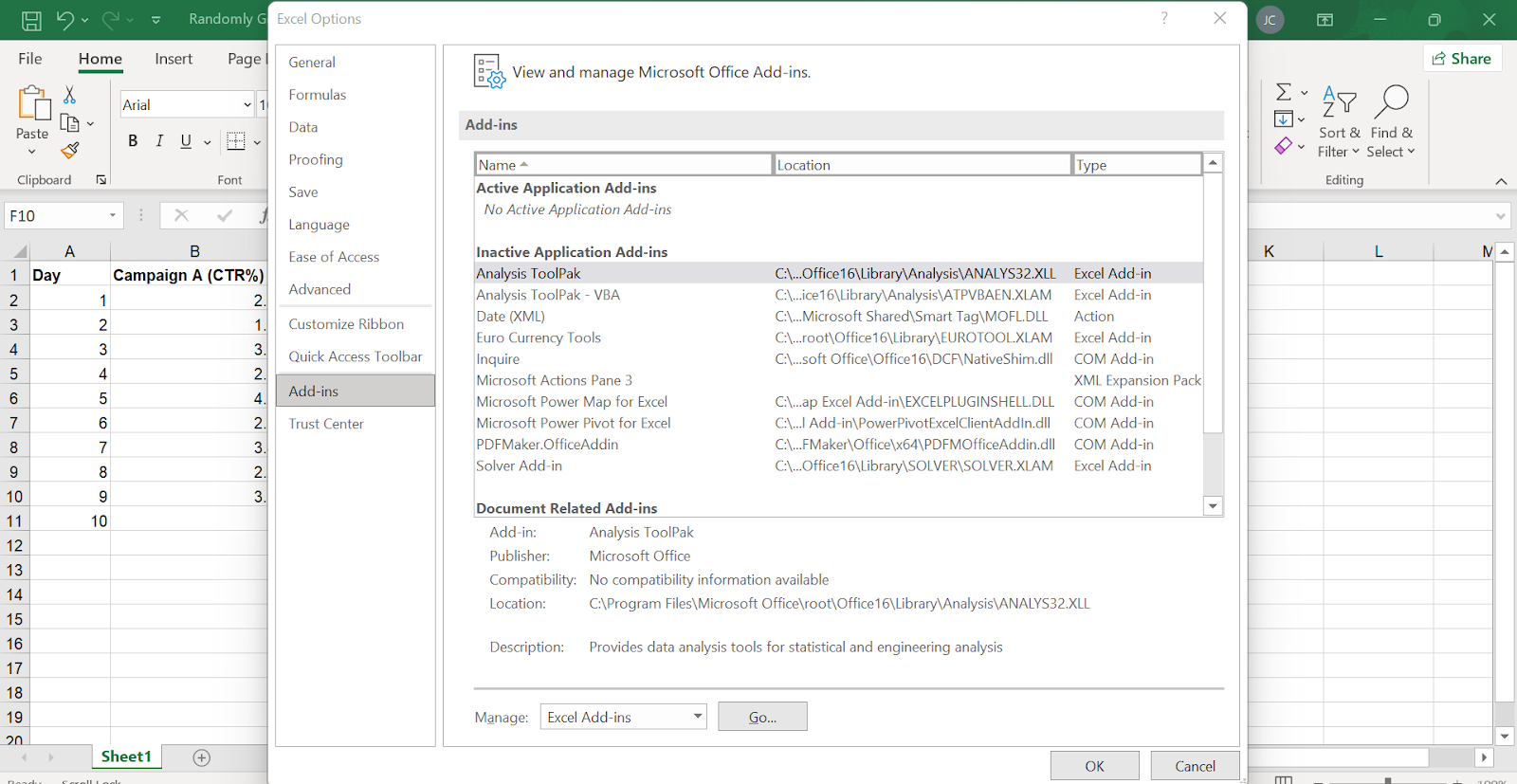
Localizando o Data Analysis Toolpak no Excel. Imagem do autor
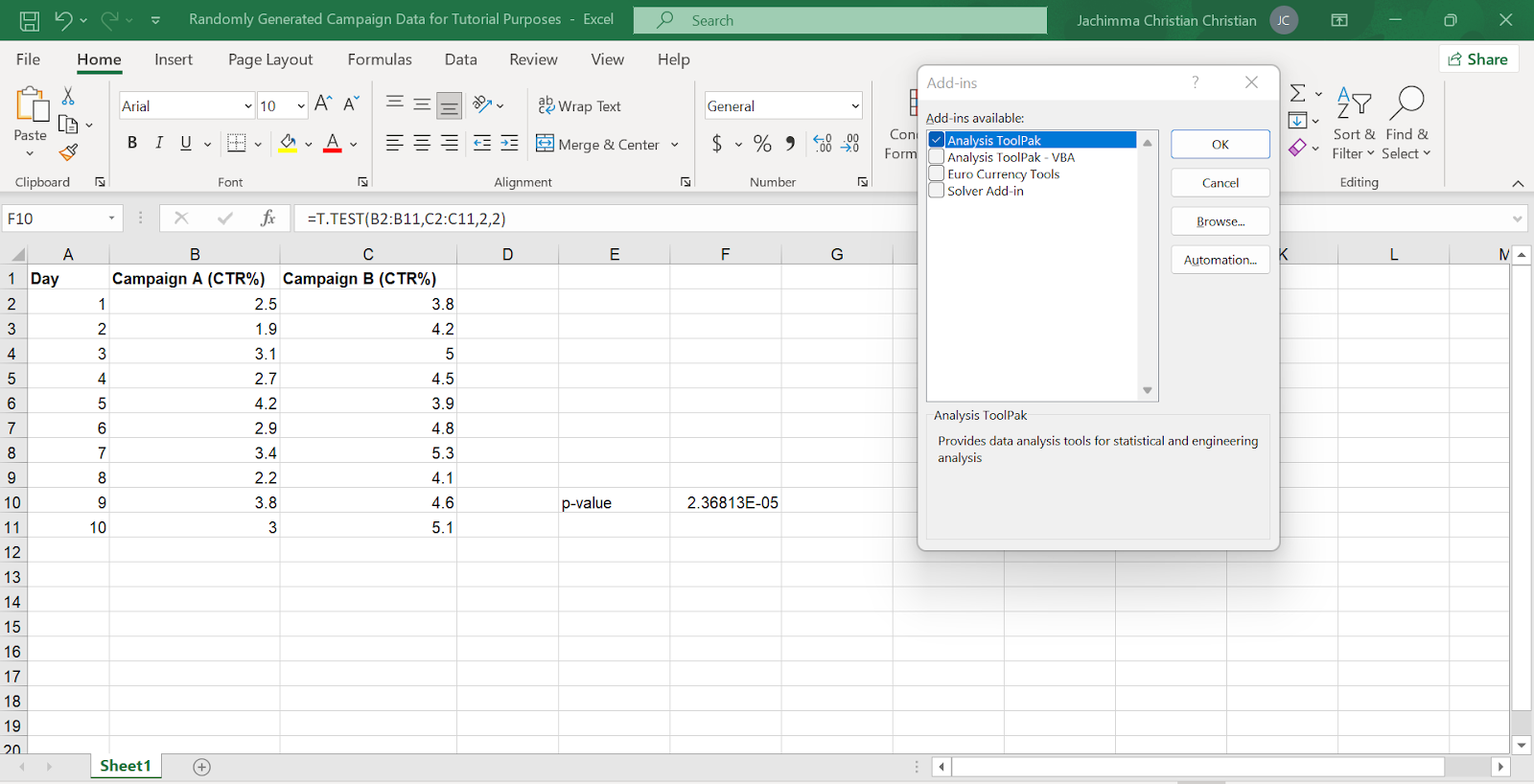
Ativando o Data Analysis Toolpak no Excel. Imagem do autor
Uma vez ativado, podemos usar o ToolPak para realizar algo como um teste t e obter o valor p. Vamos agora comparar as taxas de cliques (CTR) de nossas campanhas publicitárias A e B usando o Data Analysis Toolpak. Esperamos o mesmo resultado, mas não custa nada praticar.
Passos:
Verifique se os valores de CTR da Campanha A estão em uma coluna e os da Campanha B estão em outra coluna.
Clique no botão Dados na faixa de opções do Excel.
Localize a Análise dentro da seção Dados .
Clique no botãoAnálisede dados . Uma janela pop-up será exibida.
Na janela Data Analysis (Análisede dados ), role a lista de ferramentas de análise para baixo e selecione t-Test (Teste t): Duas amostras assumindo variâncias iguais. Esse teste específico é adequado para comparar as médias de dois grupos independentes, supondo que suas variações sejam semelhantes.
Clique em OK.
Uma nova janela pop-up com o título "t-Test: Será exibida a mensagem "Two-Sample Assuming Equal Variances" (Duas amostras assumindo variações iguais). Aqui, você definirá os parâmetros do teste.
Variável 1 Faixa: Nesse campo, digite o intervalo de células que contém os valores de CTR para a Campanha A. Por exemplo, se nossos dados estiverem na Coluna B, você digitaria
B2:B11.Variável 2 Faixa: Digite o intervalo de células que contém os valores de CTR para a Campanha B. Em nosso exemplo, se nossos dados estiverem na coluna C, você digitaria
C2:C11.Etiquetas: Se a primeira linha da tabela de dados contiver cabeçalhos de coluna, marque a caixa ao lado de Labels.
Clique em OK.
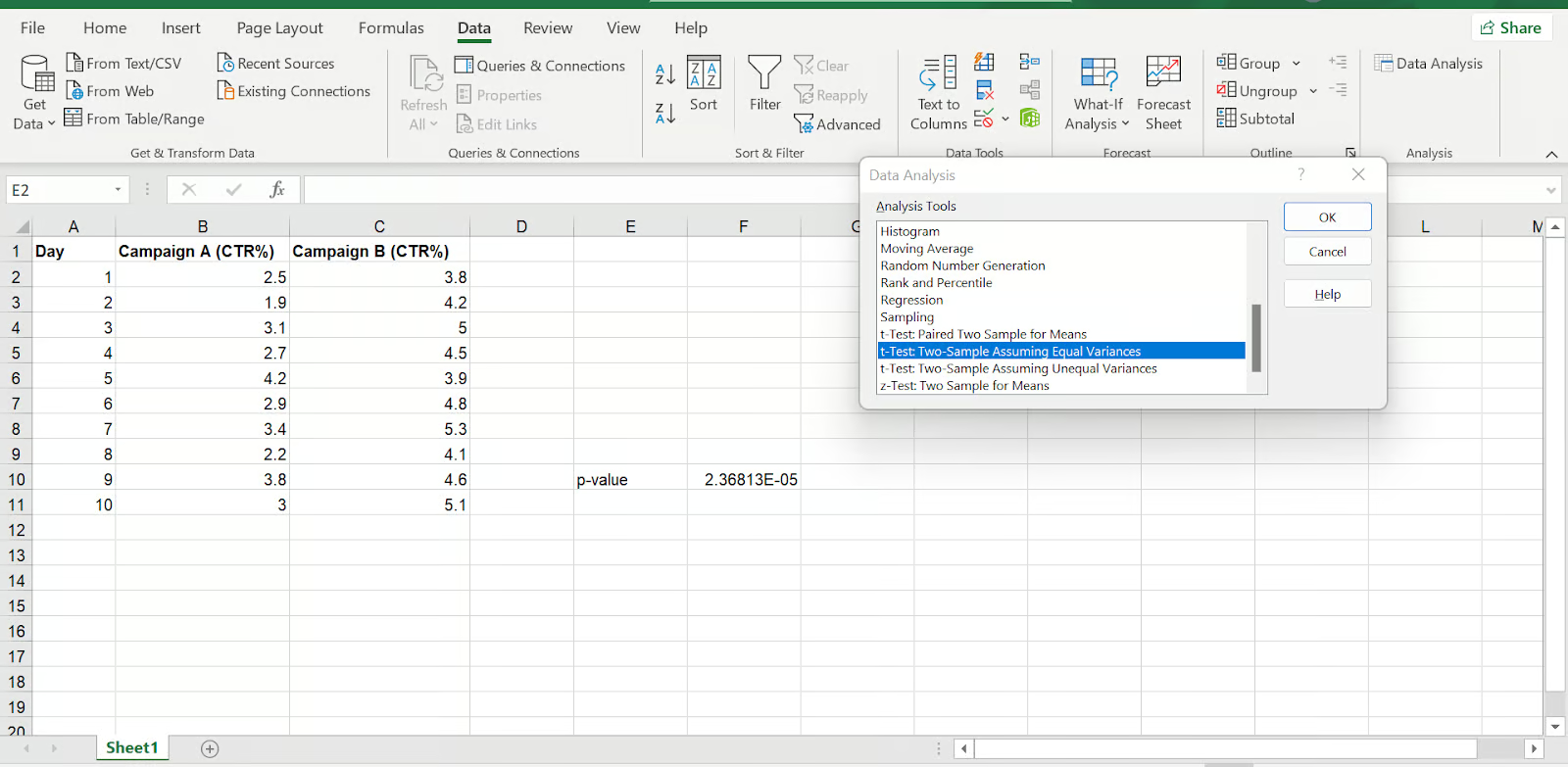 Use o Data Analysis Toolpak para obter um valor p no Excel. Imagem do autor
Use o Data Analysis Toolpak para obter um valor p no Excel. Imagem do autor
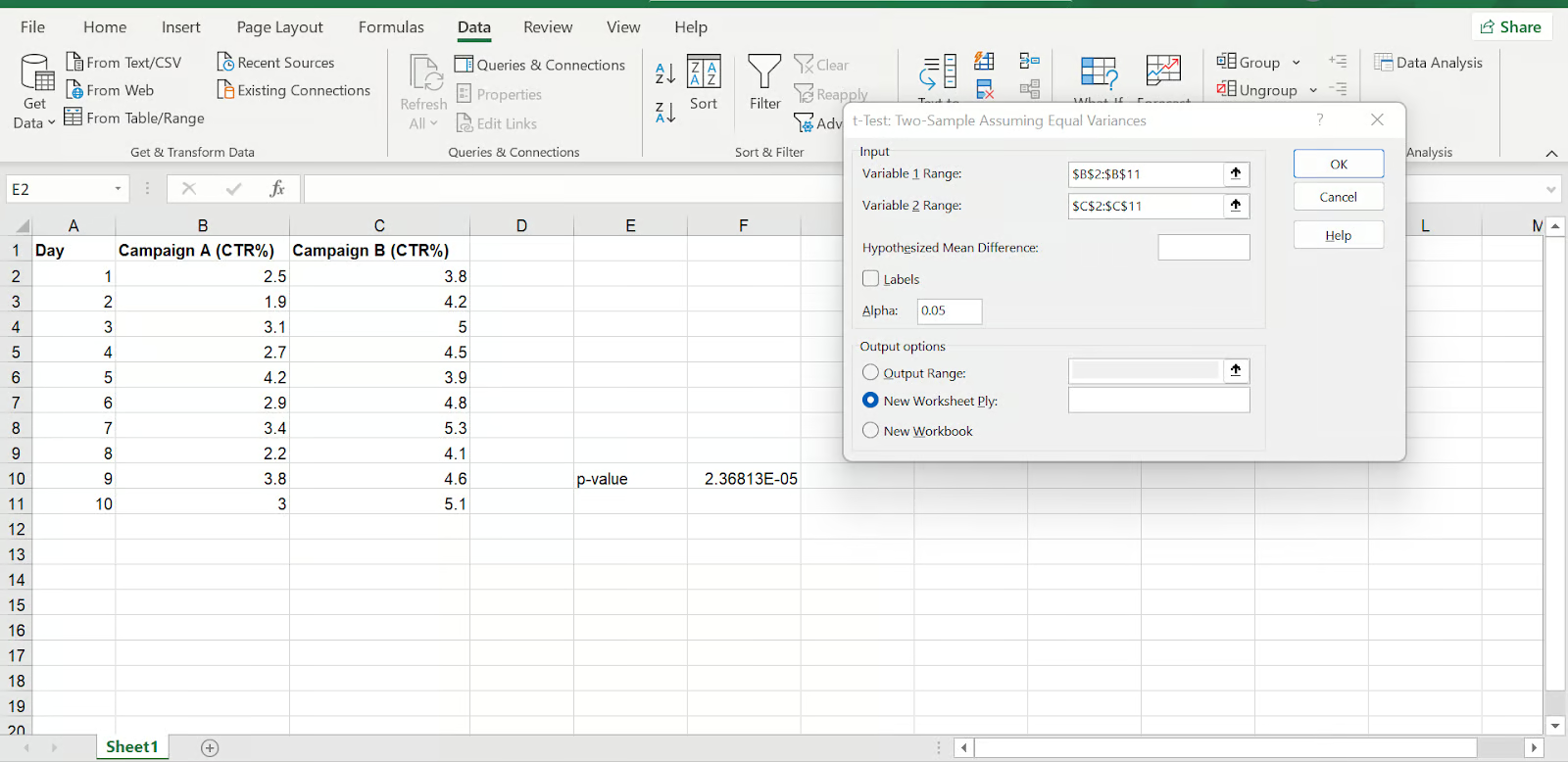
Realizar testes t e obter o valor p no Excel. Etapa 7-10. Imagem do autor
Imagem mostrando os resultados do teste t usando o Data Analysis Toolpak. Imagem do autor
Como encontrar o valor p no Excel manualmente
Como opção final, podemos calcular um valor p manualmente. Aqui, vamos fazer um teste Z sem usar a função Z.TEST(). Em vez disso, usaremos outras funções: STANDARDIZE() e NORMSDIST().
Padronizar a estatística de teste
Primeiro, usamos a função STANDARDIZE() para calcular o escore z, que representa quantos desvios padrão nossa média amostral se desvia da média populacional hipotética.
=STANDARDIZE(x, mean, standard_dev)Onde:
xé a média da amostrameané a média da populaçãostandard_devé o desvio padrão da população
Calcule o valor de p
Em seguida, usamos a função NORMSDIST() para encontrar a probabilidade de observar um escore z tão extremo quanto o que você calculou ou mais extremo (dependendo do seu teste, unicaudal ou bicaudal).
=NORMSDIST(z-score)Observação: Ao usar uma abordagem manual, talvez você precise considerar outros aspectos. Nesse caso, precisamos pensar se estamos realizando um teste unicaudal ou bicaudal e ajustar a função NORMSDIST() de acordo. Para um teste unicaudal, usaríamos a função NORMSDIST() diretamente com seu escore z. Para um teste bicaudal, duplicaríamos o resultado da função NORMSDIST() para nosso escore z, pois estamos considerando as duas caudas da distribuição.
Como interpretar valores P no Excel
Para interpretar os valores de p, primeiro precisamos entender o nível de significância (α). O nível de significância, denotado como alfa (α), é um limite que define o quão forte deve ser sua evidência para rejeitar a hipótese nula. Normalmente, α é definido como 0,05.
Interpretação de resultados:
- Valor de p ≤ alfa:Quando o valor de p for menor ou igual a alfa, rejeite a hipótese nula. Isso sugere que existe uma diferença ou efeito estatisticamente significativo entre os grupos ou variáveis comparados.
- Valor de p > alfa:Quando o valor de p for maior que alfa, você não rejeitará a hipótese nula. Não há evidências suficientes para concluir uma diferença ou efeito significativo, indicando a necessidade de mais dados para uma análise mais conclusiva.
Considerações importantes
Por fim, vamos considerar alguns aspectos importantes.
Pressupostos
Tanto os testes t quanto os testes z pressupõem que nossos dados seguem uma distribuição normal. Para os testes t, também se presume que as variâncias são iguais se estivermos realizando um teste de duas amostras.
Testes unicaudais vs. bicaudais
Em um teste unicaudal, temos uma expectativa prévia sobre a direção da diferença (por exemplo, esperamos que o Grupo A tenha valores mais altos do que o Grupo B). O teste unicaudal procura um efeito em uma direção. Para o teste bicaudal, estamos interessados em uma diferença em qualquer direção (maior ou menor no Grupo A em comparação com o Grupo B). Como o nome indica, o teste bicaudal analisa as duas direções.
A escolha de um teste unicaudal ou bicaudal afeta a forma como interpretamos o valor p. Um teste unicaudal tem um limite mais rigoroso de significância em comparação com um teste bicaudal para o mesmo valor p.
Limitações do Excel
Precisamos saber que, embora o Excel ofereça ferramentas valiosas para análise estatística básica, ele tem limitações para análises complexas. Pode ser necessário um software estatístico especializado para cálculos mais avançados ou ao lidar com distribuições de dados não padronizadas.
Conclusão
Ao compreender os valores de p e sua função no teste de hipóteses, podemos tomar decisões mais informadas com base em nossos dados usando o Excel. Para saber mais sobre o Excel e seus inúmeros recursos, confira os cursos do DataCamp Introdução ao Excel, Fundamentos do Excel e Análise de dados no Excel.
Além disso, confira esses recursos do DataCamp para aprofundar seus conhecimentos sobre conceitos estatísticos para análise de dados:
Como observação final, neste artigo, mostramos como encontrar valores de p usando dois dos testes mais comuns: testes t e testes Z; mas se você ainda não tiver certeza da diferença, temos um tutorial mais abrangente para você: Teste T vs. Z-test: Quando você deve usar cada.
Vejo você na próxima!
Avance em sua carreira com o Excel
Adquira as habilidades para maximizar o Excel - não é necessário ter experiência.
Analista de dados e mentor de análises, especializado em Excel, SQL e Python. Com foco em insights acionáveis, capacito empresas de todos os tamanhos a promover mudanças significativas e, ao mesmo tempo, inspiro novos aprendizes de dados em suas jornadas.
Perguntas frequentes
Existe alguma diferença entre o valor p e o nível de significância (alfa)?
Sim, há uma diferença fundamental. O valor p é a probabilidade de você obter um resultado (ou um resultado mais extremo) tão extremo quanto o observado nos dados, supondo que a hipótese nula seja verdadeira (ou seja, não há efeito real). O nível de significância (alfa) é um limite predefinido que definimos (geralmente 0,05) para decidir se rejeitamos a hipótese nula. Se o valor de p for menor que alfa, rejeitamos a hipótese nula e consideramos os resultados significativos.
Meus dados não são perfeitamente normais. Ainda posso usar os métodos deste artigo?
O teste t e o teste Z pressupõem que seus dados são normalmente distribuídos. Se os seus dados se desviarem significativamente de uma distribuição normal, os resultados poderão ser menos confiáveis. Considere o uso de software estatístico especializado para uma análise robusta.
Quando devo usar um teste unicaudal em vez de bicaudal?
Use um teste unicaudal se você tiver uma forte expectativa prévia sobre a direção da diferença (por exemplo, o Grupo A tem melhor desempenho que o Grupo B). Um teste bicaudal é usado quando você está interessado em uma diferença em qualquer direção (maior ou menor). A escolha do teste afeta a forma como você interpreta o valor p.
Você tem alguma limitação ao usar o Excel para calcular o valor de p?
Sim, o Excel é excelente para análises estatísticas básicas, como testes t, mas tem limitações para análises complexas. Para conjuntos de dados muito grandes, um software estatístico especializado pode oferecer melhor desempenho e lidar com modelos estatísticos mais complexos.
Que outros recursos posso usar para saber mais sobre valores de p e estatísticas?
O DataCamp oferece vários recursos, como Introdução à Estatística, Probabilidade e Estatística e Fundamentos de Estatística com Python. Cursos que ajudarão você a aprofundar seu conhecimento.